Wie erstellt man ein Highlight-Video?
Highlight Video ermöglicht es den Benutzern, unnötige Teile eines Medienclips zu entfernen, um den Bearbeitungsprozess schneller und einfacher zu gestalten. Dieser Artikel erklärt, wie Sie mit der neuesten Version von Wondershare Filmora X ein Highlight-Video erstellen.
 100% Sicherheit verifiziert | Kein Abozwang | Keine Malware
100% Sicherheit verifiziert | Kein Abozwang | Keine MalwareSep 05, 2025• Bewährte Lösungen
Mit einem "Highlight Video" können Sie unnötige Teile eines Medienclips entfernen, um den Bearbeitungsprozess zu beschleunigen und zu vereinfachen. Auch wenn manches manuell erledigt werden könnte, nimmt Ihnen die "Highlight Video"-Funktion die ganze Arbeit ab, damit Sie sich auf andere wichtige Aspekte des Postproduktionsprojekts konzentrieren können, mit dem Sie beauftragt sind. In den folgenden Abschnitten erfahren Sie, wie Sie mit der neuesten Version von Wondershare Filmora X ein Highlight-Video erstellen können.
Teil 1: Wie erstellt man in Filmora automatisch ein Highlight-Video?
Neu in der aktuellen Version von Wondershare Filmora X ist die Funktion "Highlight Video", die automatisch wichtige Teile eines Medienclips erkennt und sie für die weitere Bearbeitung bewahrt. Die anderen unnötigen oder sich wiederholenden Szenen werden während des Prozesses entfernt. So sparen Sie eine Menge Zeit, die Sie sonst damit verbringen müssten, das gesamte Filmmaterial durchzugehen und die unerwünschten Teile manuell zu löschen.
Hinweis: Sie benötigen Wondershare Filmora 10.4 oder höher, um die "Highlight Video" Funktion nutzen zu können.
Sie können lernen, wie Sie in Filmora ein Highlight-Video erstellen, indem Sie die folgenden Anweisungen befolgen:
Schritt 1: Importieren Sie das Quellvideo
Filmora bietet drei Möglichkeiten, einen Medienclip zum Highlighten zu importieren. Alle drei Methoden zum Importieren des Quellmaterials werden im Folgenden erläutert:
Methode 1: Über das Datei Menü
Starten Sie Wondershare Filmora X unter Windows (zur Demonstration wird hier ein Windows 10 Computer verwendet), öffnen Sie das Datei Menü oben auf der Oberfläche, fahren Sie mit der Maus über das Menü "Medien importieren" und klicken Sie im erscheinenden Untermenü auf "Importieren mit Auto-Highlight". Wenn sich das Auto-Highlight-Fenster öffnet, klicken Sie auf Importieren und suchen und importieren Sie das Quellvideo in Filmora X.
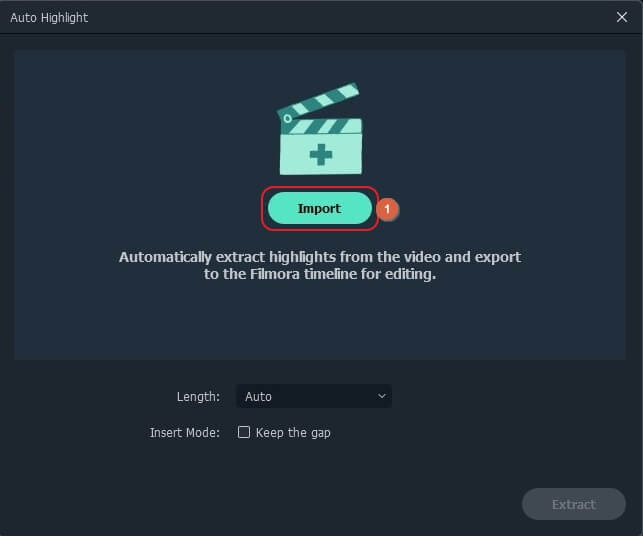
Methode 2: Über das Importieren Menü
Klicken Sie, um das Importieren Menü in der oberen linken Ecke des Medienfensters zu öffnen und klicken Sie unter den verfügbaren Optionen auf "Importieren mit Auto-Highlight". Dies öffnet das Auto-Highlight Feld, aus dem Sie das Quellvideo importieren können, wie in der vorherigen Methode beschrieben.
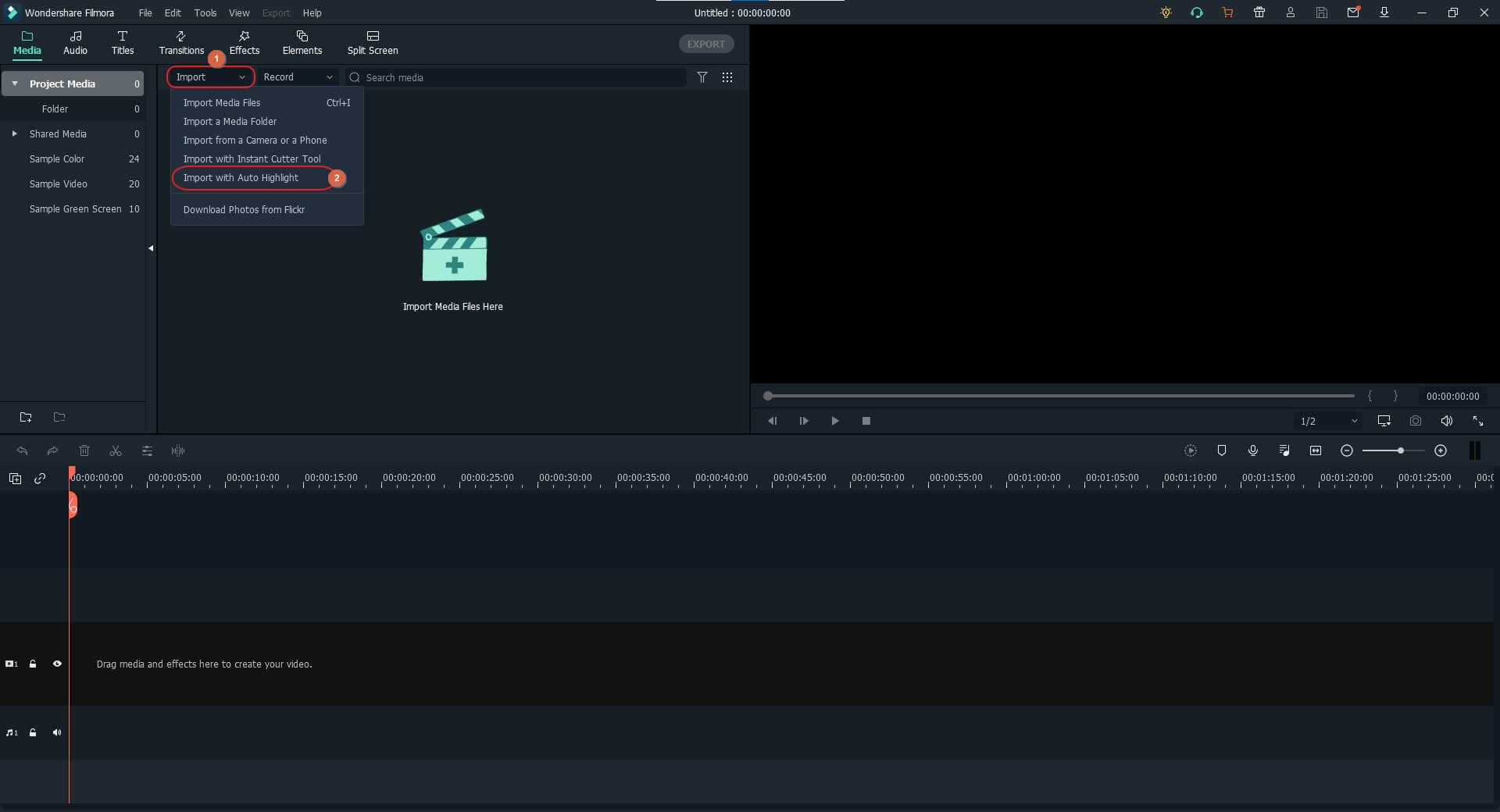
Methode 3: Über das Medienfenster
Klicken Sie auf eine beliebige Stelle im Medienfenster und importieren Sie das Quellvideo, das Sie automatisch highlighten möchten. Klicken Sie dann mit der rechten Maustaste auf das Thumbnail des Videos und klicken Sie auf "Auto Highlight", um das "Auto Highlight" Feld zu öffnen, in das der Medienclip bereits importiert wurde.
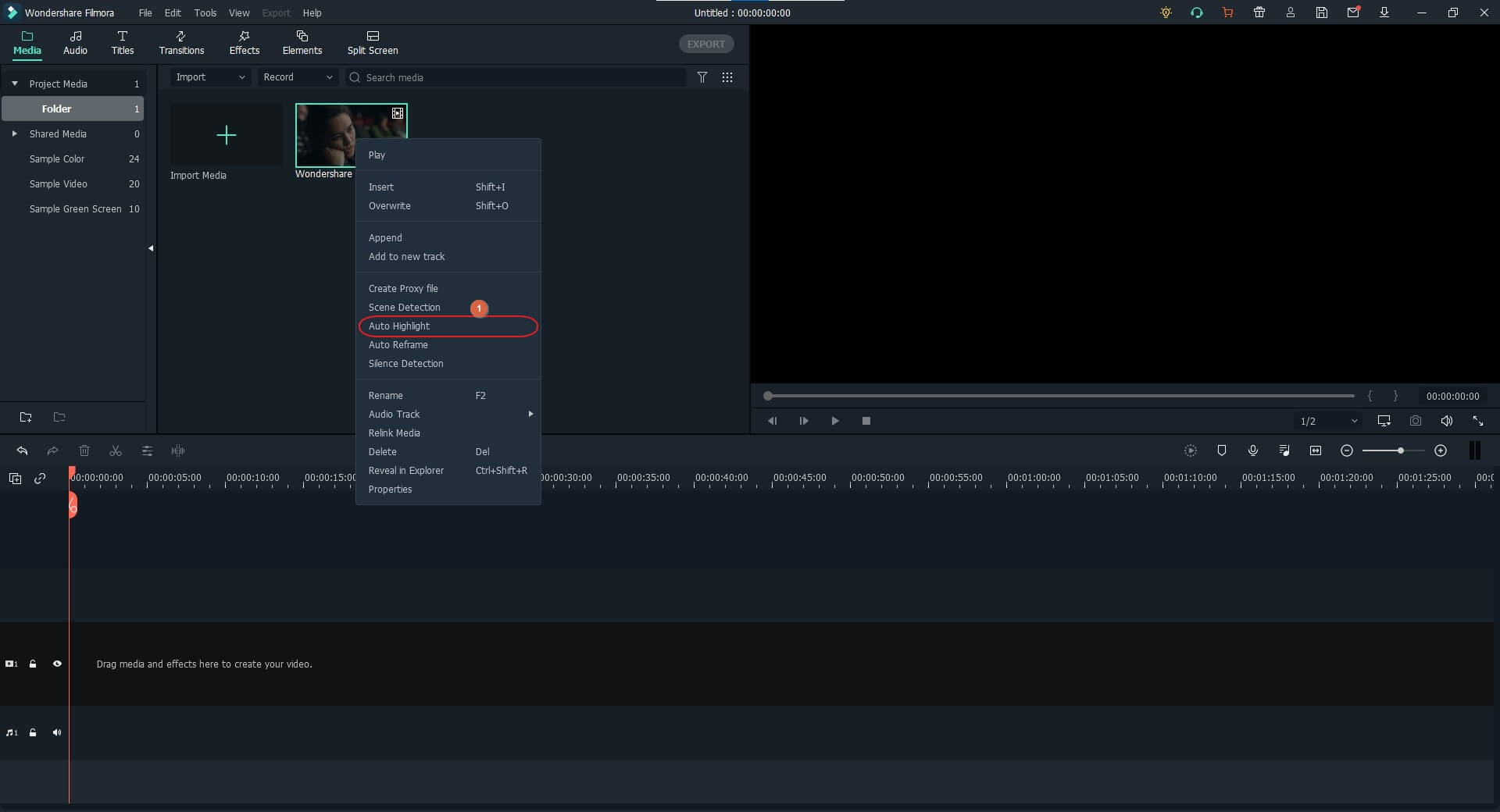
Schritt 2: Definieren Sie die Zielplattform
Klicken Sie auf das "Auto Highlight" Feld, um das Länge Menü zu öffnen und wählen Sie die Plattform aus, auf der Sie das endgültige Video veröffentlichen möchten. Hinweis: Mit der Option Benutzerdefiniert in der Liste können Sie die Länge des markierten Videos manuell festlegen.
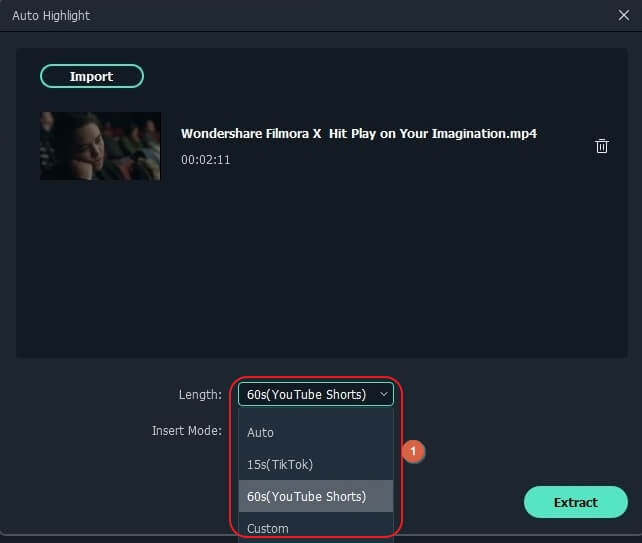
Schritt 3: Highlighten Sie das Video
Klicken Sie in der rechten unteren Ecke des Feldes auf Extrahieren, damit Filmora X das Video analysiert und es automatisch highlightet. Optional können Sie auch das Kontrollkästchen "Lücken beibehalten" aktivieren, damit zwischen den geteilten Clips ein gewisser Abstand bleibt, wenn sie der Zeitleiste hinzugefügt werden, um sie bequem bearbeiten zu können. Sobald der Vorgang abgeschlossen ist, klicken Sie im Bestätigungsfeld auf die Schaltfläche entweder unter den Abschnitten "Mit Medien abgleichen" oder "Projekteinstellungen beibehalten", um das markierte Filmmaterial zur Zeitleiste hinzuzufügen.
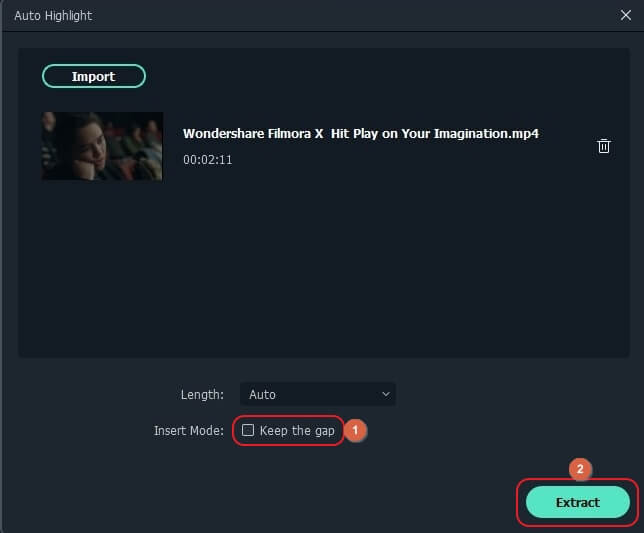
Teil 2: Wie erstellt man ein Highlight-Video schneller mit der Filmora Szenenerkennung?
Die Szenenerkennung in Filmora ist eine Funktion, die einen Videoclip analysiert und alle Szenen im Filmmaterial in einzelne Segmente aufteilt. Auf diese Weise wird es für Postproduktionsprofis und Schnitt-Enthusiasten viel einfacher, unwichtige Abschnitte (Szenen) aus den Medien zu entfernen.
Wie Sie mit der Szenenerkennungsfunktion in Filmora X ein Highlight-Video erstellen können, erfahren Sie in der folgenden Anleitung:
Schritt 1: Importieren Sie das Quellvideo
Verwenden Sie die oben beschriebene Methode, um das Quellvideo in das Medienfenster zu importieren.
Schritt 2: Szenenerkennung starten
Klicken Sie mit der rechten Maustaste auf das Thumbnail des importierten Videos im Medienfenster und klicken Sie im daraufhin angezeigten Kontextmenü auf Szenenerkennung. Wenn das Fenster der Szenenerkennung erscheint, klicken Sie in der rechten unteren Ecke auf Erkennen und warten Sie, bis der Erkennungsvorgang abgeschlossen ist.
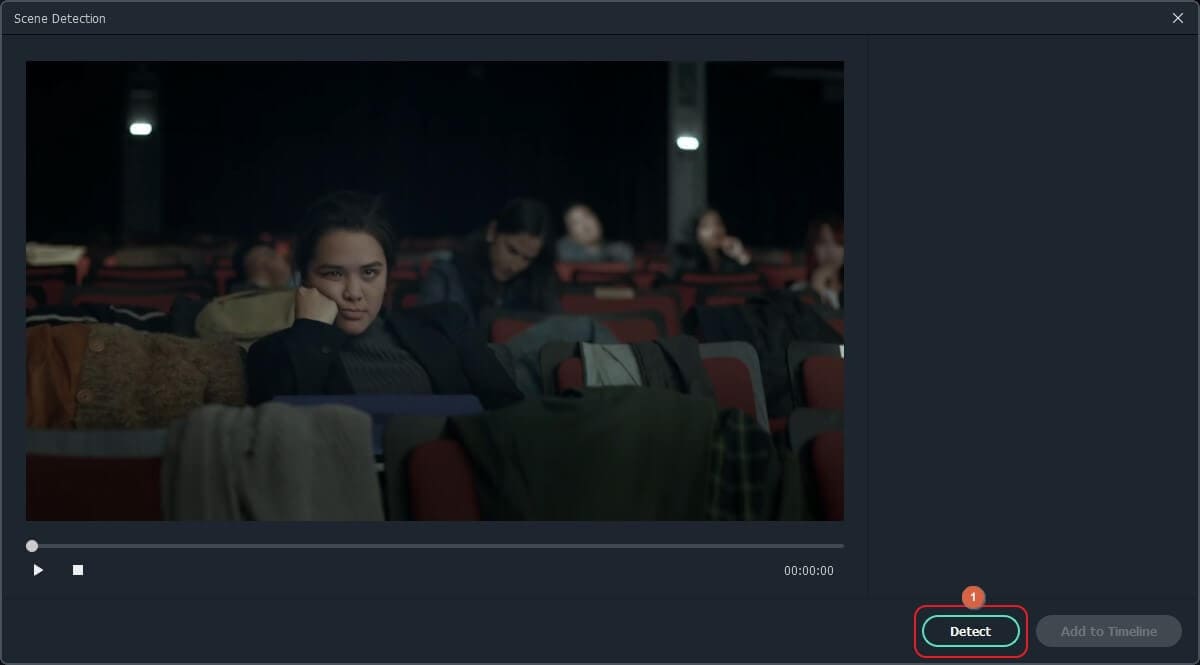
Schritt 3: Unerwünschte Szenen entfernen
Klicken Sie im rechten Bereich des Fensters der Szenenerkennung auf die Löschen Schaltfläche neben den Szenen, die Sie nicht zur endgültigen Ausgabe hinzufügen möchten.
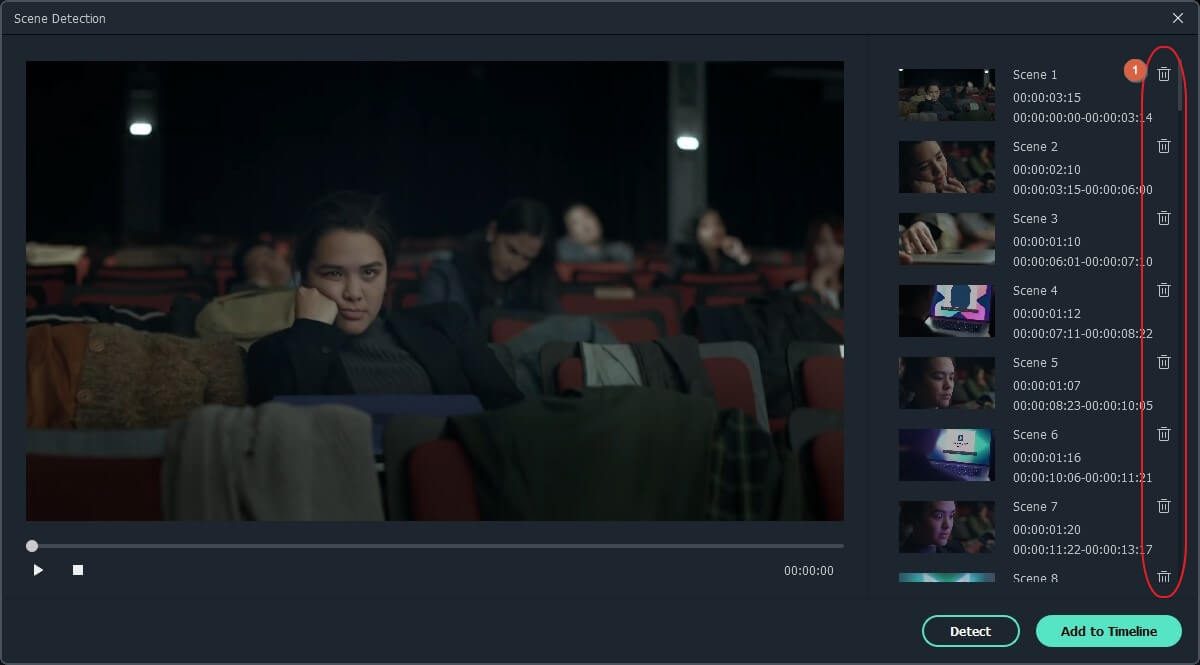
Schritt 4: Fügen Sie der Zeitleiste die wichtigen Segmente hinzu
Sobald Sie alle unnötigen Szenen aus dem Medium entfernt haben, klicken Sie in der rechten unteren Ecke des Feldes der Szenenerkennung auf "Zur Zeitleiste hinzufügen" und wählen Sie die Schaltfläche unter den Labeln "An Medien anpassen" oder "Projekteinstellungen beibehalten", um die wichtigen Szenen mit der gewählten Auflösung zur Zeitleiste hinzuzufügen. Bei Bedarf können Sie die unerwünschten Szenen auch löschen, nachdem Sie die getrennten Segmente zur Zeitleiste hinzugefügt haben.
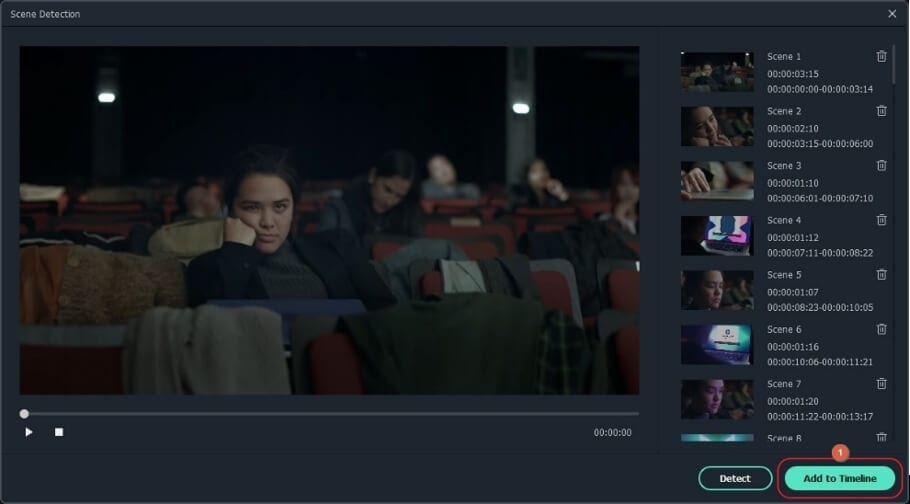
Bonus: Wie peppt man sein Highlight-Video auf?
Nachdem Sie gelernt haben, wie man ein Highlight Reel erstellt, können Sie Ihre Nachbearbeitungsaufgaben ganz einfach gestalten. Das garantiert jedoch nicht, dass Ihr Output bei den Leuten gut ankommt und Sie über Nacht zum Star werden. Mit anderen Worten, es gibt bestimmte Tipps und Tricks, die Sie anwenden müssen, um Ihr Highlight-Video ansprechend und interessant für das Publikum zu gestalten. Einige der wichtigsten Dinge, die Sie zu Ihren Videos hinzufügen können, um sie lukrativ zu machen, sind:
- Szenenübergang
Übergänge spielen eine wichtige Rolle dabei, ein Video sehenswert zu machen. In manchen Fällen sehen Ein- und Ausblendeffekte in einer Story oder einem Video zwar gut aus, aber der Wechsel zwischen den Szenen ohne Übergang gibt dem gesamten Material ein Gefühl der Kontinuität. Einfach ausgedrückt: Als professioneller Videobearbeiter müssen Sie wissen, wann Sie einen Übergangseffekt hinzufügen sollten und wann nicht.
- Musik und Soundeffekte
Die Hintergrundmusik verleiht dem Video ein Gefühl von Emotion. Eine entsprechende Audiospur, die zu einer Szene hinzugefügt wird, verstärkt die Emotionen und macht den Clip dadurch noch berührender und mitreißender.
- Elemente und Sticker
Das Hinzufügen von Elementen und Stickern zu einem Video oder einer bestimmten Szene verstärkt die Wirkung der Idee, die Sie den Zuschauern vermitteln möchten.
- Titel und Texte
Mit den richtigen Titeln und relevanten Untertiteln, die den Szenen hinzugefügt werden, können Sie das Filmmaterial informativer und damit überzeugender gestalten.
Fazit
Wenn Sie lernen möchten, wie man ein Highlight-Video erstellt, ist Wondershare Filmora die beste Plattform, da es nicht nur eine einfache und intuitive Oberfläche bietet, sondern die gestellten Aufgaben auch vergleichsweise schnell bearbeitet. Sie sollten jedoch unbedingt wissen, dass Sie auf die Auto Highlight Funktionen und die Szenenerkennung in Filmora nur zugreifen können, wenn Sie die neueste Version der Anwendung verwenden, d.h. Wondershare Filmora 10.4 oder höher.
Entdecken Sie die besten GBA-Emulatoren für iOS im Jahr 2025 – ob ohne Jailbreak, mit Multiplayer-Un
von Maria Wiedermann Sep 04, 2025 16:52 PM
Finden Sie die besten kostenlosen Websites zum Herunterladen von Webserien für 2025. Schauen oder laden Sie angesagte Webserien online herunter und entdecken Sie zudem Seiten für unterbrechungsfreies Streaming.
von Maria Wiedermann Sep 05, 2025 16:29 PM
Es ist durchaus üblich, dass Editoren den Hintergrund des Filmmaterials entfernen oder ändern. Die Entfernung mit einem einzigen Schritt durch das KI-Porträt kann Ihnen einige Mühe ersparen.
von Maria Wiedermann Sep 02, 2025 17:09 PM





