Wie man Textanimationen in After Effects erstellt
In diesem Artikel stellen wir Ihnen zwei Möglichkeiten vor, wie Sie Text in After Effects animieren können: Mit den Kameraebenen oder der Positionssteuerung.
 100% Sicherheit Verifiziert | Kein Abozwang | Keine Malware
100% Sicherheit Verifiziert | Kein Abozwang | Keine MalwareMay 26, 2022• Bewährte Lösungen
Eine der gefragtesten Anwendungen von After Effects ist die Möglichkeit, Text zu animieren und das ist keine Überraschung, denn es ist eine effektive, einfach zu implementierende Ergänzung, die in jeder Produktion sehr gut aussieht. In diesem Artikel stellen wir Ihnen zwei Möglichkeiten vor, wie Sie Text in After Effects animieren können: Mit den Kameraebenen oder der Positionssteuerung.
Das könnte Ihnen auch gefallen: 3D-Animation in After Effects hinzufügen >>
Empfohlener professioneller Video Editor - FilmoraPro
Wenn Sie professionelle Videos einfach bearbeiten möchten, empfehlen wir Ihnen Wondershare FilmoraPro. Es wurde für Profis und Semi-Profis entwickelt, die professionelle Videos einfach bearbeiten möchten. Sie können Keyframes verwenden, um mit Hilfe von Schritt-für-Schritt-Tutorials Animationen zu erstellen. Das Wertediagramm gibt Ihnen mehr Kontrolle über die Anpassung von Keyframes. Sie können auch ganz einfach Effekte und animierten Text erstellen. Laden Sie es jetzt herunter und probieren Sie es aus (kostenlos)!
Wie man Textanimationen in After Effects erstellt
Die erste Möglichkeit, animierten Text in Ihr Projekt einzubinden, ist auch die einfachste, nämlich die Verwendung der Voreinstellungen in After Effects, also lassen Sie uns einen Blick auf das Vorgehen werfen.
1. Einrichten
Vergewissern Sie sich, dass Ihr Projekt in der Zeitleiste geladen und bereit ist, bearbeitet zu werden.
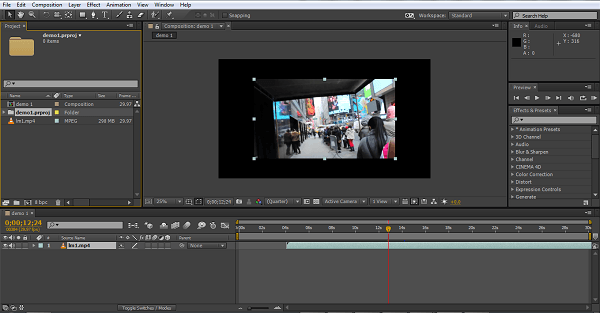
Um diese Techniken angemessen darzustellen, habe ich eine neue Ebene erstellt, sobald mein Material importiert wurde. Mit Ebene>Neu>Festkörper habe ich einen helleren Hintergrund für den Kontrast mit dem schwarzen Text erstellt, da der Kontrast den Screenshots hilft. Ich habe dann zwei weitere Objekte erstellt, eines mit den Worten "Demo Text" und eines mit "Animation". Dies ist der Ausgangspunkt für alle drei Animationsstile. Wir beginnen also mit der Anwendung einer Voreinstellung wie unten beschrieben.
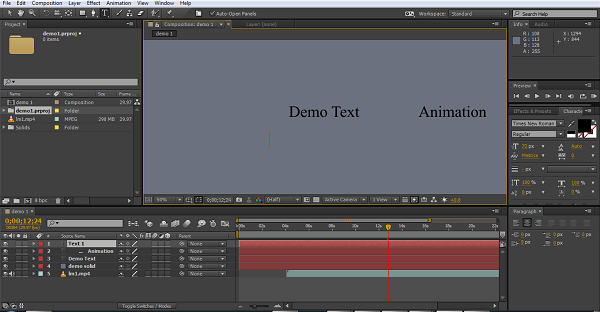
2. Eine Voreinstellung verwenden
Es gibt zwei Möglichkeiten, auf die integrierten Voreinstellungen für After Effects zuzugreifen: Sie können über die Dateistruktur Animation>Voreinstellungen gehen oder einfach die Registerkarte Effekte und Voreinstellungen auf der rechten Seite verwenden. Es gibt eine Vielzahl von Voreinstellungen und Effekten. In diesem Screenshot habe ich die Registerkarte vergrößert, um zu zeigen, wo sich die Texteffekte befinden.
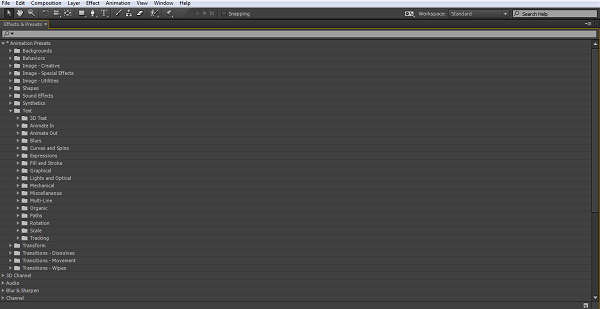
Wie wir sehen, gibt es hier eine große Vielfalt für viele Situationen und dafür ist die Voreinstellung die einfachste Methode. Jeder Unterabschnitt der Voreinstellungen enthält eine Reihe von Alternativen, die Sie ausprobieren können. Obwohl wir alle unsere Favoriten haben, empfehle ich After Effects-Neulingen, einige davon auszuprobieren, um zu sehen, welche am besten zu Ihren Projekten passen. Benutzer, die auch Adobe Bridge installiert haben, können sich eine Vorschau der Effekte ansehen, indem sie auf der Registerkarte Animation eine Voreinstellung auswählen, die Bridge startet, um sie anzuzeigen. Wenn nicht, ziehen Sie sie einfach auf Ihr Objekt und spielen es ab.
3. Eine Voreinstellung anwenden
Ziehen Sie dazu einfach die gewünschte Animationsvorgabe auf das Objekt, das Sie animieren möchten. Ja, es ist wirklich so einfach. Für jede Voreinstellung gibt es in der Regel einige Optionen, mit denen Sie die Animation anpassen können, aber das war's dann auch schon, denn die gewählte Animation wird zum gewählten Zeitpunkt auf der Zeitachse ausgeführt.
In dieser Abbildung ziehen wir die Animation "Volle Drehung" auf das "Demo Text" Objekt. Wie Sie sehen, wird das gewählte Objekt rot hervorgehoben, was nützlich ist, wenn Sie mehrere Objekte in unmittelbarer Nähe haben, um sicherzustellen, dass Sie das richtige Objekt treffen.
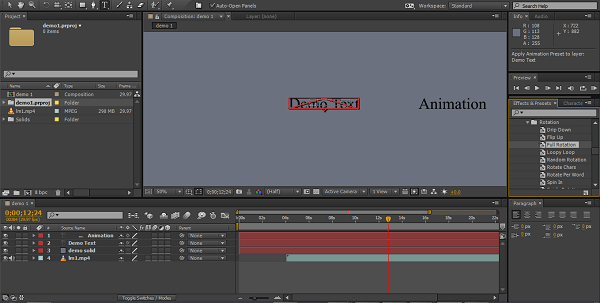
4. Verwendung des Positionsattributs
Die zweite Methode, Text zu animieren, ist die Verwendung der Positionssteuerungen in der Zeitleiste. Jetzt werden wir das "Animations" Objekt verschieben, also erweitern wir die Zeitleistenoptionen für dieses Textobjekt, wie wir hier sehen können.
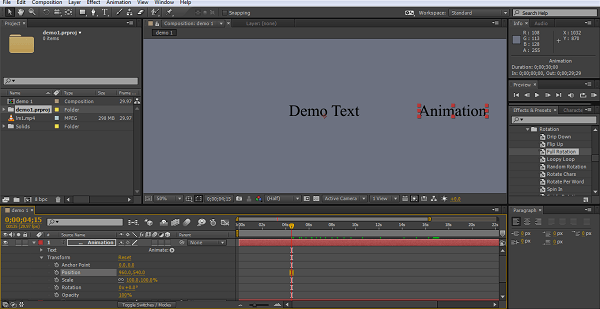
Wir suchen speziell nach dem Positionsattribut im Abschnitt Transformieren, wie wir sehen können. Wenn Sie auf die Stoppuhr klicken, wird ein Keyframe für dieses Objekt an dieser Position auf der Zeitleiste erstellt.
5. Erstellen der Animation
Nachdem Sie also den ersten Keyframe erstellt haben, können Sie den Cursor auf der Zeitachse entsprechend vorwärts bewegen und die Position des Objekts an Ihre Bedürfnisse anpassen. Jedes Mal, wenn Sie dies tun, wird automatisch ein neuer Keyframe erstellt. Mit dieser Methode verschieben Sie die Zeitleiste um einige Sekunden, setzen die neue Position für Ihren Text und erstellen dort einen weiteren Keyframe und wiederholen dann den Vorgang. After Effects füllt die Lücken und animiert Ihren Text zwischen den gewählten Punkten in der gewählten Zeitleiste. Mit Hilfe mehrerer Keyframes können Sie sogar einen komplexen Pfad für den Text erstellen, dem Sie folgen möchten.
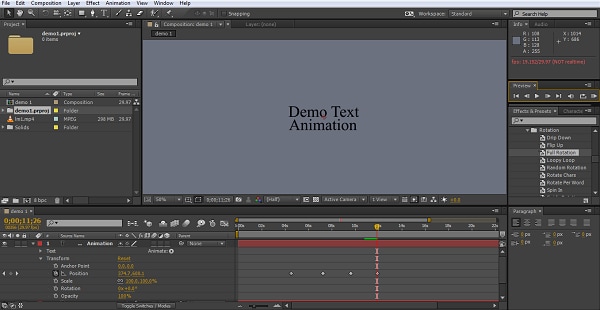
Hier habe ich 4 Keyframes erstellt, die das "Animations"-Objekt um das "Demo Text"-Objekt herumbewegen und schließlich unter ihm zum Stillstand kommen lassen. Obwohl diese Art von Effekt auf dem Bildschirm sehr wirkungsvoll aussieht, ist er dank der Benutzerfreundlichkeit von After Effects wirklich in wenigen Minuten zu erzielen.
6. Kameraebenen
Das erste, was Sie bei dieser Technik beachten müssen, ist, dass Kameraebenen nur Objekte manipulieren können, die sich im 3D-Modus befinden. Bei dieser Methode müssen Sie zunächst Ihr Objekt auf 3D umstellen, indem Sie die 3D Option im Kompositionsfenster aktivieren.
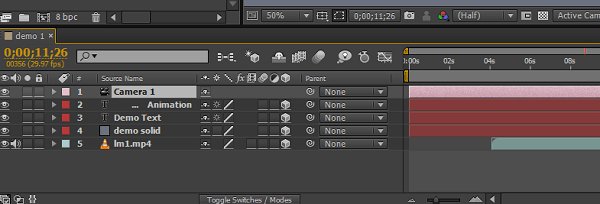
Hier sehen Sie, dass ich alle Ebenen auf 3D umgeschaltet habe (das Würfelsymbol). Klicken Sie dazu einfach in das Feld, und erstellen Sie die für diese Technik benötigte Kameraebene. Dies ist einfach Ebenen>Neu>Kamera, die dann Optionen für die Kamera selbst bietet.
7. Die Ansichten verstehen
Um die Kameraebene in den Griff zu bekommen, müssen Sie verstehen, wie sich die Bewegung auf die Objekte auswirkt. Um dies zu erreichen, ändern Sie am besten die Ansicht des Kompositionsfensters, indem Sie das Dropdown-Menü darunter verwenden.
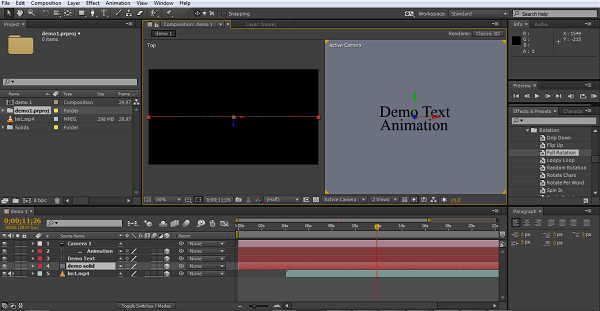
Hier habe ich zu zwei Ansichten gewechselt (Sie können auch 4 verwenden, wenn Sie möchten). Die rechte Ansicht zeigt das Projekt von vorne, so wie es in der normalen 2D-Ansicht der Fall wäre, die rechte Ansicht blickt direkt auf das Projekt und sendet die Position vorwärts und rückwärts, wenn wir etwas bewegen. Diese Ansichten sind von unschätzbarem Wert, um den Überblick darüber zu behalten, wo sich die Kamera befindet und was alles passiert.
8. Bewegung erzeugen
Dies funktioniert im Grunde genommen genauso wie die zuvor besprochenen Positionskontrollen, allerdings gibt es hier ein paar mehr Überlegungen.
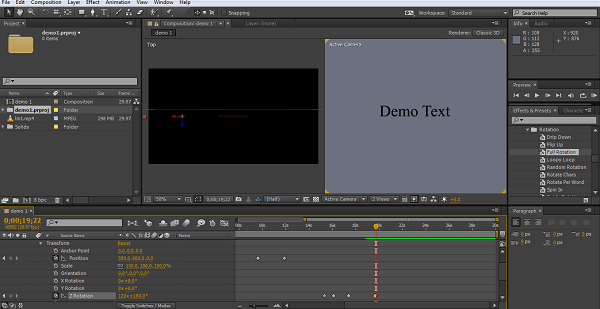
Wie Sie sehen, befinden wir uns jetzt im 3D-Modus. Jedes Objekt hat jetzt drei Positionsachsen, die Sie einstellen können und um noch mehr Möglichkeiten zu schaffen, kann auch die Kamera selbst um die Objekte herum bewegt werden, indem Sie dieselbe Keyframe-Methode wie zuvor verwenden.
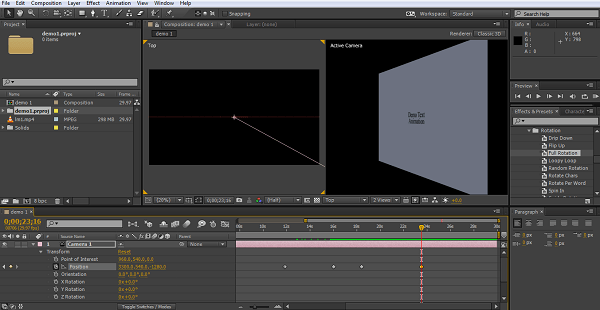
Hier sehen Sie den Effekt, wenn Sie die Kameraposition nur über die X-Achse einstellen. Wenn Sie die Kamerabewegungen und -drehungen mit den Bewegungen der Objekte kombinieren, können Sie tatsächlich sehr komplexe Bewegungseffekte erzeugen.
Fazit
Wie wir sehen, gibt es verschiedene Möglichkeiten, animierten Text für Ihr Projekt zu erstellen. Welche Sie wählen, hängt vom Verwendungszweck ab, aber mit den Voreinstellungen können selbst Anfänger mit wenig Aufwand ansprechende Effekte für ihre Projekte erstellen. Die Positionskontrolle erweitert die Möglichkeiten um einen kleinen Teil der Komplexität des Prozesses, aber auch das ist eine relativ einfach zu verstehende Methode. Oberflächlich betrachtet scheint die Kameraebenen-Methode dasselbe zu sein wie die Positionskontrolle, aber in Wirklichkeit ist es etwas komplizierter, damit umzugehen. Die eigentliche Aktion, nämlich das Erstellen von Keyframes und Positionsänderungen entlang der Zeitleiste und das anschließende Ausfüllen der Lücken durch After Effects, ist in der Tat dieselbe und ein leicht zu erlernendes Konzept. Die Schwierigkeit liegt jedoch darin, dass nicht nur die dritte Bewegungsachse, sondern auch die Kamerabewegung hinzugefügt wird, so dass Sie mindestens 6 Achsen berücksichtigen müssen. Es braucht etwas Übung, um sich vorzustellen, wohin die Dinge sich bewegen und was Sie damit erreichen wollen, aber für die ultimativen Möglichkeiten ist es zweifellos das Ziel, das Sie anstreben sollten.
Wenn Sie auf einfache Weise professionelle Videos bearbeiten möchten, können Sie FilmoraPro ausprobieren, das für Profis und Semi-Profis gedacht ist. Laden sie es herunter und probieren sie es aus (kostenlos)!

Video/Audio in 1.000 Formate konvertieren, bearbeiten, brennen und mehr.
Gratis Testen Gratis Testen Gratis Testen






