- Tipps für Videobearbeitung

- • Beste einfache Videoschnittprogramme
- • Video Hintergrundgeräusche entfernen
- • Video selbst erstellen kostenlos
- • Videoqualität verbessern in 5 Methoden
- • Videos schneiden wie ein Profi
- Weitere Tipps entdecken >>
Squid Game Intro: Schritt-für-Schritt-Anleitung mit Bildern (Filmora)
Das Squid Game Intro ist fast so berühmt wie die Squid Game Serie selbst. In dieser Anleitung zeigen wir dir, wie du das Intro in Squid Game Style selbst animieren kannst.
 100% Sicherheit Verifiziert | Kein Abozwang | Keine Malware
100% Sicherheit Verifiziert | Kein Abozwang | Keine MalwareOct 15, 2024• Bewährte Lösungen
Wer sich auch nur peripher im Internet aufhält, wird den Serienhit Squid Game definitiv mitbekommen haben.
"Squid Game", das im September auf Netflix Premiere feierte, ist eine südkoreanische Dramaserie, in dem hoch verschuldete Menschen bei einer Reihe von Kinderspielen um viel Geld konkurrieren. Aber wenn ein Teilnehmer verliert, wird er getötet. So simpel ist das Konzept hinter Squid Game. Neben den Squid Game Spielen ist auch das Squid Game Intro bereits jetzt legendär.
In diesem Artikel zeigen wir dir Schritt für Schritt, wie du mit dem Filmora Video Editor genau so ein Squid Game Intro selbst machen kannst.
|
Für eine ausführliche Schritt-für-Schritt Erklärung, haben wir für dich eine Video-Anleitung zur "Squid Game Intro Animation mit Filmora X" erstellt. In diesem Tutorial zeigen wir Ihnen, wie man eine Intro Animation im Squid Game Style erstellen kann.
1. Die Formen
Um die Formen in der Software zu erstellen, müssen wir einen kleinen Umweg einlegen. Zuerst klicken wir oben in der Leiste auf “Text” &; Basics &; Grundlegend 6. Letzteres ziehen wir auf die Timeline.
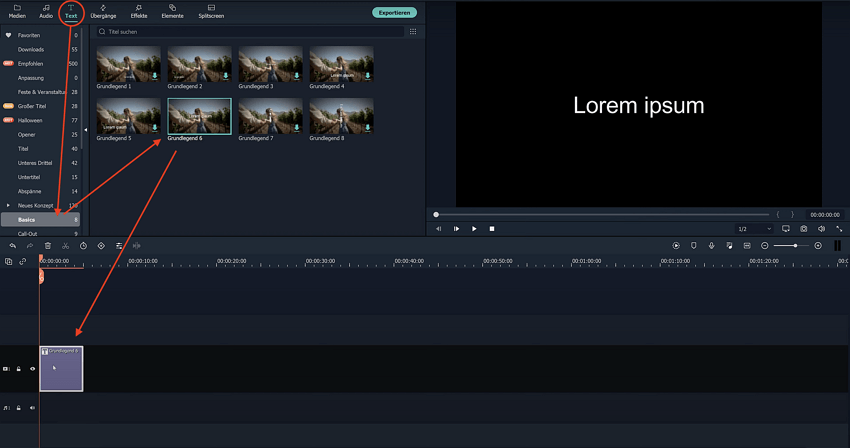
Nun drück auf das Element in der Timeline und wähle anschließend “Erweitert” aus.
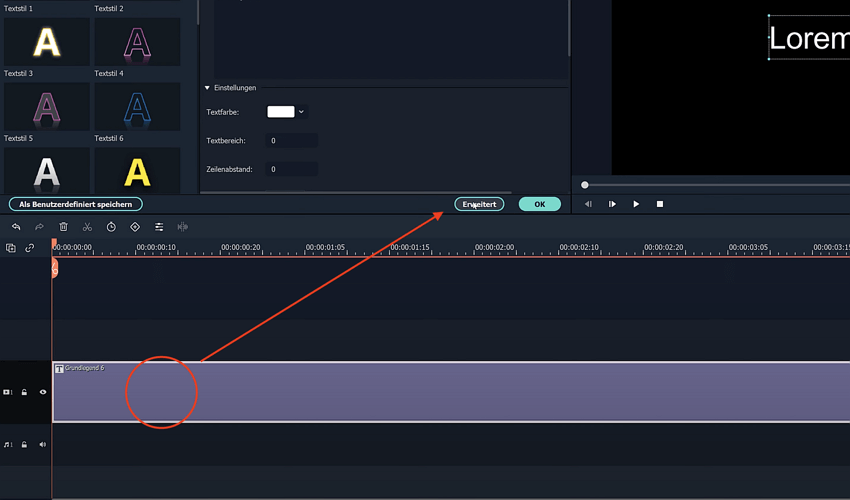
Den Text kannst du erst mal auswählen und mit der Rücktaste löschen. Als Nächstes klick auf „Formen“ und such das Dreieck aus.
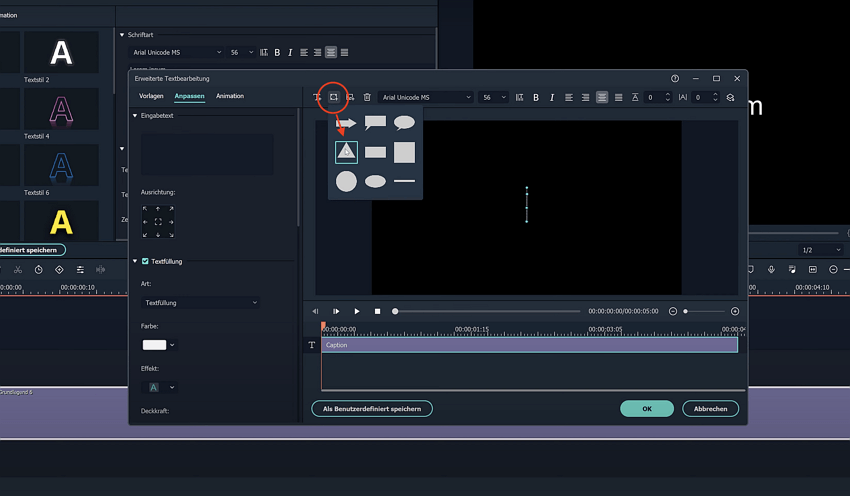
Das Dreieck in der Farbe möchten wir aber nicht haben. Auch auf den Text in der Mitte können wir verzichten (einfach wie oben beschrieben löschen).
Wenn du links runter scrollst, kannst du unter dem Feld “Farbe” den Kolorit ändern und weiter bei „Formumrandung“ auch bestimmen, wie die Konturen aussehen sollen. Wir nehmen bei der Größe hier 25.
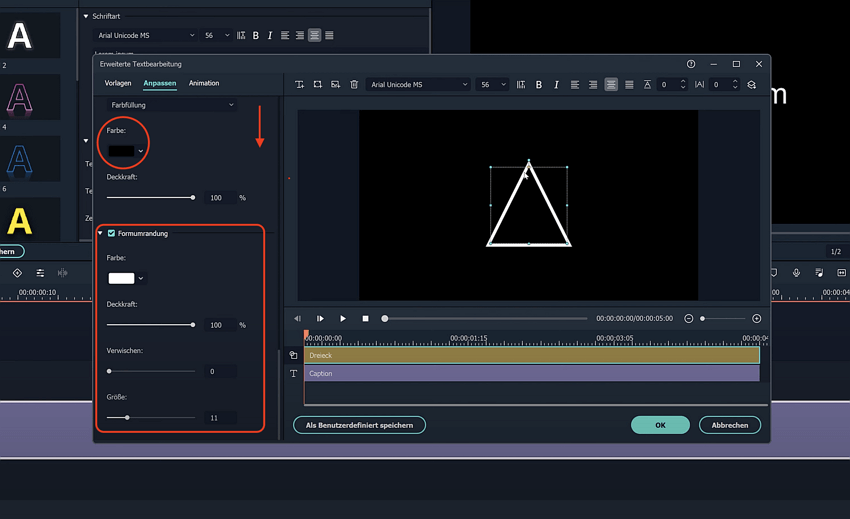
Das Dreieck ist fertig. Damit wir gleich damit arbeiten können, schießen wir schnell einen Screenshot davon.
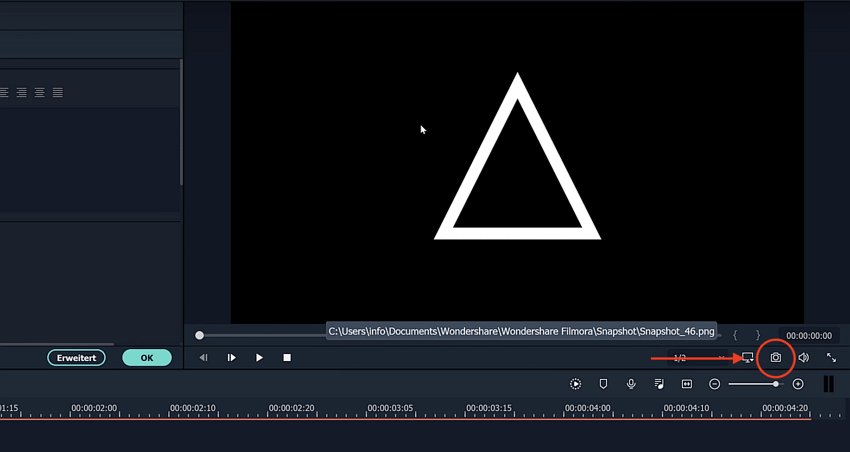
Auf dieselbe Art und Weise kreieren wir nur den Kreis und das Dreieck. Bei den „erweiterten Einstellungen“ kannst du getrost die abfotografierte Form löschen. So wird es sich mit der neuen Form angenehmer arbeiten.
Besonderheit beim Quadrat:
Standardmäßig hat unser Quadrat abgerundete Ecken. Dies ist nicht besonders im Squid Game Stil.
Um die Kanten eckig zu machen, klicke die Form an und dann “greif” den gelben Punkt und ziehe ihn mit gedrückter Maustaste nach links.
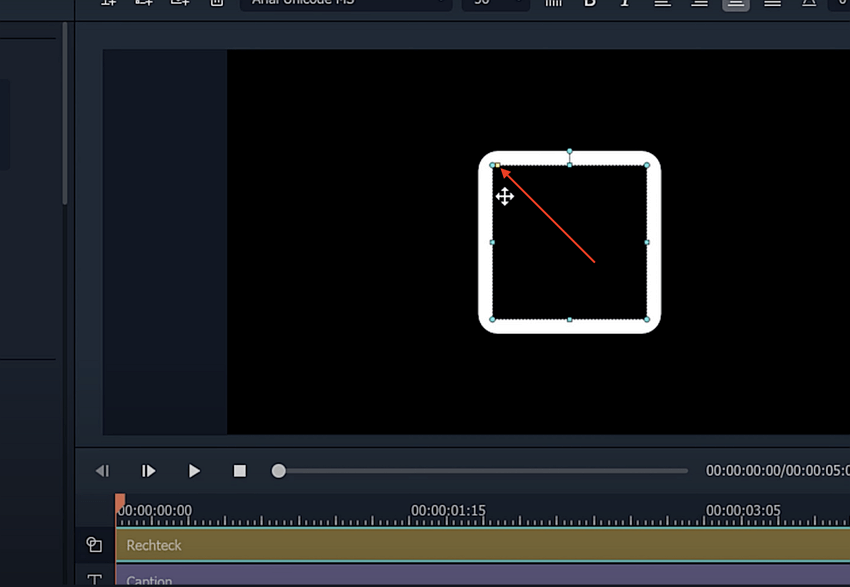
So weit, so gut. Um weiterzumachen mit dem Squid Game Intro, benötigen wir nicht nur die weißen Konturen, sondern auch die gefüllten Innenflächen in den Squid Game Farben.
Dazu wählen wir erneut unsere Formen aus und ändern diesmal die Konturdicke auf null und die Farbe auf das charakteristische Squid Game Pink.
Dazu klickst du auf dem Farbauswahlfeld “mehr” an und gibst dann den folgenden Code ein:
Rot: 237
Grün: 27
Blau: 118
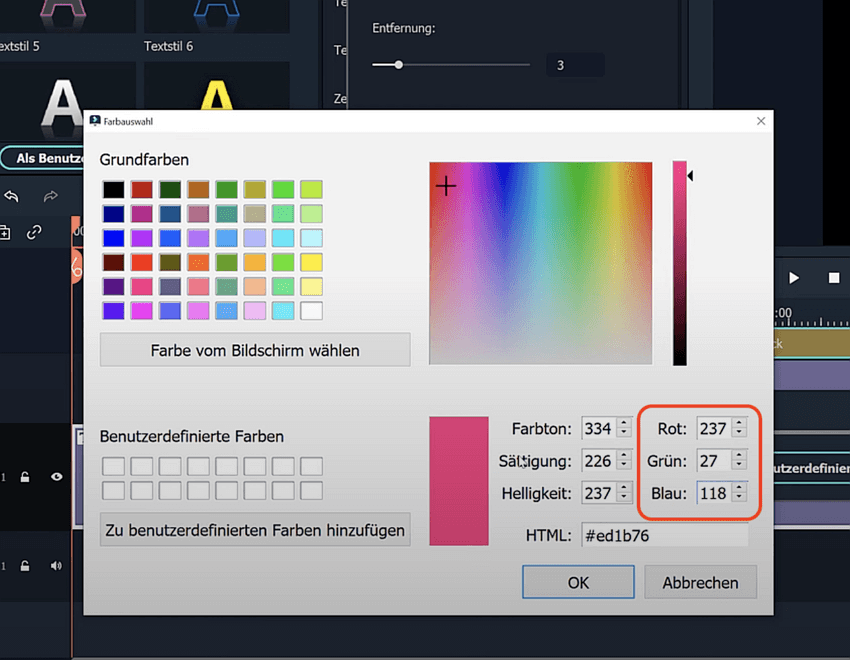
Nun schießen wir auch hiervon einen Screenshot und wiederholen das Prozedere mit den beiden anderen Formen.
So müsste am Ende euer Medien-Ordner aussehen:
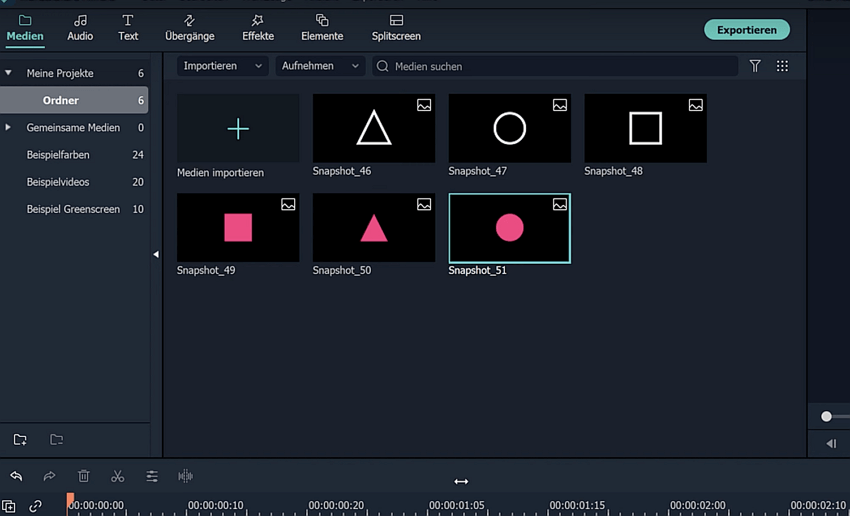
Ziehe jetzt die Konturformen in der abgebildeten Reihenfolge in die Timeline.
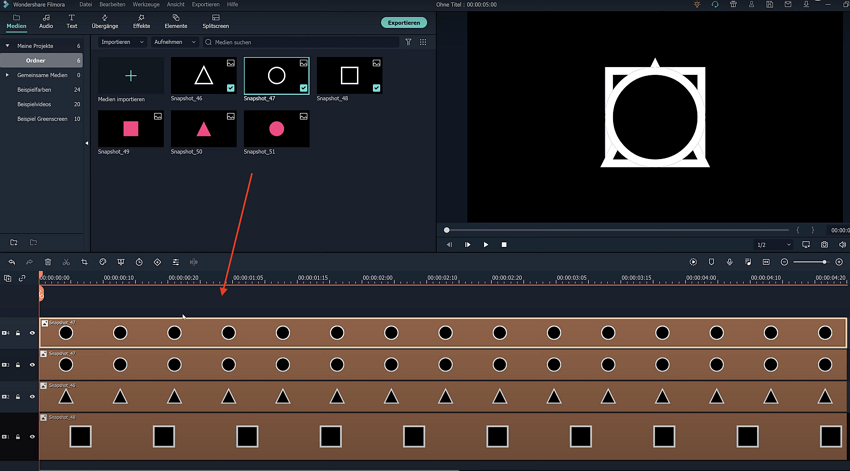
2. Animieren
Um eine der Formen zu animieren, klicke sie bitte in der Timeline an und drücke dann oben auf Animieren &; Anpassen.
An der Stelle ein kleiner Tipp von uns. Sperre alle Ebenen, auf denen du momentan nicht arbeitest (Vorhängeschloss Symbol unten links). Warum? Sonst kannst du immer nur Anpassungen an der obersten Ebene vornehmen. Die unteren Level sind ohne die Absperrung schwer zugänglich.
Abgesehen davon verschieben wir die Schnittachse leicht nach rechts, damit die Animationen später anfangen. Dazu gleich mehr.
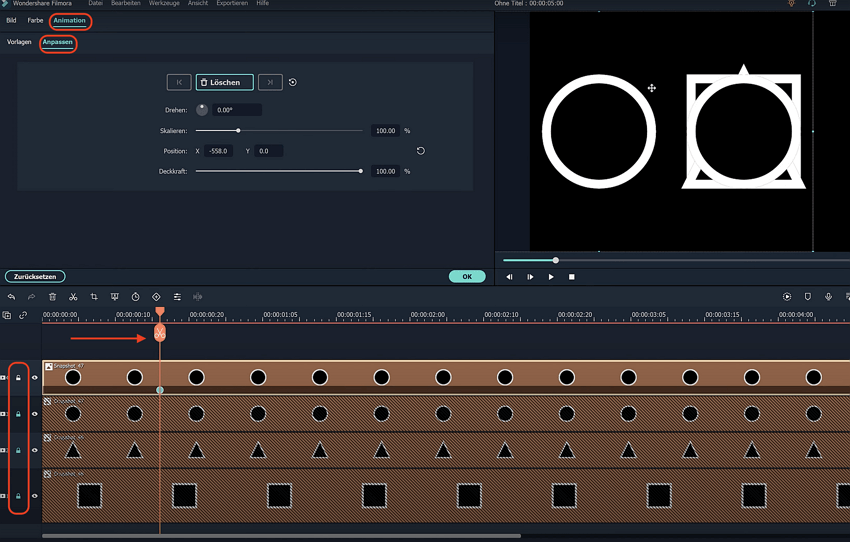
Jetzt kannst du die jeweiligen Ebenen anklicken (während die anderen gesperrt sind) und über das Fenster oben rechts einfach via Drag-and-Drop in die Formen an die richtige Stelle setzen.
Dabei setzt du bei den Bewegungen Keyframes. Auch dazu gleich mehr. Wichtig ist jetzt, dass alle Ebenen einen Keyframe erhalten. Ob so ein Punkt gesetzt ist oder nicht, siehst du an einem kleinen weißen Kreis an der Schnittstelle zwischen dem lachsfarbenen Cuttool und der Ebene selbst.
Das untere Level wird unter Umständen keinen Keyframe haben. Klicke in diesem Fall auf “hinzufügen” wie auf dem Bild.
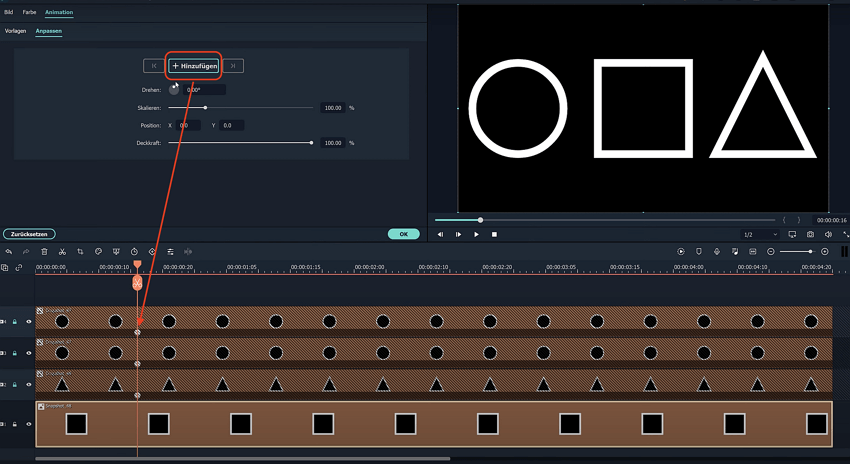
Momentan sind unsere Formen nur statische Objekte. Bringen wir etwas Bewegung in das Ganze.
Hierfür verschieben wir erstmal das Cuttool weiter nach vorne. Nachfolgend können wir die Größe sowie die Anordnung der Formen anpassen.
Dabei verändert der Regler „Skalieren“ die Größe und die X & Y Achse die Position. Bei der Letzteren kannst du entweder die Zahl direkt eingeben oder du klickst in das Feld und bewegst die Maus.
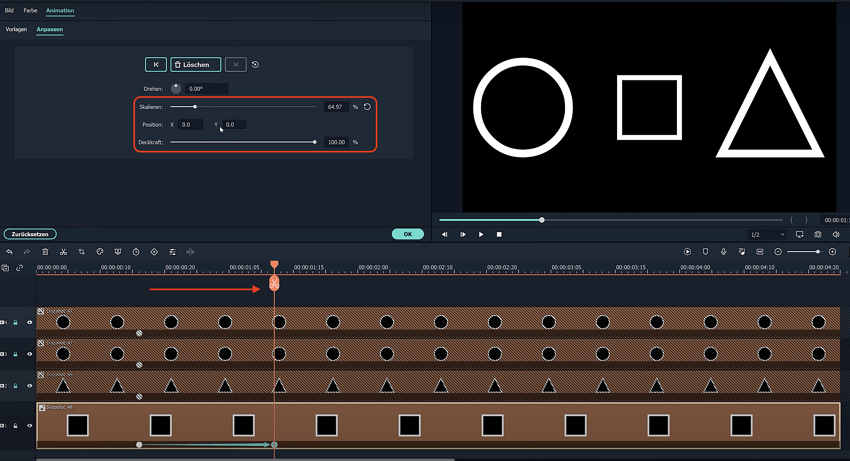
Mach das ganze, bis du die Figuren so angeordnet hast:
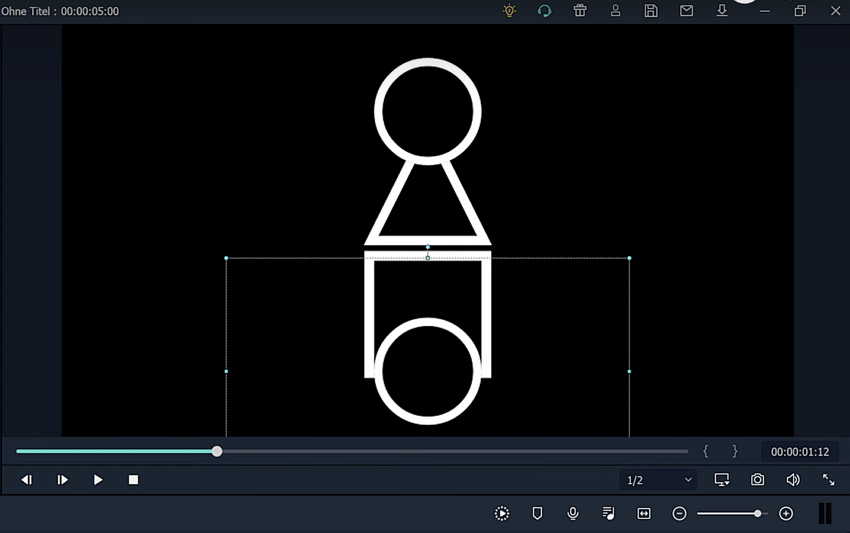
Allerdings stoßen wir hier auf ein Problem. Die Figuren überdecken sich. Das soll so ja nicht sein. Aber keine Bange! Der Umstand ist rasch gelöst und wir kommen dem Squid Game Intro näher.
Klick die Figuren auf der Timeline an und stelle Folgendes ein: Bild &; Compositing &; Heller machen.
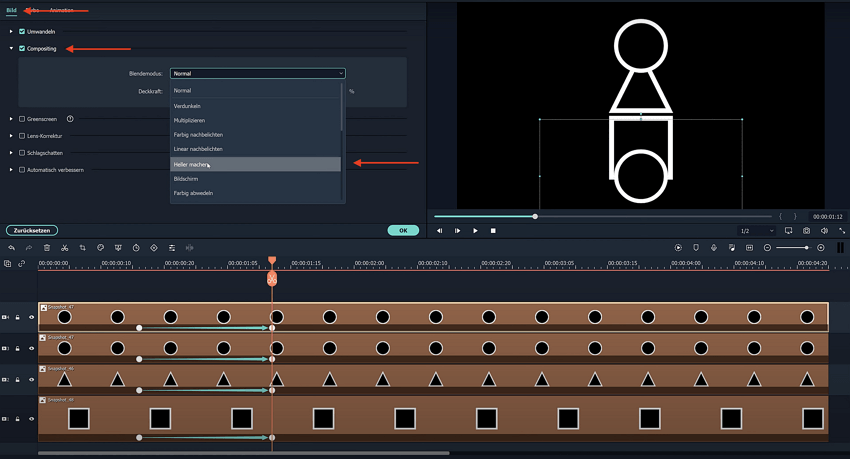
So müsste das Ganze dann aussehen:
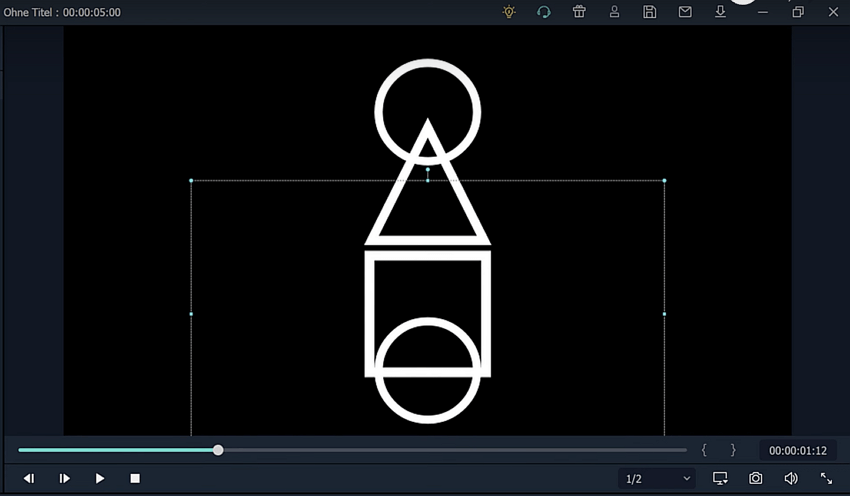
Gehen wir nun weiter. Verschiebe jetzt das Cuttool einige Sekunden weiter und platziere auf allen Ebenen einen neuen Keyframe (Ebene anklicken &; Animation &; Anpassen &; + Hinzufügen).
3. Der Text
Setzen wir nun den “Filmora” Text ein. Das funktioniert genauso wie das Hinzufügen der Formen. Du klickst: Text &; Basics &; Grundlegend 6 &; auf neue Ebene in der Timeline ziehen.
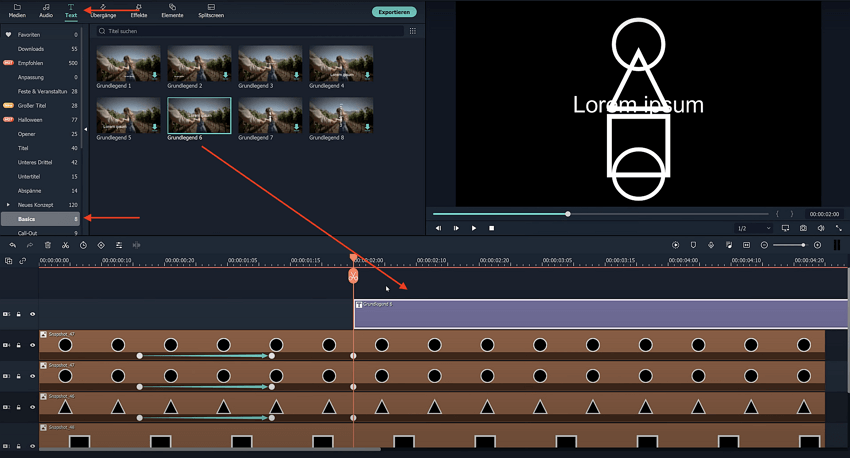
Drücke auf die neue Ebene und schreibe deinen Wunschtext rein. Unter dem Feld Schriftart kannst du wie der Name schon verrät die Schriftart ändern. Mit dem Text-Editor wirst du gewiss wunderbar zurechtkommen. Er ist den gemeinhin geltenden Standards nachempfunden (Microsoft Word, Google Mail etc.)
Die Schriftart im Squid Game Stil kannst du auf Filmstock finden und herunterladen.
So sollte jetzt dein Arbeitsbereich oben rechts aussehen.
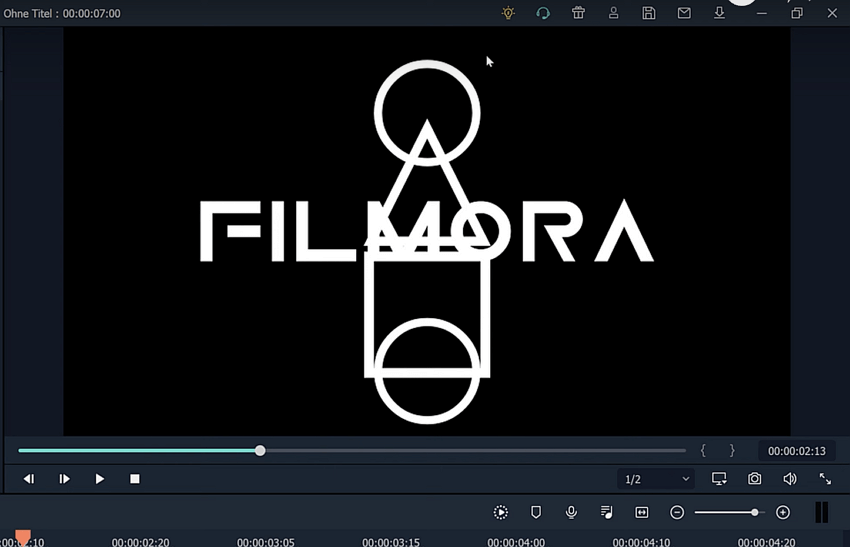
Setzen wir das Cuttool wieder etwas nach vorne. Die Formen sollen ja auf die entsprechenden Buchstaben “fliegen”.
Um diesen Effekt zu erreichen, musst du die Ebene einer Form anklicken und sie über Animation &; Anpassen &; Skalieren & X Y Achse korrekt platzieren. Vergiss nicht, die anderen Ebenen bei diesem Vorgang zu sperren.
Falls dir dabei z.B. das Dreieck von der Form her nicht auf einen Buchstaben passt, kannst du es einfach mit der Maus über die Eckpunkte zurechtrücken.
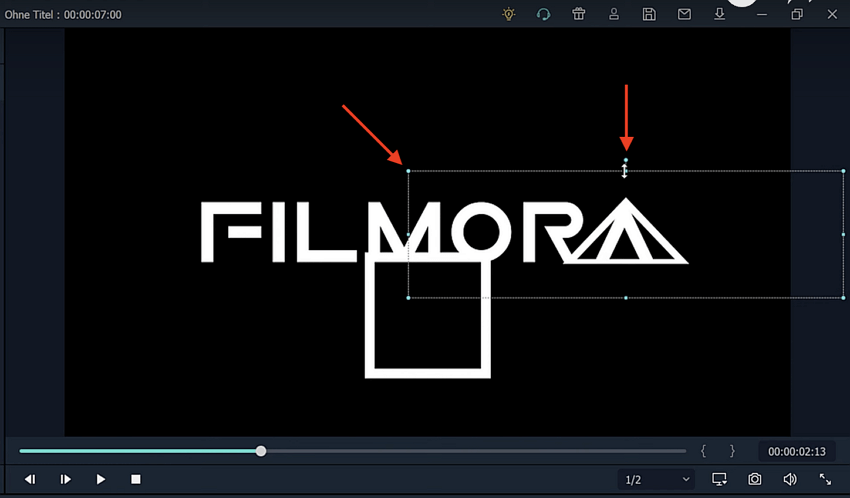
Final müsste es so aussehen:
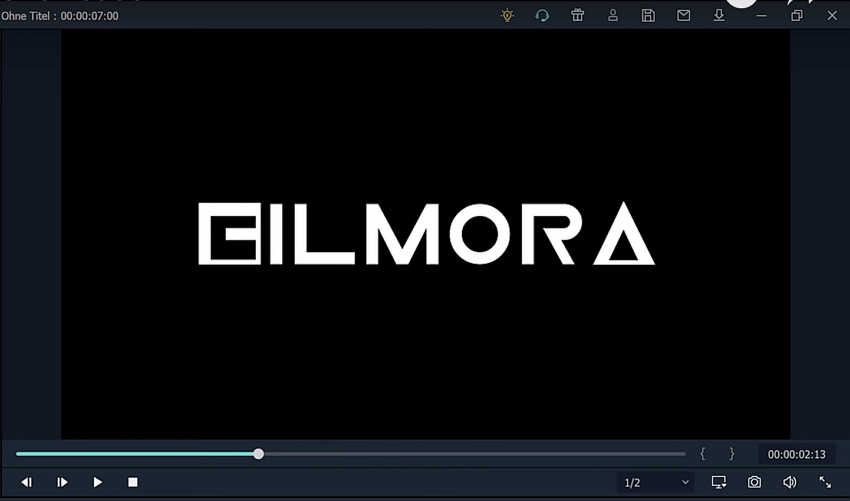
Platziere das Cuttool gerne an den Anfang und spiel die Animation mit der Leertaste ab. Wenn die Animation etwas zu schnell für deinen Geschmack abläuft, kannst du sie über das Verschieben der Keyframes verlangsamen.
Entsperre alle Ebenen und zieh die Keyframes entsprechend nach hinten.
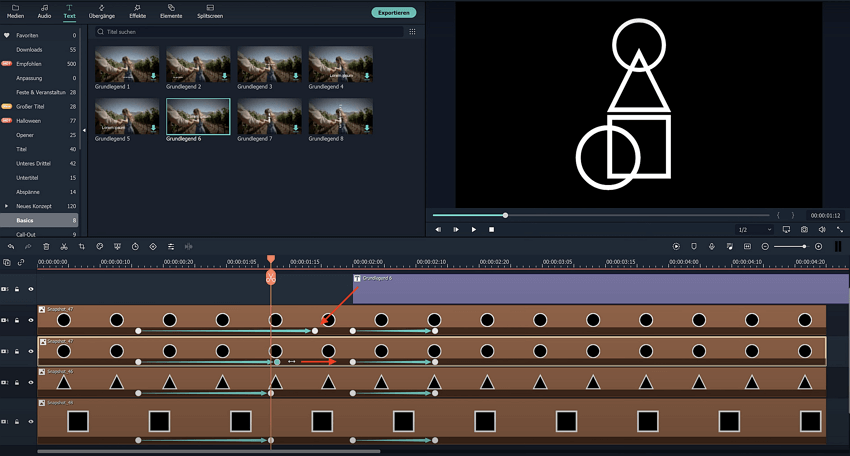
Momentan “ploppt” unsere Filmora Schrift einfach aus dem Nichts auf. Das möchten wir ändern.
Um diesen Effekt zu erzielen, setzen wir erneut zwei Keyframes auf die Timeline – diesmal auf den Text. Bei dem ersten stellen wir die Deckkraft auf 0, bei dem zweiten auf 100 (Pfad: &; Animation &; Anpassen &; Deckkraft).
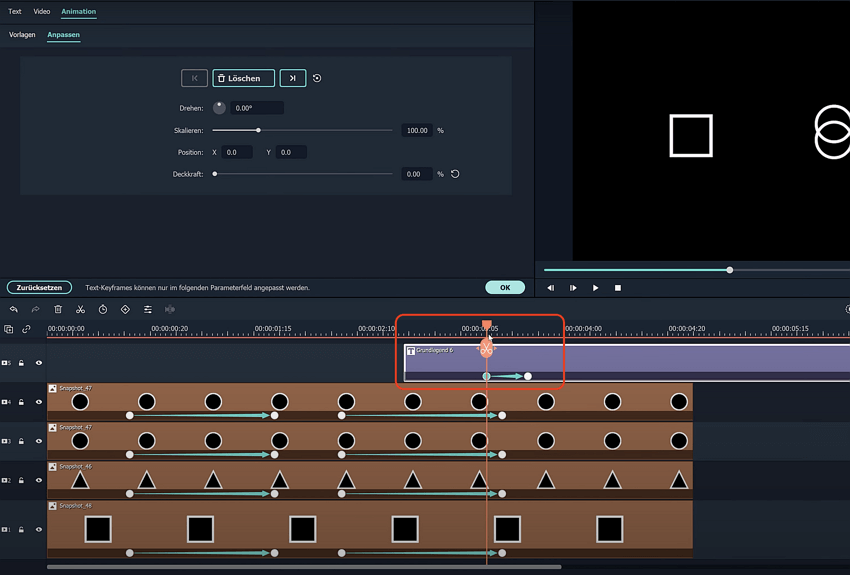
So erscheint unsere Filmora Schrift butterweich. Wenn es so weit ist, benötigen wir die Formen nicht mehr. Wir löschen sie also.
Setze das Cuttool an die Stelle, an der die Formen gelöscht werden sollen. Wenn du jetzt auf eine Formebene klickst und anschließend auf das Scheren-Symbol drückst, schneidest du die Ebene.
Den überdrüssigen Teil rechts kannst du anklicken und über die Entfernen-Taste auf deiner Tastatur löschen.
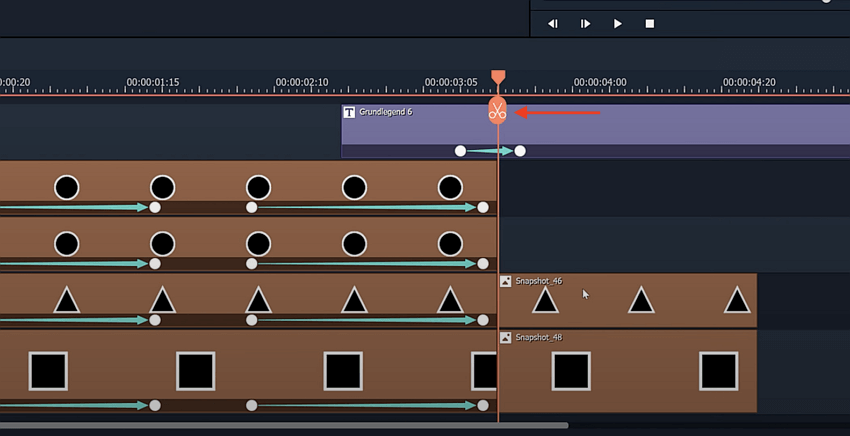
Aber geht es noch smoother? So wie beim eigentlichen Squid Game Intro? Ja, es geht. Um das Erscheinen der Schrift und das Verschwinden der Formen noch runder zu machen, ziehen wir alle Formebenen Keyframes leicht gen Anfang und setzen ganz am Ende der Timeline erneut Keyframes.
Letztere musst du von der Deckkraft her auf ca. 40 % einstellen.
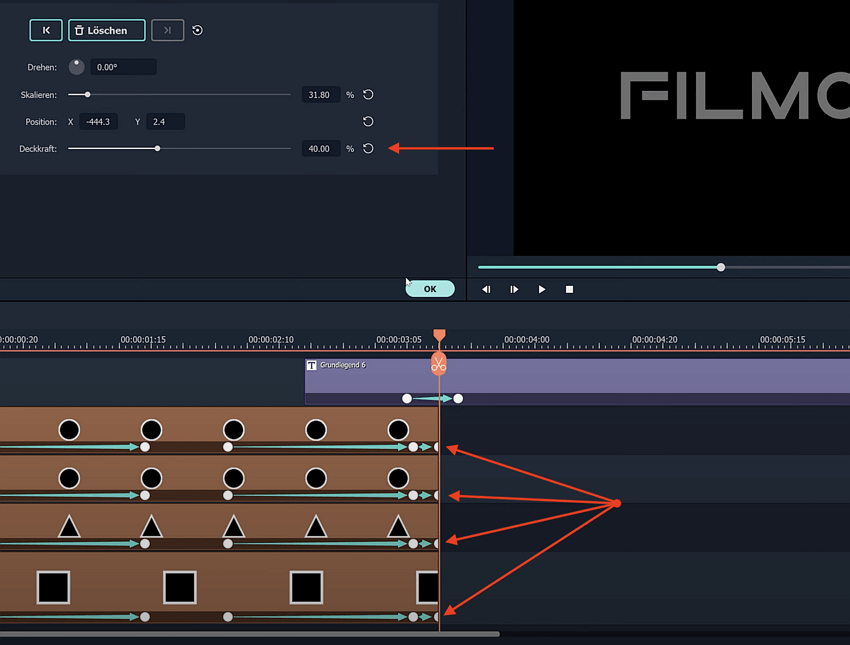
Wie geht es weiter mit dem Squid Game Intro?
Bringen wir Farbe ins Spiel
Das Erschaffen der pinken Squid Game Formen am Anfang soll nicht vergebens sein. Diese kommen nämlich jetzt zum Einsatz.
Gehe dazu auf Medien &; Ordner und ziehe die pinken Figuren auf die entsprechende Stelle in der Timeline.
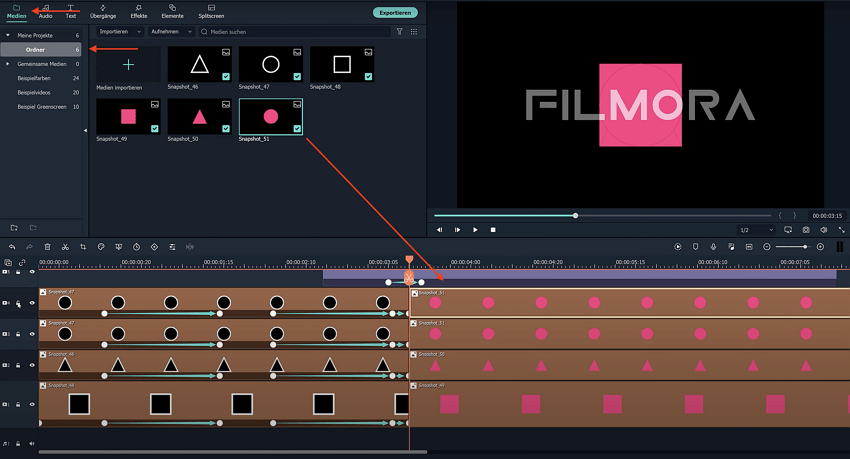
Bringe jetzt alles genauso wie du es mit den weißen Kontur-Formen gemacht hast an die entsprechenden Stellen hinter den Buchstaben.
Arbeite auch hier wieder mit dem Vorhängeschloss Tool. Wenn andere Elemente dir die Sicht versperren, kannst du auf das Auge neben dem Vorhängeschloss Symbol klicken und das Element wird unsichtbar.
So müsste dein Arbeitsbereich oben rechts jetzt aussehen.
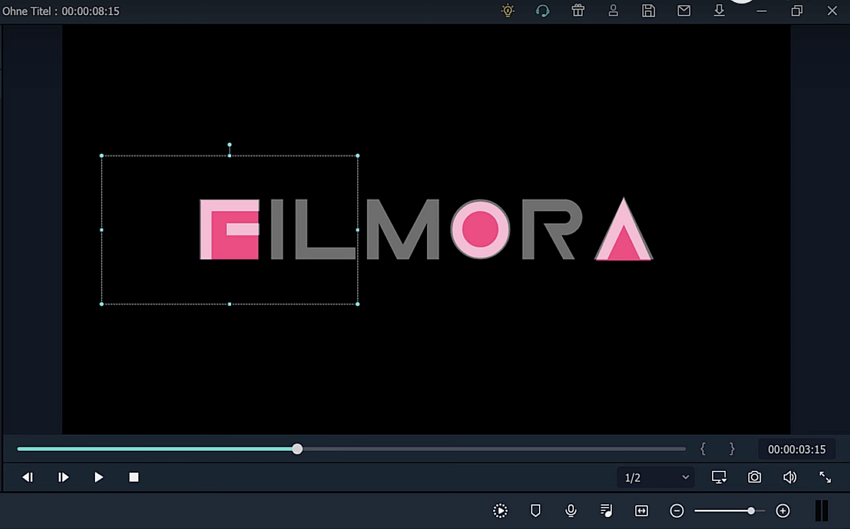
Nun möchten wir, dass auch die kolorierten Formen langsam erscheinen. Dazu setzen wir zwei Keyframes bei jeder Ebene, die eine pinke Form beinhaltet. Den ersten Keyframe versehen wir mit einer Deckkraft von 30 % und den zweiten mit 100 %.
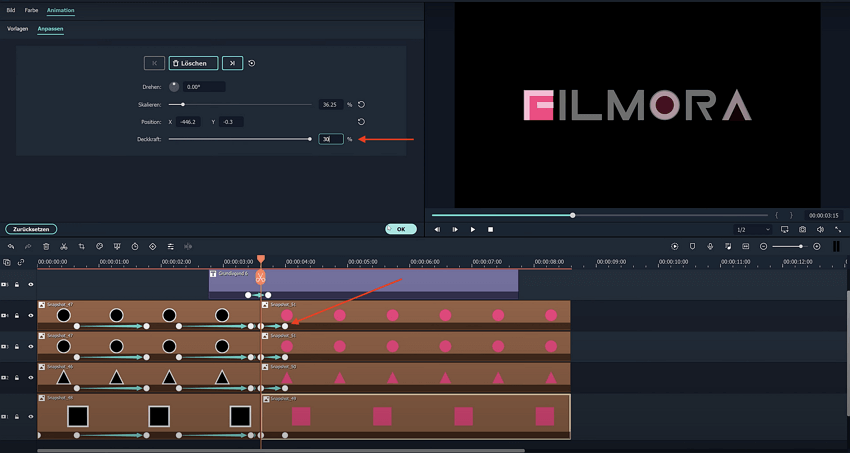
4. Der Feinschliff
Nach hinten raus ist uns die Animation noch zu lang. Aus diesem Grund schneiden wir mit dem Cuttool und dem Scherensymbol die Timelines hinten ab.
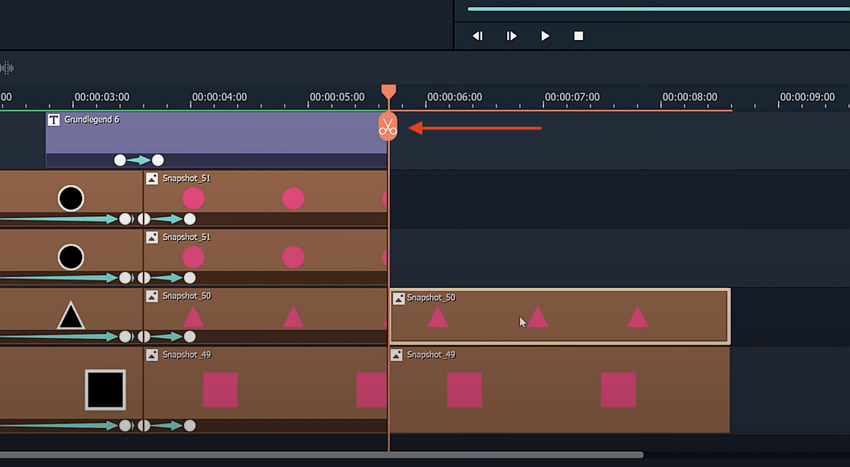
Damit das Ganze aber nicht so abrupt endet, setze auf allen Ebenen kurz vor dem Schluss sowie ganz am Ende einen Keyframe. Der erste behält die Deckkraft 100 % und dem zweiten Keyframe verpasst du eine Deckkraft von 0 %.
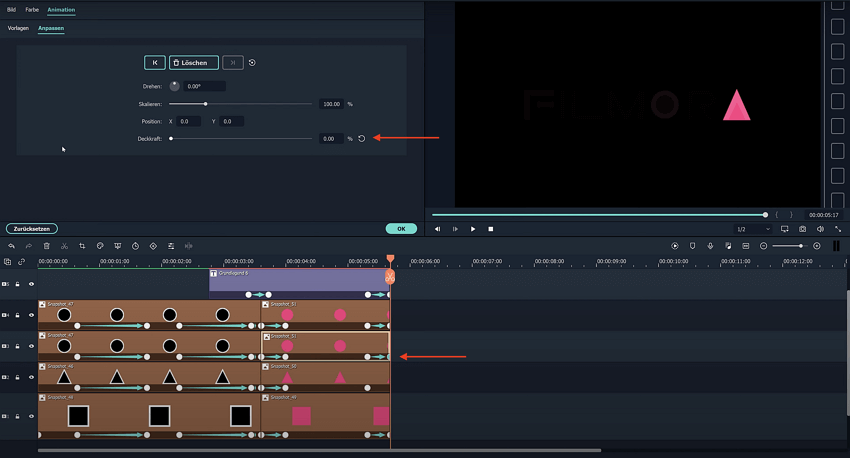
5. Fertig!
Unser Filmora Squid Game Intro ist nun vollständig. Wer mag, kann noch die Squid Game Musik unter die Animation setzen.
Das Ganze kannst du innerhalb von 10 Minuten mit jedem beliebigen Wort machen.
Was wirst du als Erstes ausprobieren? Downloade jetzt Filmora gratis!





