Wenn es um die fachgerechte Bearbeitung und Veränderung von Fotos geht, greifen Digitalkünstler zu Photoshop. Die Photoshop-Retusche zum Bearbeiten und Verbessern von Bildern ist ein guter Ansatz, um "mit den Ressourcen, die Sie haben, kreativ zu werden". Es gibt verschiedene Methoden, um die Attribute des Fotomotivs während der Gestaltung zu verbessern, z.B. den Hautton und die Makel.
Die Arbeit an kleinen Details, Haaren, Hautunreinheiten und dem Überblenden von Hauttönen wird das endgültige Bild erheblich beeinflussen. Auch wenn die Fotografie wichtig ist, bestimmen die Nachbearbeitung und die Aufnahme das Aussehen des Bildes. Möchten Sie außergewöhnliche und natürlich wirkende Fotos erstellen?
In diesem Artikel lernen Sie das Konzept der Fotoretusche kennen und erfahren, wie man sie in Photoshop durchführt. Außerdem wird in dem Artikel eine leistungsstarke Video- und Fotobearbeitungssoftware vorgestellt - Filmora. Erfahren Sie, wie Filmora mit einigen der besten KI-Funktionen der Branche Ihre Bearbeitungsaufgaben vereinfachen kann.
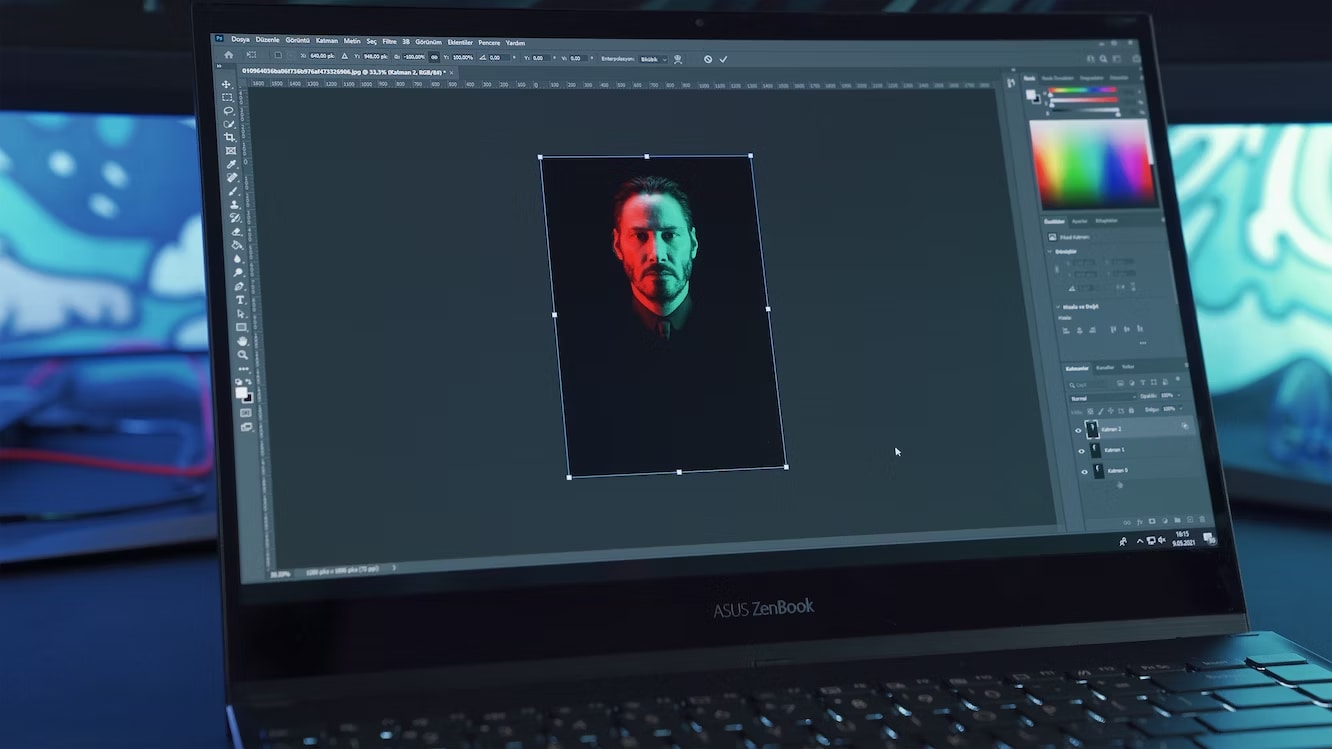
In diesem Artikel
- Teil 1: Das Konzept der Fotoretusche in Photoshop verstehen
- Teil 2: Eine Schritt-für-Schritt-Anleitung zur Foto-Retusche in Photoshop
- Teil 3: Foto-Retusche in Photoshop: Tipps & Tricks, die Sie kennen müssen
- Teil 4: Verbessern Sie Ihre Schnittfähigkeiten mit Filmora - einer branchenführenden Schnittsoftware
- Fazit
Der beste Editor hilft Ihnen, Fotos und Videos mühelos zu bearbeiten.
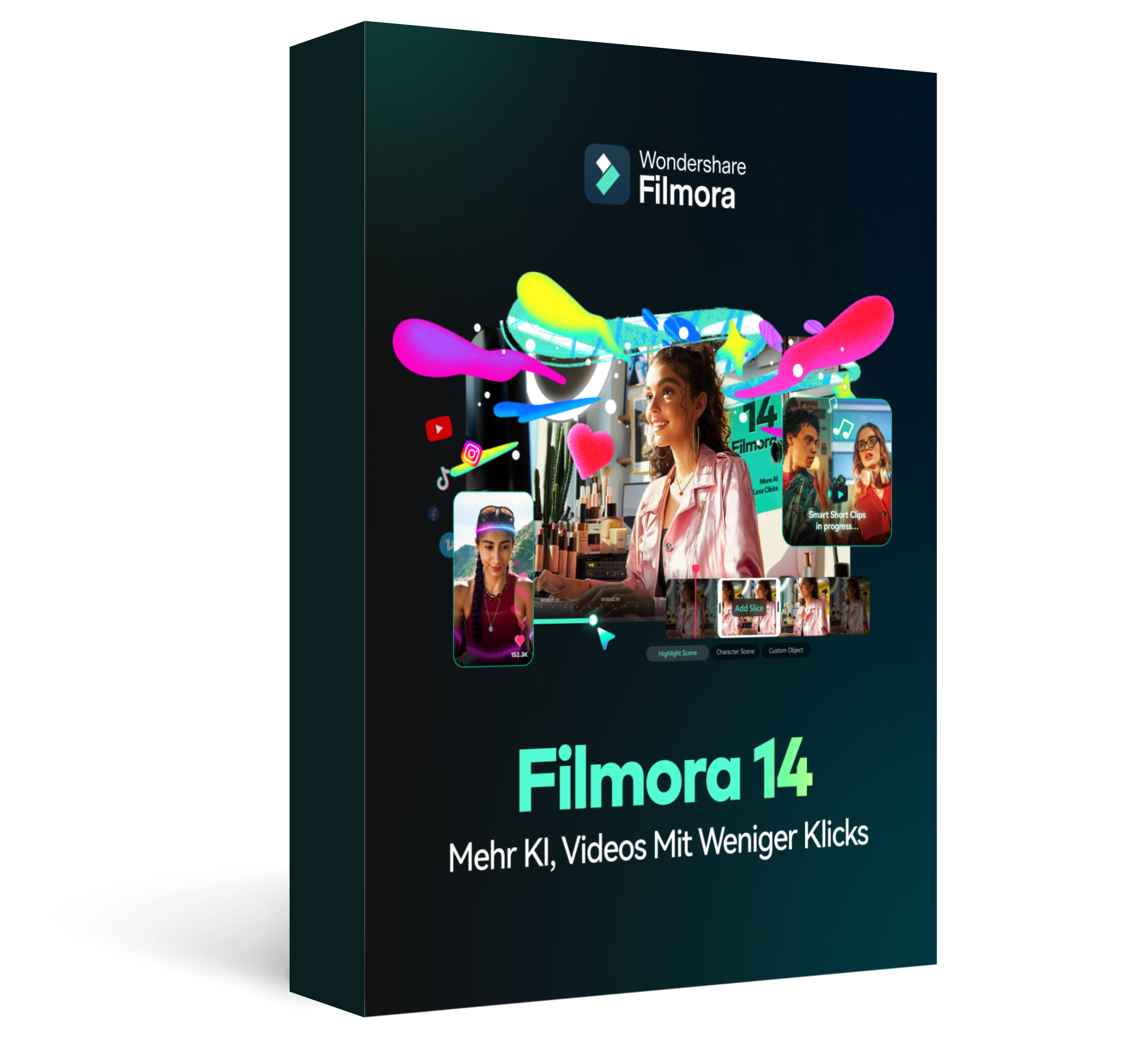
Teil 1: Das Konzept der Fotoretusche in Photoshop verstehen
Bei der Photoshop-Retusche sind Kreativität und individueller Geschmack gefragt. Es verbessert das Erscheinungsbild eines Fotos erheblich, um eine bessere visuelle Wirkung zu erzielen. Es kann sein, dass ein Porträt verschönert werden muss, dass der Körper plastisch gemacht werden muss, dass die Merkmale angepasst werden müssen und dass sogar der Hintergrund entfernt oder hinzugefügt werden muss. Vielleicht müssen Sie auch Falten im Gesicht beseitigen.
All dies können Sie mit der Fotoretusche in Photoshop erreichen. Die Retusche umfasst weitere Änderungen und Bildmanipulationen. Die Photoshop-Retusche umfasst die Entfernung von Fehlern und die kosmetische Verbesserung von Fotodetails und beinhaltet in der Regel eine Farb- und Tonwertkorrektur, die Beseitigung von Unreinheiten und Tränensäcken sowie die Anpassung von Helligkeit, Kontrast und Sättigung.
Grundlegende und fortgeschrittene Fotobearbeitung sind die beiden Kategorien, die es für die Retusche von Fotos gibt. Eine kleine Anpassung eines Bildes ist das, was wir als grundlegende Retusche bezeichnen. Zu den grundlegenden Funktionen der Retusche gehören Aufhellen, Entfernen von Störungen, Aufhellen der Zähne, Entfernen von Unreinheiten und Glätten der Haut. Eine fortgeschrittene Bildretusche verleiht dem gesamten Bild in der Regel ein exquisites Aussehen.

Teil 2: Eine Schritt-für-Schritt-Anleitung zur Foto-Retusche in Photoshop
In diesem Abschnitt werden die Schritte beschrieben, mit denen Sie Ihre Fotos extrem glatt und realistisch aussehen lassen können. Entdecken Sie also, wie Sie Ihre Bilder retuschieren, Pickel und Unreinheiten beseitigen, die Haut glätten und weichzeichnen und das Bild insgesamt verbessern können:
Schritt 1 Importieren des Bildes in Photoshop
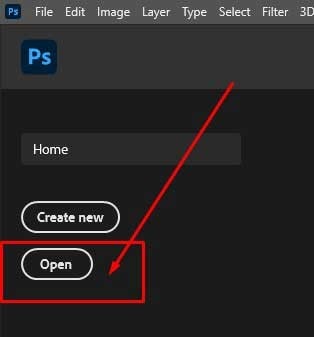
Öffnen Sie das während der Modelsitzung aufgenommene Foto, um mit der Bearbeitung der Photoshop Haut zu beginnen. Wählen Sie einfach Datei > Öffnen in Adobe Photoshop und wählen Sie das Modelbild aus dem Speicher Ihres Computers. Die Software lädt das Bild auf die Oberfläche.
Es wird allerdings eine Weile dauern. Sie können mit der Bearbeitung Ihres Bildes beginnen, sobald es in die Oberfläche von Adobe Photoshop geladen wurde. Achten Sie darauf, die oben genannten Schritte der Reihe nach auszuführen.
Schritt 2 Grundlegende Anpassungen vornehmen
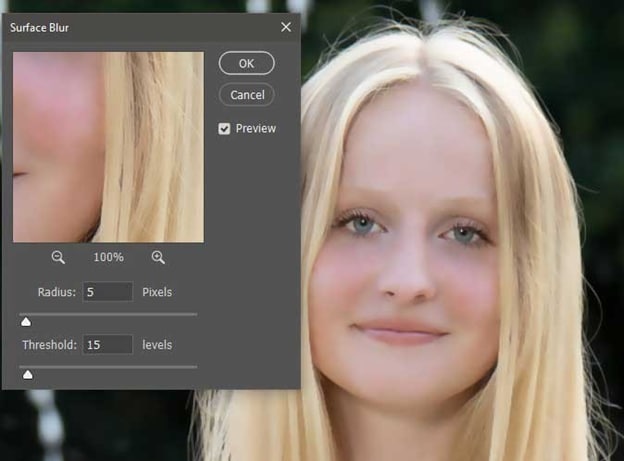
Wählen Sie nun die genauen Farben für Lichter und Schatten mit dem Farbverlaufs-Tool aus. Die Intensität oder Weichheit dieser Farben kann dann durch Anpassen der Deckkraft verändert werden, was zu einem gedämpften, aber faszinierenden Look führt.
Versuchen Sie es mit Photoshop-Porträtaktionen und Filtern, wenn Sie diese Änderungen nicht selbst vornehmen möchten. Sie können die Farben und Farbtöne Ihrer Porträts ganz einfach verbessern, indem Sie diese voreingestellten Kombinationen von Modifikationen verwenden.
Schritt 3 Entfernung von Unreinheiten mit dem Spot Healing Pinsel Tool
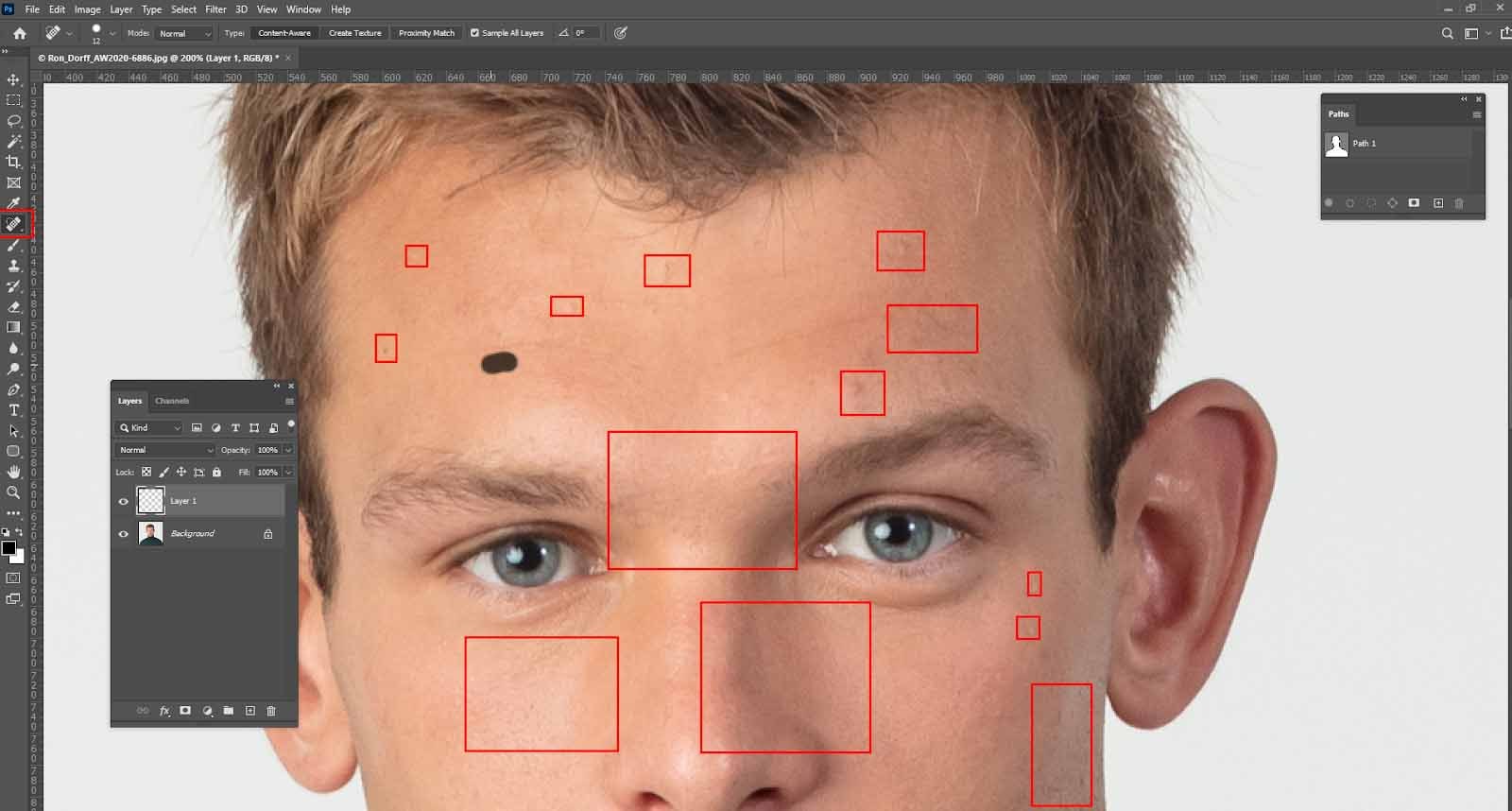
Wählen Sie das Spot Healing Pinsel Tool über die Oberfläche von Photoshop, nachdem Sie die neue Ebene in Photoshop angelegt haben. Das Spot Healing Pinsel Tool befindet sich möglicherweise in der linken Symbolleiste von Photoshop. Nach der Auswahl stellen Sie das Spot Healing Pinsel Tool auf "content-aware fill" ein, so dass Photoshop einwandfrei funktioniert.
Das ermöglicht eine schnellere Entfernung der Unvollkommenheit aus dem Gesicht Ihres Models. Konzentrieren Sie sich nun auf die Unvollkommenheiten und Fehler, die Sie in Ihrer Modelaufnahme beheben möchten. Achten Sie darauf, dass die Pinselgröße etwas größer ist als die Unregelmäßigkeiten, die Sie beseitigen möchten. Klicken Sie dann auf den Pickel oder die Unregelmäßigkeit. Die folgende Photoshop-Retusche-Methode entfernt Unreinheiten wie eine Wunderwaffe.
Schritt 4 Testen Sie den Glättungseffekt für die Haut und reduzieren Sie Falten
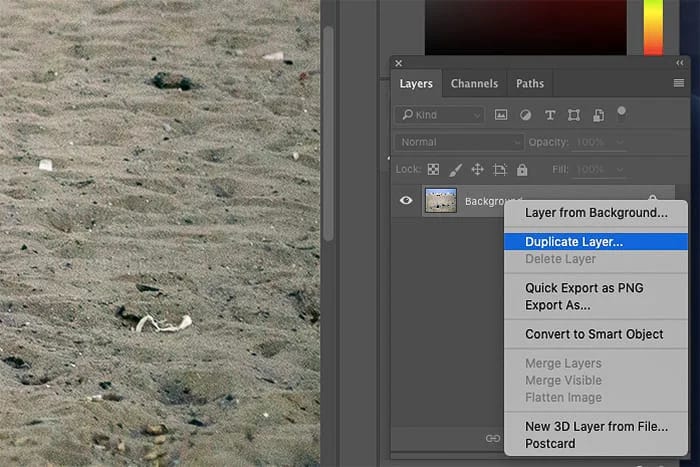
Als Farbe für das Pinsel-Tool sollten Sie Weiß wählen. Aktivieren Sie den Glättungseffekt, indem Sie über die Haut malen, nachdem Sie den Blend Mode auf Normal, die Deckkraft auf 100% und den Fluss auf 100% eingestellt haben. Ebenfalls verfügbar ist Filter > Rauschen > Staub & Kratzer.
Wenn der Glättungseffekt Ihrem Wunschergebnis entspricht, überprüfen Sie die Ebenenmaske. Wenn nicht, reduzieren Sie die Deckkraft der maskierten Ebene nach Belieben. Für die Entfernung von Falten verwenden Sie das Patch Tool. Um eine Falte zu entfernen, tippen Sie mit dem Patch Tool in die Auswahl und ziehen Sie sie auf einen anderen Hautbereich.
Schritt 5 Verwenden Sie das Klon-Stempel-Tool, um die Augen und Zähne zu verbessern.
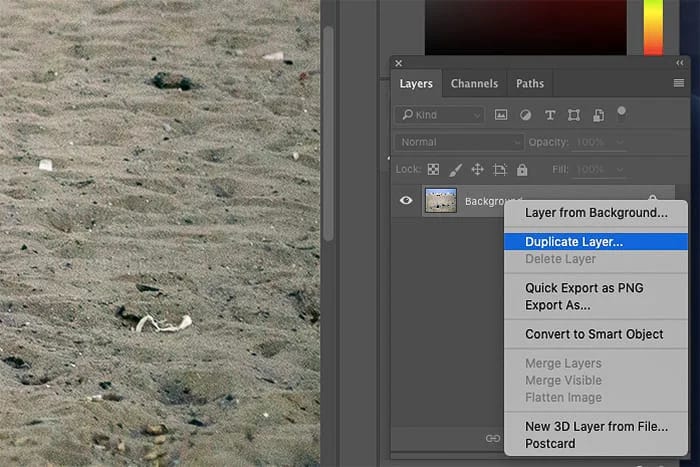
Entfernen Sie Tränensäcke mit dem Klonstempel Tool. Stellen Sie die Deckkraft des Pinsels auf 20% ein und ziehen Sie eine Linie im Bereich der Tränensäcke. Gehen Sie mit dem Pinsel mehrere Male darüber, bis die Schwellungen verschwunden sind.
Schritt 6 Fertigstellung des retuschierten Bildes
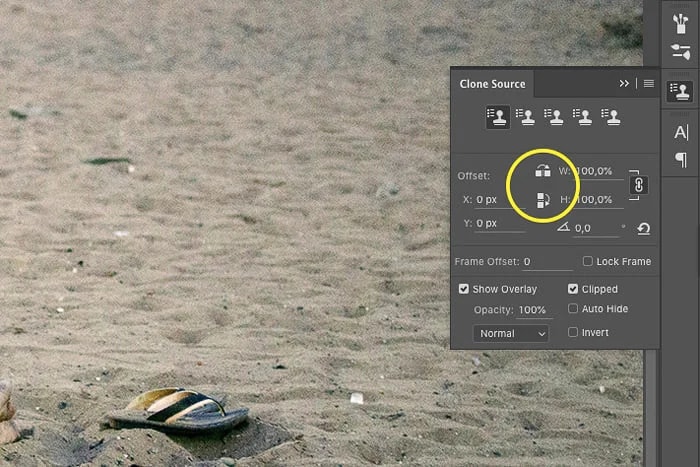
Wenn Sie mit der Farbe, dem Farbton, der Glätte und der Gesamtoptimierung des Porträts zufrieden sind, können Sie es zuschneiden, die Größe ändern, speichern und weitergeben.
Teil 3: Foto-Retusche in Photoshop: Tipps & Tricks, die Sie kennen müssen
Nutzen Sie Ebenen und Masken für die nicht-destruktive Bearbeitung
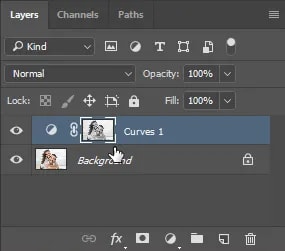
Sie können eine Anpassungsebene erstellen, um eine Auswahl auf die Ebenenmaske anzuwenden, während diese aktiv ist. Nur die helleren Pixel in Ihrem Bild werden mit dieser Anpassungsebene in den Fokus gerückt. Wenn Sie eine Änderung vornehmen, werden Sie sehen, dass nur die hellen Pixel betroffen sind - die dunklen Pixel bleiben unberührt.
Dunkle Pixel können durch Invertieren der Auswahl ausgewählt werden. Tippen Sie nach der Auswahl der Ebenenmaske auf die Invertieren Schaltfläche im Fenster der Eigenschaften. Wenn Sie nun eine Änderung vornehmen, sind die dunklen Pixel betroffen, nicht die hellen.
Verwenden Sie das Klonstempel-Tool für reibungslose Retusche
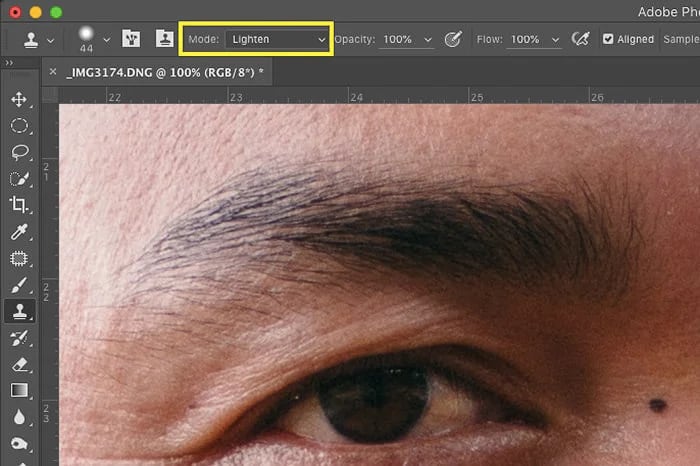
Wählen Sie im Ebenenbedienfeld die Ebene aus, die den Inhalt enthält, den Sie duplizieren und an einer anderen Stelle des Bildes verwenden möchten. Tippen Sie auf das Klon-Stempel Tool in der Tools-Leiste.
Ändern Sie die Größe und Härte des Klon-Stempels in der Einstellungsleiste so, dass er zu dem Objekt passt, das Sie klonen möchten. Das Klonstempel Tool malt Inhalte in den neuen Bereich, indem es sie von der Quelle kopiert.
Verwandeln Sie jedes Porträt in Kunstwerke

Wer Schwierigkeiten hat, die richtige Methode zu finden, um seine Porträts in Photoshop in eine gemalte Version zu verwandeln, kann die Porträtfilter nutzen. Mit diesen Filtern können Sie Ihrem Bild ein handgemaltes Aussehen verleihen. Wählen Sie also den Trockenpinsel-Filter aus der Filtersammlung und passen Sie dann Farbe und Sättigung nach Ihrem Geschmack an.
Verwenden Sie das beste Retusche-Tool in Photoshop - deliciousretouch4
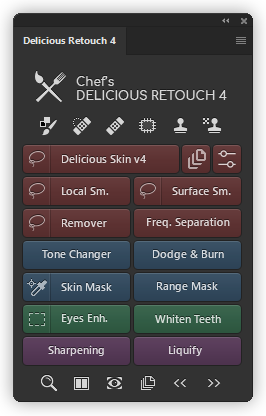
Es ist ein Photoshop-Plugin, das den Prozess der Körper- und Bildretusche beschleunigt und vereinfacht. Und im Gegensatz zu den meisten Plugins verleiht deliciousretouch4 Ihren Porträts kein falsches (gefälschtes oder offensichtlicheres) Aussehen. Dieses Panel fügt Ihrem Workflow leistungsstarke Tools für die Fotoretusche hinzu und gibt Ihnen genügend Kontrolle, um ihn an Ihre Wünsche anzupassen.
Teil 4: Verbessern Sie Ihre Schnittfähigkeiten mit Wondershare Filmora - einer branchenführenden Schnittsoftware
Obwohl Photoshop Sie zum Meister der Bildretusche machen kann, werden Ihre Inhalte nicht immer Ergebnisse auf der Grundlage von Bildern erzielen, oder? Irgendwann werden Sie auch auf Video- und Audio-Inhalte umsteigen wollen. Hier kommt Filmora ins Spiel.
Während Photoshop das Tool der Wahl für die Bearbeitung von Bildern ist, ist Filmora das Tool für Videos und Audio. Filmora verfügt in der Tat nicht über so viele Funktionen zur Fotoretusche wie Photoshop. Dennoch bietet es einige erstklassige KI-Fotobearbeitungsfunktionen und andere KI-gestützte Funktionen, die Ihre Bild- und Videobearbeitungsaufgaben vereinfachen.
Entdecken Sie die klassenbesten KI-gesteuerten Funktionen der Filmora für die Bearbeitung
AI Copywriting
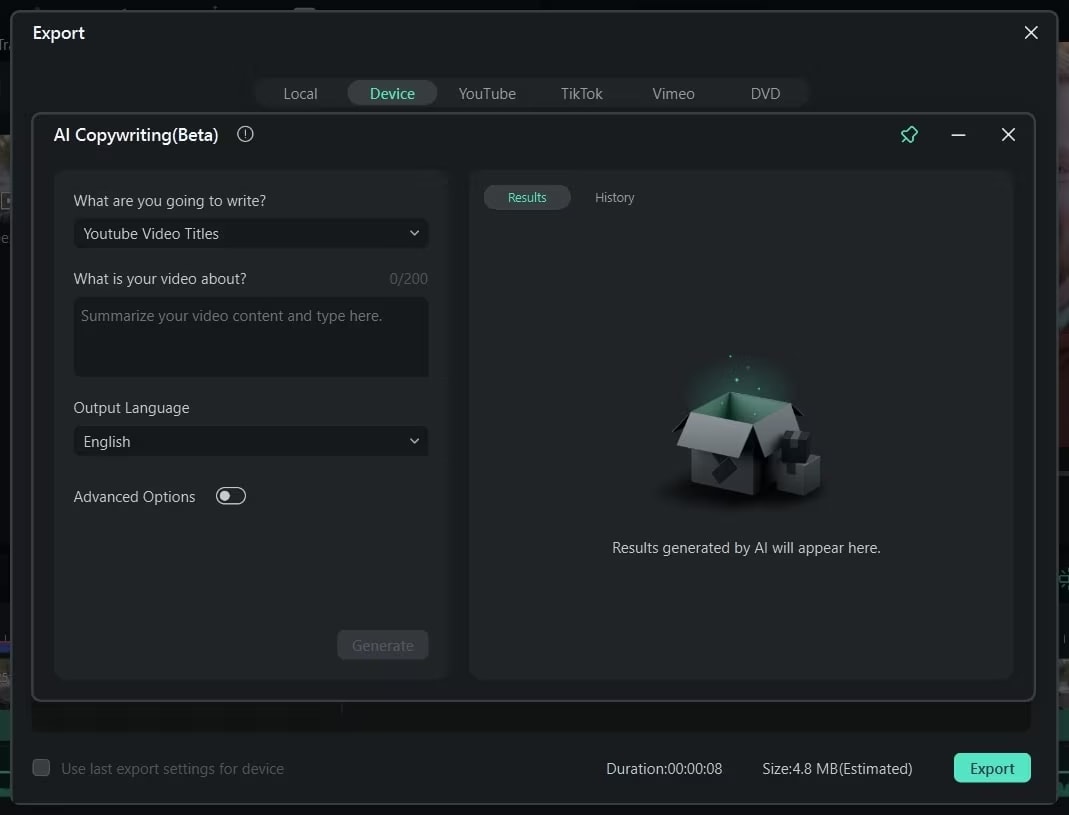
Dank der AI Copywriting-Funktion von Filmora kann nun jeder die Leistungsfähigkeit der spezifischen Integration von Filmora mit ChatGPT API erlernen und nutzen. Das Extrahieren von originellen, einzigartigen und kreativen Skripts und Bildunterschriften für Ihre Videos und Bilder wird einfacher, schneller und unkomplizierter. Schreiben Sie Bildbeschreibungen in Sekundenschnelle mit der AI Copywriting-Funktion von Filmora.
AI Image
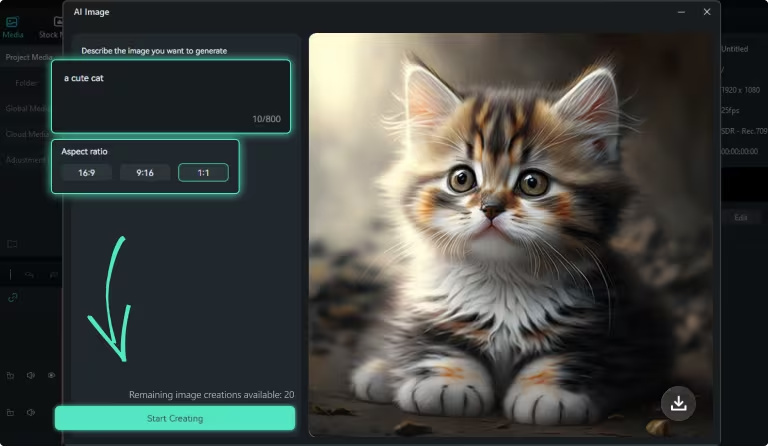
Mit der AI Image-Funktion von Filmora können Sie aus Ihrer Beschreibung wunderschöne Bilder erstellen. Mit diesem Tool können Sie schnell Wörter in Bilder konvertieren. Außerdem bietet es Ihnen mehr KI-gestützte Optionen zur Verbesserung Ihrer Ergebnisse.
AI Smart Cutout
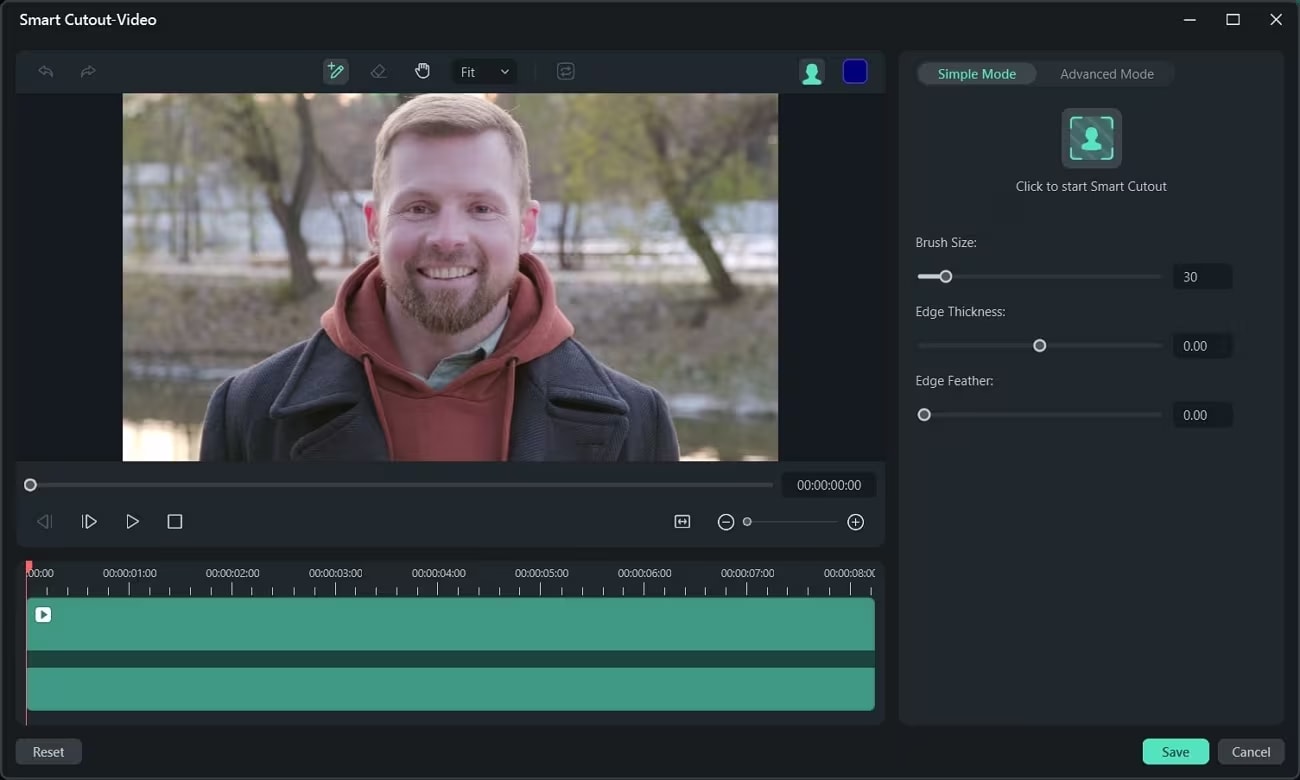
Ist es für Sie eine Herausforderung, ein unerwünschtes Objekt aus Ihrem Bild oder Video zu entfernen? Mit Hilfe der AI Smart Cutout Funktion können Sie unerwünschte Teile Ihres Inhaltsmaterials finden und entfernen. Mit dieser hochmodernen KI-Funktion können Sie Personen aus Ihrem Bild/Video und langweilige Hintergründe entfernen.
AI Portrait
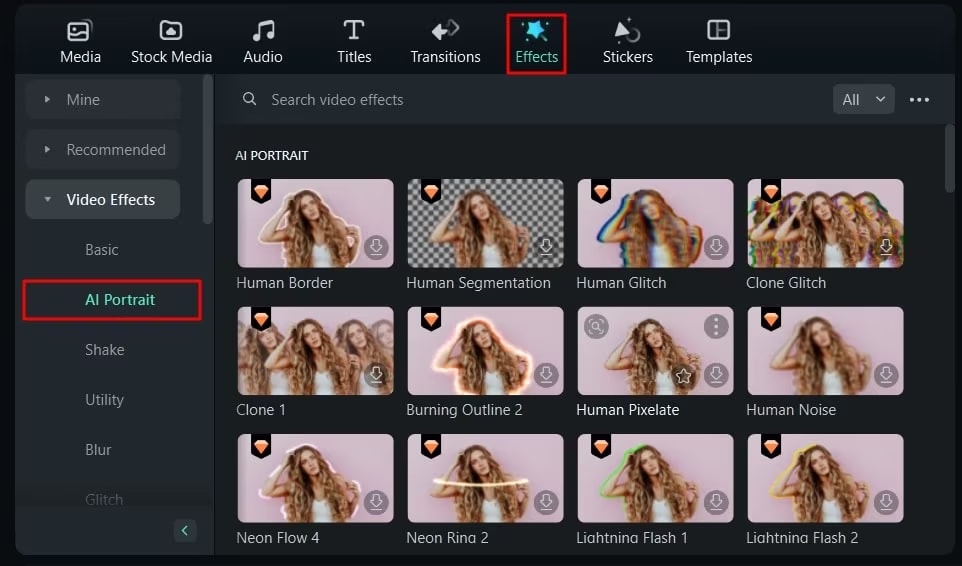
Sie können Ihre Bilder und Ihr Videomaterial auf verschiedene Methoden kreativ verbessern. Sie können zum Beispiel das AI Portrait Tool verwenden, um Ihren Fotos oder Aufnahmen mehr Kreativität zu verleihen. Mit dieser Filmora KI-Funktion können Sie über 70 mitgelieferte KI-Portrait-Effekte einsetzen. Sie können auch Augmented Reality Sticker hinzufügen, um Ihr Publikum zu begeistern und zu unterhalten.
AI Audio Denoise
Die AI Audio Denoise Funktion von Filmora wurde speziell für Videobearbeiter entwickelt und hilft Ihnen, unangenehme Sounds im Hintergrund Ihres Videos zu eliminieren. Diese KI-Funktion eliminiert in Sekundenschnelle alle Wind-, Menschen- und Publikumsgeräusche aus Ihrem Videoclip.
Fazit
Die manuelle Fotobearbeitung ist nicht nur zeitaufwändig, sondern kann auch immer noch verbessert werden. KI-Bildbearbeitungsprogramme sind sehr zu empfehlen, da sie Fotos automatisch bearbeiten und verbessern können. In diesem Artikel stellen wir Ihnen mit Photoshop und Wondershare Filmora zwei solche KI-gesteuerten Foto- und Videobearbeitungsprogramme vor.
Obwohl Photoshop eine Option ist, empfehlen wir Ihnen, das branchenführende kostenlose Online-Bildbearbeitungsprogramm Filmora auszuprobieren. Mit den erweiterten Funktionen der KI-Tools von Filmora können Sie die Attraktivität Ihrer Fotos und Filme steigern. Außerdem können Sie mit diesen Tools Ihre Aufgaben automatisieren und so eine unglaublich hohe Produktivität und Effizienz erzielen.
 4,7
4,7





