So vergleichen Sie Clips in DaVinci Resolve
Für eine effektive Farbkorrektur müssen Videos miteinander verglichen werden. In diesem Artikel zeigen wir Ihnen, wie Sie Clips in DaVinci Resolve vergleichen.
 100% Sicherheit verifiziert | Kein Abozwang | Keine Malware
100% Sicherheit verifiziert | Kein Abozwang | Keine MalwareSep 02, 2025• Bewährte Lösungen
Für eine effektive Farbkorrektur müssen Videos miteinander verglichen werden. Es gibt drei Methoden, um dies mit DaVinci Resolve durchzuführen. Sie können entweder auf die Differenzreferenzmodi zugreifen, um die Änderungen zwischen Referenzclip und Zeitleisten-Clip zu visualisieren. Man kann auch die Galerie zum Anzeigen von zwei verschiedenen Clips verwenden und schließlich ist es möglich, Steuerelemente mit geteiltem Bildschirm zum Erzeugen der Anzeige von Anordnungen mit mehreren Frames zu verwenden.
Der folgende Artikel enthält Details zum Vergleichen von Clips mithilfe der DVR-Plattform.
Einfachere Möglichkeit, ein Split-Screen-Video zu erstellen: So erstellen Sie mit Wondershare Filmora ein Split-Screen-Video
Wenn Sie nach einer einfach anzuwendenden Technik suchen, um Videos mit geteiltem Bildschirm zu generieren, dann kann Ihnen Wondershare Filmora helfen, innerhalb kürzester Zeit die besten Ergebnisse zu erzielen. Hier sind einige grundlegende Schritte, um dies auszuführen:
Schritt 1: Zunächst müssen Sie Ihre Mediendateien in die Oberfläche importieren.
Schritt 2: Jetzt müssen Sie Ihre Voreinstellung für den geteilten Bildschirm aus der Zeitleiste auswählen.
Schritt 3: Nun fügen Sie Videos zu Ihrer Voreinstellung hinzu.
Schritt 4: Speichern Sie einfach Ihr Split-Screen-Video.
Mehr dazu: So erstellen Sie ein Video mit geteiltem Bildschirm
Wie vergleiche ich Clips im selben Fenster?
Abschnitt 1: Split Screen mithilfe der Galerie
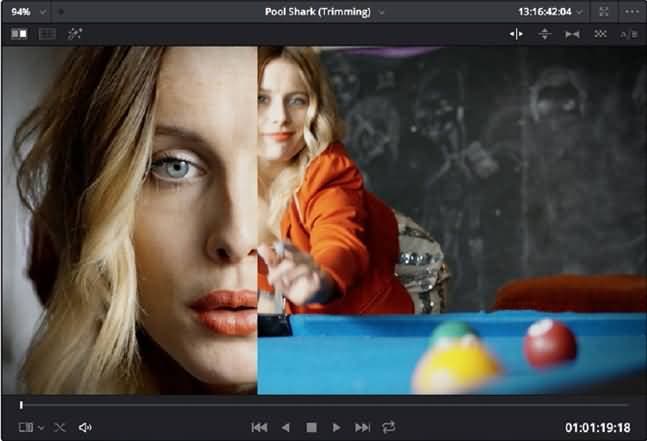
Bei Videos, die nach der Verarbeitung vieler Clips gespeichert wurden, kann in der Galerie der Farbseiten problemlos zugegriffen werden. Diese Seite bietet Dienste zum Durchsuchen verschiedener vorgespeicherter „Looks“. Die umfassende Benutzeroberfläche erleichtert das Importieren, Speichern, Organisieren und Durchsuchen von Standbildern. Standbilder im DVR werden im DPX-Dateiformat gespeichert. Wenn Sie mehrere Standbilder gespeichert haben, können Sie im Viewer-Fenster geteilte Bildschirmlöschvorgänge erstellen. Die benutzerfreundliche Oberfläche des DVR bietet Möglichkeiten zum Speichern der Standbilder, zum einfachen Tauschen, Einstellen und Anpassen.
Abschnitt 2: Verwenden von "Wipe Timeline Clips"
Die DVR-Galerie wird häufig zum Generieren von Wipes für verschiedene Referenzstills verwendet. Beachten Sie, dass Benutzer durch einfaches Ändern dieses Referenzmodus problemlos Löschvorgänge für verschiedene Clips in der Zeitleiste sowie für alle Offline-Videos entwickeln können. Um den Zeitleisten-Modus zu aktivieren, drücken Sie den Viewer und wechseln Sie in den Referenzmodus. Wählen Sie nun "Timeline" aus den verfügbaren Optionen. Der aktive Clip wird über dem DVR-Fenster in orange angezeigt, während der Referenzclip blau ist.
Abschnitt 3: Verwenden von Split-Screen-Modi:
Es gibt eine Reihe von geteilten Bildschirmmodi, mit denen verschiedene Bilder im Viewer-Fenster gleichzeitig verglichen werden können. So können Rastertypvergleiche sowie Vergleiche nebeneinander zwischen mehreren Aufnahmen dargestellt werden. Wenn Sie den Split-Screen-Modus auf Ihrem System aktivieren möchten, gehen Sie wie folgt vor:
1. Klicken Sie auf die Schaltfläche für den geteilten Bildschirm im oberen Bereich der Viewer-Symbolleiste und wählen Sie dann den Modus für den geteilten Bildschirm aus dem Einblendmenü aus. Diese wird in der rechten Ecke der Viewer-Symbolleiste angezeigt.
2. Wählen Sie nun eine Option aus der Ansicht und gehen Sie zum Untermenü für geteilten Bildschirm.
3. Klicken Sie mit der rechten Maustaste auf den Viewer und wählen Sie die Option aus dem Untermenü des Kontextmenüs "geteilten Bildschirm".
Es gibt sieben unterchiedliche Optionen für den geteilten Bildschirmmodus:
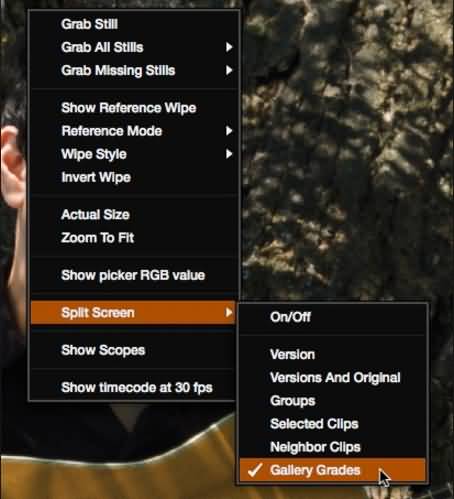
- Versionen: Zeigt ungefähr 16 Versionen der ausgewählten Aufnahme in der Zeitleiste an. Die 16 Versionen sind mehr als genug und helfen Anfängern, einfach auszuwählen, welche Art von endgültigem Aussehen sie für ihre spezifischen Clips in Bearbeitung wünschen. Die Version, die Sie derzeit verwenden, ist mit einen Umriss versehen.
- Versionen und Original: Es ist fast dasselbe wie das von Versionen und wird verwendet, um den aktualisierten Clip zu Vergleichszwecken anzuzeigen. Viele nutzen diese Anzeige während des Bearbeitungsprozesses häufig, da sie wissen möchten, welche Änderungen am Bild vorgenommen wurden.
- Gruppen: Zeigt die bereits erwähnten 16 Clips, die manuell gruppiert werden können. Diese Option hilft Ihnen dabei, die Konsistenz ähnlicher Clips im Setup zu ermitteln. Die Option "Gruppen" wird häufig verwendet, um die Beleuchtungsänderungen in Zeitraffer zu erkennen.
- ausgewählte Clips: Enthält alle ausgewählten Clips, die mit einem Befehlsklick ausgewählt wurden. Es können auch 16 Clips gleichzeitig bearbeitet werden. Diese Funktion ist sehr nützlich, um Inkonsistenzen zu ermitteln, funktioniert jedoch nicht mit Clips, die im selben Clip platziert wurden.
- benachbarte Clips: Sie können direkt darauf zugreifen, ohne zu gruppieren oder zu klicken. Es ist hilfreich, den aktuellen Clip in der linken Ecke am unteren Bildschirmrand anzuzeigen. Der vorherige Prozessclip wird in der oberen Position angezeigt, während der nächste Clip dieser Sequenz in der unteren rechten Ecke bleibt. Wenn diese verbundenen Bilder kontinuierlich auf dem Bildschirm angezeigt werden, können Benutzer bessere Entscheidungen über Lichtänderungen treffen und eine perfekte Abstimmung zwischen allen Clips erzielen. Diese Funktion ist sehr nützlich, wenn Sie mit bestimmten Schnitten arbeiten.
- Galerie-Nodes : Es hilft, die aktuelle Aufnahme mit den Standbildern der Galerie zu vergleichen. Es hilft Ihnen, so viele Bearbeitungsoptionen und ihre Effekte zu visualisieren, auch ohne sie anzuwenden. Diejenigen, die eine Reihe von PowerGrades verügbar haben, können eine breite Sammlung verarbeiten, um zu überprüfen, was für den aktuellen Frame am besten geeignet ist. Wenn Sie bereits erstaunliche Bewertungsoptionen für Aufnahmen angewendet haben und sich nicht für eine geeignete Note für die nächste Aufnahme entscheiden können, kann die Option Galerie-Noten hilfreich sein, um die Noten im Handumdrehen zu testen.
- Markierungsmodus: Es hilft Benutzern, detaillierte Informationen zur aktuellen Aufnahme zu visualisieren. In der oberen linken Ecke des Bildschirms finden Sie Details zu abgestuften Aufnahmen, während zwei Arten von Matten in den rechten Quadranten des Bildschirms angezeigt werden, wenn ein Node mithilfe des Mattbaums ausgewählt wird. Diese beiden Optionen sind: kontrastreich matt und grau matt. Benutzer können Einstellungen für den gewünschten Matttyp festlegen oder beide zusammen anzeigen. Der DVR repräsentiert den Vergleich zwischen der Originalaufnahme und der abgestuften Version.
Die könnte Ihnen auch gefallen: So erstellen Sie Green Screen-Videos in DaVinci Resolve
Entdecken Sie die besten GBA-Emulatoren für iOS im Jahr 2025 – ob ohne Jailbreak, mit Multiplayer-Un
von Leon Ackermann Sep 04, 2025 16:52 PM
Finden Sie die besten kostenlosen Websites zum Herunterladen von Webserien für 2025. Schauen oder laden Sie angesagte Webserien online herunter und entdecken Sie zudem Seiten für unterbrechungsfreies Streaming.
von Leon Ackermann Sep 05, 2025 16:29 PM
Es ist durchaus üblich, dass Editoren den Hintergrund des Filmmaterials entfernen oder ändern. Die Entfernung mit einem einzigen Schritt durch das KI-Porträt kann Ihnen einige Mühe ersparen.
von Leon Ackermann Sep 02, 2025 17:09 PM





