The Blair Witch Project: Wie man den Look und das Gefühl bekommt
The Blair Witch Project ist ein Kult-Klassiker, aber was den Film berühmt gemacht hat, war neben dem Einsatz von Nervenkitzel auch der Stil
 100% Sicherheit verifiziert | Kein Abozwang | Keine Malware
100% Sicherheit verifiziert | Kein Abozwang | Keine MalwareSep 05, 2025• Bewährte Lösungen
The Blair Witch Project ist ein Kultklassiker, aber was den Film berühmt gemacht hat, war neben dem Einsatz von Spannung auch der Stil, in dem er gedreht wurde. Der gesamte Film sieht aus, als wäre er mit einem alten Camcorder gedreht worden, mit all den Verwacklungen und Körnungen, die man sich in einem Horrorfilm wünschen kann.
In der Halloween-Version des Filmora Video Editor haben wir eine Reihe von Elementen wie Filmstörungen, Camcorder-Overlays und TV-Verzerrungen hinzugefügt, die Ihnen das gleiche Aussehen und Gefühl wie bei The Blair Witch Project vermitteln. Wenn Sie diese Version noch nicht heruntergeladen haben, können Sie sie kostenlos testen, indem Sie auf die Schaltfläche unten klicken.
Sie können Filmora kostenlos herunterladen und ausprobieren:
 100% Sicherheit verifiziert | Keine Malware
100% Sicherheit verifiziert | Keine Malware
Tipps zum Filmen
Bevor wir zum Schnitt kommen, haben wir einige Tipps für Sie, wie Sie Ihren Halloween-Film drehen können. Sie können jederzeit Filter und Techniken verwenden, um Ihre Videos bei der Bearbeitung gruselig aussehen zu lassen. Aber Sie können diesen Look auch beim Filmen erzielen.
Es ist ganz einfach, ein paar kurze Videos und Bilder mit Ihrem Handy aufzunehmen. Das verleiht Ihrem Film ein besonderes Flair. In diesem Video zum Beispiel haben wir nachts unsere Taschenlampen eingeschaltet und sind für die Clips einfach neben einer Baumgruppe hergelaufen. Wir haben auch die Taschenlampe unseres Telefons benutzt, um ein paar Bilder zu machen, indem wir das Telefon unter unser Kinn hielten, so dass es uns ins Gesicht leuchtete. Es dauert nur ein paar Minuten, aber es trägt wirklich zum Look und zur Atmosphäre des Films bei.
Lassen Sie uns mit der Bearbeitung beginnen!
Schritt-für-Schritt-Anleitung für das von Blair Witch inspirierte Video
1. Medien importieren:
Öffnen Sie Filmora im Full Feature-Modus. Sie können einen neuen Ordner erstellen und ihn "Blair Witch" nennen. Importieren Sie dann alle Medien einschließlich Videos und Bilder in diesen Ordner.

2. Clips Trimmen
Nachdem Sie das Filmmaterial importiert haben, ziehen Sie es in die Zeitleiste und trimmen jeden Clip, damit Sie genau das richtige Material haben. Eine gute Faustregel ist, dass jeder Clip 3 bis 5 Sekunden lang sein sollte.

3. Titel hinzufügen
Klicken Sie auf die Registerkarte Text/Abspann und wählen Sie Halloween aus dem Untermenü. Sie können aus einer Vielzahl von Titeln wählen. Ich habe den "Blair Witch Titel" verwendet. Legen Sie ihn auf der Zeitleiste ab und ändern Sie den Text und die Farbe, indem Sie darauf doppelklicken.

4. Musik hinzufügen
Öffnen Sie die Registerkarte Musik. Im Halloween Untermenü finden Sie eine Reihe von Musikspuren und Soundeffekten. Ich habe "Halloween Asylum" verwendet.
Nachdem Sie die Spur auf die Zeitleiste gezogen haben, können Sie anhand der Audioanzeige sofort erkennen, dass der Aufbau dieser Spur viel Zeit in Anspruch nimmt. Sie können die ersten 10 Sekunden oder so vom Anfang trimmen, damit es nicht so lange dauert, bis Sie zum spannenden Teil des Liedes kommen.
Sie können auch ein paar Sound-Effekte hinzufügen. Es könnte cool sein, eine Art wackeligen, schnell atmenden Sound-Effekt in den Film einzufügen. Öffnen Sie dazu den Spurmanager und fügen Sie eine neue Musikebene hinzu. Dann legen Sie den ausgewählten Sound-Effekt einfach auf der Zeitleiste ab. Wenn Ihnen die Musik oder der Sound-Effekt zu laut ist, können Sie jederzeit darauf doppelklicken, um die Lautstärke nach Ihren Wünschen anzupassen.
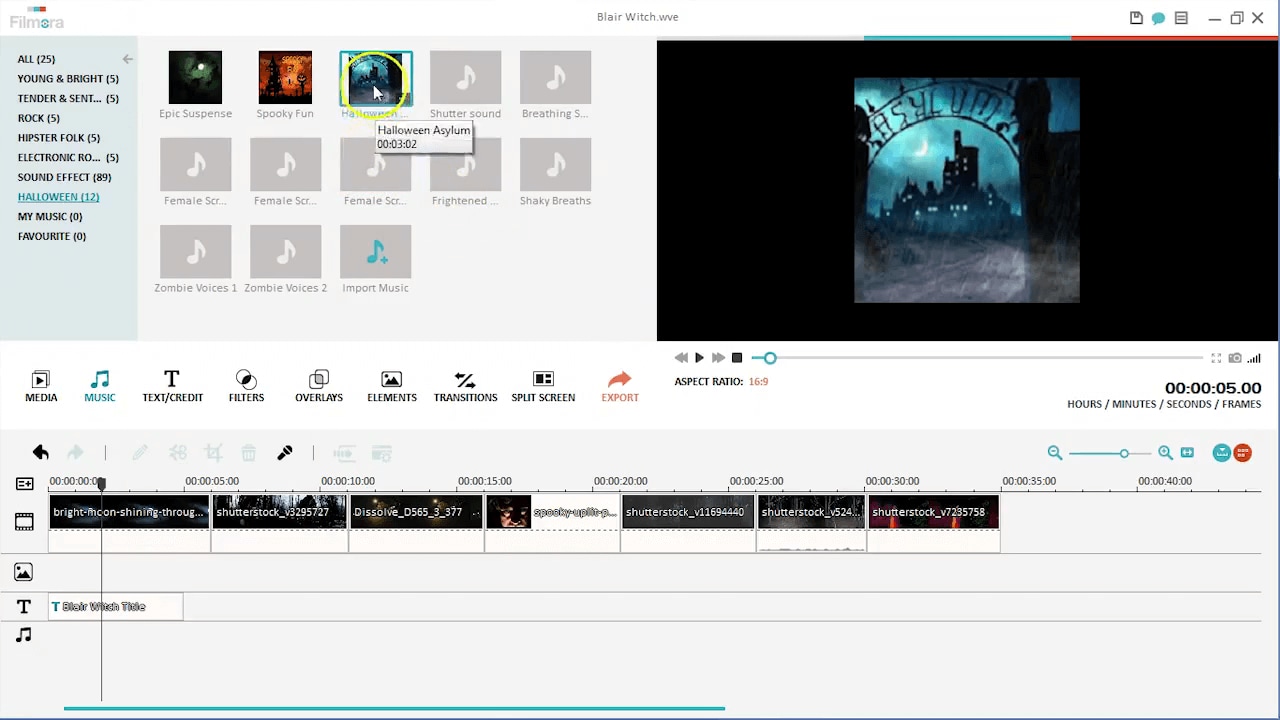
5. Sci-Fi-Symbole hinzufügen
Ich habe auch ein paar Sci-Fi-Symbole in den Anfang meines Films eingefügt.
Wenn Sie in Ihren Videos ein paar Standbilder verwenden, können diese neben den Videoclips oft etwas langweilig aussehen. Es ist also schön, das Ganze mit den Sci-Fi-Symbolen ein wenig aufzupeppen. Klicken Sie auf Overlays und wählen Sie Sci-fi-Symbole. Es gibt einige zur Auswahl. Fügen Sie das gewünschte Bild über ein paar Ihrer Standbilder hinzu und es verleiht den Bildern einen dynamischeren Look.
Diese Symbole sehen vielleicht ein wenig zu stark aus. Sie können sie etwas transparenter machen, indem Sie in der Zeitleiste auf sie doppelklicken und den Alphakanal auf etwa 50% reduzieren.
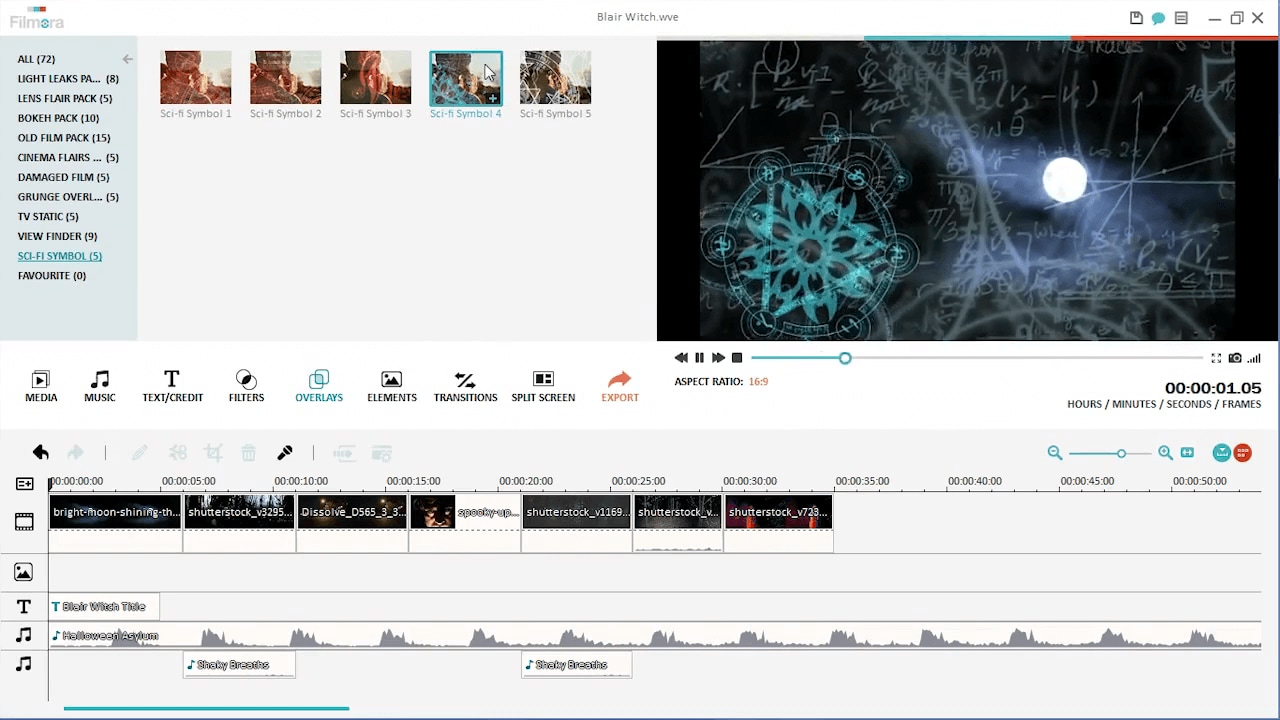
6. Camcorder Overlays hinzufügen
Sie können ein paar Overlays hinzufügen, die den Film so aussehen lassen, als wäre er mit einem alten Camcorder aufgenommen worden.
Wir haben in Filmora unter Overlays einige Optionen. Sie können die Overlays für beschädigte Filme unter "Beschädigter Film" in der linken Seitenleiste, ein View Finder Overlay unter View Finder oder die TV Static Overlays verwenden. Jede Kombination davon wird Ihnen das gewünschte Aussehen verleihen. Experimentieren Sie also ruhig mit den von Ihnen bevorzugten Kombinationen.
Ich habe die TV Statics ganz am Ende eines jeden Clips als Übergangseffekt verwendet. Ich habe auch das Overlay "Camcorder Viewfinder" über mein gesamtes Filmmaterial gelegt.
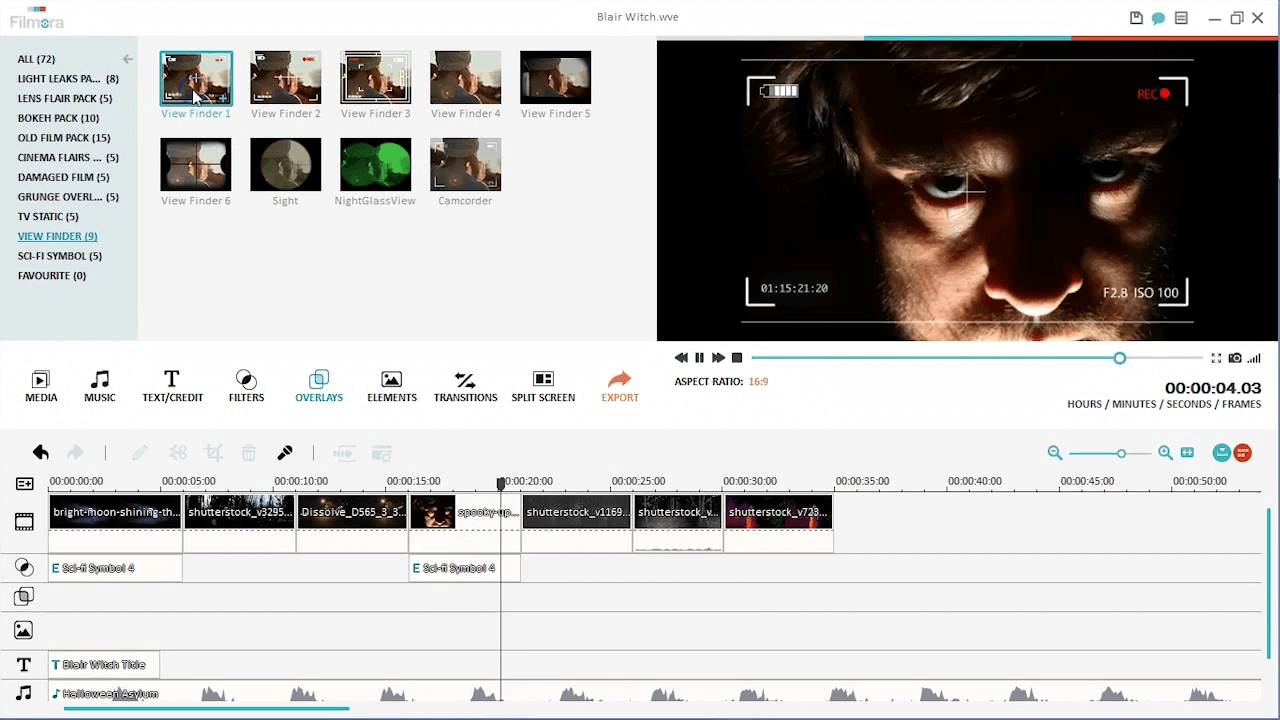
7. Weitere Effekte hinzufügen
Der letzte Clip in meinem Film zeigt ein Skelettkostüm, das auf die Kamera zuhumpelt. Ich denke, es würde Spaß machen, den Film mit einem kleinen Schreck zu beenden. Also habe ich einen schreienden Sound-Effekt am Ende zusammen mit einem schnellen Negativfilter eingesetzt. Sie finden diesen Filter unter Filter, Halloween. Ich habe auch den Glitch-Verzerrungsfilter auf den gesamten Clip angewendet. Zu guter Letzt habe ich einen scharfen Schnitt zu einem TV Static gemacht, um dem Ganzen ein lustiges Ende zu geben.
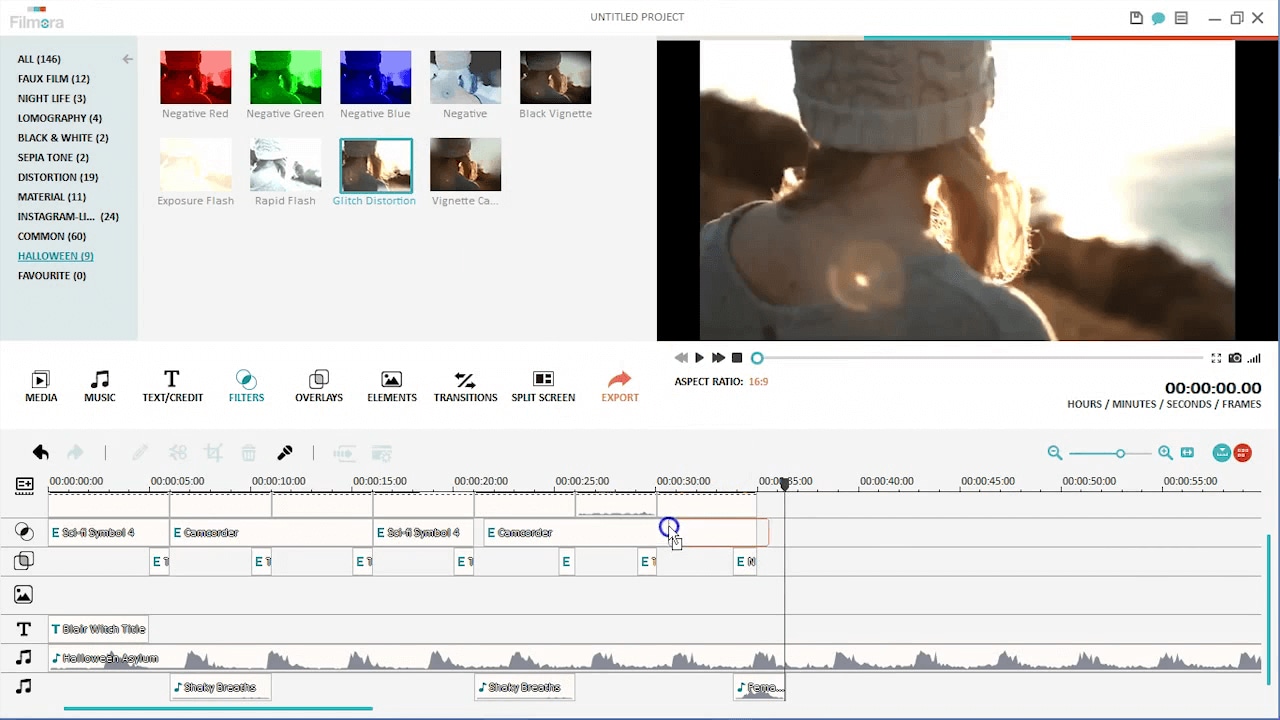
So habe ich dieses von Blair Witch inspirierte Video gemacht. Ist das nicht einfach? Hier finden Sie eine Liste der Effekte, die ich in diesem Tutorial verwendet habe. Sie können bei der Erstellung Ihrer Videos verwenden, was immer Sie möchten.
Text/Abspann> Halloween > Blair Witch Title
Musik > Halloween > Halloween Asylum
Musik > Halloween > Shaky Breaths
Overlays > Sci-Fi Symbol > Sci-fi Symbol 4
Overlays > View Finder > Camcorder
Musik > Halloween > Female Scream 3
Filter > Halloween > Negative
Filter > Halloween > Glitch Distortion




