Wie kann man einen L-Cut und J-Cut in iMovie machen?
Warum nur Experten, auch ein Anfänger kann atemberaubende Videos erstellen, wenn er sich mit einigen wichtigen Bearbeitungsfunktionen vertraut macht. Besonders für Mac-Benutzer sind iMovie L-Cut und J-Cut ein Muss. art_id:
 100% Sicherheit Verifiziert | Kein Abozwang | Keine Malware
100% Sicherheit Verifiziert | Kein Abozwang | Keine MalwareNov 12, 2024• Bewährte Lösungen
iMovie ist ein recht einfaches Tool zur Videobearbeitung und die Tatsache, dass es auf jedem Mac-Gerät vorinstalliert ist, ist ein großer Vorteil. Sein übersichtliches Layout und seine Ähnlichkeit mit allen Apple-Produkten machen es zu einem leicht anwendbaren Tool. Ganz gleich, ob Sie nur Filme für Ihre Familie oder etwas Professionelleres erstellen möchten, die Software kann Ihnen dabei helfen, wenn Sie sich damit auskennen.
L-Cuts und J-Cuts sind Videobearbeitungssequenzen, die die Qualität jeder Produktion durch das reibungslose Überblenden von Inhalten verbessern. Und in dieser Anleitung erklären wir Ihnen, wie Sie diese in iMovie anwenden können.
Wenn Sie jedoch ein leistungsfähigeres Tool zur Videobearbeitung suchen, ist Wondershare Filmora eine Alternative, die Sie in Betracht ziehen sollten. Daher haben wir auch Schritte zum Erstellen von L-Cut- und J-Cut-Sequenzen in das Programm aufgenommen. Die Software ist in gewissem Maße benutzerfreundlicher und ist außerdem auf beiden gängigen Plattformen - macOS und Windows - verfügbar.
Diese Anleitung wurde mit der neuesten Version von iMovie und Wondershare Filmora erstellt
Wie man einen L-Cut in iMovie erstellt
Bevor wir uns näher mit den Details der Erstellung dieser Sequenz befassen, sei gesagt, dass ein L-Cut entsteht, wenn die Audiokomponente des ersten Clips mit der Audiokomponente des zweiten Clips auf der Zeitleiste verschmilzt. Dadurch ist das Video in der Lage, eine reibungslose Verknüpfung zu erreichen.
Tipp: Diese Art von Schnitt eignet sich am besten, wenn Sie ein paar B-Roll-Sequenzen haben, die Sie in das Hauptmaterial einfügen möchten.
Sobald Sie iMovie gestartet haben, folgen Sie den unten aufgeführten Schritten.
Schritt 1: Wählen Sie die Film Option, um ein neues Langformatprojekt zu erstellen.
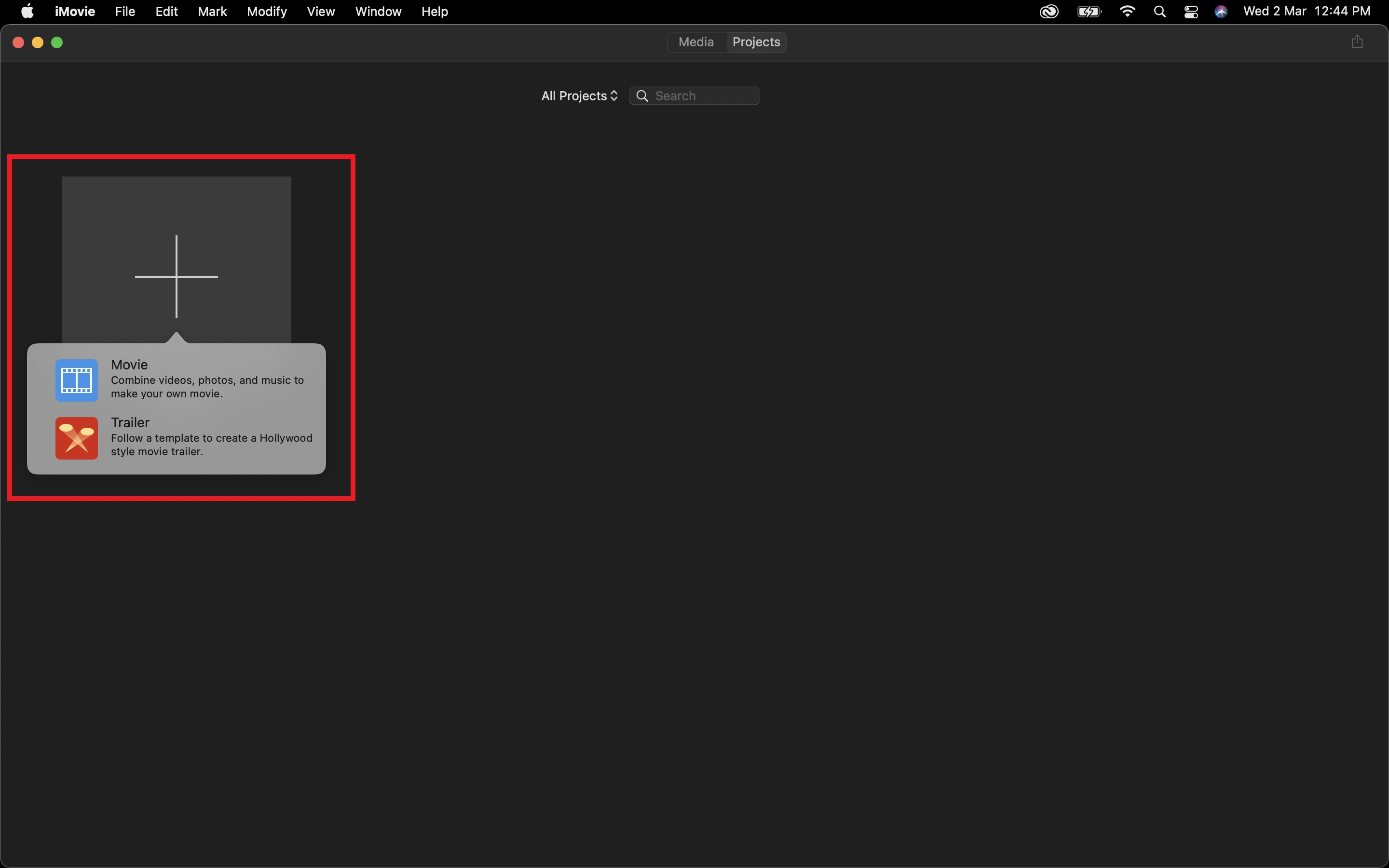
Schritt 2: Importieren Sie die Clips, aus denen Sie eine Sequenz erstellen möchten, in die Zeitleiste.
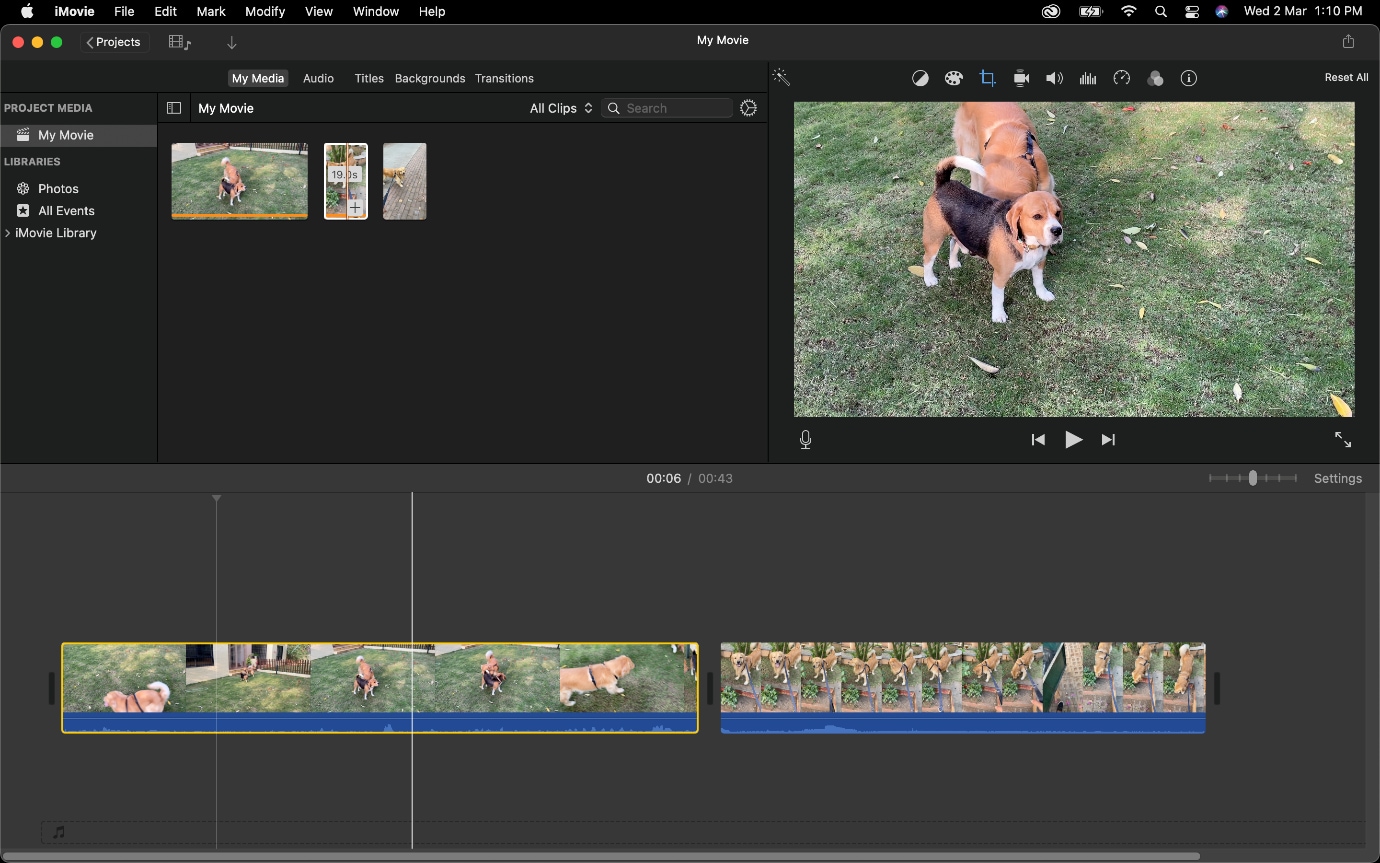
Schritt 3: Verringern Sie die Länge von Clip 1 und trennen Sie dann den Ton davon.
Um das Audio zu trennen, klicken Sie mit der rechten Maustaste (oder tippen Sie mit zwei Fingern auf ein Trackpad), um das Kontextmenü aufzurufen und wählen Sie "Audio trennen".
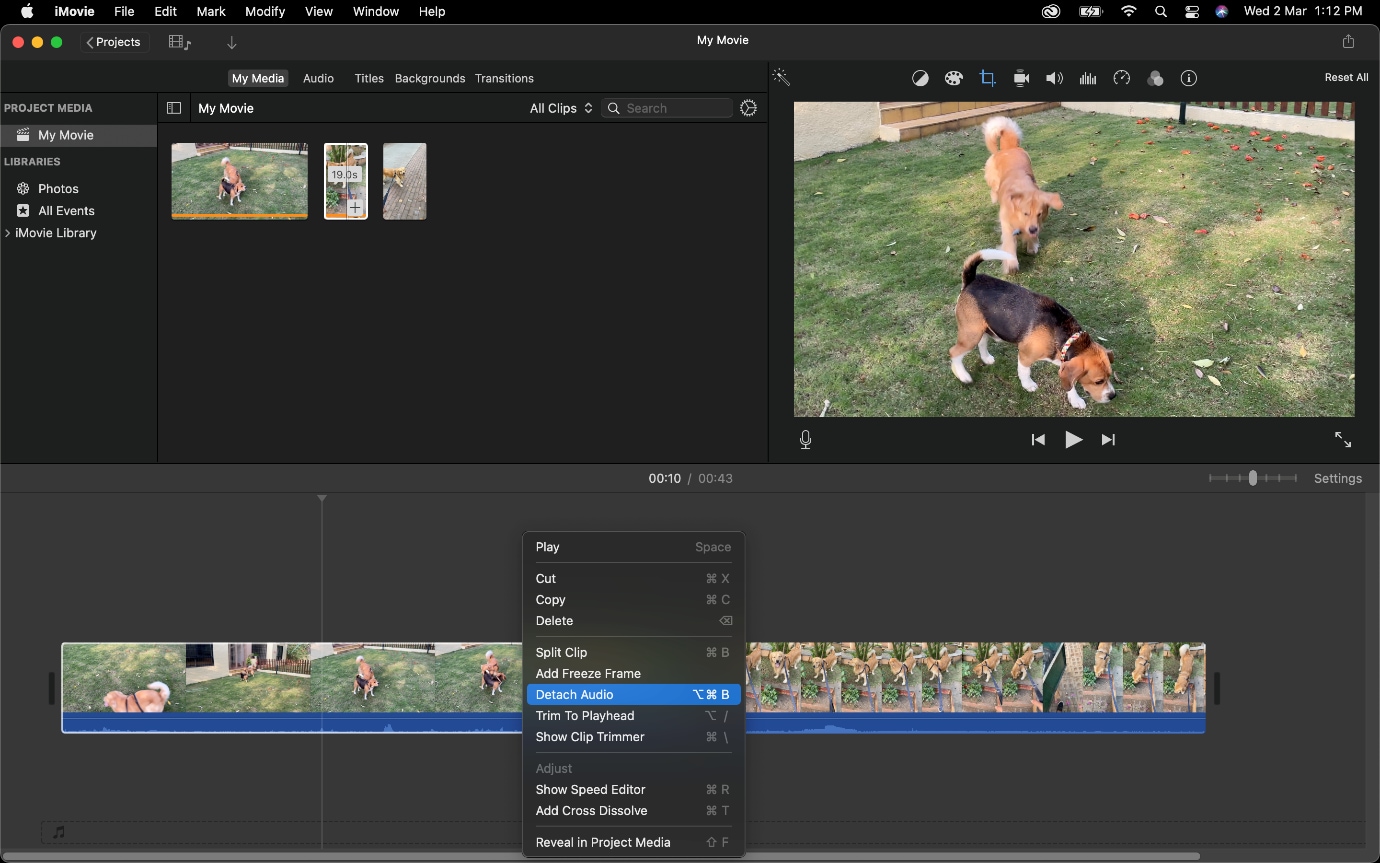
Hinweis:
Sie können dafür auch das Tastaturkürzel verwenden, das lautet:
Option + Befehl + B. Wählen Sie den Clip aus und drücken Sie diese Tasten. Alternativ können Sie auch auf "Ändern" am oberen Rand des Bildschirms klicken und "Audio trennen" wählen.
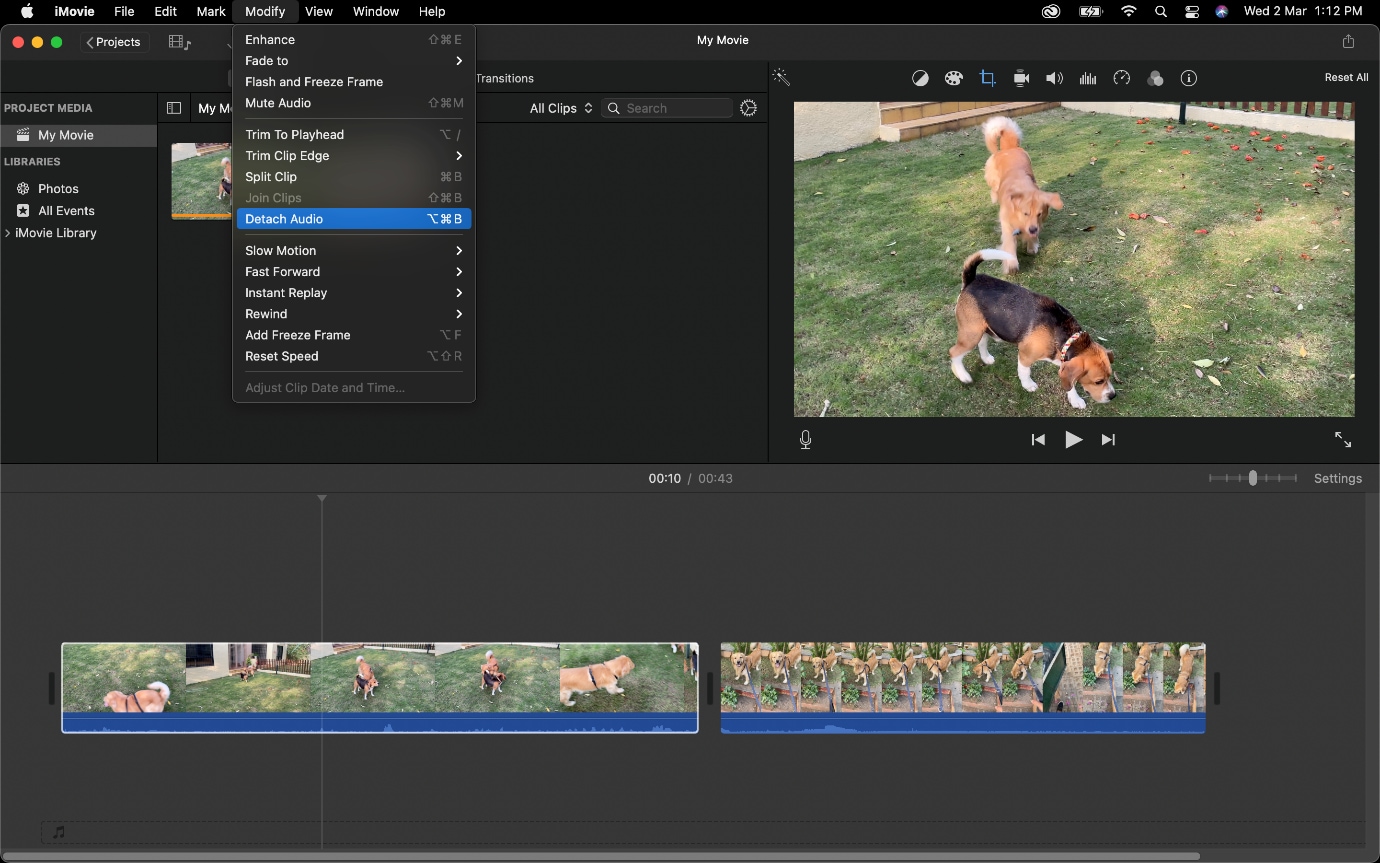
Schritt 4: Gehen Sie nun zum Ende der Audiospur von Clip 1 und verlängern Sie sie unter Clip 2 (dessen Audio noch angehängt ist).
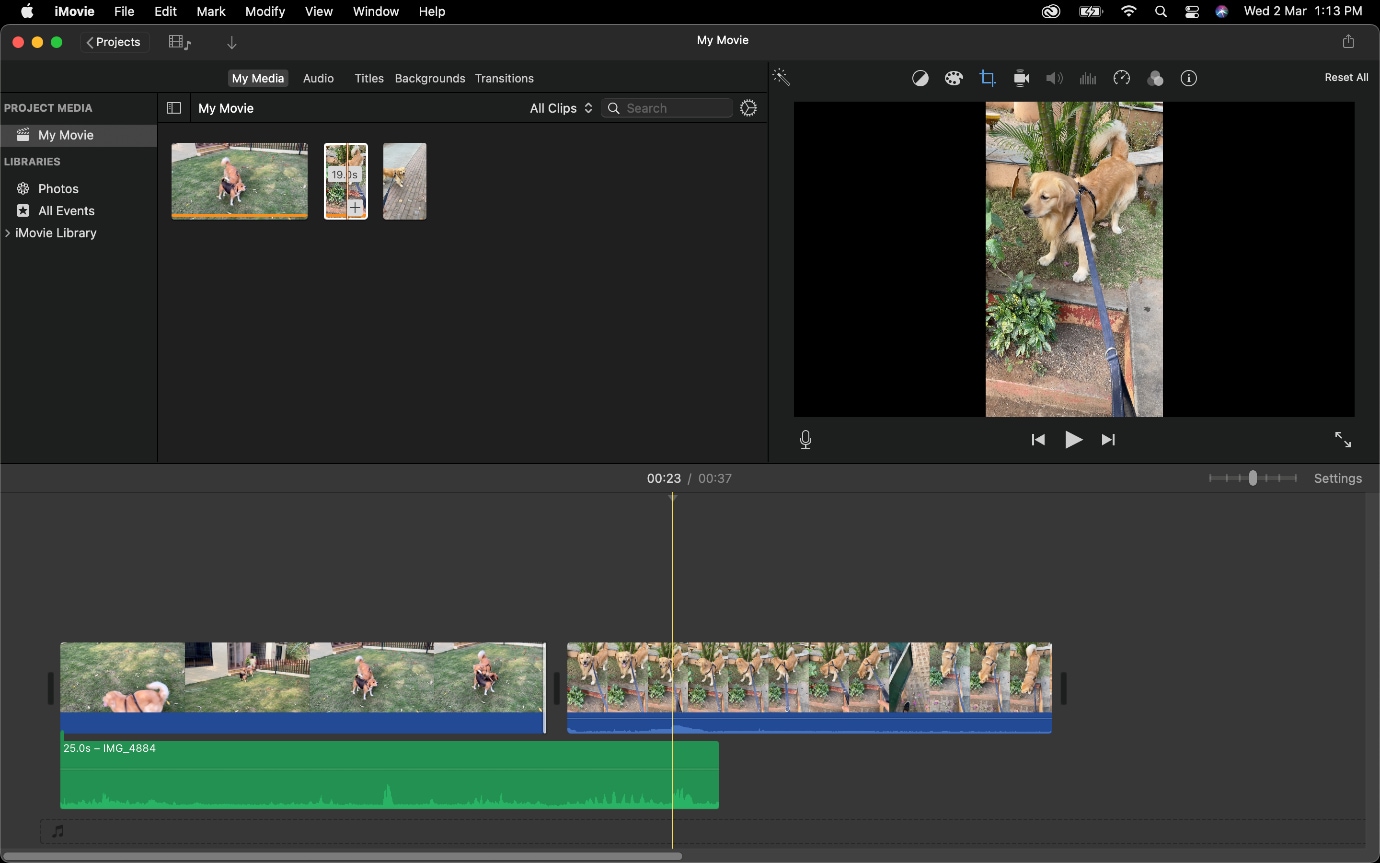
Wichtiger Tipp: Klicken Sie auf den Punkt (gelb markiert) und ziehen Sie ihn nach links, damit der Ton ausgeblendet wird und nicht abrupt endet.
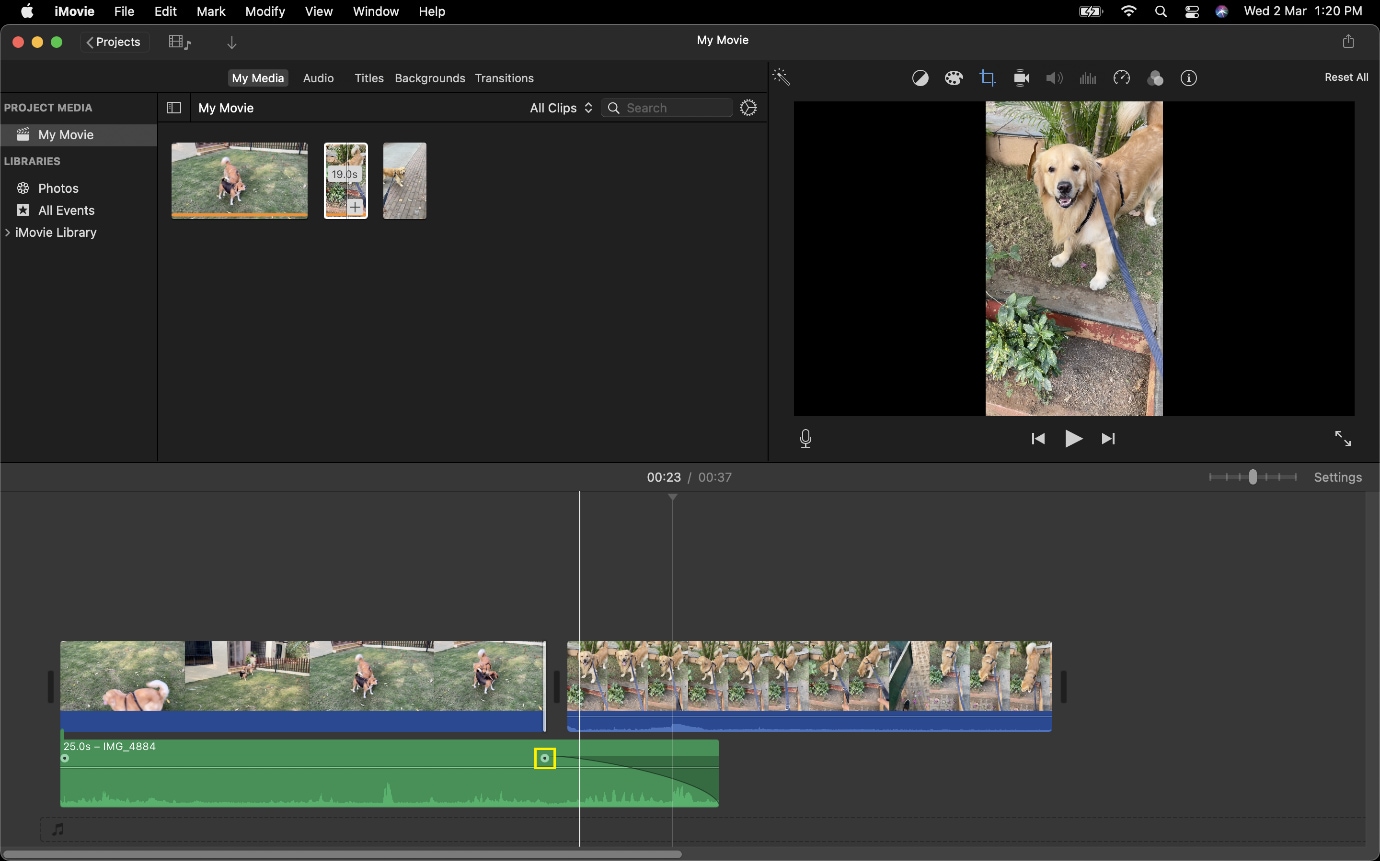
Wie man in iMovie einen J-Cut erstellt
Apropos J-Cut: Diese Sequenz läuft in die entgegengesetzte Richtung wie ein L-Cut. Anstatt den Ton von Clip 1 in Clip 2 zu verwenden, wird der Ton von Clip 2 zusammen mit dem Filmmaterial von Clip 1 abgespielt.
Wenn Sie ein Beispiel dafür brauchen, wo Sie einen J-Cut verwenden können, stellen Sie sich eine Szene vor, in der ein Flugzeug auf einem Flughafen landet und dann ein Clip mit Menschen, die sich bewegen, folgt. Sie können den Ton des zweiten Clips langsam ansteigen lassen, während die Aufnahmen des Flugzeugs noch zu sehen sind. Dies schafft einen Aufbau, der es den Zuschauern ermöglicht, abzuschätzen, was als Nächstes kommen wird und erhöht das Eintauchen in die angezeigten Inhalte.
Folgen Sie den unten aufgeführten Schritten, um zu lernen, wie man einen J-Cut in iMovie erstellt
Schritt 1: Wählen Sie Film, um ein neues Projekt zu erstellen.
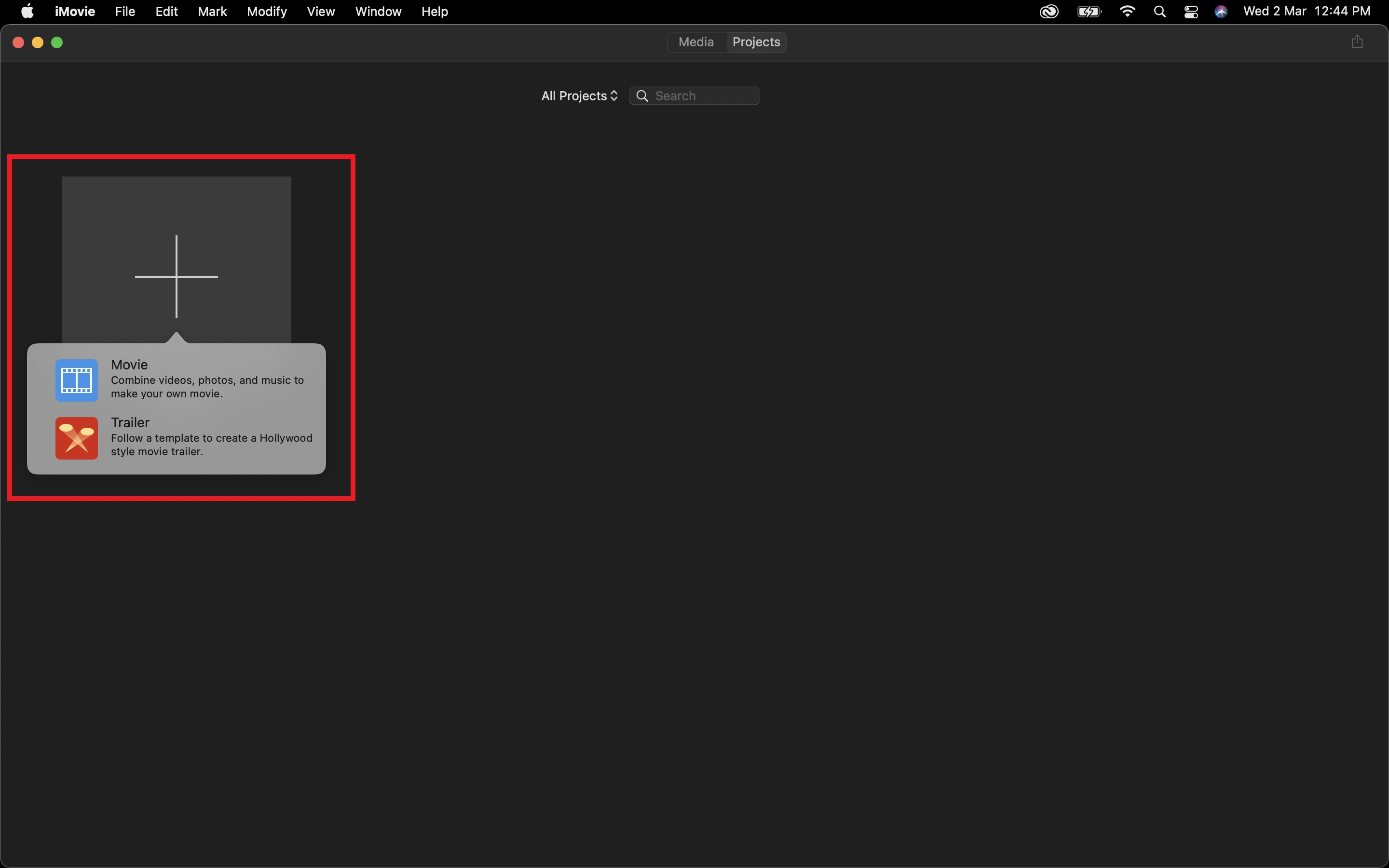
Schritt 2: Importieren Sie alle Clips, die Sie in Ihrer Sequenz verwenden möchten, in die Zeitleiste.
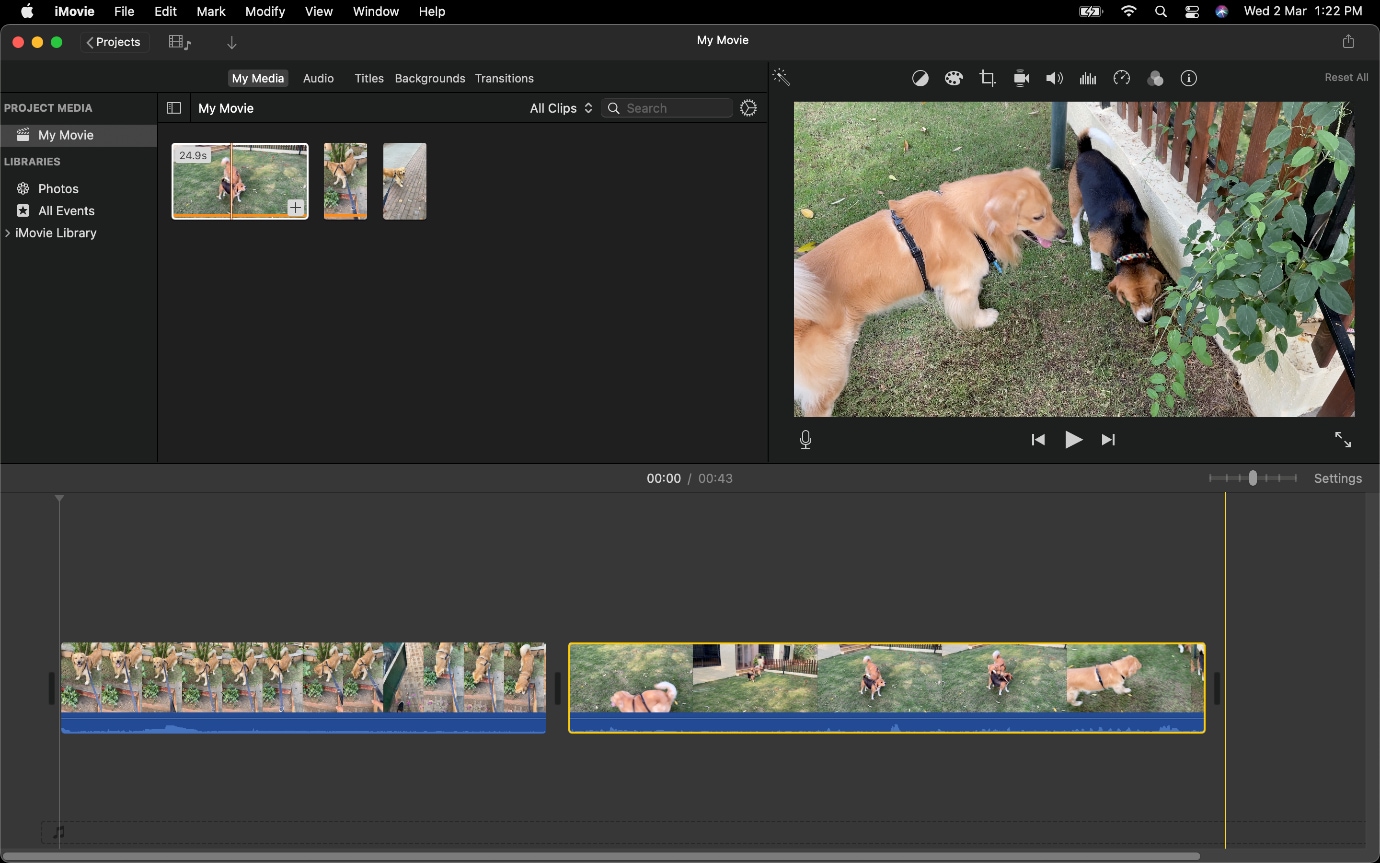
Schritt 3: Reduzieren Sie nun die Videodaten von Clip 2 von Anfang an. Dadurch entsteht ein Puffer, der es Ihnen ermöglicht, Audio unter Clip 1 zu ziehen.
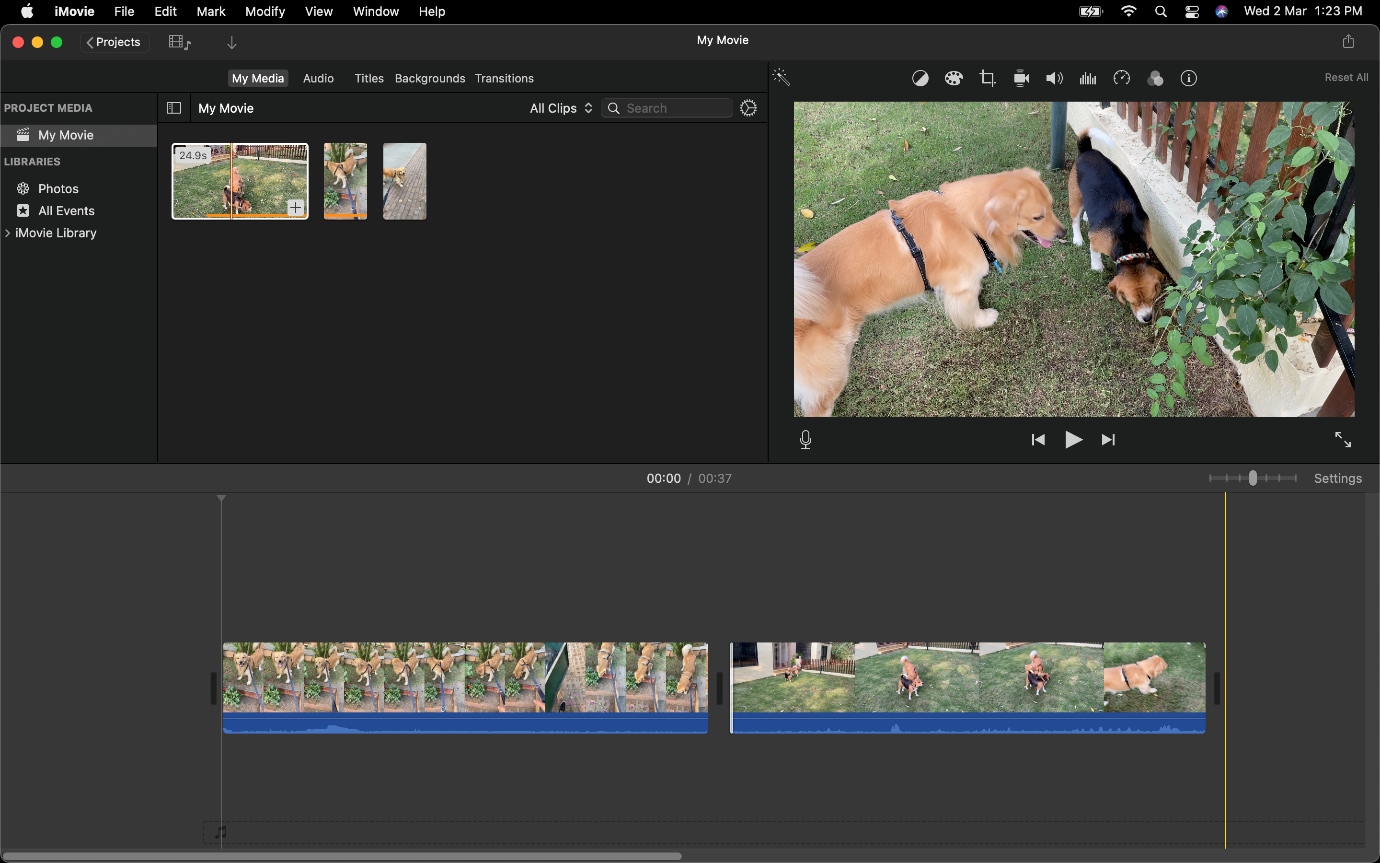
Schritt 4: Trennen Sie das Audio von Clip 2 und ziehen Sie es unter Clip 1.
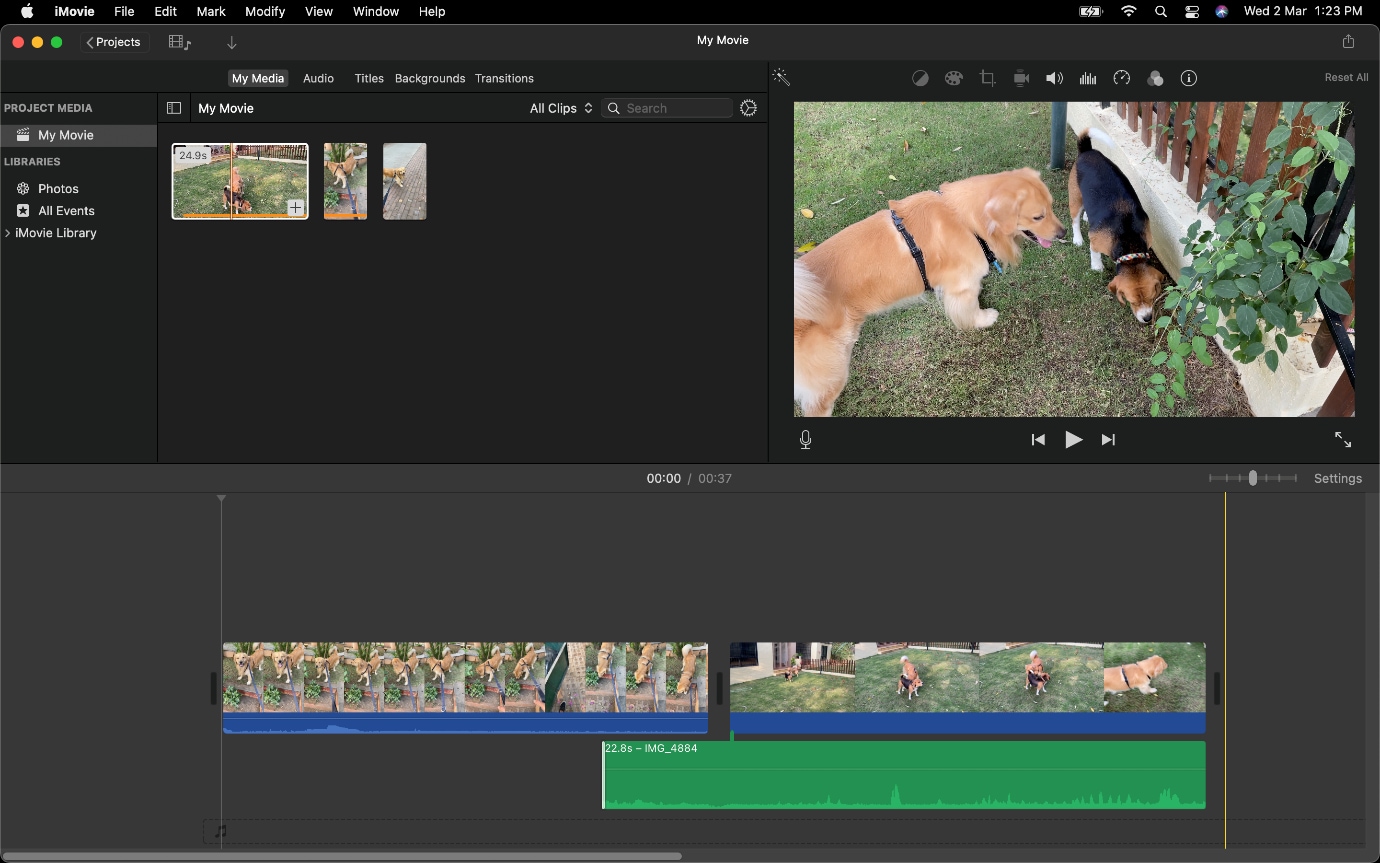
Im Grunde genommen können Sie nun den Audioteil ziehen, dessen Video aufgrund des Vorhandenseins von Clip 1 darüber nicht sichtbar sein wird.
Wir gehen nun dazu über, wie Sie in Wondershare Filmora einen L- oder J-Cut erstellen.
Wenn Sie Wondershare Filmora noch nicht heruntergeladen haben, besuchen Sie die Webseite des Softwareherstellers, um es zu erhalten.
Beste Alternative zum Erstellen eines L-Cuts in Wondershare Filmora
Der Filmora Video Editor ist eine der meistgenutzten Videobearbeitungsanwendungen. Er hat eine der besten Benutzeroberflächen und Rendering-Geschwindigkeiten. Sie können in Wondershare Filmora ganz einfach einen L-Cut erstellen.
Er bietet eine Menge vorgefertigter Elemente, um mit der Videobearbeitung zu beginnen. Die Überblendung eines Videos ist ganz einfach, da das Tool eine Vielzahl von Überblendmethoden bietet. Sie können mehrere Audiodateien zu einer einzigen Videodatei hinzufügen. Sie können eine Vielzahl der in Filmora verfügbaren Effekte hinzufügen. Sie können Ihr Video in die von Ihnen gewünschte Datei mit der von Ihnen gewünschten Auflösung exportieren.
Schritt 1: Erstellen Sie ein neues Projekt in Filmora und importieren Sie Ihre Videoclips darin.
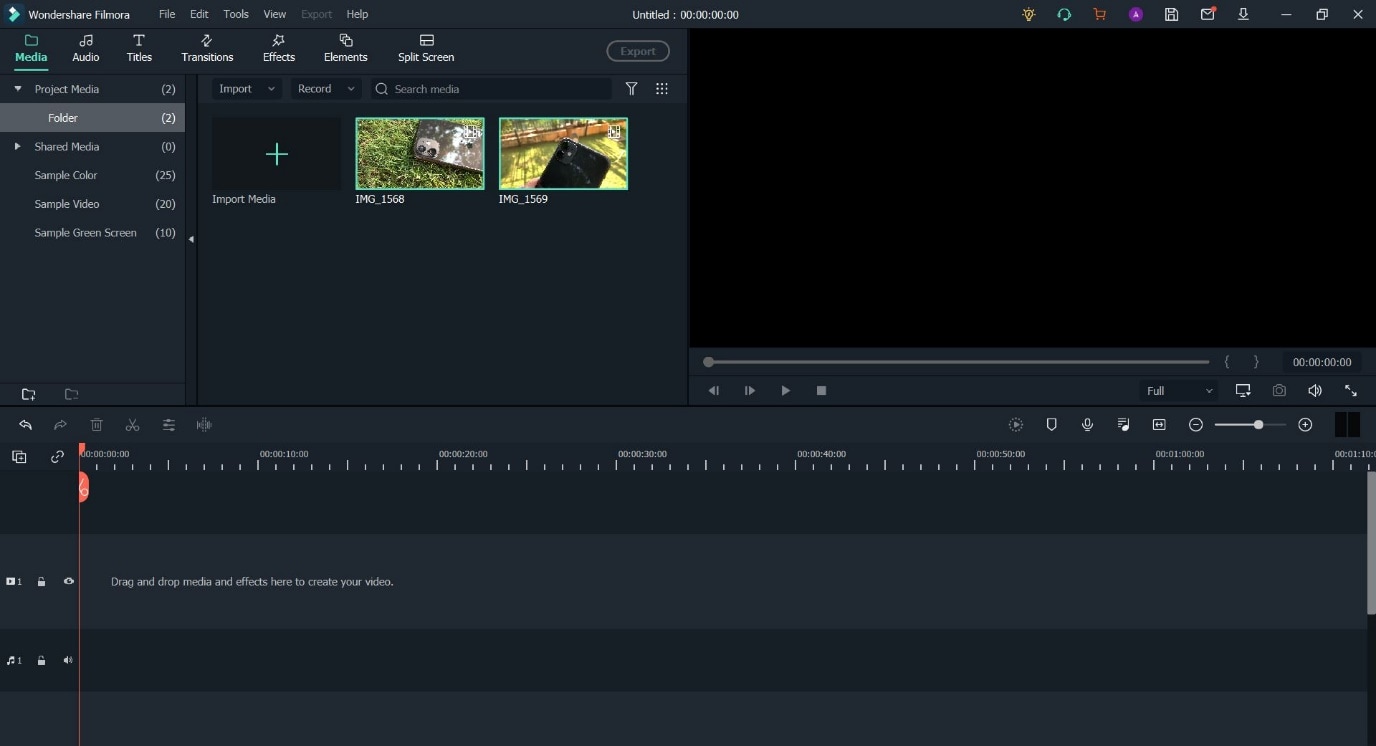
Schritt 2: Legen Sie beide Clips auf die Zeitleiste.
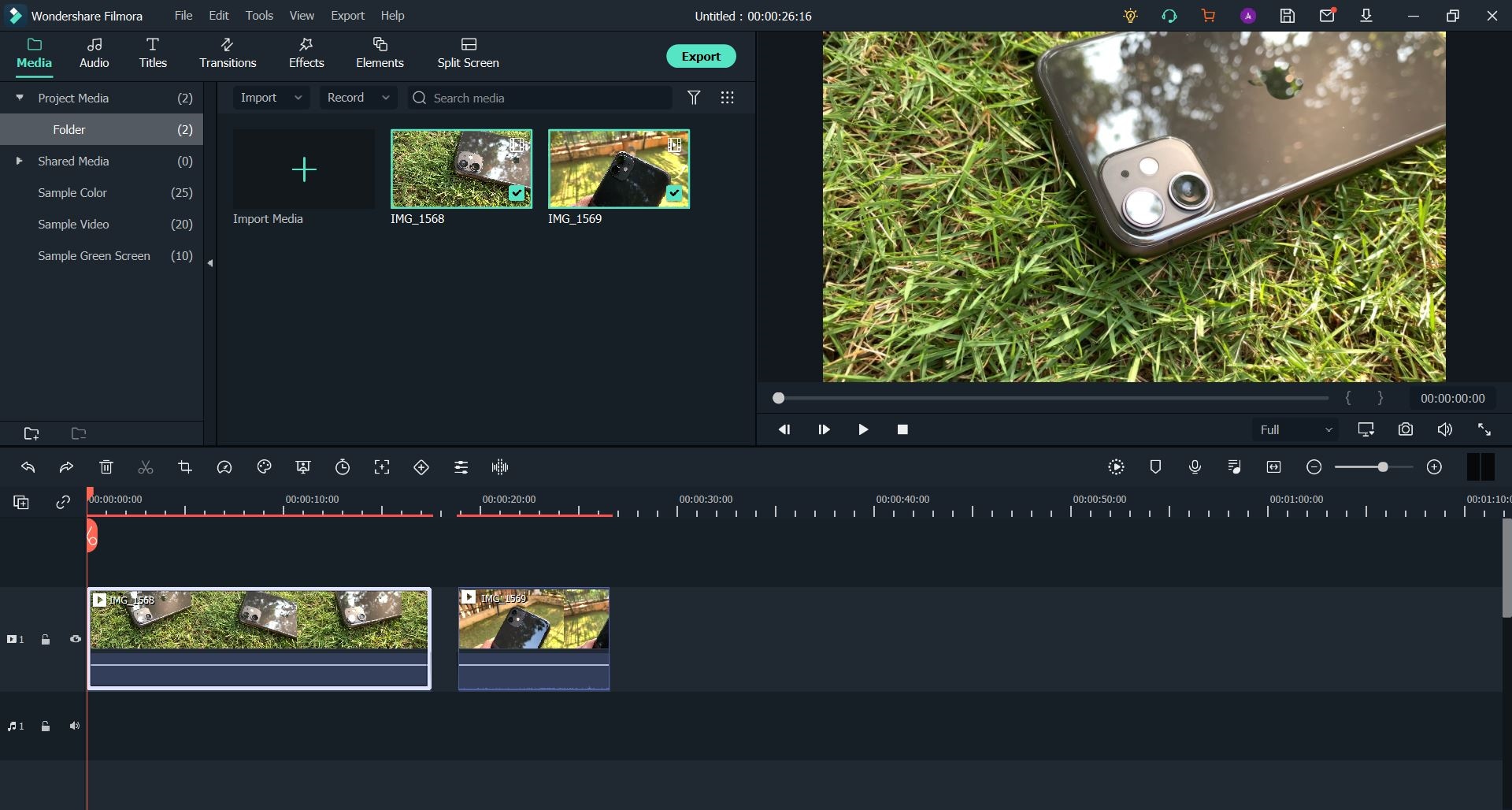
Schritt 3: Trennen Sie den Ton vom ersten Clip.
Führen Sie dazu einen Rechtsklick aus. Gehen Sie anschließend auf die Audio Option und wählen Sie "Audio abtrennen".
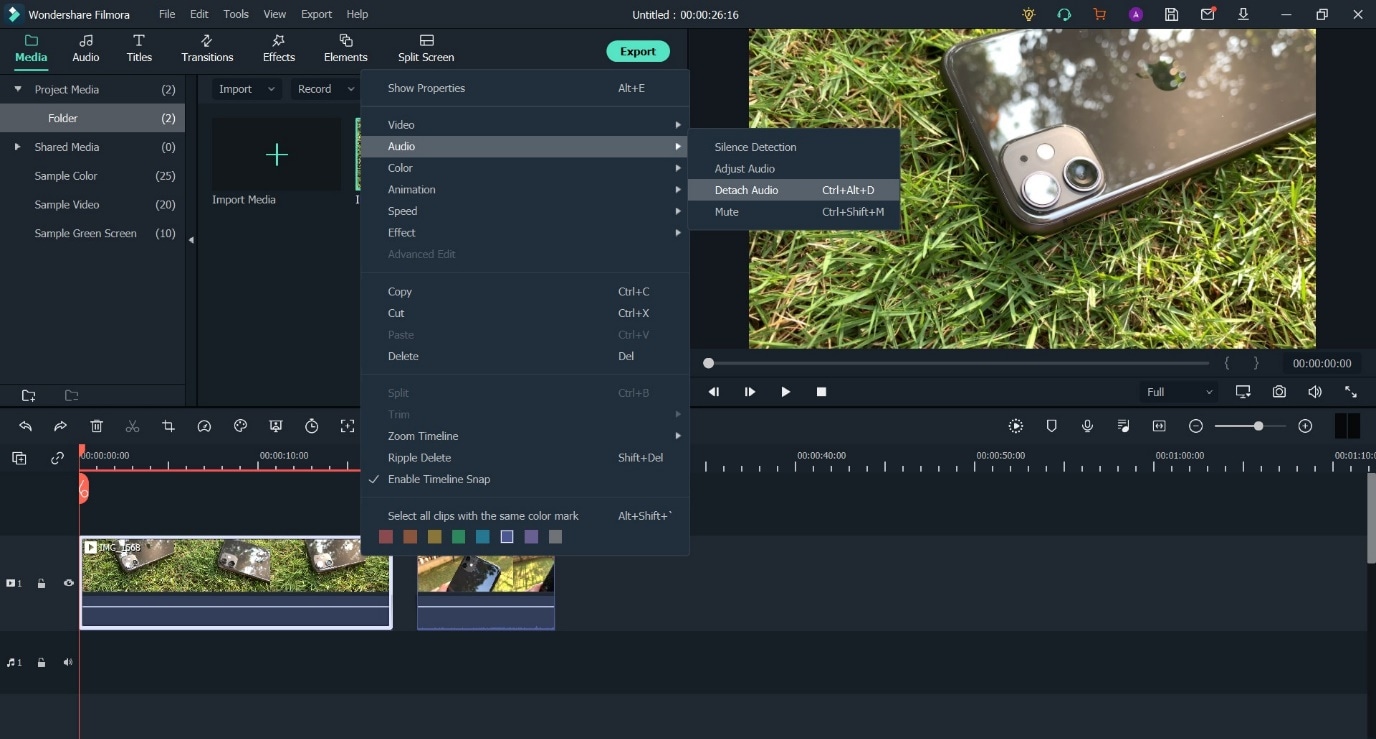
Schritt 4: Verringern Sie den Abstand zwischen Clip 1 und Clip 2. Verringern Sie dann die Länge von Clip 1, so dass der Ton unter Clip 2 verschwindet.
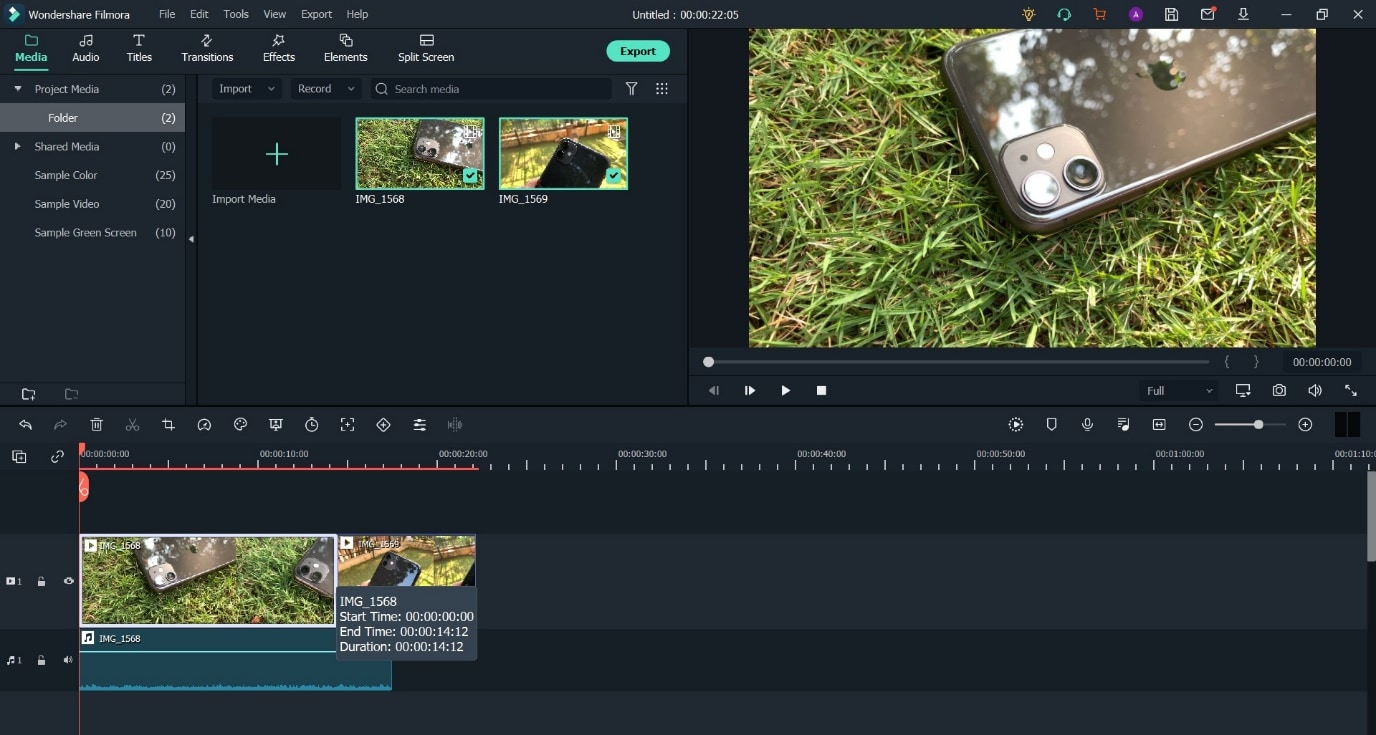
Wie man in Wondershare Filmora einen J-Cut erstellt
Schritt 1: Öffnen Sie ein neues Projekt in Filmora und legen Sie Ihre Videoclips in der Mediathek ab.
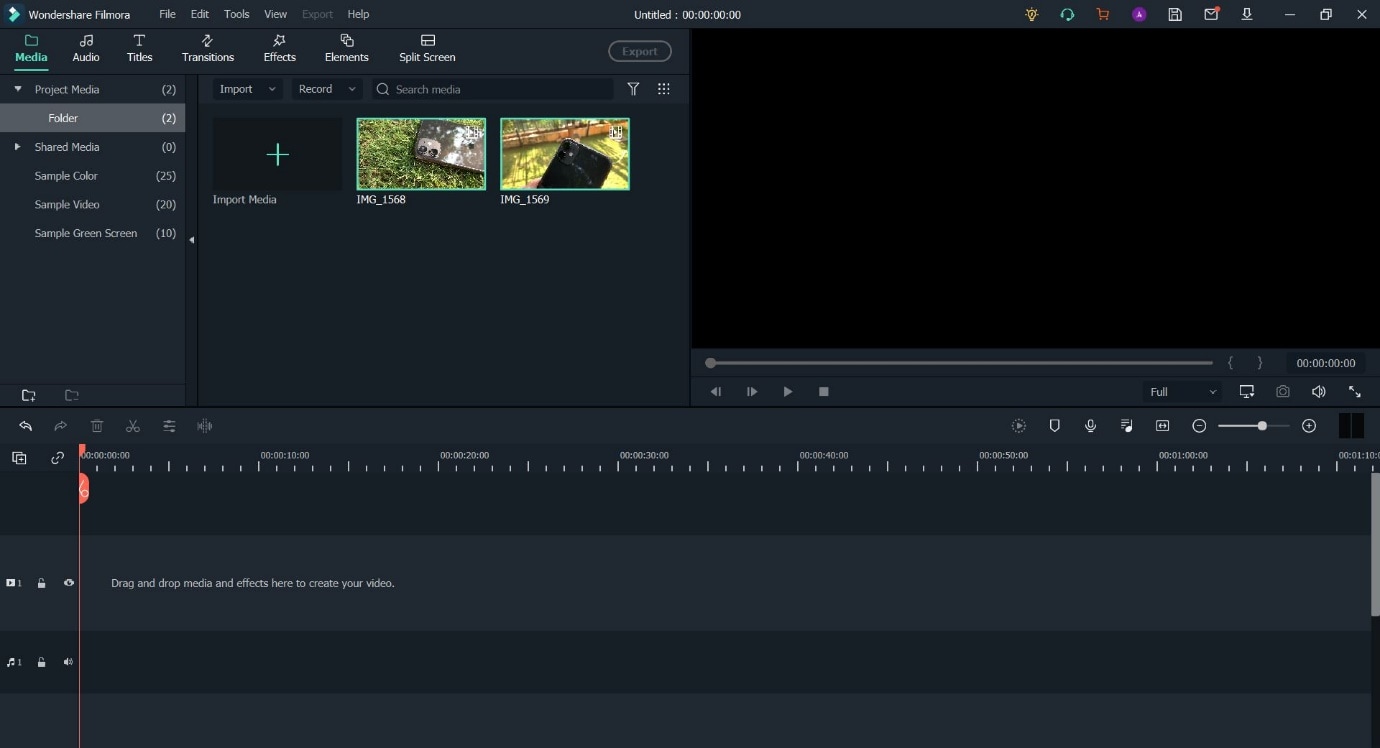
Schritt 2: Ziehen Sie die Clips auf die Zeitleiste und legen Sie sie dort ab.
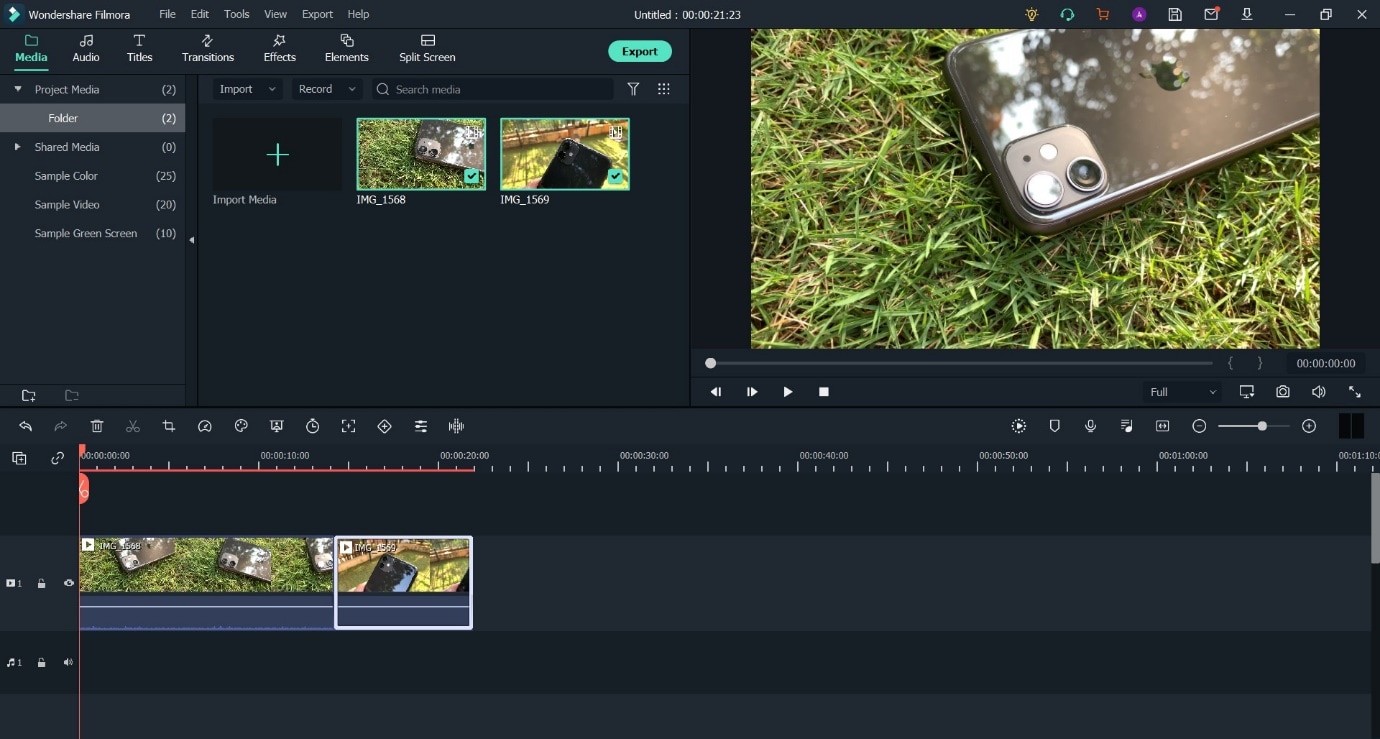
Schritt 3: Verringern Sie die Länge von Clip 2 von Anfang an und gehen Sie dann zu Schritt 4 über.
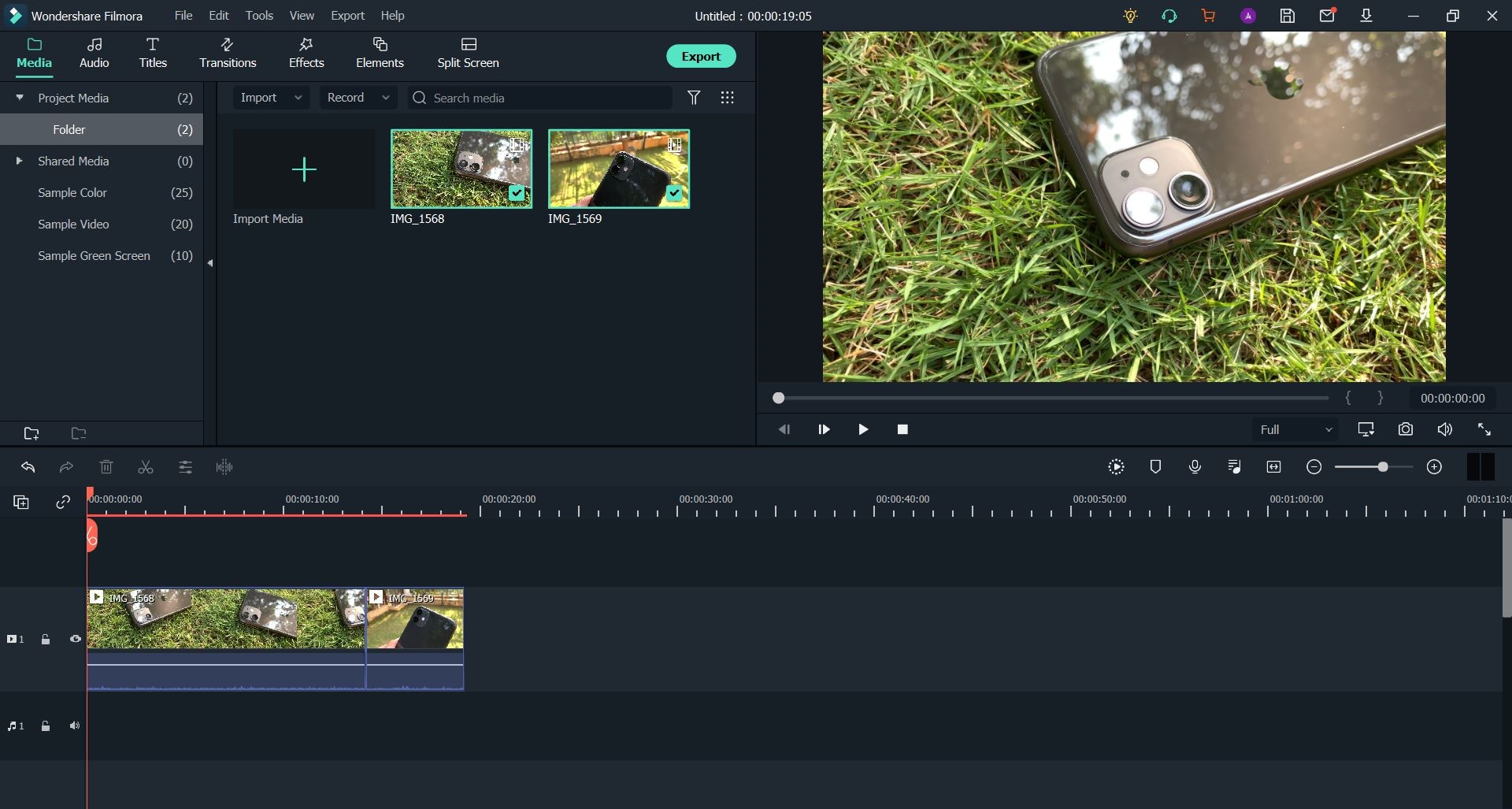
Schritt 4: Trennen Sie den Ton vom zweiten Clip.
Sie können dies mit einem Rechtsklick tun, wie in den Schritten weiter oben in diesem Artikel beschrieben.
Ziehen Sie nun die Audiokomponente nach links, so dass sie sich unter Clip 2 befindet und die gewünschte Überlappung bildet.
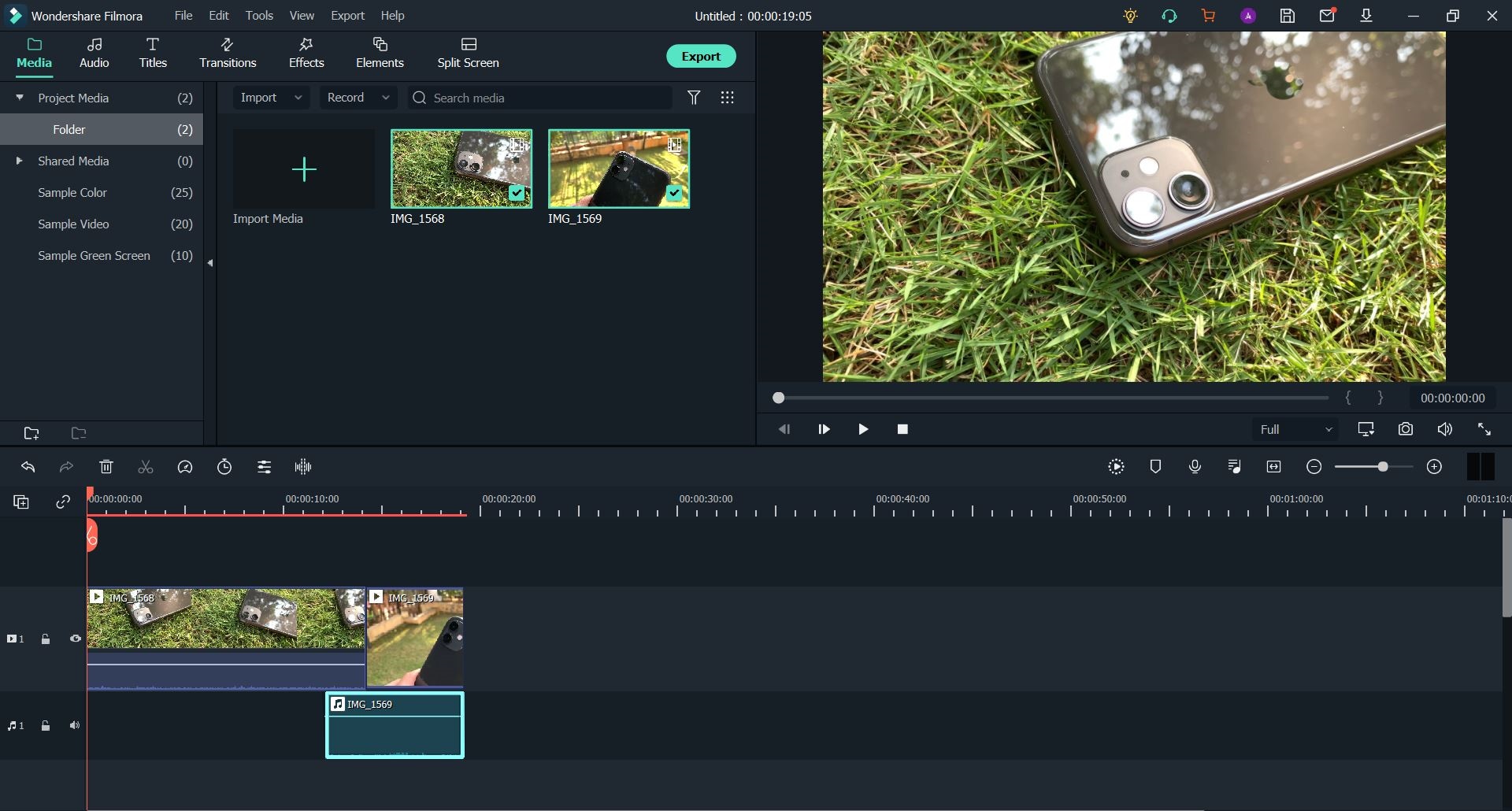
Fazit
Jetzt sind wir also am Ende dieses Artikels angelangt. Das Erstellen von L- und J-Cut-Sequenzen sowohl in iMovie als auch in Wondershare Filmora ist ein sehr ähnlicher Prozess und lässt sich ebenso einfach umsetzen. Wenn Sie also einen Mac haben und der Meinung sind, dass iMovie und sein Funktionsumfang für Ihre Bedürfnisse ausreichen, dann sind Sie bestens gerüstet. Falls Sie jedoch mehr Fähigkeiten Ihrer Software benötigen, empfehlen wir Ihnen, Wondershare Filmora auszuprobieren, da es professionellen Videobearbeitungstools sehr ähnlich ist. Seine Verfügbarkeit auf mehreren Plattformen ist ebenfalls ein großer Vorteil.
Leistungsstarkes und intuitives Videobearbeitungsprogramm für alle Video Fans.
GRATIS TESTEN GRATIS TESTEN
Video/Audio in 1.000 Formate konvertieren, bearbeiten, brennen und mehr.
Gratis Testen Gratis Testen Gratis Testen




Maria Wiedermann
staff Editor
Bewrtung4.5(105TeilnehmerInnen)