Screenshots sind in diesem digitalen Zeitalter wichtige Tools, um die Erstellung von Online-Inhalten zu verbessern. Die Aufnahme eines ganzen Bildschirms ist einfach, aber die Aufnahme dessen, was Sie wollen, kann komplex sein. An dieser Stelle kommt eine spezielle Schnappschuss-Software ins Spiel, die eine funktionsreiche Lösung für diejenigen bietet, die mehr als nur einen einfachen Screenshot benötigen. Lassen Sie uns einen Blick auf einfache und praktische Möglichkeiten werfen, einen Screenshot auf einem HP Laptop zu machen.
In diesem Artikel
Teil 1. Wie man einen Screenshot auf einem HP Laptop macht: Die direkten Wege
HP gehört zu den bekanntesten Laptop-Marken auf dem Weltmarkt. Wenn Sie einen HP zum ersten Mal benutzen, müssen Sie vielleicht lernen, wie man Screenshots macht. In der folgenden Anleitung finden Sie verschiedene Techniken für die Aufnahme von Screenshots mit HP Laptops unter verschiedenen Benutzereinstellungen.
1. Aufnahmen mit Druck-Taste
Wenn Sie sich die Tastatur ansehen, die Sie gerade benutzen, sehen Sie auf Laptop-Tastaturen höchstwahrscheinlich eine Taste mit der Beschriftung "Druck". Diese Taste auf der Tastatur hat nur einen Zweck: Sie ermöglicht Ihnen die Aufnahme eines Screenshots von Ihrem HP Desktop oder Laptop. Sie können die folgenden Methoden verwenden, um mit Ihrem HP Laptop Schnappschüsse des gesamten Bildschirms aufzunehmen:
Schritt 1. Sobald Ihr Inhalt für einen Screenshot bereit ist, drücken Sie die Taste "Druck" auf Ihrer Tastatur. Dies macht automatisch einen Screenshot und speichert ihn in der Zwischenablage. Sie können ein beliebiges Editor-Programm wie Paint öffnen und Ihre Aufnahmen mit "Strg+V" einfügen. Sie können Ihren Schnappschuss so speichern, wie er ist oder das Bild in Paint bearbeiten.
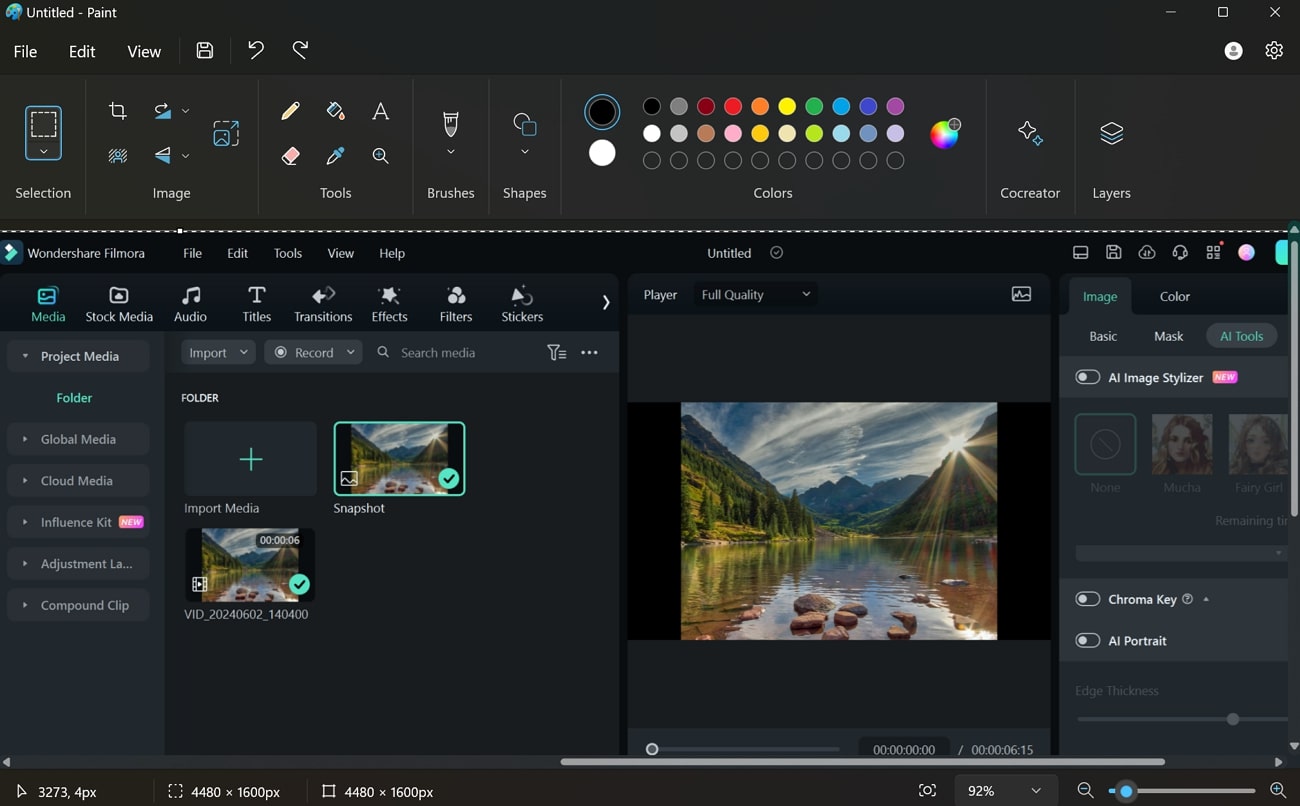
2. Aufnahmen mit "Win+Druck"
Die oben beschriebene Methode speichert die Aufnahmen nicht im Standard-Screenshot-Verzeichnis. Die Aufnahme von Screenshots mit "Win+Druck" hat zwei Vorteile: Sie speichert die Bilder automatisch auf Ihrem Gerät und ist schneller als die Methode "Druck".
Anweisungen. Öffnen Sie zunächst den Bildschirm, von dem Sie einen Screenshot machen möchten. Drücken Sie gleichzeitig die Tastaturkürzel "Win+Druck". Sie werden nun ein einzelnes Flackern auf Ihrem Bildschirm sehen, das anzeigt, dass Ihr Screenshot erfolgreich war. Ihr Gerät speichert Ihr Bild sofort. Es wird automatisch im "Screenshots" Ordner gespeichert.
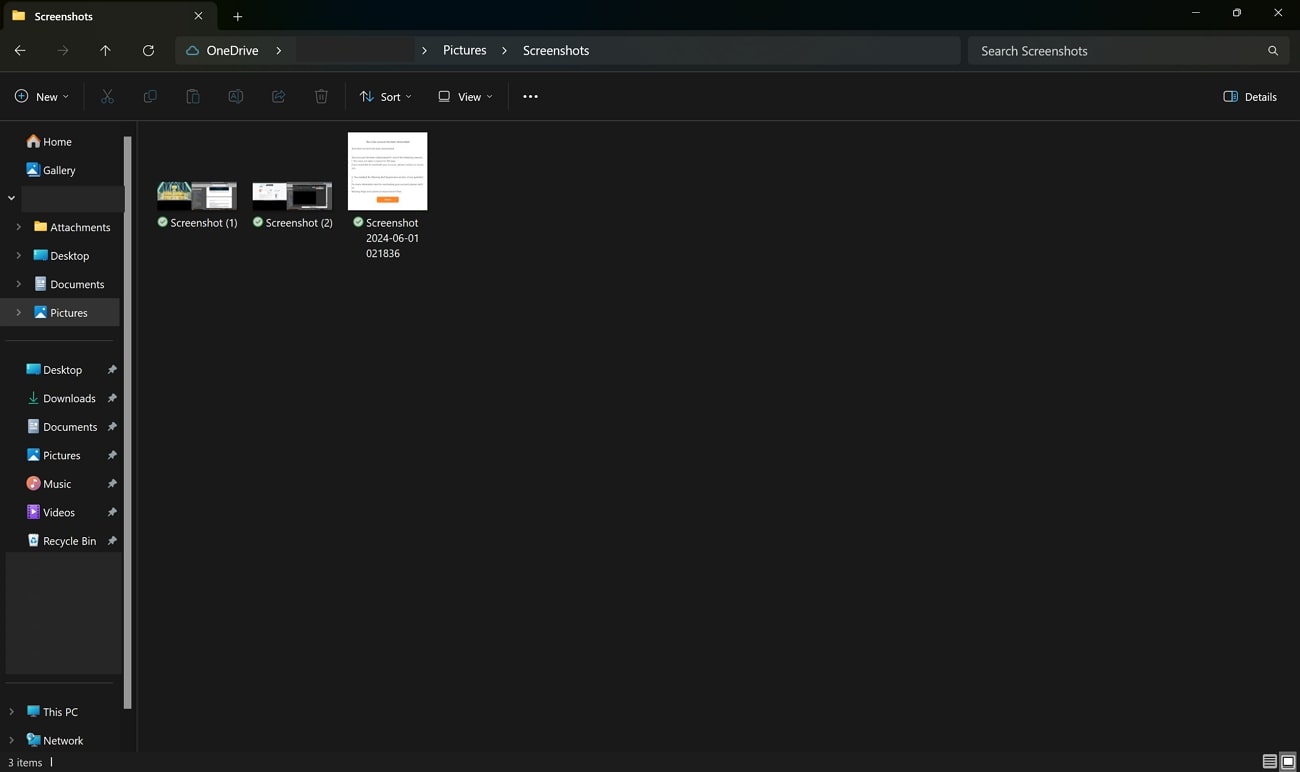
3. Aufnahme des gesamten Bildschirms mit "Win+G" Taste
Die Xbox Game Bar ist eine wichtige Funktion für Benutzer von Windows 10 und höher. Diese Funktion verbessert nicht nur das Gaming-Erlebnis, sondern hilft auch bei der Aufnahme einfacher Screenshots. Sehen Sie sich an, wie Sie mit dieser Funktion auf Ihrem HP Laptop richtige Screenshots machen können:
Schritt 1. Drücken Sie die Tasten "Win+G" gleichzeitig, um die Game Bar aufzurufen. Klicken Sie auf die "Kamera" Schaltfläche in der Aufnahmeleiste.
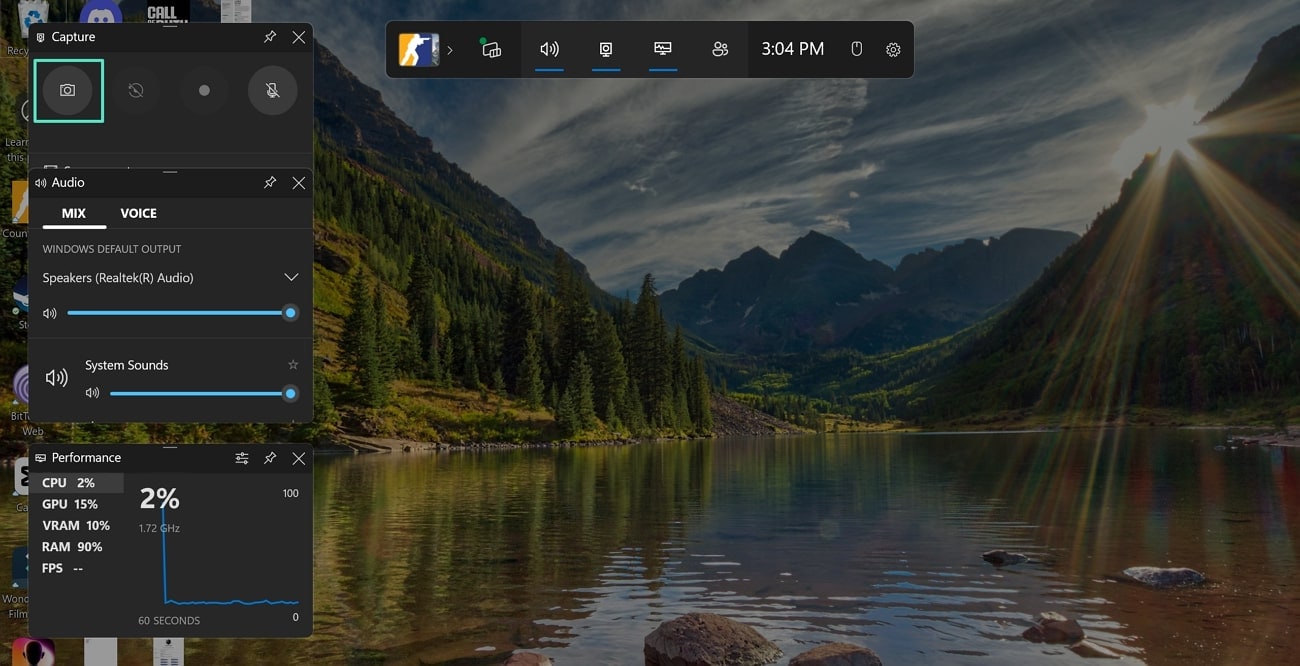
Schritt 2. Eine Popup-Meldung zeigt an, dass der Screenshot erfolgreich aufgenommen wurde. Wenn Sie darauf klicken, öffnet sich ein neues Fenster, in dem Sie das "Ordner" Symbol auswählen können, um den Speicherort des Screenshots zu überprüfen.
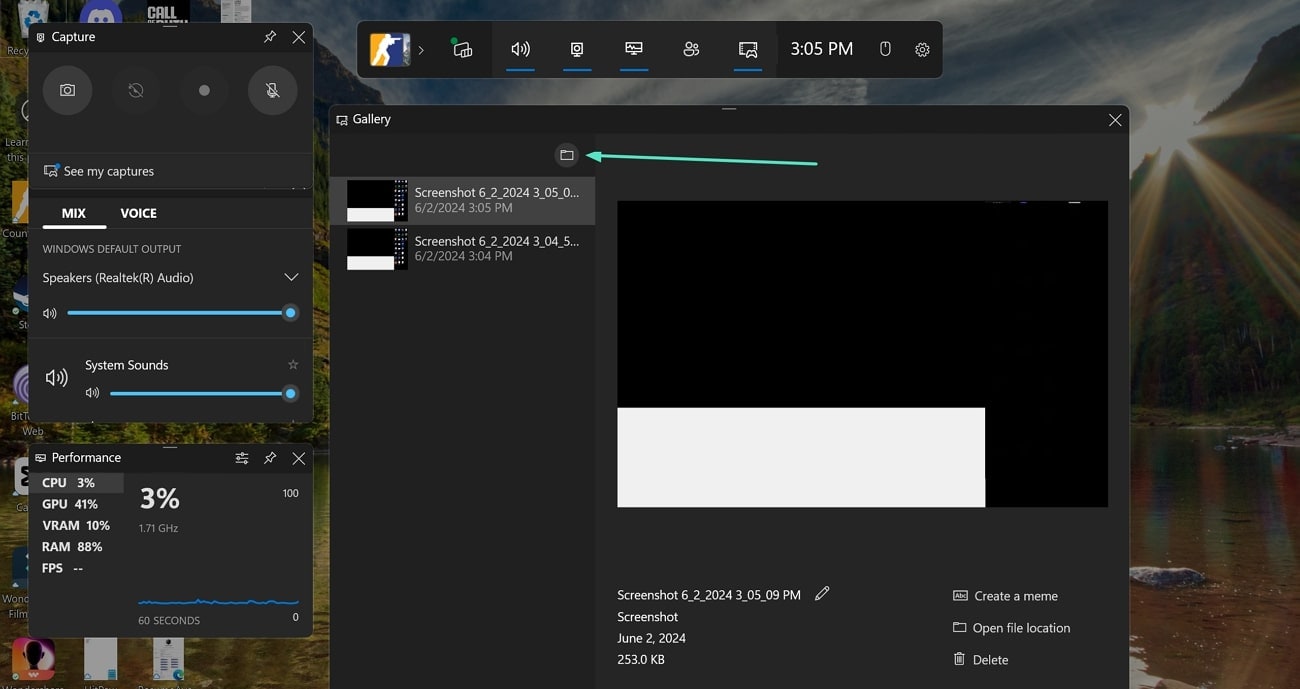
4. Aufnahme eines Teils des Bildschirms mit "Win + Umschalt + S"
Der Inhalt, den Sie speichern möchten, erscheint oft auf dem Bildschirm. Wenn Sie jedoch einen Screenshot im Vollbildmodus machen, nehmen Sie auch den Teil des Frames auf, der noch bearbeitet werden muss, bevor Sie das Bild verwenden können. Um das zu verhindern, können Sie mit einem HP Laptop auch Teil-Screenshots mit der folgenden Methode erstellen:
Anweisungen. Navigieren Sie zu dem Frame des Bildschirms mit dem Inhalt, den Sie als Screenshot speichern möchten. Drücken Sie dann gleichzeitig die Tasten "Win + Umschalt + S". Der aktuelle Bildschirm verdunkelt sich, und Ihr Mauszeiger konvertiert in ein "+" Zeichen, mit dem Sie das Bild präzise zuschneiden können. Das zugeschnittene Foto wird sofort in der Zwischenablage gespeichert, die Sie mit einer beliebigen Bearbeitungssoftware bearbeiten oder speichern können.
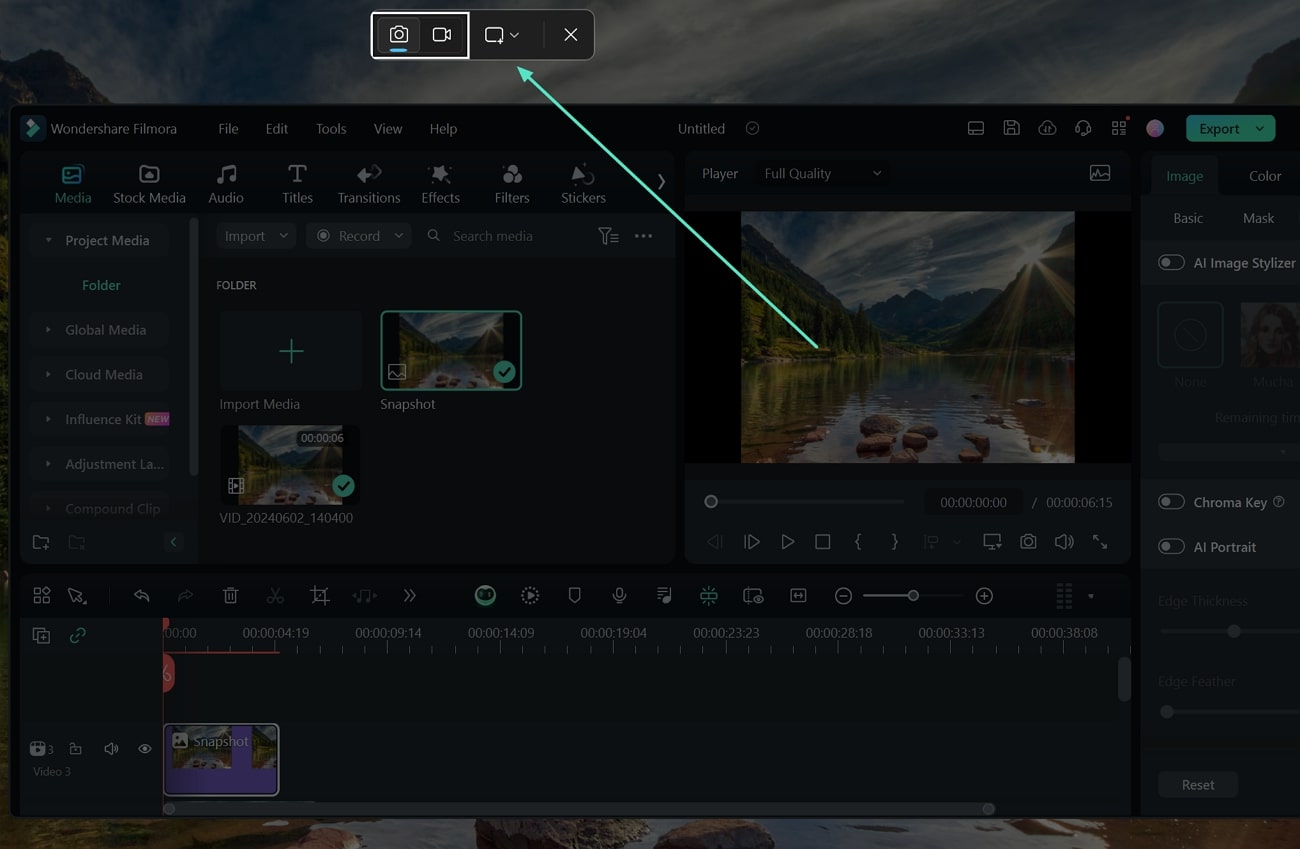
Teil 2. Snipping Tool: Eine Windows Snipping-Lösung für einfache Screenshots
Zusätzlich zu den oben beschriebenen Tastenkombinationen enthält Windows 10 ein spezielles Screenshot-Tool namens "Snipping Tool". Es ist in erster Linie ein Tool zur Aufnahme von Screenshots und verfügt über zahlreiche zusätzliche Techniken und Einstellungen für die Aufnahme von Screenshots. Da die Tastenkombinationen schwer zu merken sind, können Sie mit diesem vielfältigen Tool ganz einfach Aufnahmen machen.
Das intuitive Design und die einfache Funktionalität der Anwendung machen sie zu einer ausgezeichneten Option für Benutzer, die mühelos Aufnahmen machen und bearbeiten möchten. Sie können das Snipping Tool über das Startmenü aufrufen, nach dem Namen suchen und einen Screenshot auf einem HP Laptop machen.
Wichtigste Funktionen:
- Dieses Tool bietet die Möglichkeit, die Aufnahmen direkt per E-Mail zu versenden.
- Nachdem Sie Aufnahmen von Screenshots gemacht haben, können Sie diese mit farbigen Stiften, 3D-Farben, Radiergummis oder Textmarkern kommentieren.
- Die Aufnahmen können in verschiedenen Dateiformaten gespeichert werden, z.B. GIF, PNG, HTML oder JPEG.
Schritt-für-Schritt-Anleitung zum Erstellen von Screenshots mit dem Snipping Tool
Sie fragen sich, wie Sie einen Screenshot mit einem Snipping Tool erstellen können? Sehen wir uns die einfache Schritt-für-Schritt-Anleitung zur Verwendung dieses Tools an, um perfekte Screenshots zu erstellen:
Schritt 1. Suchen Sie in der Suchleiste des Fensters nach "Snipping Tool", um das Tool aufzurufen. Wenn Sie es öffnen, werden Sie feststellen, dass der "Rechteckige Modus" standardmäßig ausgewählt ist. Sie können den gewünschten Aufnahmemodus über die "Modus" Schaltfläche in der Symbolleiste auswählen. Klicken Sie nun auf die Schaltfläche "Neu", um den Bildschirm auszuwählen, von dem Sie einen Screenshot machen möchten.
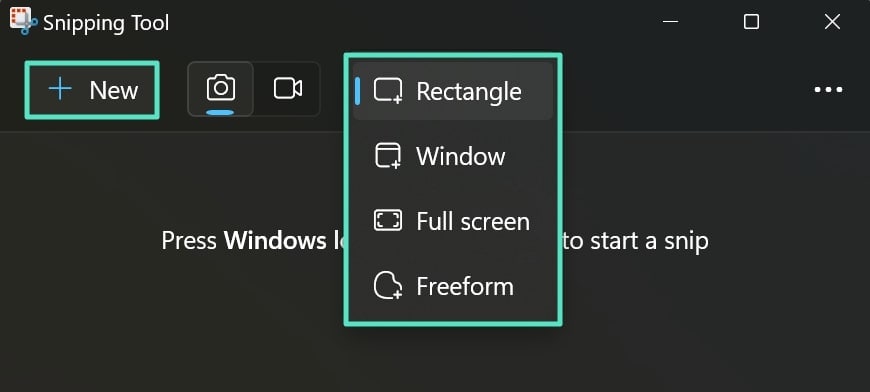
Schritt 2. Nachdem Sie darauf geklickt haben, sehen Sie auf dem Bildschirm eine weiße Unschärfe mit einem Mauszeiger "+". Ziehen Sie den Mauszeiger um den Bereich, den Sie aufnehmen möchten. Sobald Sie den Frame zuschneiden, zeigt das Tool Ihr aufgenommenes Bild in einer Oberfläche innerhalb der App an, wo Sie es mit Anmerkungen versehen können.
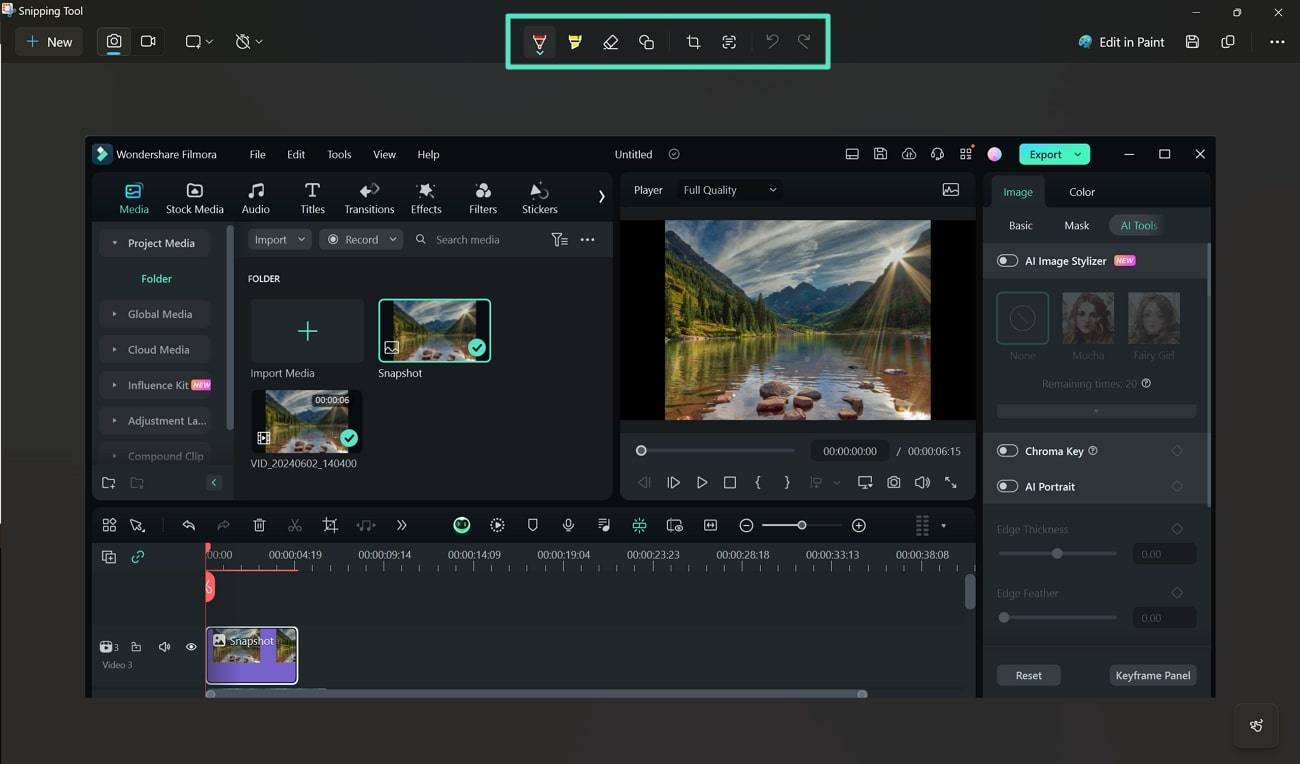
Teil 3. 3 Top-bewertete Alternativen zum Snipping Tool für HP Laptops
In einer Ära, die von Informationsaustausch und visueller Kommunikation dominiert wird, gilt das Snipping Tool als digitaler Held. Allerdings fehlt es diesem Tool im Vergleich zu anderen Tools an erweiterten Bearbeitungsfunktionen. Es gibt viele bessere Alternativen zu Snipping Tools auf dem digitalen Markt. In diesem Artikel stellen wir Ihnen einige der besten Snipping Tool-Alternativen vor, mit denen Sie einen Screenshot auf einem HP Laptop erstellen können.
1. ShareX
ShareX ist aufgrund seiner vielseitigen Funktionen und seiner Benutzerfreundlichkeit eine der besten Alternativen zu Snipping Tools. Diese Anwendung bietet verschiedene Modi für die Aufnahme von Screenshots, z.B. "Vollbild", "Fenster", "Monitor" oder "Bereich". Außerdem verfügt sie über eine integrierte Bildschirmaufnahmefunktion, mit der Sie Ihre Bildschirmaktivitäten als Video aufzeichnen können.
Darüber hinaus verfügt diese Anwendung auch über einen Editor mit erweiterten Funktionen für die professionelle Bearbeitung. In der folgenden Schritt-für-Schritt-Anleitung erfahren Sie, wie Sie mit ShareX Screenshots machen können:
Schritt 1. Nachdem Sie ShareX auf Ihr Gerät heruntergeladen haben, öffnen Sie das ShareX Hauptmenü. Klicken Sie oben in der Menüleiste auf die "Aufnahme" Schaltfläche und dann auf die Option "Bereich". Wählen Sie den Bereich, den Sie aufnehmen möchten, mit dem rechteckigen Feld aus.
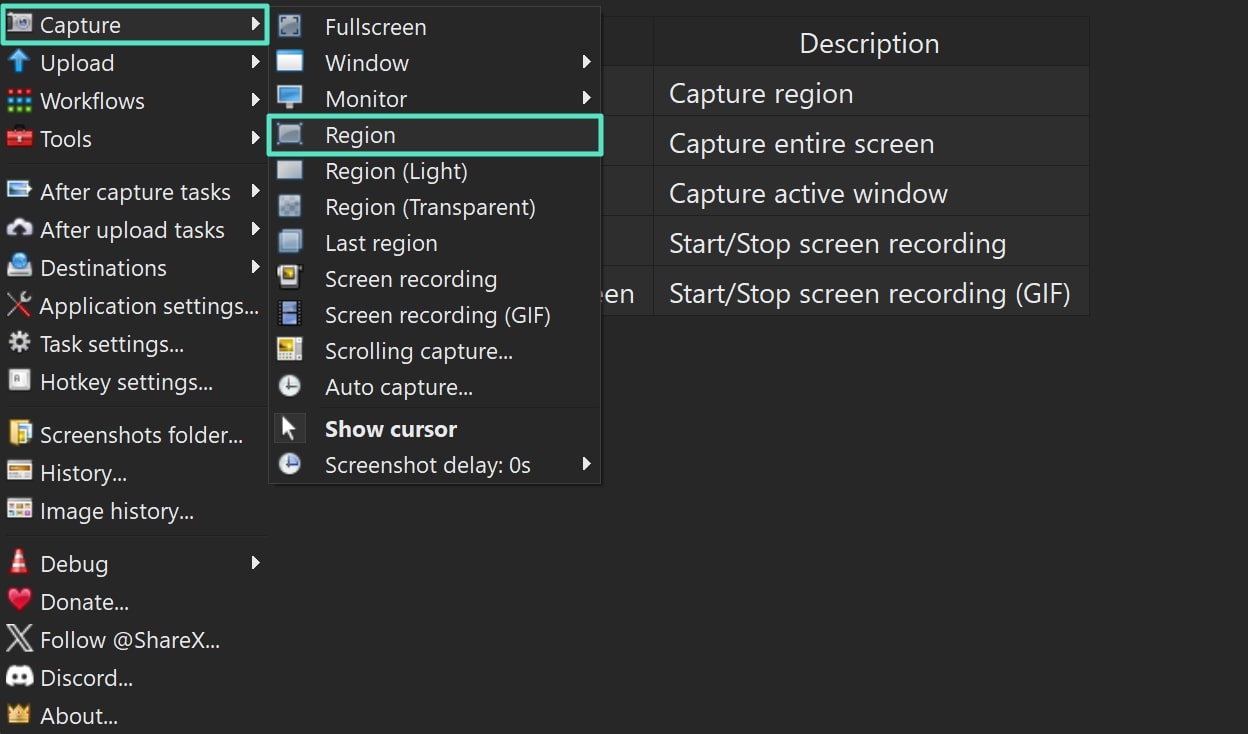
Schritt 2. Da der Screenshot nach erfolgreicher Aufnahme auf der Oberfläche erscheint, können Sie weitere Funktionen auf der Registerkarte "Tools" nutzen, um entsprechende Änderungen vorzunehmen.
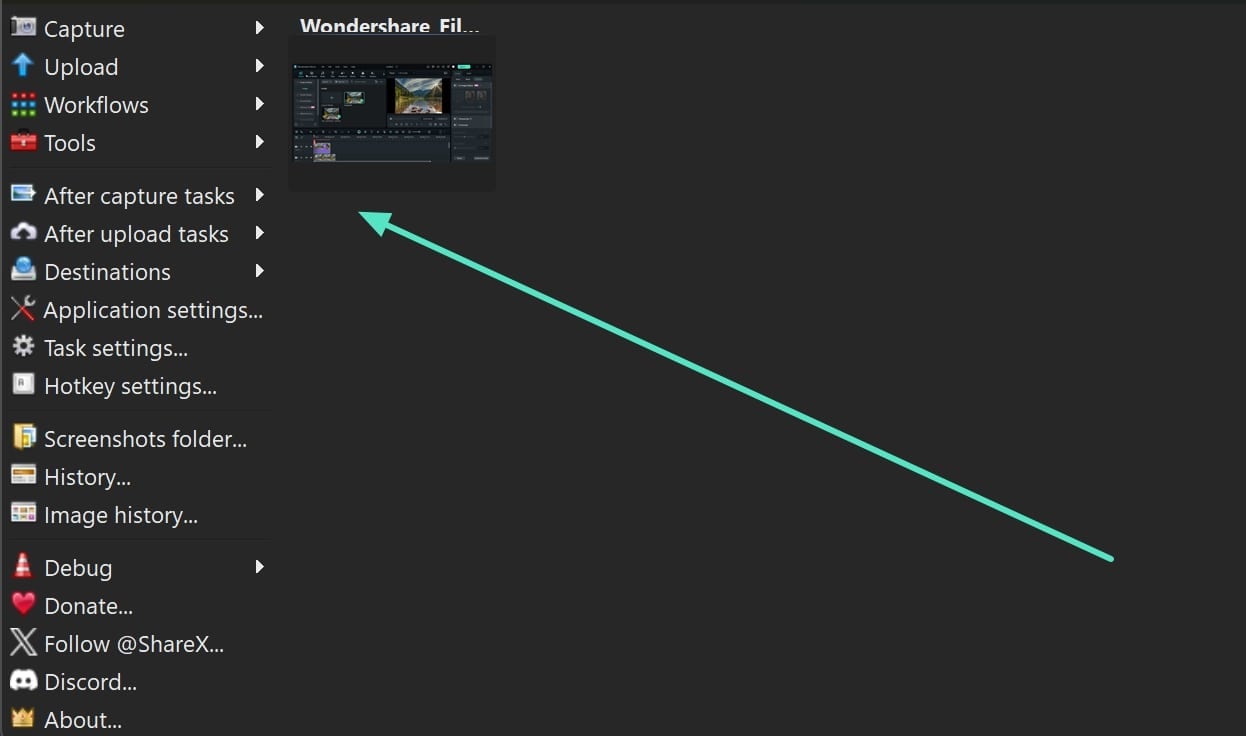
2. PicPick
PicPick ist ein großartiges Tool zum Erstellen von Screenshots für Windows. Es ist ein Schnappschuss-Generator und bemerkenswert funktionsreich, einschließlich einer umfangreichen Liste von Bearbeitungsfunktionen, die man normalerweise von professioneller Schnappschuss-Software kennt. Es bietet eine Pixel Lineal Funktion, um die Größe von Desktop Objekten und Bildern zu messen.
Dieses Tool zum Erstellen von Screenshots enthält auch ein Whiteboard-Tool, mit dem Sie alles auf dem Bildschirm zeichnen oder schreiben können. Lernen Sie, wie Sie mit PicPick Screenshots machen können, indem Sie die unten aufgeführten grundlegenden Schritte befolgen:
Schritt 1. Öffnen Sie die PicPick Anwendung und klicken Sie auf die Option "Bereich" unter den Einstellungen für "Bildschirmaufnahme".
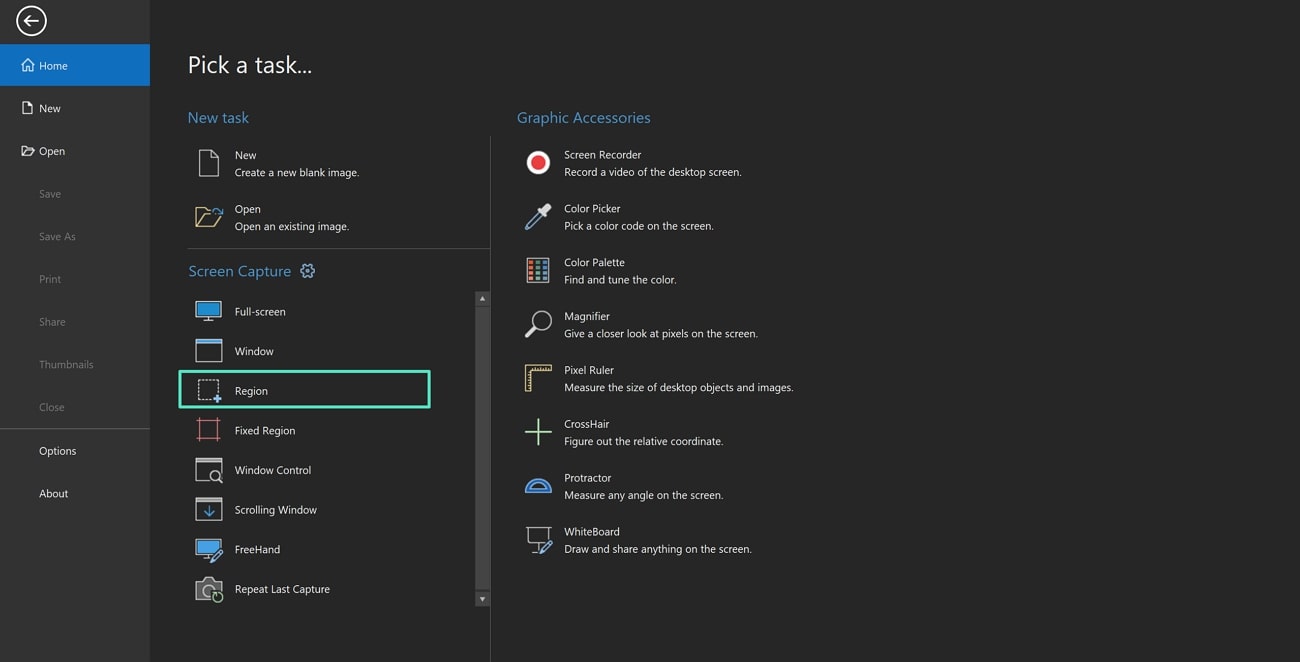
Schritt 2. Wenn Sie den Bereich ausgewählt haben, nehmen Sie den Screenshot erfolgreich auf. Ihr aufgenommenes Bild wird in PicPick angezeigt und Sie können es mit den Funktionen zur Bearbeitung mit Anmerkungen versehen.
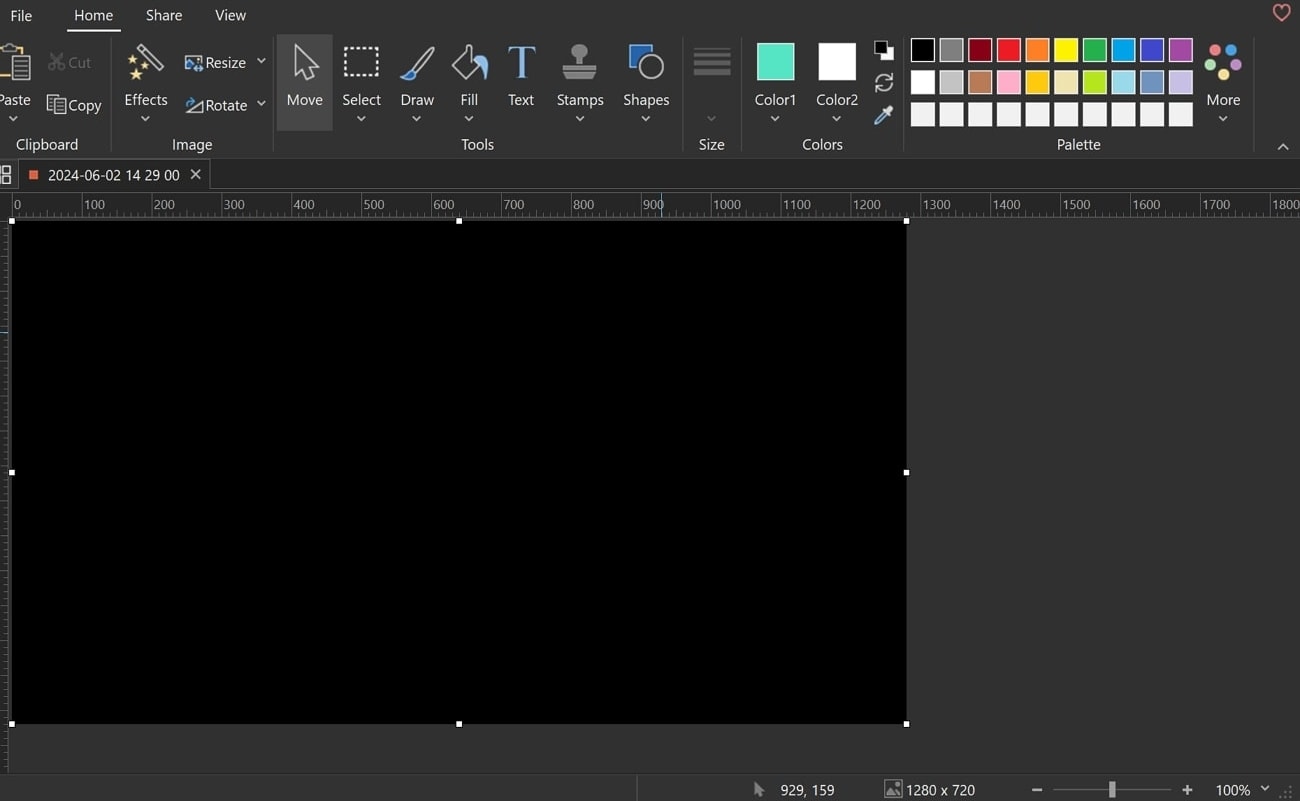
3. ScreenRec
Wenn es darum geht, ein gutes Bildschirmaufnahme-Tool zu haben, das zur Steigerung der Produktivität entwickelt wurde, ist ScreenRec eine gute Wahl. Mit der intuitiven Oberfläche und den umfangreichen Funktionen können Sie Aufnahmen effizient erstellen, bearbeiten und weitergeben. Dieses Tool ist eine gute Alternative zum Snipping Tool, um Screenshots auf einem HP Laptop Windows 10 zu erstellen. Im Folgenden finden Sie eine schrittweise Anleitung zur Verwendung der Anwendung ScreenRec für die Aufnahme von Screenshots:
Schritt 1. Starten Sie die ScreenRec Anwendung auf Ihrem Gerät. Auf der rechten Seite wird eine hervorstehende Symbolleiste angezeigt. Klicken Sie auf das "Kamera" Symbol in der rechten Symbolleiste.
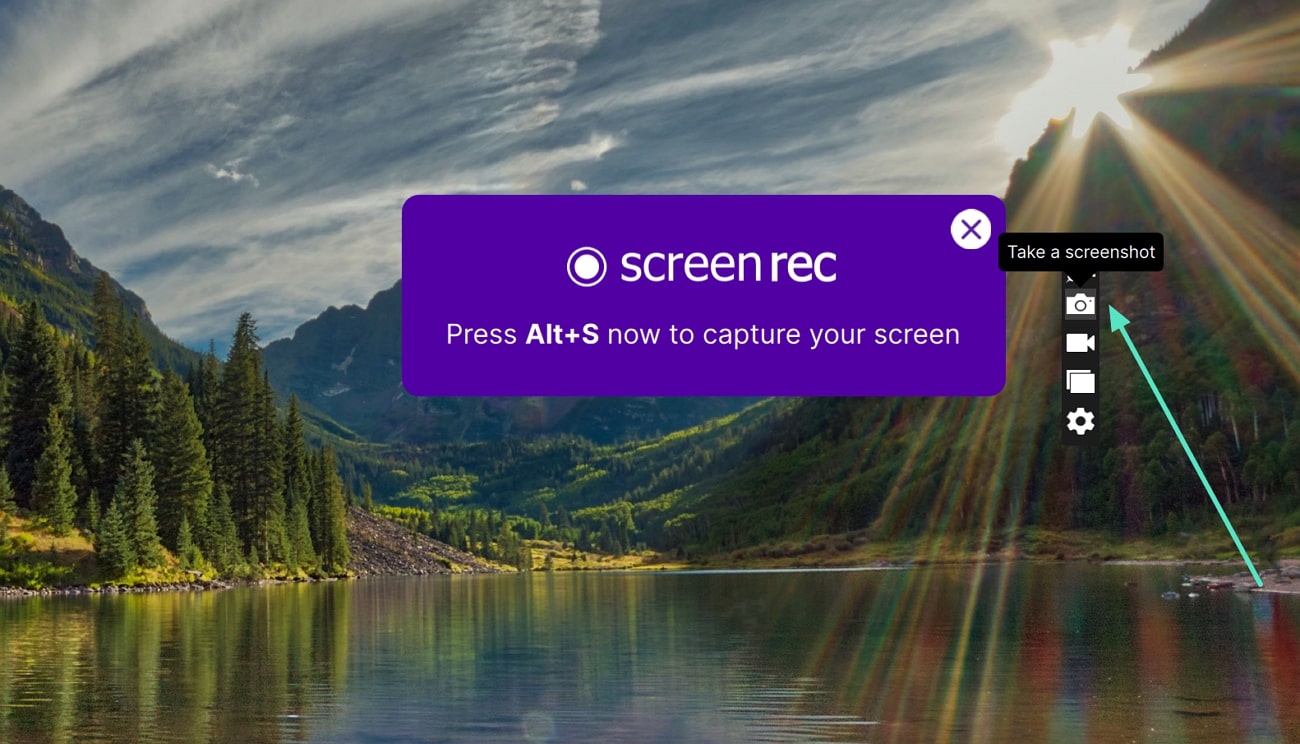
Schritt 2. Klicken und ziehen Sie das "+" Zeichen, um einen Screenshot zu machen. Ihr Bild wird angezeigt und Sie können es mit einem Text versehen oder direkt auf Ihrem Gerät speichern.
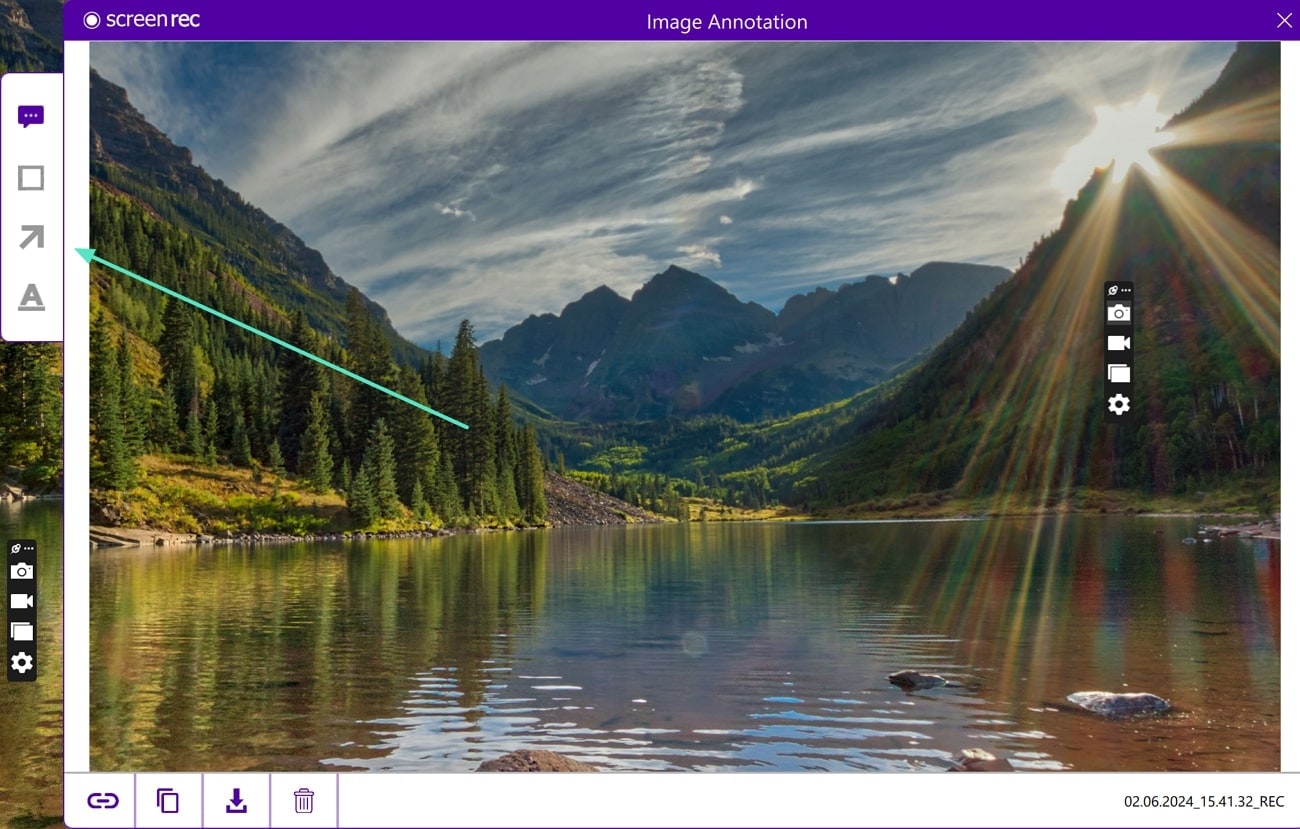
Top Bonus Empfehlung. Wie man Schnappschüsse während der Bearbeitung mit Wondershare Filmora macht
Obwohl es mehrere Screenshot Tools gibt, scheinen sie bei Schnappschüssen von Videos unwirksam zu sein. Ein großes Problem bei diesem Verfahren sind Screenshots von schlechter Qualität. Um hochauflösende Schnappschüsse zu erstellen, benötigen Sie einen Video Editor wie Wondershare Filmora. Dieses Tool bietet eine eingebaute Funktion für die Aufnahme perfekter Videoschnappschüsse. Mit diesem Tool können Sie das Video einfach anhalten und auf einen bestimmten Frame klicken, um ihn aufzunehmen.
Einfach zu bedienendes Screenshot Tool für alle

Ein umfassender Leitfaden für Video-Schnappschüsse auf Filmora
Obwohl Wondershare Filmora eine Vielzahl von Funktionen für die Videobearbeitung bietet, sehen wir uns die Schritt-für-Schritt-Anleitung für die Aufnahme von Schnappschüssen Ihrer Videos an:
Schritt 1. Video in Filmora importieren und auf die Zeitleiste ziehen
Starten Sie die Filmora Desktop-Anwendung auf Ihrem Computer und tippen Sie auf die Schaltfläche "Neues Projekt". Navigieren Sie zur Bearbeitungsoberfläche und klicken Sie auf das "Importieren" Symbol, um Ihr Video zu importieren. Ziehen Sie das Video nach erfolgreichem Import in die Zeitleiste.
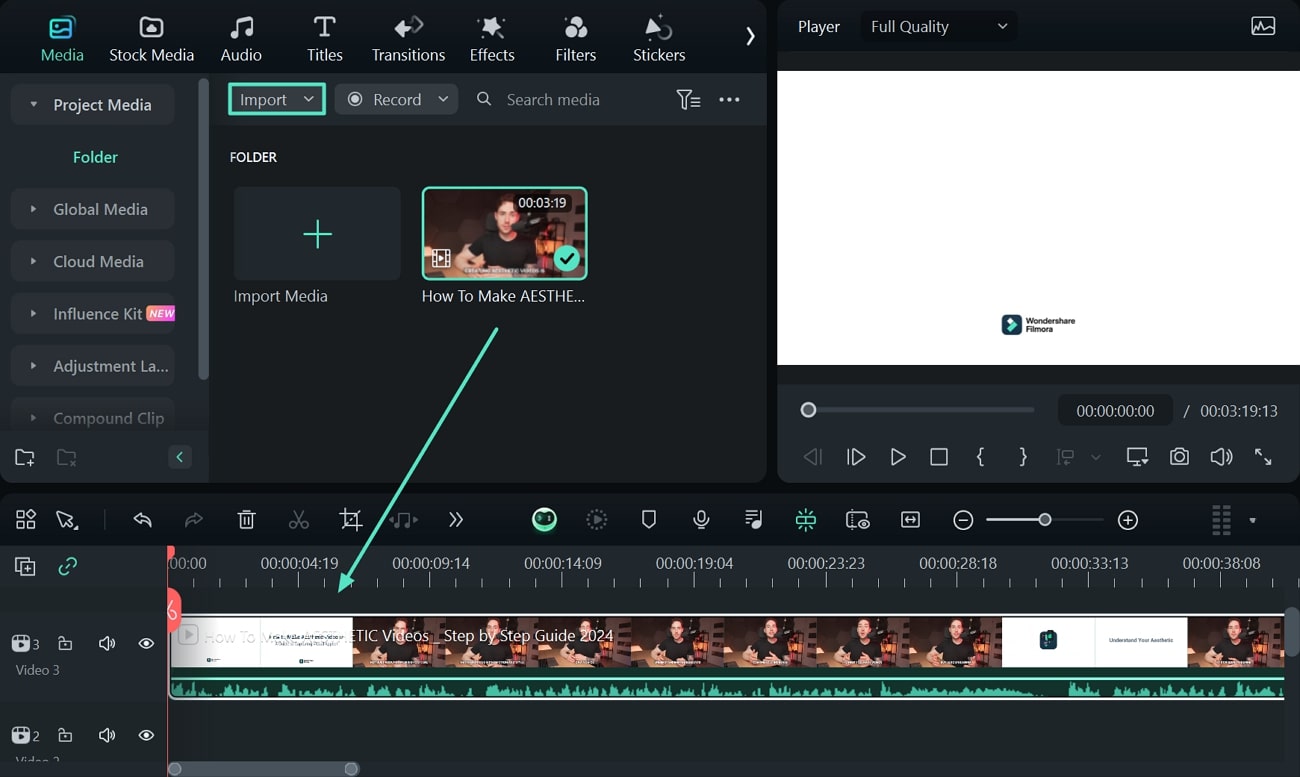
Schritt 2. Schnappschuss eines Videos erfassen
Ihr Video wird im Vorschaufenster angezeigt. Ziehen Sie den Abspielkopf in der Zeitleiste an die Stelle des Videos, an der Sie den Screenshot aufnehmen möchten. Klicken Sie dann auf das "Kamera" Symbol im Vorschaufenster, um einen Schnappschuss zu machen.
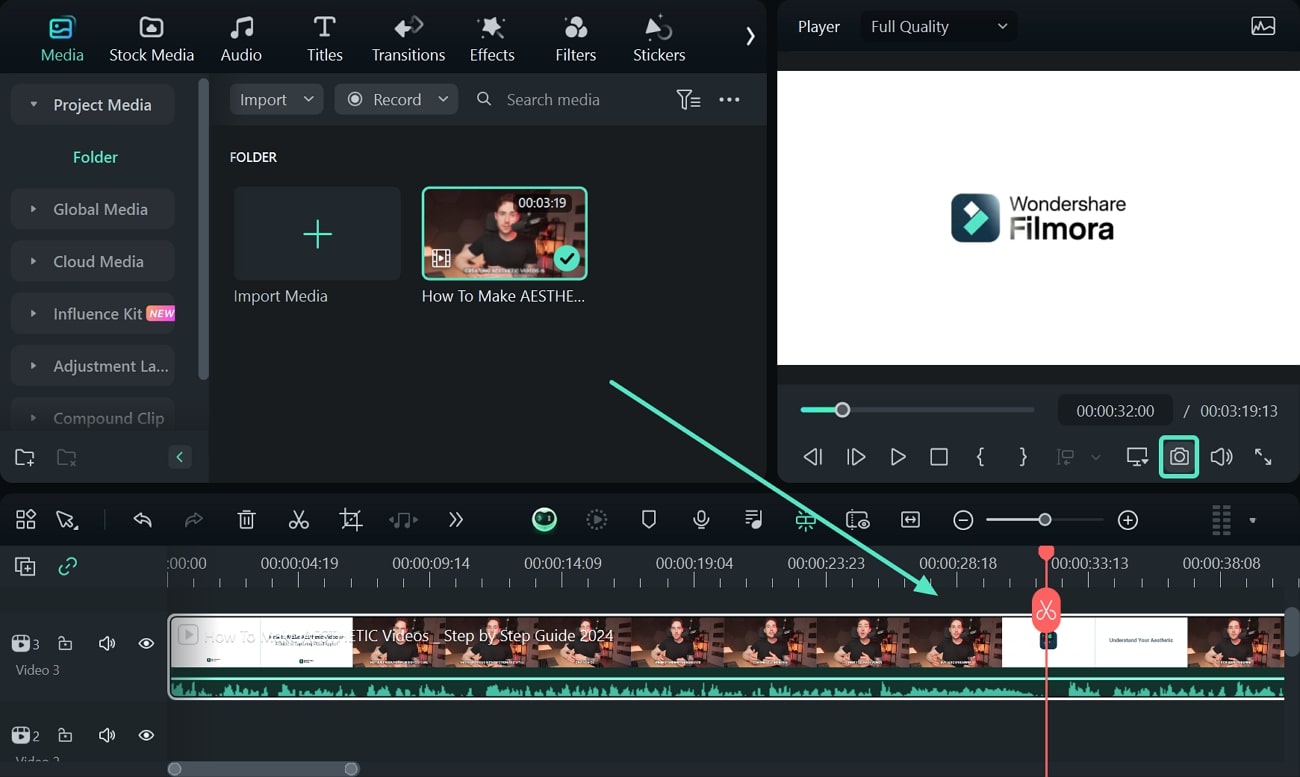
Schritt 3. Schnappschuss an definierten Ort exportieren
Wenn Sie auf das Symbol klicken, erscheint ein Popup-Fenster auf dem Bildschirm, in dem Sie das Format und den Speicherort des Schnappschusses festlegen können. Geben Sie die entsprechenden Details ein und klicken Sie auf "OK", um den Schnappschuss zu speichern. Dadurch wird der Schnappschuss auch direkt in das Medien-Panel von Filmora importiert.
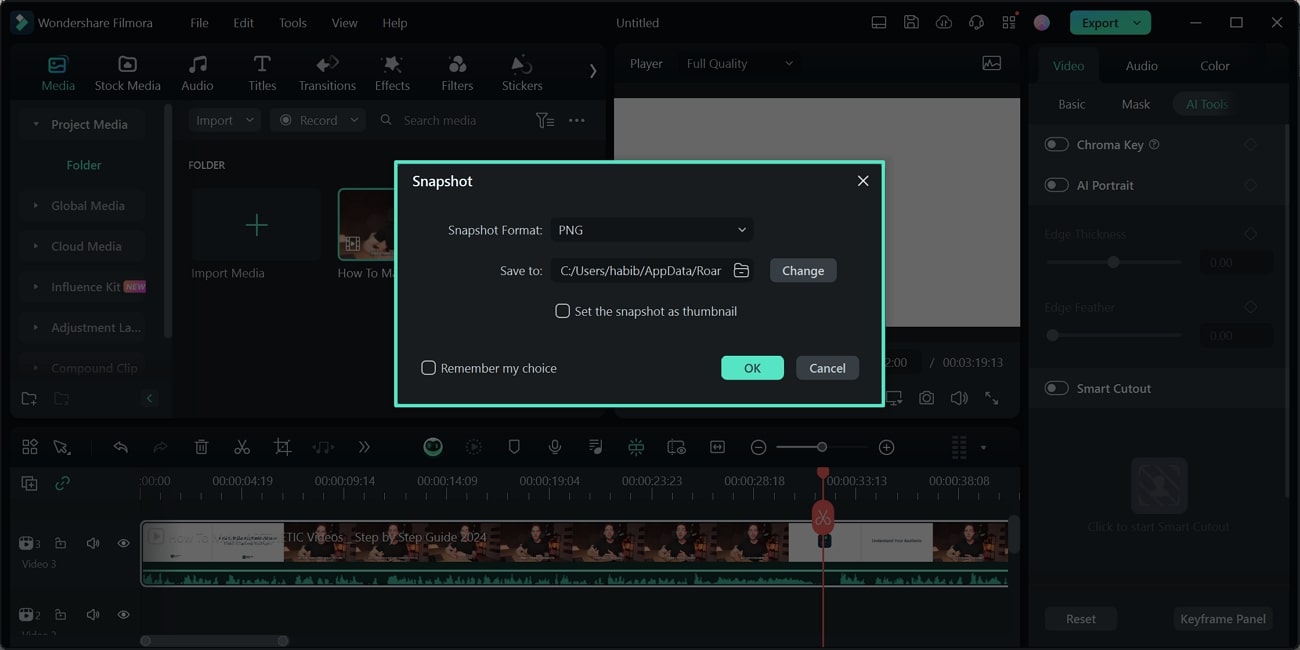
Fazit
Wir haben einen vollständigen Leitfaden für die effektive Aufnahme von Screenshots mit einem HP Laptop mithilfe verschiedener Screenshot-Anwendungen erstellt. Wie Sie sehen, verfügt jede Software über eine Reihe von Funktionen, die für unterschiedliche Vorlieben geeignet sind. In diesem Artikel finden Sie außerdem eine Bonus-Empfehlung für Wondershare Filmora, mit dem Sie während der Bearbeitung hochwertige Schnappschüsse machen können.
 4,7
4,7




