Screenshots haben die Kommunikations-, Bildungs- und Informationswege in der Welt insgesamt verändert. Mit Hilfe dieser Elemente können Benutzer Nachrichten übermitteln, ohne etwas zu wiederholen. Die Tutorials wurden durch Screenshots zugänglich gemacht. Von Mobiltelefonen bis hin zu Laptops gibt es bei jedem Gerät verschiedene Möglichkeiten, Screenshots zu machen. In diesem Artikel erfahren Sie, wie Sie am besten einen Screenshot auf einem HP Laptop anfertigen.
In diesem Artikel
- Teil 1. Wie erstellt man einen Screenshot auf HP mit Win + Druck? (Für Windows 8 und später)
- Teil 2. Wie erstellt man einen Screenshot auf HP mit Win + G? (Für Windows 10 und später)
- Teil 3. Wie erstellt man mit der Druck Taste einen Screenshot auf HP? (Für alle Versionen)
- Teil 4. Wie erstellt man einen Screenshot auf HP mit einem Snipping Tool? (Für Vista und später)
- Teil 5. Wie erstellt man einen Screenshot auf HP mit Snip & Sketch? (Für Windows 10 und später)
- Teil 6. [Desktop-Alternativen] Anleitung zum Erstellen von Screenshots auf dem HP Tablet
Teil 1. Wie erstellt man einen Screenshot auf HP mit Win + Druck? (Für Windows 8 und später)
Screenshot Tools von Drittanbietern können manchmal fehlerhaft sein und erfordern die Verwendung von Tastaturkürzeln. Diese Tastenkombinationen sind am besten für Benutzer geeignet, die aus Zeitmangel schnelle Ergebnisse wünschen. Wenn Sie die Tasten drücken, wird der Screenshot innerhalb von Mikrosekunden aufgenommen. Sie können entweder geteilt oder mit den integrierten Editoren Ihres HP Laptops bearbeitet werden. Sehen Sie sich die folgenden Schritte an, um zu erfahren, wie Sie mit einem HP Laptop Screenshots machen können:
Schritt 1. Öffnen Sie zunächst das Fenster, das Sie aufnehmen möchten und drücken Sie gleichzeitig die Tasten "Win+Druck". Jetzt wird Ihr Bildschirm ausgeblendet, was anzeigt, dass die Aufnahme gemacht wurde. Greifen Sie auf dieses Bild im "Screenshots" Ordner auf Ihrem HP Gerät zu. Sie können diesen Screenshot nun bei Bedarf weitergeben, mit oder ohne Bearbeitung.
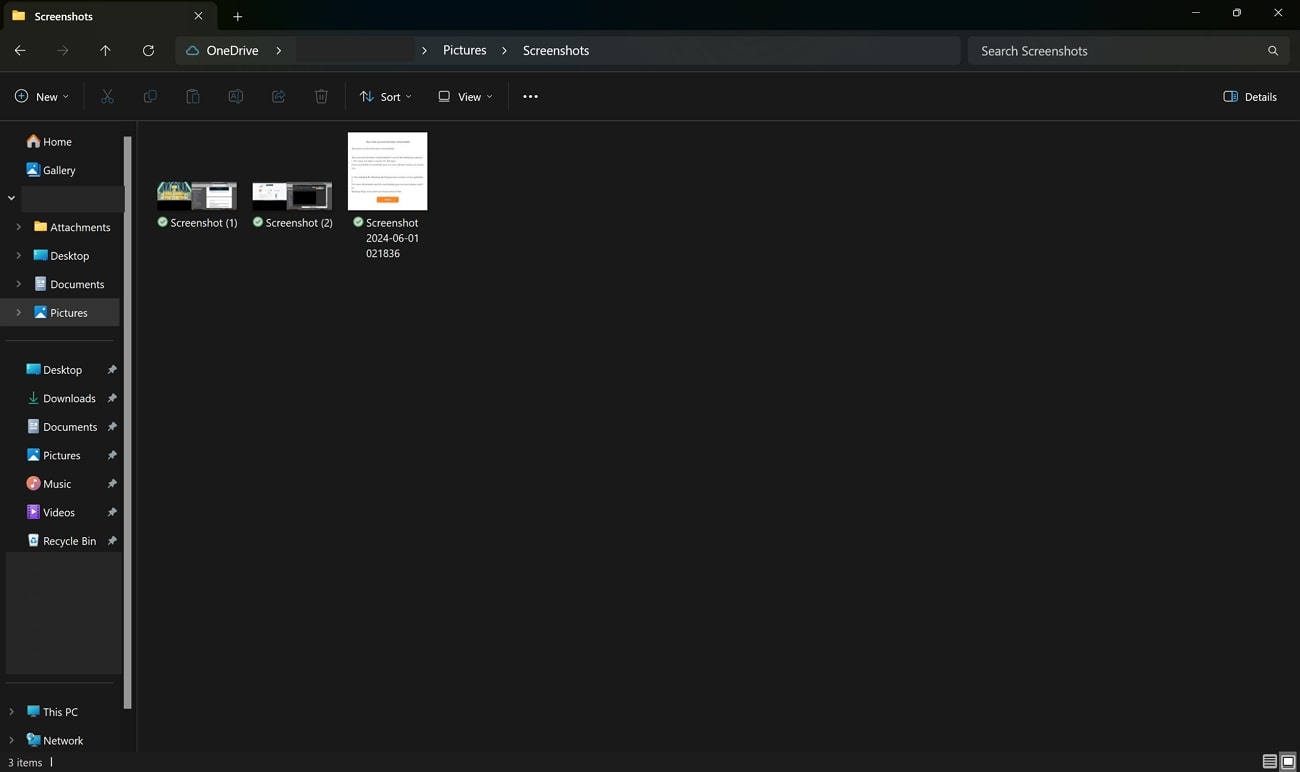
Teil 2. Wie erstellt man einen Screenshot auf HP mit Win + G? (Für Windows 10 und später)
Mit den Tastenkombinationen können Sie ganz einfach einen Screenshot machen und ihn nach Belieben verwenden. Sie können dem aufgenommenen Screenshot Linien und Zeichnungen hinzufügen, bevor Sie ihn weitergeben. Um einen Teil des Bildschirms aufzunehmen, können Sie die unerwünschten Teile des Bildes zuschneiden und die gewünschten Teile speichern. Lesen Sie die folgenden Schritte, um zu erfahren, wie Sie auf einem HP Gerät einen Screenshot machen können:
Schritt 1. Öffnen Sie den Bildschirm und drücken Sie die Tasten "Win + G". Diese Aktion aktiviert die Xbox Game Bar, in der Sie ein "Kamera" Symbol in der oberen linken Ecke des Fensters sehen.
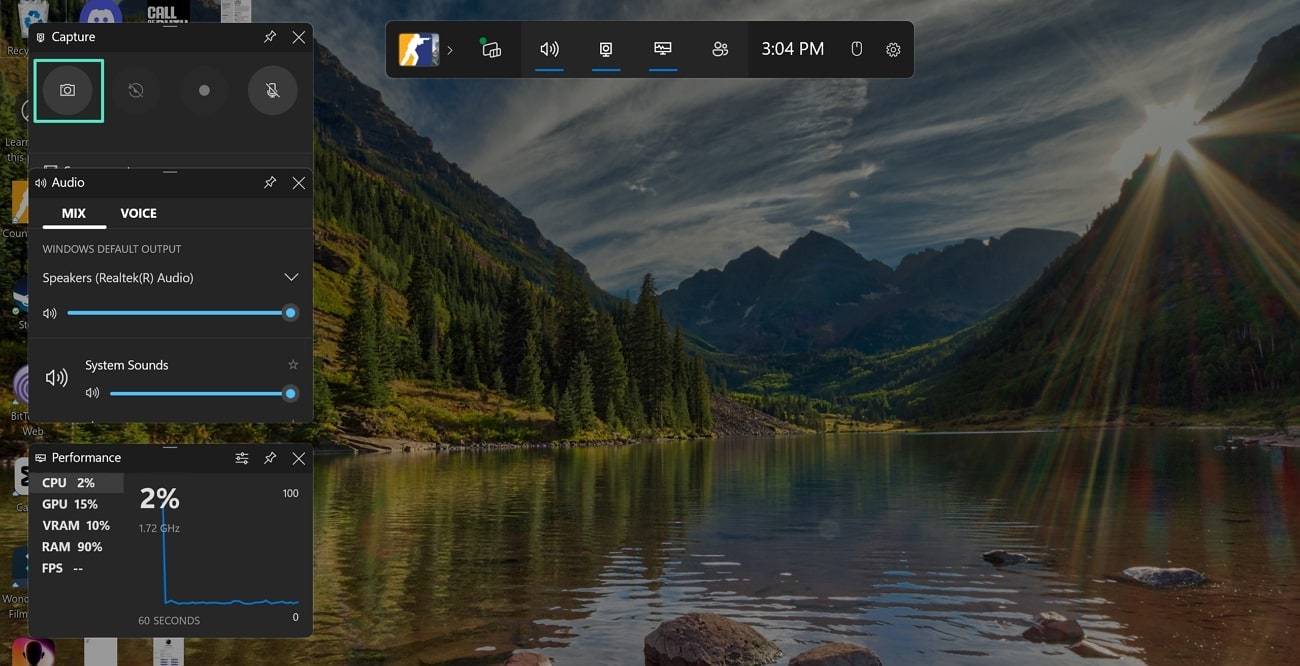
Schritt 2. Drücken Sie auf das "Kamera" Symbol und Ihr Screenshot wird aufgenommen. Sie finden dieses Bild im Ordner der "Aufnahmen" in der Datei "Videos".
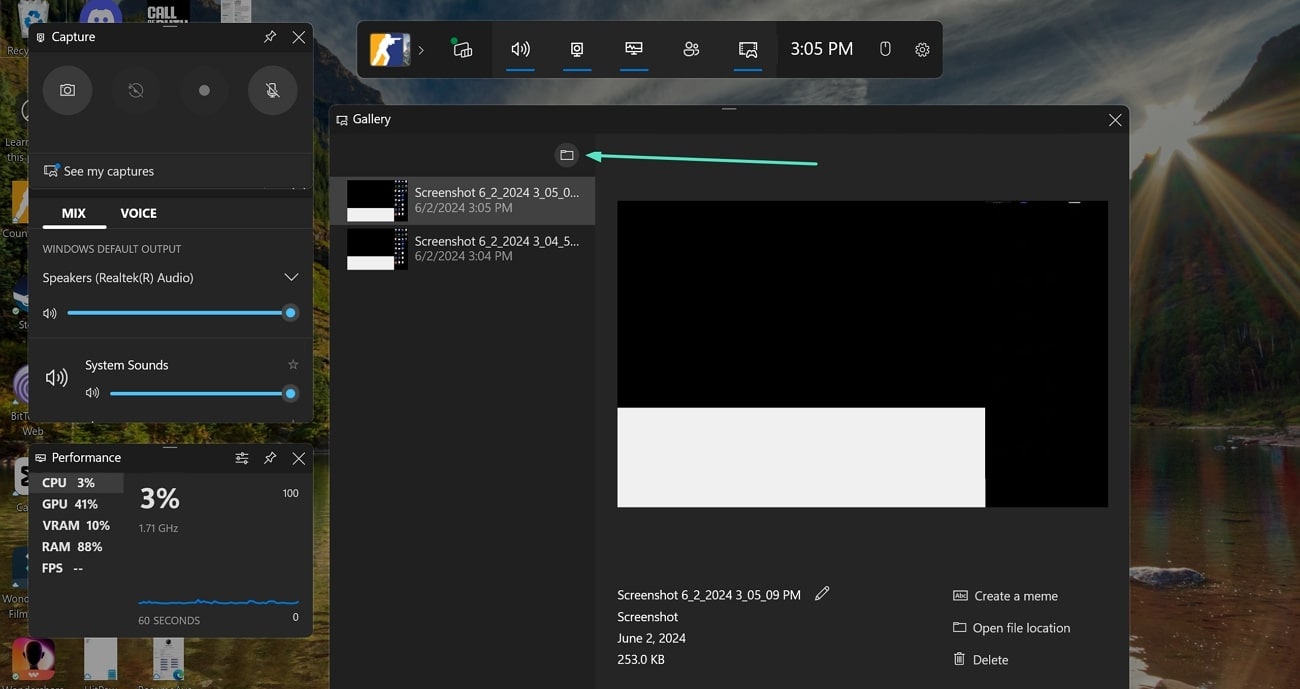
Teil 3. Wie erstellt man mit der Druck Taste einen Screenshot auf HP? (Für alle Versionen)
Probieren Sie diese Methode unbedingt aus, wenn Sie mit Ihrem HP Gerät praktisch einen Screenshot erstellen möchten. Sie können die Aufnahmen auch nach Belieben bearbeiten. Wenn Sie den Screenshot bearbeiten, können Sie Ihre Botschaft genauer vermitteln, ohne viel sagen zu müssen. Lesen Sie den folgenden Leitfaden, um eine andere Methode zum Erstellen von HP-Screenshots kennenzulernen:
Schritt 1. Nachdem Sie das Fenster geöffnet haben, das Sie aufnehmen möchten, drücken Sie die Taste "Druck" in der oberen rechten Ecke Ihrer Tastatur. Öffnen Sie die "Paint" Anwendung auf Ihrem Laptop und drücken Sie "Strg+V" im Paint-Fenster. Ihr aufgenommener Screenshot wird sofort auf Ihrem Bildschirm angezeigt und kann weiter bearbeitet werden.
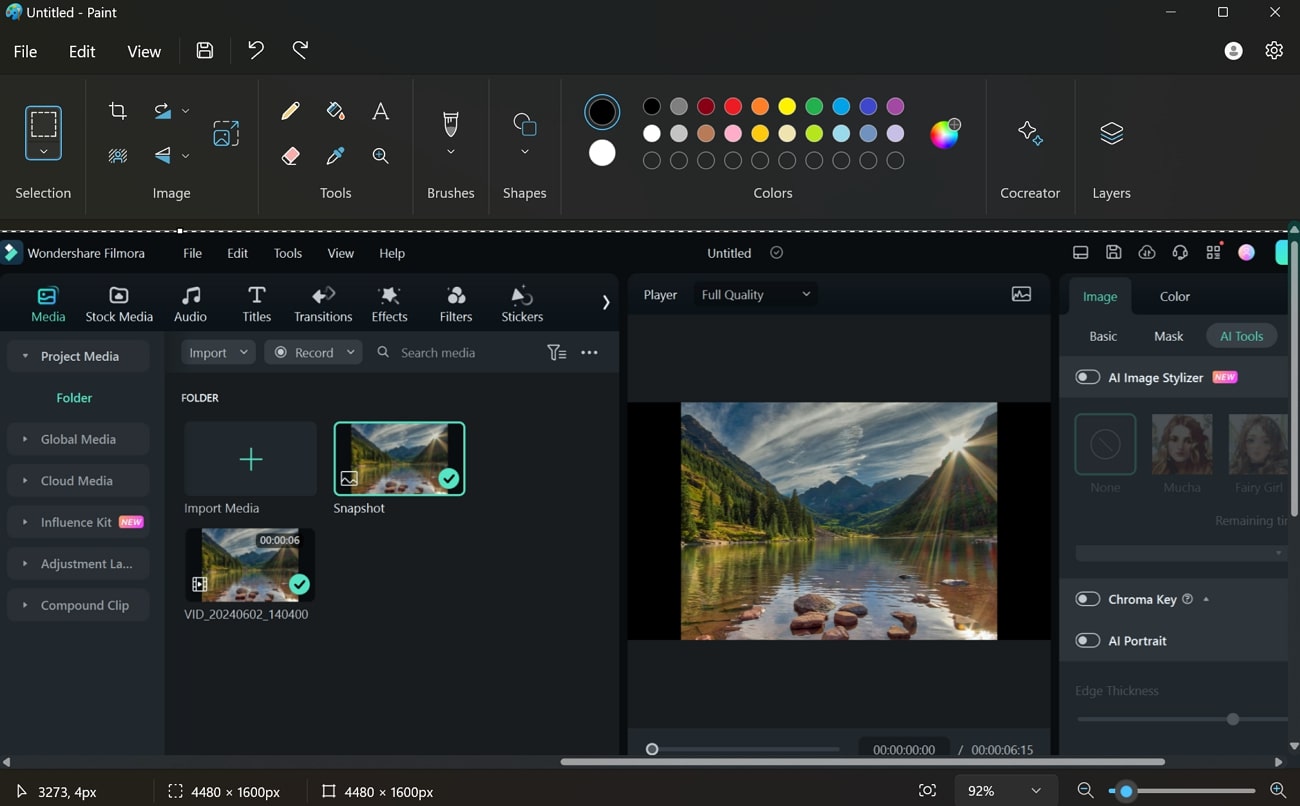
Teil 4. Wie erstellt man einen Screenshot auf HP mit einem Snipping Tool? (Für Vista und später)
Benutzer, die erweiterte Screenshot-Einstellungen bevorzugen, mögen die Tastaturkürzel vielleicht nicht. Das integrierte Snipping Tool hilft ihnen bei der Auswahl der Bildschirmgröße und Form. Mit diesem Tool können Sie den Screenshot anpassen, indem Sie Zeichnungen und Markierungen vornehmen. Lesen Sie weiter, um herauszufinden, wie Sie einen Screenshot auf einem HP Laptop machen können.
Schritt 1. Wählen Sie zunächst den Bildschirm aus, den Sie aufnehmen möchten und suchen und öffnen Sie das "Snipping Tool" in der Suchleiste Ihres HP Laptops. Wenn sich ein neues Fenster öffnet, wählen Sie den "Modus" für Ihren Screenshot aus; wählen Sie Vollbild oder Fensterausschnitt. Um ein Rechteck um den gewünschten Bereich zu zeichnen, wählen Sie "Rechteckiger Ausschnitt" oder klicken Sie auf "Freiformausschnitt", um freihändig um den Bereich zu zeichnen, den Sie aufnehmen möchten.
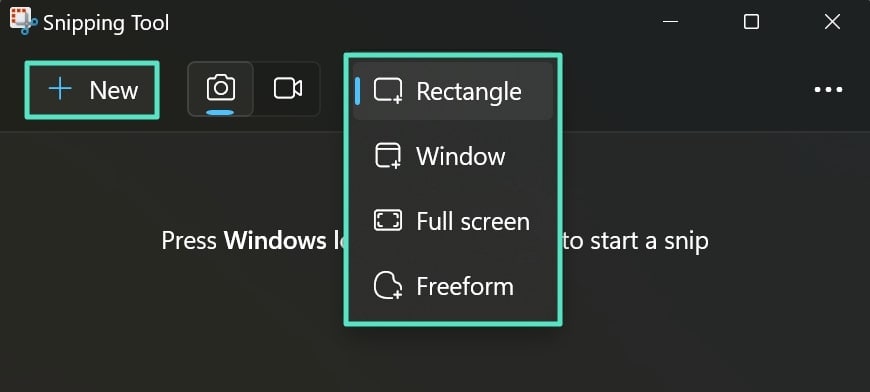
Schritt 2. Klicken Sie nun auf "Neu" und zeichnen Sie die Form, die den Bereich abdeckt, den Sie aufnehmen möchten. Als Nächstes öffnet sich ein Bearbeitungsfenster, das erweiterte Anpassungsoptionen bietet. Hier können Sie zeichnen, indem Sie auf das "Stift" Symbol drücken und markieren, indem Sie auf das "Textmarker" Symbol klicken. Klicken Sie abschließend auf das "Kopieren" Symbol oder speichern Sie es direkt auf Ihrem Computer.
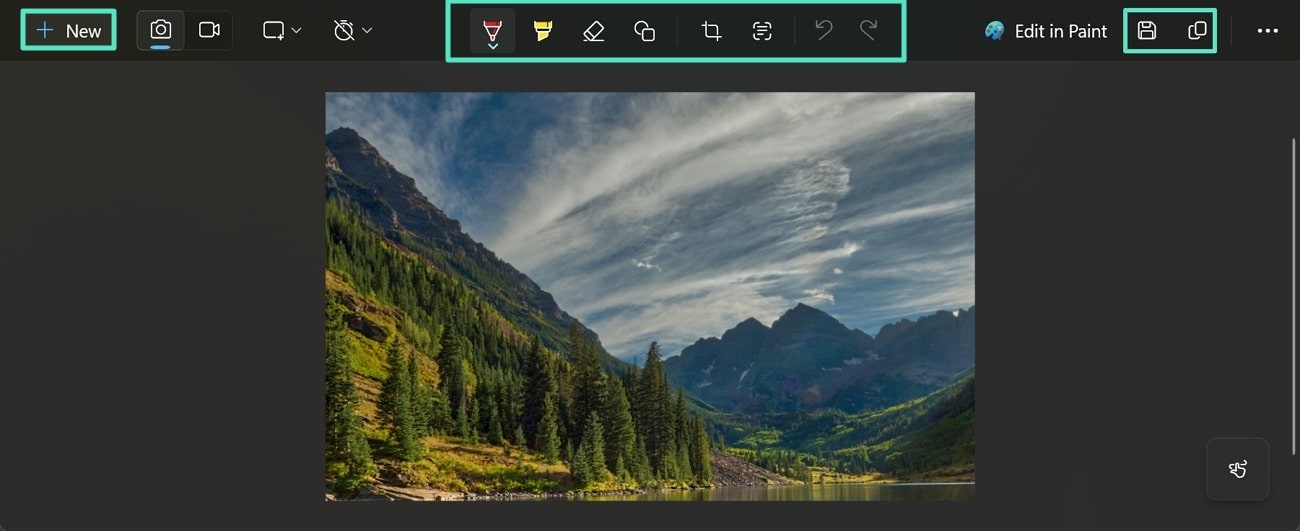
Teil 5. Wie erstellt man einen Screenshot auf HP mit Snip & Sketch? (Für Windows 10 und später)
Wenn Sie Windows 10 oder höher verwenden, ist Snip & Sketch eine fortschrittliche Funktion, die auf HP Laptops angeboten wird, um Screenshots individuell zu bearbeiten. Da diese Screenshots für verschiedene Zwecke verwendet werden können, erweist sich das Tool als praktische Option. Optimale Ergebnisse erzielen Sie, wenn Sie die folgenden Schritte befolgen, die erklären, wie Sie einen Screenshot mit einem HP Laptop machen:
Schritt 1. Drücken Sie zunächst gleichzeitig die Tasten "Windows + Umschalt + S" und Ihr Bildschirm wird zu einem Overlay eingeblendet. Erkunden Sie die Symbolleiste oben und wählen Sie die Form, die Sie für den Screenshot erstellen möchten. Klicken Sie dann auf die Symbole "Fensterausschnitt" oder "Vollbildausschnitt", um den gesamten Bildschirm oder das Fenster aufzunehmen.
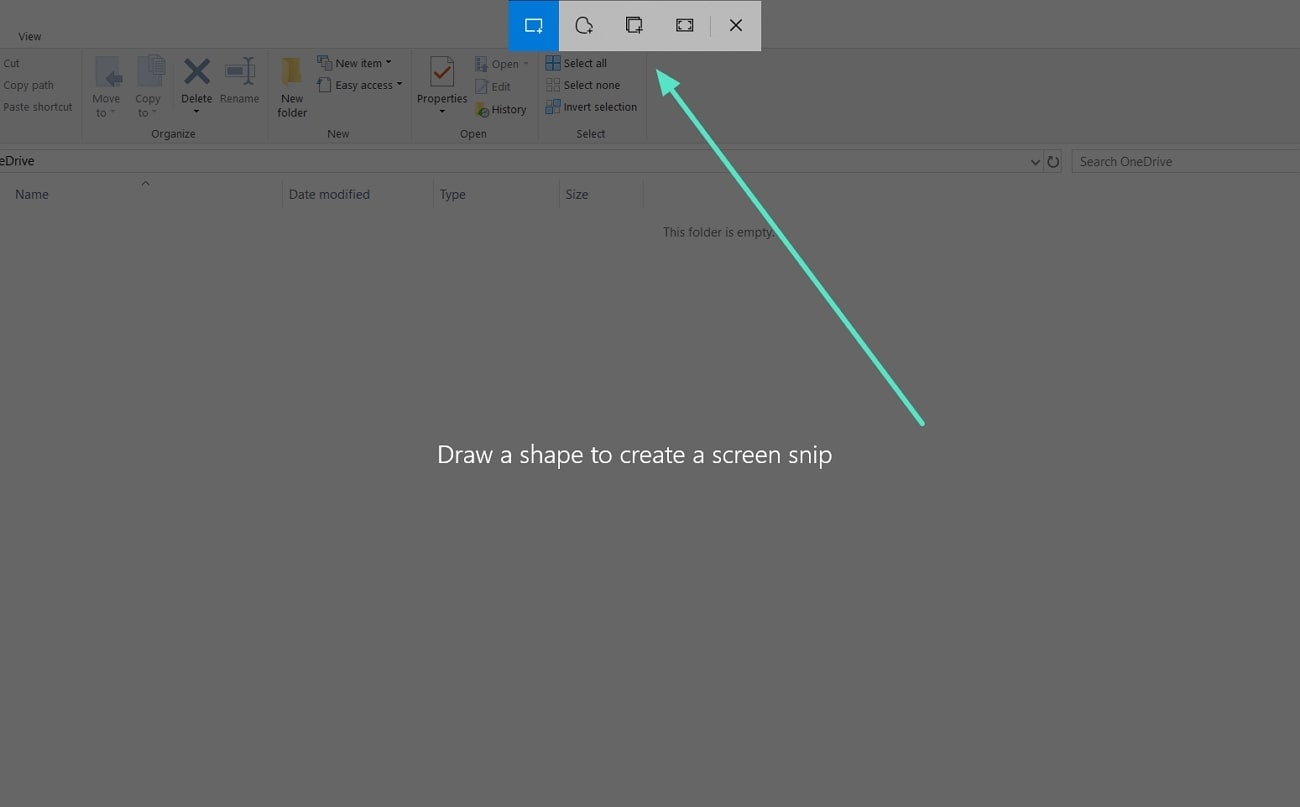
Schritt 2. Als Nächstes sehen Sie eine Benachrichtigung, um den Screenshot in der Software "Snip and Sketch" zu öffnen. Klicken Sie auf diese Benachrichtigung und Sie werden zu der Software mit Ihrem Screenshot im Bearbeitungsfenster weitergeleitet.
Um Freihandzeichnungen mit der Maus oder dem Finger anzufertigen, klicken Sie auf die Schaltfläche "Touch Writing". Sie können auch mit einem Stift, Bleistift oder Textmarker zeichnen, indem Sie auf die entsprechenden Symbole klicken. Drücken Sie das "Eraser" Symbol, um eventuelle Fehler beim Zeichnen zu löschen. Wenn Sie auf das "Zuschneiden" Symbol klicken, können Sie die unerwünschten Teile Ihres Screenshots herausschneiden.
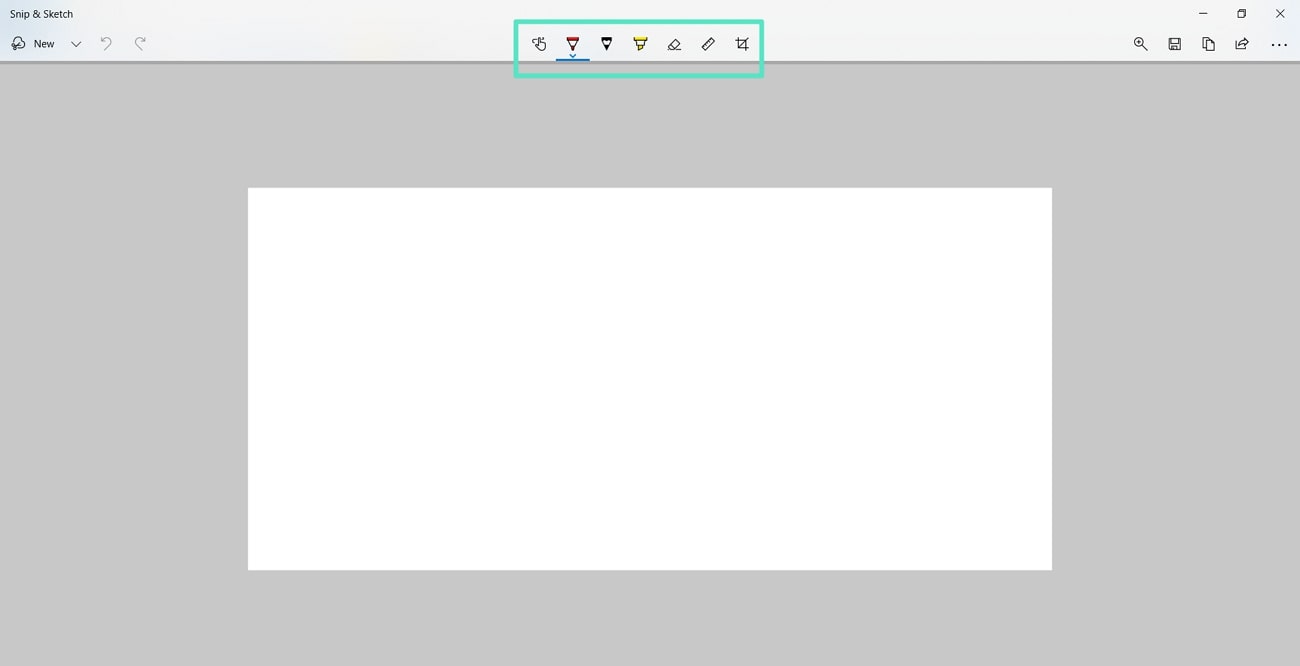
Schritt 3. Um den Screenshot auf Ihrem Gerät zu speichern, drücken Sie auf die "Speichern" Schaltfläche oder kopieren Sie ihn, indem Sie auf das "Kopieren" Symbol klicken. Sie können das Bild auch teilen, indem Sie auf die "Teilen" Schaltfläche klicken und schon sind Sie fertig.
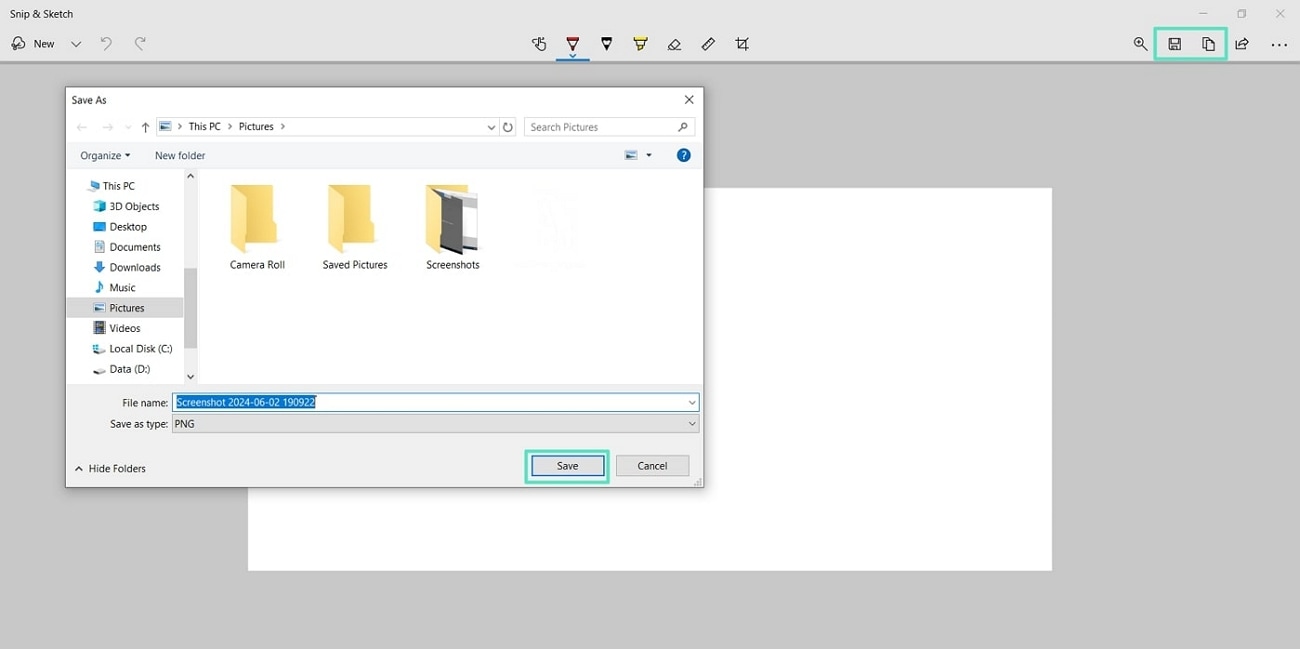
Teil 6. [Desktop-Alternativen] Anleitung zum Erstellen von Screenshots auf dem HP Tablet
Die Aufnahme von Screenshots auf einem Laptop kann ein wenig kompliziert sein, da es manchmal verwirrend sein kann, wo das aufgenommene Bild zu finden ist. Das Erstellen von Screenshots über ein Mobiltelefon oder einen Computer ist jedoch praktisch und liefert sofortige Ergebnisse. Sie können ganz einfach auf den aufgenommenen Screenshot zugreifen und ihn dort verwenden, wo Sie möchten. Lesen Sie die folgenden Schritte, um zu erfahren, wie Sie auf einem HP Tablet Screenshots machen können:
Schritt 1. Bevor Sie den Screenshot aufnehmen, öffnen Sie zunächst die App oder die Seite, die Sie aufnehmen möchten. Halten Sie dann die Tasten "Leiser" und "Power" an der Seite Ihres HP Tablets gedrückt.
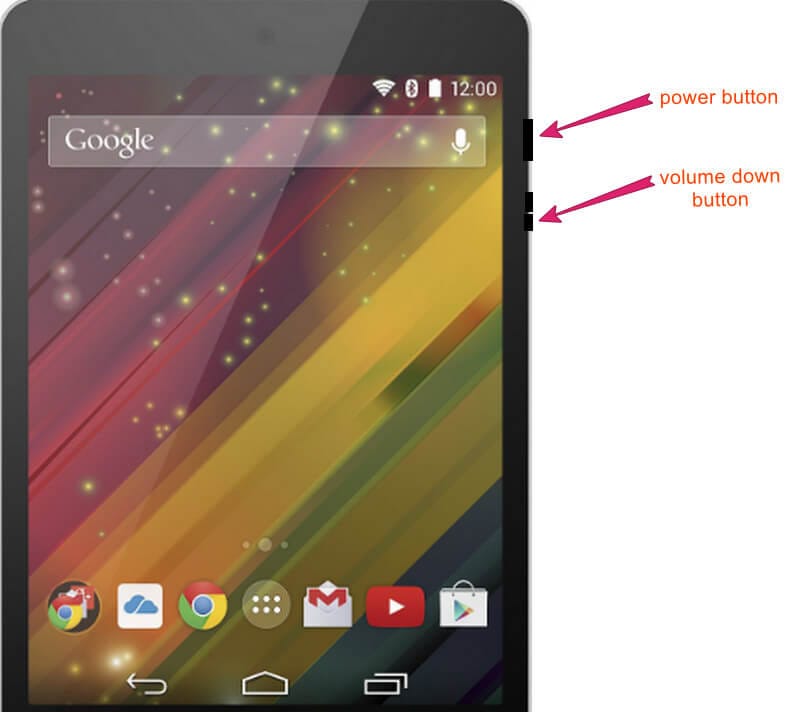
Schritt 2. Diese Aktion führt zu einem Flackern, was bedeutet, dass die Aufnahme gemacht wurde. Greifen Sie nun auf den Screenshot im Ordner "Screenshots" in Ihrer Galerie zu und verwenden Sie ihn dort, wo Sie möchten.
Top Bonus Empfehlung. Schnappschüsse während der Videobearbeitung mit Wondershare Filmora machen
Schnappschüsse sind eine praktische und präzise Möglichkeit, Informationen mit der Welt zu teilen. Sie sind auch eine hervorragende Möglichkeit für Geschäftsinhaber, Vertrauen bei potenziellen Kunden aufzubauen. Manchmal geht in der Übersetzung viel verloren, was Sie sich mit einem Screenshot ersparen können. Viele Menschen fügen Screenshots zu ihren Geschäftsvideos oder Präsentationen hinzu, um ihren Worten mehr Überzeugungskraft zu verleihen.
Wondershare Filmora nimmt einen Schnappschuss perfekt auf, bearbeitet ihn und fügt ihn dann zu Ihrem Video hinzu. Mit Filmora können Sie Sticker, Zeichnungen und Filter zu Ihrem Screenshot hinzufügen. Sie können den Screenshot dann so exportieren, wie er ist oder ihn zu Ihrem Video hinzufügen. Um Ihrem Video einen Schnappschuss hinzuzufügen, können Sie ihn mit Filmora aufnehmen, ohne ein Tool eines Drittanbieters zu verwenden.
Einfach zu bedienendes Screenshot Tool für alle

Anleitung zum Aufnehmen eines Schnappschusses mit Wondershare Filmora
Mit diesem Bearbeitungstool für Videos können Sie auch Aufnahmen machen und Schnappschüsse bearbeiten. Lesen Sie die folgenden Schritte, um zu erfahren, wie Sie mit dieser Videobearbeitungslösung einen Screenshot auf einem HP Laptop machen können.
Schritt 1. Ein neues Videoprojekt starten und Medieninhalte importieren
Starten Sie zunächst die Filmora Software und warten Sie, bis sich das Hauptfenster öffnet. Klicken Sie hier auf die Option "Neues Projekt", woraufhin sich ein Bearbeitungsfenster öffnet. Klicken Sie im nächsten Fenster auf die "Importieren" Schaltfläche und bringen Sie das gewünschte Video in das Medienfenster. Ziehen Sie nun Ihre Medien in die Zeitleiste und nehmen Sie einige grundlegende Bearbeitungen vor.
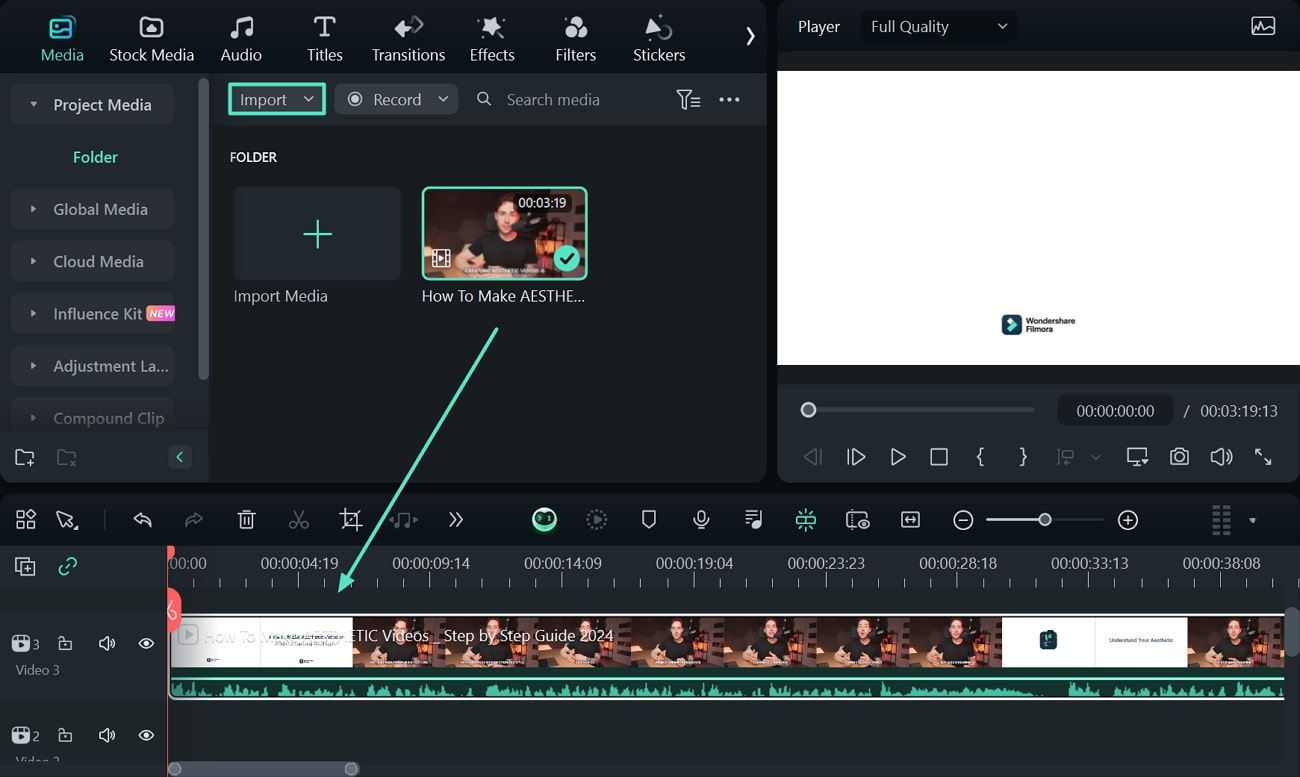
Schritt 2. Einen Schnappschuss machen und ihn bearbeiten
Anschließend wird Ihr Video automatisch im Vorschaufenster der Oberfläche angezeigt. Beachten Sie die Symbolleiste am unteren Rand des Vorschaufensters und klicken Sie auf das "Schnappschuss" Symbol in der Taskleiste. Es öffnet sich ein Popup-Fenster, in dem Sie das Format und den Speicherort des aufgenommenen Schnappschusses festlegen können.
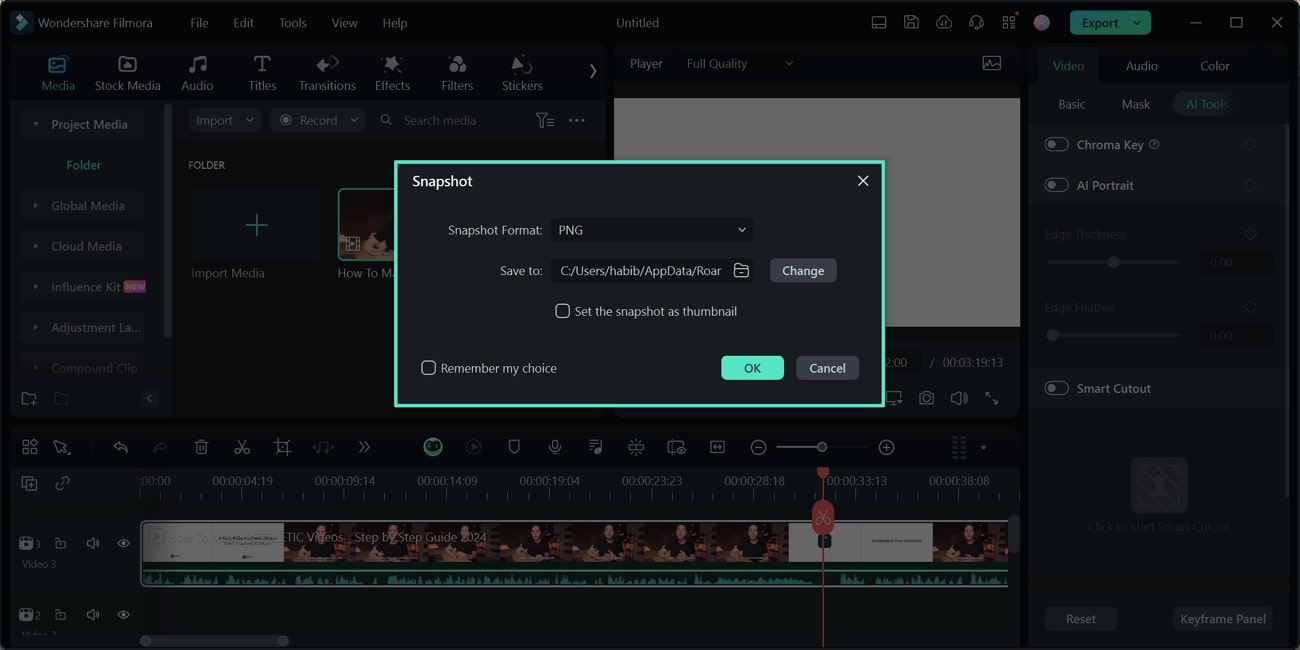
Schritt 3. Den Schnappschuss zum Video hinzufügen und die Datei exportieren
Nachdem Sie den Schnappschuss bearbeitet haben, ziehen Sie ihn auf die Zeitleiste und fügen ihn an der gewünschten Stelle ein. Klicken Sie anschließend auf die Schaltfläche "Exportieren" in der oberen rechten Ecke Ihres Bildschirms. Daraufhin öffnet sich ein Konfigurationsfenster. Geben Sie hier den Dateinamen, das Format und andere Einstellungen ein und klicken Sie auf "Exportieren" und schon sind Sie fertig.
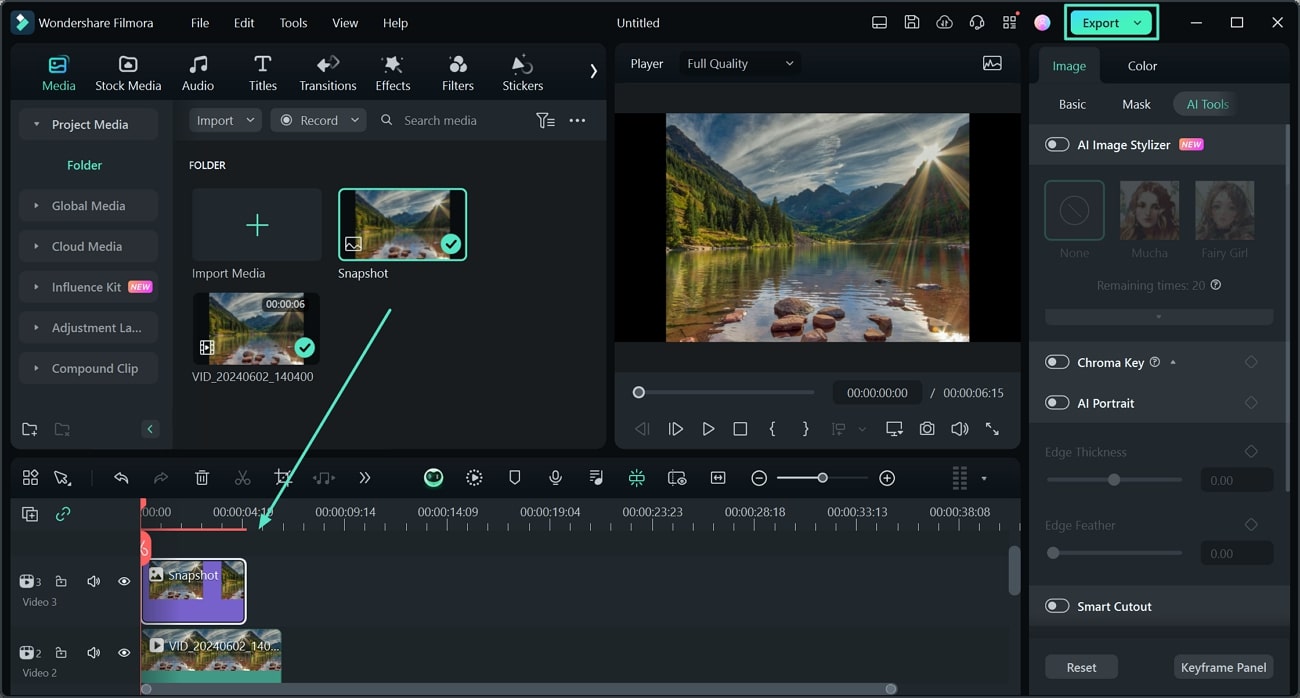
Fazit
Dieser Artikel gibt Ihnen einen detaillierten Überblick darüber, wie Sie mit verschiedenen Methoden einen Screenshot vom HP Laptop machen können. Mit Tools wie dem Snipping Tool und Snip & Sketch können Sie Screenshots bearbeiten und zuschneiden, bevor Sie sie weitergeben. Wondershare Filmora ist eine großartige Alternative, wenn es darum geht, Schnappschüsse aufzunehmen, ohne Tools von Drittanbietern zu verwenden.
 4,7
4,7




