Ubuntu verfügt über einen Bildschirmrecorder, der jedoch nicht ohne Mängel ist. Falls Sie es nicht geahnt haben: Wenn Sie auf der Konsole die Tastenkombination "Strg + Alt + Umschalt + R" drücken, wird die Aufnahme im Vollbildmodus ausgelöst und über einen ähnlichen alternativen Weg auch wieder beendet. Die größte Einschränkung ist jedoch, dass Sie keinen benutzerdefinierten Bereich für Bildschirmaufnahmen einrichten können. Für den einfachen Bildschirmrecorder von Ubuntu gibt es eine große Auswahl, falls Sie auf der Suche nach einem Bildschirmrecorder mit Ton sind, der sich unter Linux einsetzen lässt. Lesen Sie weiter, um die Highlights der Bildschirmrecorder zu entdecken. Müssen Sie Ihre Videoschulungen oder Gaming-Sessions aufzeichnen, um sie mit anderen zu teilen? Dann müssen Sie sich vielleicht darüber klar werden, wie Sie das beste Gerät für Bildschirmaufnahmen auswählen.
Die Aufnahme Ihres Ubuntu-Screencast-Arbeitsbereichs ist vielleicht das Coolste, was Sie auf Ihrem Ubuntu-System tun können. Es gibt so viele Dinge, die Sie mit einem Screencast tun können: Erstellen Sie einen Video-Leitfaden oder eine Anleitung, um einem anderen Linux-Kunden zu helfen, zeigen Sie eine Aufgabe, führen Sie eine Produktumfrage durch oder machen Sie sich einfach eine schöne Zeit und streamen Sie ein PC-Spiel. Außerdem müssen Sie beim Ändern des Ziels, der Bitrate und der FPS jedes Mal die Befehlszeile durchlaufen. Die Anpassungsmöglichkeiten sind also sehr eingeschränkt und ich brauchte dringend einen anständigen Bildschirmrecorder. Und da wir gerade dabei sind, hier eine Übersicht über die 10 besten Bildschirmrecorder für Ubuntu.
Sie können Filmora kostenlos herunterladen und ausprobieren:
 Sichere Download-Garantie, keine Malware
Sichere Download-Garantie, keine Malware1. Open Broadcaster Software Studio
OBS (Open Broadcast Software) ist eine der erstaunlichsten Bildschirm- und Gesichtsaufnahmeprogramme für Linux-, Windows- und Mac-Clients. Das Tool verfügt über eine Menge unglaublicher Highlights, die vor allem von Gamern genutzt werden, um Live-Spiele auf ihren Online-Medienbühnen wie YouTube zu spielen. Sie können nicht nur streamen, sondern auch Ihren Bildschirm zu verschiedenen Zwecken aufzeichnen, z.B. für die Aufzeichnung von Tutorials, Backups oder speziellen Reviews unter Linux OS. Dies ist nützlich, wenn Sie eine Linux-Schulung aufzeichnen und hilft dabei, verblüffende Bildschirmaufnahmen zu machen.

OBS kann Ihren Bildschirm aufzeichnen und zusätzlich Streaming durchführen. Sie können die Einstellungen ändern und an die Art von Video, die Sie aufnehmen möchten, anpassen. OBS verfügt über verschiedene Video- und Tonquellen, die es Ihnen ermöglichen, verschiedene Quellen gemeinsam auf einem einzigen Bildschirm aufzunehmen. Das Beste daran ist, dass Sie mit dem OBS Tool Ihren Bildschirm in 1080p aufzeichnen können, was die beste Qualität der Videos darstellt, die von den größten Tools, wie z.B. Twitch TV, aufrechterhalten wird.
Installations-Code:
sudo add-apt-repository ppa:obsproject/obs-studio
sudo apt update
sudo apt install obs-studio
2. Kazam
Ein einfacher Bildschirmrecorder für Ubuntu ist Kazam. Wir mögen das Tool wegen seines Bedienkomforts und seiner unkomplizierten Oberfläche. In den Menüs werden Sie nicht viele Highlights oder Auswahlmöglichkeiten finden und für die meisten Benutzer ist das auch völlig in Ordnung. Weniger Aufwand bedeutet, dass Sie ein Video von Ihrem Bildschirm aufnehmen können und schneller fertig sind. Kazam ermöglicht Ihnen darüber hinaus ein paar Anpassungen bei den Frame-Raten und den Videocodecs. Es unterstützt RAW, verlustfreie JPEG, WEBM, Video-Codecs. Angenommen, Sie suchen etwas Schnelles und Einfaches ohne außergewöhnliche Elemente oder extravagante Accessoires, dann ist Kazam genau das Richtige für Sie.

Kazam ist für moderate Benutzer und Einzelpersonen gedacht, die ein paar Highlights mehr als den in GNOME integrierten Bildschirmrecorder benötigen. Für fortgeschrittene Benutzer und diejenigen, die viele Screencasts aufzeichnen möchten, könnte es sein, dass Ihnen bei Kazams detaillierter Methodik wichtige Einstellungsmöglichkeiten fehlen. In jedem Fall ist es eine außergewöhnliche Wahl, wenn Sie ein Tool brauchen, das die Arbeit erledigt. Dieser unkomplizierte Bildschirmrecorder enthält auch ein Dienstprogramm für Bildschirmaufnahmen, das außerordentlich hilfreich ist. Es verzichtet auf zusätzliche Funktionen und bietet nur ein paar grundlegende Optionen, wie z.B. die Möglichkeit der zeitversetzten Aufnahme, die Auswahl von Toninformationen und die Wahl des Aufnahmeortes.
Installations-Code:
sudo add-apt-repository ppa:sylvain-pineau/kazam
sudo apt-get update
sudo apt install kazam
3. recordMyDesktop
RecordMyDesktop ist ein kompakter und erstaunlicher Bildschirmrecorder für Ihren Linux-Arbeitsbereich. Er bietet seinen Kunden einige unglaubliche Highlights, wie z.B. eine hervorragende Video- und Tonqualität und eine Oberfläche, die das Aufnehmen und Codieren ermöglicht. Es handelt sich im Grunde um eine CLI-basierte Linux-Anwendung für die Bildschirmaufzeichnung, die auf der Tool-Sprache C basiert. Sie bietet zwei verschiedene grafische Benutzeroberflächen, die von GTK und QT4 abhängig sind. Benutzer können den Screencast anhalten und jederzeit fortsetzen. Damit können Sie einen bedeutenden Teil Ihrer Videoschulung oder Ihres Screencasting vorführen.

RecordMyDesktop ist eine Screencasting-Anwendung, mit der Sie Aufnahmen mit synchronisiertem Ton machen können. Dabei können Sie entweder einen beliebigen Bereich des Arbeitsbereichs oder den gesamten Bildschirm auswählen. Außerdem bietet das Tool eine unverwechselbare grafische Benutzeroberfläche mit grundlegenden Funktionen, von denen es nicht viele gibt und eine direkte Benutzerauswahl, die die Aufzeichnung von HD-Aufnahmen und einiges mehr aufrechterhält. Obwohl es hervorragend funktioniert, hat recordMyDesktop einen entscheidenden Nachteil: Das Ergebnis ist auf Theora-Video- und Vorbis-Sound-Konfigurationen beschränkt. Das macht es erstaunlich kompakt, bedeutet aber auch, dass Sie sich ein wenig umsehen müssen (denken Sie an die Manpages), um die allgemeinen Möglichkeiten zu erkennen.
Installations-Code:
sudo apt install gtk-recordmydesktop
4. SimpleScreenRecorder
Der SimpleScreenRecorder macht seinem Namen alle Ehre, indem er alle seine Auswahlmöglichkeiten in einem einzigen Menü vorstellt. Sie können zahlreiche "Profile" mit unterschiedlichen Einstellungen speichern. Das ist eine gute Entscheidung für jemanden, der eine Menge Bildschirmaufnehmen mit unterschiedlichen Einstellungen erstellt. Das Tool ermöglicht ebenfalls die Tonaufnahme von einem Mikrofon oder einer anderen Anwendung und bietet Ihnen die Möglichkeit, vielleicht ein oder zwei Videodesigns zu benutzen, wenn Sie das Endprodukt erstellen.
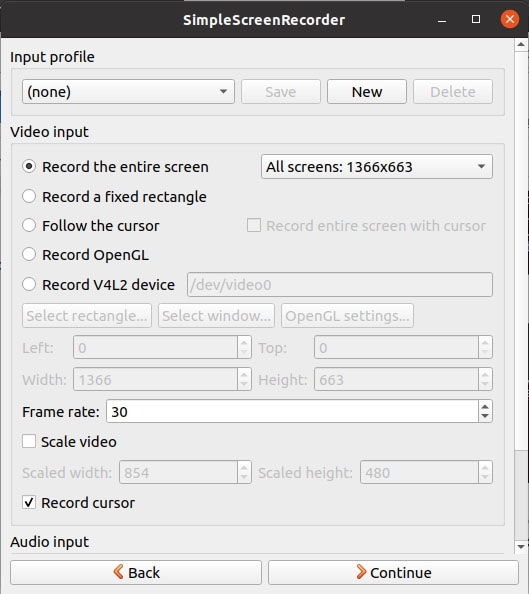
Der SimpleScreenRecorder ähnelt dem alten Bildschirmrecorder von Ubuntu. Die Anwendung bietet Ihnen eine Live-Ansicht, während Sie ein Video aufnehmen und liefert Messdaten. Sie verfügt zwar nicht über neue, moderne Elemente, vernachlässigt aber nie ihre grundlegende Aufgabe, selbst auf langsamen PCs. Dank der zahlreichen Einstellungsmöglichkeiten können Sie diesen Bildschirmrecorder an Ihre Bedürfnisse anpassen. Dazu gehört die Änderung des Designs der Videoaufnahme, die Anzeige Ihrer Mausklicks und die Auswahl des Aufnahmebereichs.
Installations-Code:
sudo add-apt-repository ppa:maarten-baert/simplescreenrecorder
sudo apt update
sudo apt install simplescreenrecorder
5. ScreenStudio
ScreenStudio ist eine programmübergreifende, in Java geschriebene Anwendung für Bildschirmaufnahmen. Obwohl das Tool ab 2017 nicht mehr verwendet wird, können Sie es ausprobieren, um zu prüfen, ob es für Sie funktioniert. Mit diesem kostenlosen Open Source-Bildschirmrecorder, der für Linux geeignet ist, können Sie die Ton- und Videobilder Ihres Arbeitsbereichs aufzeichnen oder übertragen.
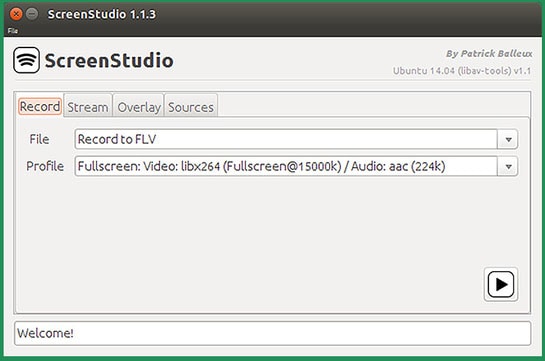
Sie können auch ganz einfach von Ihrer Webcam aus aufnehmen. Nutzen Sie die vielen Highlights, um Ihre Aufnahme mit Text-Overlays, Video-Unschärfen und sogar Umgebungssound aufzuwerten, bevor Sie Ihr Videodokument im Internet veröffentlichen. Obwohl es nicht mehr aktualisiert wird, kann man das Tool dennoch verwenden.
Installations-Code:
sudo add-apt-repository ppa:soylent-tv/screen studio
sudo apt update
sudo apt install screen studio
6. Byzanz
Byzanz-record ist außerdem ein unglaublicher textbasierter Bildschirmrecorder für Linux. Für Leute, die gerne vom Terminal aus arbeiten, ist er eine außergewöhnliche Option im Gegensatz zu den Bildschirmrecordern, die wir uns oben angeschaut haben. Dieses wunderbare Tool kann Video und Ton in den Formaten OGG und FLV aufnehmen, aber das Beste ist, dass Sie damit auch GIFs aufnehmen können. Da es sich um kleinere Aufnahmen handelt als herkömmliche Videoaufnahmen, sind GIF-Aufnahmen sinnvoll, wenn Ihre Datenübertragung eingeschränkt ist oder wenn Sie eine schnelle Anleitung per E-Mail weitergeben möchten.

Byzanz verfügt über einige herausragende Elemente, wie z.B. die Möglichkeit, Besprechungen im Arbeitsbereich in lebendige GIF-Dokumente umzuwandeln, die Aufzeichnung des gesamten Arbeitsbereichs, eines einzelnen Anwendungsfensters oder eines bestimmten Bereichs auf dem Bildschirm. Mit Byzanz können Sie die Dauer der Aufnahme oder des GIFs vorkonfigurieren und die Größe des aufzuzeichnenden Bereichs auswählen. Mit der Hilfe von Byzanz-Record im Terminal lernen Sie die Möglichkeiten von Byzanz kennen, so dass Sie erfahren können, wie Sie das Tool nutzen können. Es ist außerdem hilfreich, wenn Sie einen Produktbericht für Ihren Blog oder Ihre Webseite verfassen und den Lesern erklären müssen, wie man etwas am besten macht, ohne sie auf externe Quellen oder YouTube-Aufnahmen zu verweisen.
Installations-Code:
sudo add-apt-repository ppa:fossfreedom/byzanz
sudo apt-get update
sudo apt-get install byzanz
7. VokoscreenNG
VokoscreenNG ist das neue Zeitalter der Bildschirmaufzeichnung, das die Arbeit verbessert und Ihnen erlaubt, Ihren Linux-Arbeitsbereich nach Ihren Wünschen aufzuzeichnen. Dieser Bildschirmrecorder ist ideal für Personen geeignet, die die Videoqualität und das Ergebnis des Bildschirmrecorders ändern möchten. Auf jeden Fall ist es ein ideales Tool, wenn es die Möglichkeit bietet, die Zwischenräume der Bildschirmaufnahme zu verbergen, was Sie dazu veranlassen könnte, das Video kurze Zeit später zu ändern. Vokoscreen ist eine extrem einfache und leicht zu bedienende Linux-Anwendung für Screencasting. Es bietet ebenfalls verschiedene Videoausgangsdesigns und sinnvolle Toninformationen.
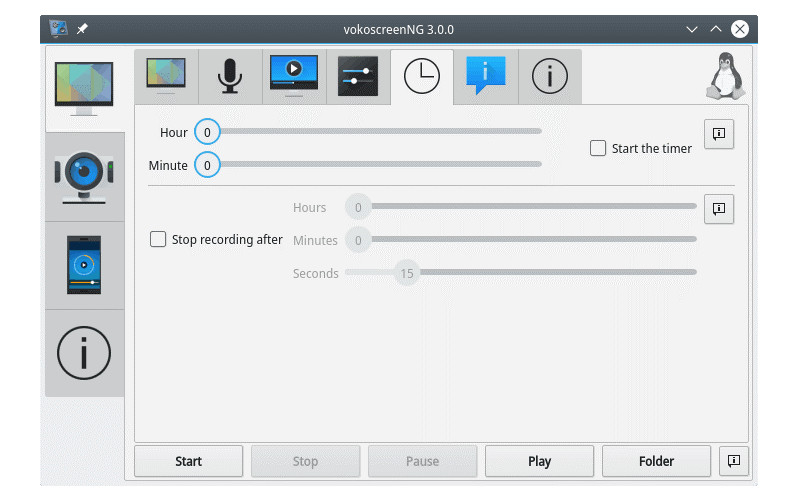
Vokoscreen kann einen bestimmten Bereich oder den gesamten Bildschirm des Arbeitsbereichs aufnehmen. Vokoscreen ist ein außergewöhnlicher Bildschirmrecorder, der sowohl Video als auch Ton in verschiedenen Konfigurationen aufnimmt und vor allem einfach zu verstehen ist. Bei der Bildschirmaufnahme haben Sie verschiedene Möglichkeiten, z.B. die Verstärkung und die Skalierung zu ändern; darauf verzichten die meisten Bildschirmrecorder. Im Allgemeinen ist die Textdimension auf der Oberfläche klein und nachdem Sie den gesamten Bildschirm aufgenommen haben, könnten Sie denken, dass es schwierig ist, die Aufnahme durchzusehen und mehr zu erfahren, wenn das Video nachträglich bearbeitet wird. Eine Vergrößerungsfunktion hilft Ihnen dabei, das Fenster für einen bestimmten Zeitraum zu vergrößern und anschließend wieder zu verkleinern, je nach Bedarf und Wunsch.
Installations-Code:
sudo apt install vokoscreen
8. VLC
Vermutlich kennen Sie VLC - er ist einer der bekanntesten Linux-Mixed-Media-Player und das aus gutem Grund. Es ist voll von coolen und hilfreichen Elementen, daher sollte es Sie nicht schockieren, dass eines davon definitiv das ist, was wir hier wollen: Die Aufnahme von Arbeitsbereichen. Mit diesem Produkt können Sie verschiedene Live-Übertragungen von verschiedenen Videoportalen wie YouTube, Dailymotion und einigen anderen ansehen. VLC ist ein Produkt, das über alle Elemente verfügt, einschließlich Videoänderung, Untertitel-Synchronisation, Video- und Tonkanäle.

Vergewissern Sie sich einfach, dass der "Aufnahmemoduws" auf "Arbeitsbereich" eingestellt ist und dass die breite Palette der verschiedenen Gestaltungsmöglichkeiten korrekt ist. Sie können wählen, ob Sie die Aufzeichnung als Datei speichern oder als Live-Stream ins Internet stellen möchten. Klicken Sie auf die "Streamen" Schaltfläche und folgen Sie den Anweisungen, bis Sie zur Aufnahme aufgefordert werden. Dort können Sie wählen, ob Sie sie als Aufnahme speichern oder die ideale Streaming-Technik (zweifellos HTTP) wählen wollen. Das Besondere an VLC ist, dass er viele Videokonfigurationen unterstützt und Sie die Art der Ergebnisaufzeichnung problemlos ändern können.
Installations-Code:
sudo apt-get install vlc
9. Freeseer
Freeseer wurde entwickelt, um das Aufnehmen von Streams aus der Ferne einfach und unkompliziert zu gestalten. Sowohl Video als auch Ton werden in Echtzeit aufgenommen. Es ist eine kostenlose Screencasting-Anwendung und bietet stufenübergreifende Assets. Freeseer geht ein Stück weiter als Ihr übliches Tool zum Aufnehmen von Bildschirmen. Diese Anwendung nimmt Ihren PC-Bildschirm auf und streamt ihn. Es eignet sich hervorragend für die Aufnahme von Meetings und anderen webbasierten Präsentationen. Das Programm besteht aus einem Qt4-Tool und einer plattformübergreifenden Anwendung, mit der Sie eine grafische Benutzeroberfläche erstellen können.

Das beste Tool für das Streaming von Meetings ist Freeseer, das sowohl Ton als auch Video in Echtzeit aufzeichnet. Designer können neue Highlights durch Module hinzufügen und verschiedene einfache Pfade erstellen, um die Arbeit zu vereinfachen. Sie können das Video dann problemlos auf Dailymotion übertragen. Das Beste an diesem Produkt ist, dass es Ihnen erlaubt, Ihren bevorzugten Dokumentenkatalog und einige mehr auszuwählen. Außerdem können Sie mit diesem Tool die Bildschirmkonten ganz einfach auf YouTube übertragen, ohne ein externes Programm zu verwenden.
Installations-Code:
Im Editiermodus müssen Sie den folgenden Befehl eingeben, um Freeseer zu installieren:
cd freeseer/src/
pip install -e
10. Krut
Krut hat eine kleine Oberfläche, die, ehrlich gesagt, nicht besonders schön aussieht. Das liegt daran, dass es sich um eine Java-Anwendung handelt, die kompakt und einfach auf verschiedenen Ebenen zu verwenden ist. Krut kann sowohl Video als auch Ton aufnehmen und Sie können wählen, welche Teile des Bildschirms für die Aufnahme gespeichert werden sollen. Das Tool enthält eine Uhr, eine Live-Übersicht und die Möglichkeit, Ihren Mauszeiger auf dem Bildschirm zu verfolgen und die Entwicklungen aufzuzeichnen. Das macht Krut zu einem außergewöhnlichen Tool für die Erstellung von Lehrvideos. Allerdings kann der Sinn des Programms dadurch eingeschränkt sein, dass es die Aufnahmen in MOV-Dokumentenformaten speichert. Dies ist eines der wertvollen Linux-Tools, mit dem Sie Videoanleitungen zu verschiedenen Dingen wie Tools, Handys, Kontrollzentren für Computerspiele und einigem mehr erstellen können.

Krut ist einer der einfachsten Linux-Bildschirmrecorder, die Sie auf dem Markt finden können. Dieses Linux Aufnahme Tool wurde mit Java erstellt und ist daher vielseitig und einfach auf verschiedenen Systemen zu verwenden. Sie können alle Aufgaben, die ein Linux Bildschirmrecorder bewältigen sollte, praktisch ohne Probleme erledigen. Diese Funktion eignet sich auch für die Aufnahme, während Sie einen Film von Netflix ansehen. So können Sie Ihren Lieblingsfilm streamen und mit anderen teilen, auch wenn Sie keine Verbindung haben. Außerdem können Sie mit der uhrgesteuerten Komponente den gesamten PC-Bildschirm aufzeichnen, auch wenn Sie verschiedene Aufnahmen machen. Es gibt zahlreiche voreingestellte Frame-Raten, die Sie bei der Nutzung dieses Produkts verwenden können.
Installations-Code:
Nachdem Sie das Installationsprogramm heruntergeladen haben, können Sie den folgenden Befehl eingeben:
sudo apt install Krut
Fazit
Angenommen, Sie möchten Ihren Bildschirm unter Ubuntu Linux aufzeichnen, dann gibt es eine ganze Reihe von Tools, die Sie für dieses Unterfangen verwenden können. Nicht alle Linux Bildschirmrecorder sind gleichwertig und Sie werden vielleicht feststellen, dass ein Tool für Ihre Situation besser geeignet ist als andere. Welcher Bildschirmrecorder ist denn nun der beste unter Linux? Das hängt von den besonderen Bedürfnissen der Benutzer ab. Bevor Sie sich für eine Linux-Bildschirmaufnahmeanwendung aus der obigen Liste entscheiden, sollten Sie sie auf Ihrem System installieren, um die Vorzüge zu sehen und sich über Ihre Voraussetzungen klar zu werden
 4,7
4,7




