- Vegas Pro
Wie Sie Einen Text/Titel Zu Ihrem Video In Vegas Pro Hinzufügen
Es ist sogar schwierig einfache Funktionen wie die Texteinfügung in Vegas Pro zu verwenden.
 100% Sicherheit verifiziert | Kein Abozwang | Keine Malware
100% Sicherheit verifiziert | Kein Abozwang | Keine MalwareSep 05, 2025• Bewährte Lösungen
Experten sagen, dass man Vegas Pro keine gute Option für Anfänger ist, da sie nicht in der Lage sein werden mit diesem fortgeschrittenen Interface umzugehen. Es ist sogar schwierig einfache Funktionen wie die Texteinfügung in Vegas Pro zu verwenden. Wenn Sie Probleme haben den Text in Vegas Pro anzupassen, dann können die folgenden Details Ihnen helfen ein einzigartiges Projekt zu erstellen. Die Anleitung unten liefert Ihnen alle Informationen, die Sie benötigen, um die Position des Titels und des Textes zu ändern, den Fading-Effekt zu benutzen und die Farbe der Textübergänge über Bildern oder Videos festzulegen.
Wie man mit Sony (Magix) Vegas Pro Text zu Videos hinzufügt
Sie werden sich sicher freuen zu erfahren, dass es in Sony Vegas eine integrierte, fortgeschrittene Mediengenerator-Registerkarte gibt, die einem dabei hilft Texte/Untertitel/Titel, Muster, den Abspann, solide Farben, usw. je nach Bedarf auszuwählen. Diese Registerkarte befindet sich oberhalb der Zeitachse und Sie müssen diese Schritte befolgen, um einfache Textanpassungen vorzunehmen:

Schritt 1: Text Hinzufügen
Gehen Sie einfach auf die Mediengeneratoren Registerkarte und wählen Sie dann Titel und Text. Sie werden verschiedene Texteffekte sehen, wie z.B. Action Flip, Bounce, Float und Pop, usw.
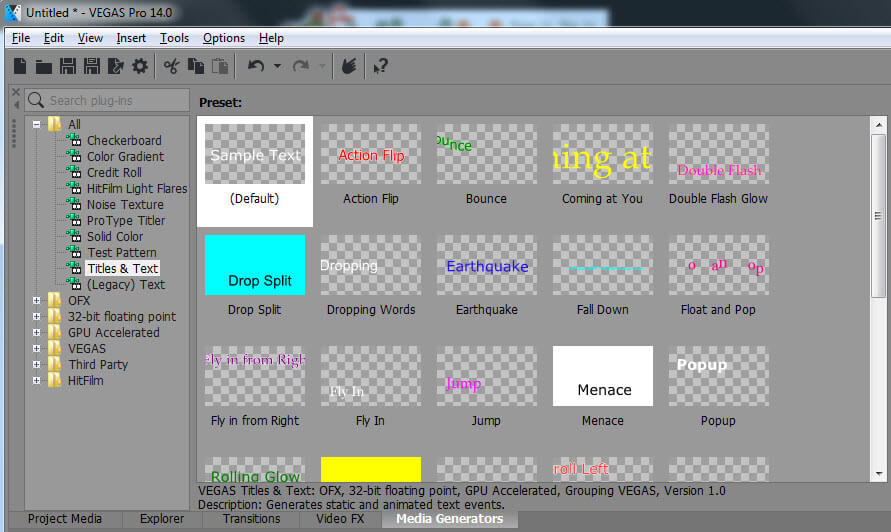
Wählen den Effekt aus, der zu Ihrem Projekttyp passt. Ziehen Sie Ihre Auswahl auf die Zeitachse und vergewissern Sie sich, dass sie auf eine neue Spur AUF dem bestehenden Video platziert wird.
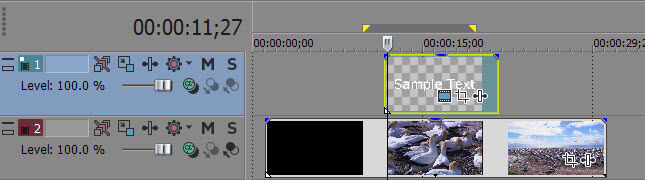
Schritt 2: Passen Sie Farbe, Größe, Schriftarten und Länge an
Das ist ein wichtiger Auswahlschritt, während dem Sie die Entscheidung treffen, wie Ihr hinzugefügter Text im finalen Projekt aussehen wird. Gehen Sie einfach auf das „Generierte Medien“ Icon, klicken Sie darauf und ein Popup-Fenster wird auf dem Bildschirm erscheinen.
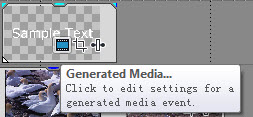
In diesem Fenster werden Sie alle Kontrolloptionen für Ihre Texteffekte sehen; verwenden Sie diese Einstellungen nacheinander:
Länge Anpassen:

Wählen Sie die Länge Option auf dem Bildschirm aus und geben Sie den gewünschten Zeitraum ein. Es ist auch möglich die Länge direkt zu erhöhen und zu vermindern.
Anpassung der Schriftart und Größe:

Dieser Bildschirm zeigt auf einfache Weise die Auswahlmöglichkeiten für die Schriftart und die Schriftgröße an und Sie können dort beispielsweise Ihren Text kursiv oder fett machen. Es stehen viele Schriftarten mit klassischem Aussehen zur Verfügung.
Farbe des Textes Anpassen:

Diese Option hilft dem Benutzer die gewünschte Farbe aus einer Reihe von Farben auszuwählen. Es gibt zwei Balken auf dem Bildschirm, wobei der linke Ihnen hilft die Farbtemperatur des Textes anzupassen und der rechte kann für die Anpassung der Transparenz des Textes verwendet werden.
Schritt 3: Position des Textes
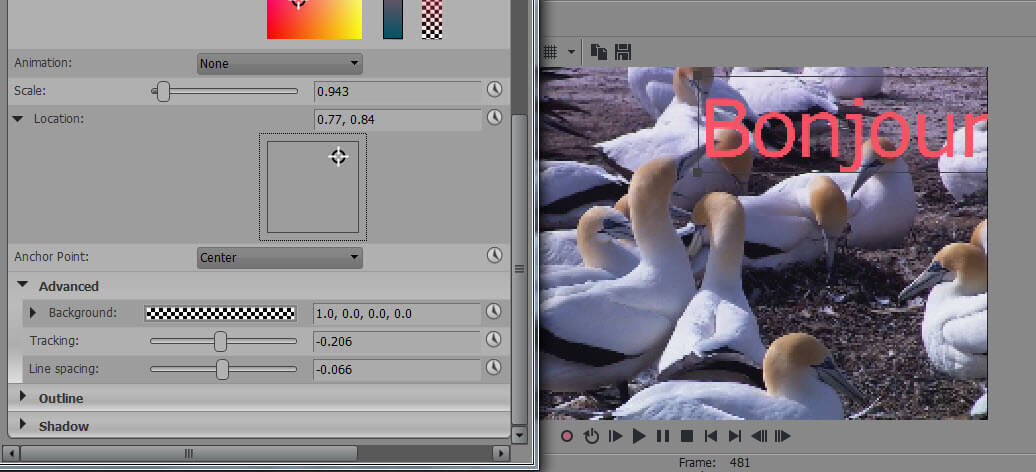
Dafür haben Sie drei Optionen zur Auswahl:
- Skalierung: Bestimmt die Variation des Zoom-Effekts.
- Ort: Die Benutzer können die Textbox zu jeder gewünschten Position in der Videodatei verschieben.
- Tracking: Diese Einstellung hilft dabei den Abstand zwischen den Buchstaben der Textbox festzulegen.
Schritt 4: Einblenden und Ausblenden:
Es ist auch möglich das Ausblenden des Textes in der Videodatei festzulegen, da die Benutzer es je nach Projekt wahrscheinlich unterschiedlich einstellen müssen. Die Einblende- und Ausblendeoption steht auf der Timeline, direkt über dem Text zur Verfügung und Sie können die Anpassungen mit Hilfe des Schiebereglers machen.
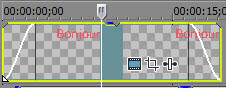
Anleitung für das Hinzufügen eines Textes auf einem Video in Vegas Pro
Empfehlung
Vegas Pro ist zweifellos ein professionelles Audiobearbeitungswerkzeug und das traurige daran ist, dass das komplizierte und fortgeschrittene Benutzerinterface für Anfänger schwierig aussieht. Außerdem funktioniert dieses Programm nur in Windows und Sie müssen $599 für den kompletten Zugang auf Ihrem persönlichen Gerät zahlen. Mit all diesen Problemen, kann es nicht als Werkzeug für Anfänger empfohlen werden; Experten würden Wondershare Filmora als nützlichste Bearbeitungsplattform für Anfänger und auch für Profis, die mit Windows und Mac arbeiten, vorschlagen. Die leistungsfähigen Werkzeuge und das einfach zu bedienende Interface von Filmora haben Vorteile gegenüber Vegas Pro. Die Testversion kann von jedem kostenlos heruntergeladen werden, aber Sie müssen für die lizensierte Version eine kleine Gebühr bezahlen. Anfänger haben mit Filmora viele Vorteile, da es sowohl auf dem Mac als auch in Windows perfekt funktioniert und ein direktes Interface mit Social Media Webseiten hat. Genauso wie Vegas Pro unterstützt es fast alle beliebten Videodateiformate.

Video/Audio in 1.000 Formate konvertieren, bearbeiten, brennen und mehr.
Gratis Testen Gratis Testen Gratis Testen






