Haben Sie Probleme, eine Collage in Microsoft Word zu erstellen? Nun, manchmal kann es sich als schwierig erweisen, eine Fotocollage mit Microsoft Word zu erstellen, da es sich um eine Software handelt, die hauptsächlich für Text verwendet wird. Wenn man also versucht, eine Fotocollage in Microsoft Word zu erstellen, sollte man den Zweck und die Verwendung des Microsoft Collagen Makers kennen, denn das Kit kann bei der Erstellung einer Fotocollage in Word sehr hilfreich sein.
Es gibt auch noch andere Dinge, die Sie über den Prozess wissen sollten, wie z.B. den Unterschied zwischen der Erstellung von Fotocollagen in verschiedenen Versionen von Microsoft Word oder welche Version von Microsoft Word am häufigsten von allen Menschen verwendet wird.
Bonus-Tipp: Momente teilen mit einer lustigen Video-Collage mit Filmora Video Editor
Fühlen Sie sich überfordert, Ihre Video-Collage von Grund auf zu bearbeiten? Keine Sorge – Vorlagen in Filmora retten den Tag! Verabschieden Sie sich von mühsamer Bearbeitung und begrüßen Sie mühelose Kreativität!
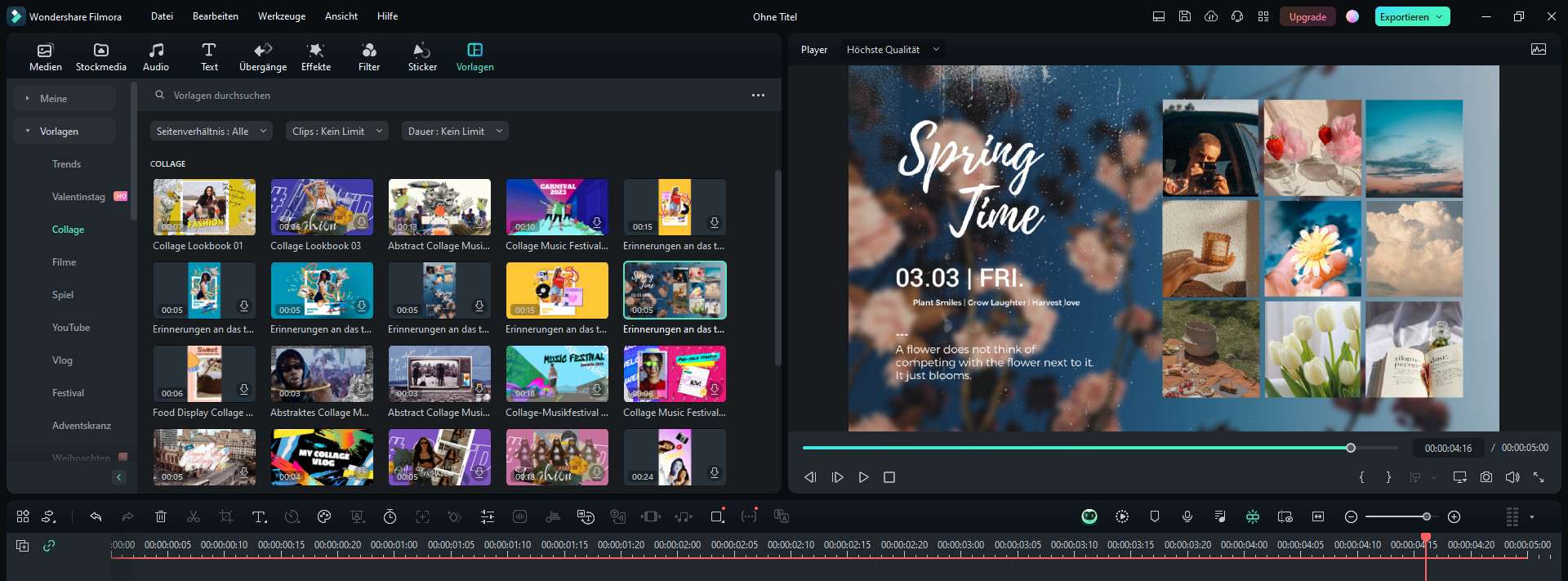
Der beste Video Fotocollage Gestalter
● Ein einfacher und dennoch leistungsstarker Editor
● Umfangreiche voreingestellte Collagen-Vorlagen
● Zahlreiche Effekte zur Auswahl
● Ausführliche Anleitungen auf dem offiziellen Kanal
Teil 1 Gibt es Unterschiede bei der Erstellung von Collagen in verschiedenen Versionen von Microsoft Word?
Die Benutzerfreundlichkeit von Microsoft Word beschränkt sich nicht nur auf das Schreiben von Text. Sie erstreckt sich auf die Verwendung von Fotos und die Erstellung von Fotocollagen mit diesen Fotos. Microsoft Word verfügt über die richtigen Funktionen, mit denen Sie Bilder und Fotos auf eine bestimmte Weise organisieren können, um eine Fotocollage zu erstellen. Der Collagen Maker von Microsoft ist nicht schwer zu bedienen, wenn man die verschiedenen Optionen und Funktionen von Microsoft Word gut kennt. Es gibt verschiedene Versionen von Microsoft Word, die alle den gleichen Zweck erfüllen, aber unterschiedliche Optionen und Symbole für verschiedene Funktionen haben. Unabhängig davon, welche Version Sie verwenden, bleibt der primäre Erstellungsprozess bei all diesen Prozessen derselbe, denn es geht einfach darum, die gewünschten Bilder zu sammeln, sich für eine bestimmte Form und Dimension der Seite zu entscheiden, auf der Sie die Bilder anordnen, die Bilder in die Seite einzufügen und sie dann in einer bestimmten Reihenfolge anzuordnen.
Bis heute hat Microsoft mehr als zehn Versionen von Microsoft Word auf den Markt gebracht, wobei die ersten Versionen den Namen "Microsoft Office" trugen. In letzter Zeit ist die neuere Version von Microsoft Word benutzerfreundlicher geworden, so dass es einfacher geworden ist, so genannte komplexere Aufgaben mit der Software auszuführen, wie z.B. die Erstellung von Fotocollagen. Durch die Hinzufügung von Optionen und Funktionen in jeder neueren Version von Microsoft Word ist es einfacher geworden, mit Grafiken zu arbeiten und sie anzuordnen, ihre Größe zu ändern oder sie auf die gewünschte Weise zu bearbeiten. In den neueren Versionen sind mehr Vorlagen enthalten, um den Benutzern die Entscheidung über die Form der Collage und die Anzahl der Bilder darin zu erleichtern. So verfügt es jetzt über verschiedene Collage-Microsoft-Word-Optionen, die die Arbeit wesentlich erleichtern. Die neueren Versionen von Microsoft Word bieten eine Vielzahl von Optionen, die dem Benutzer bei der Erstellung von Fotocollagen sicherlich eine große Hilfe sind, da sie ihm den Weg zu mehr Funktionen eröffnen.

Der Unterschied liegt in der Qualität und der Quantität der Funktionen, die jede der neuen Versionen von Microsoft Word enthält. Die älteren Versionen wurden zum Beispiel hauptsächlich für Text verwendet, so dass es keine brauchbaren Optionen für Bilder und deren Anordnung sowie die Erstellung einer Collage gab. Die neueren Versionen von Microsoft Word verfügen über Abschnitte und Optionen, die ausschließlich der Erstellung von Collagen gewidmet sind und enthalten daher spezielle Microsoft Collage Maker-Optionen, die das Anordnen von Bildern auf bestimmte Weise und das Erstellen von Collagen erheblich erleichtern. Die neueren Versionen verfügen beispielsweise über Funktionen wie "SmartArt", eine integrierte Funktion zum Erstellen von Collagen in Microsoft Word. Sie ist in den neueren Versionen von Word verfügbar. "SmartArt" funktioniert wie eine automatische Collage-Option von Microsoft.

Die Versionen 2013 und 2016 von Microsoft Word enthalten auch die "Entwickler" Option, die Sie über den Abschnitt "Anpassen der Multifunktionsleiste" aufrufen können. Sie können damit die Anzahl der Bilder festlegen und dann Bilder aus einer Datei einfügen. Es gibt auch die Möglichkeit, Word-Tabellen zu verwenden, die in jeder Version von Microsoft Word verwendet werden können, um eine bestimmte Anordnung für Ihre Fotocollage zu erstellen. Word-Tabellen geben dem Benutzer die vollständige Kontrolle über das Layout der Collage, was die Anordnung der Bilder in der Collage erleichtert.


Die "Effekt" Option befindet sich in der Option "Bild formatieren" und kann effizient genutzt werden, um verschiedene künstlerische Effekte hinzuzufügen und die Bilder so zu verändern, wie es der Benutzer wünscht.

Die am häufigsten verwendete Version der Microsoft Word-Software zum Erstellen von Fotocollagen ist erwartungsgemäß die neueste, da sie mit den maximalen Funktionen ausgestattet ist, die es dem Benutzer ermöglichen, über Text hinauszugehen und Designs, Grafiken und alles andere zu steuern.
Teil 2 Wie man eine Fotocollage in Microsoft Word erstellt
Der Prozess zur Erstellung einer Fotocollage in Microsoft Word besteht aus mehreren Schritten und jeder von ihnen ist gleichermaßen wichtig. In diesem Teil des Artikels werden wir uns jeden dieser Schritte genau ansehen und erläutern, wie Sie sie umsetzen und die verschiedenen Funktionen, die Microsoft Word zu bieten hat, effizient nutzen können. Es gibt viele Möglichkeiten, eine Collage in Microsoft Word zu erstellen, indem Sie verschiedene Optionen des Microsoft Collage Makers verwenden. Lesen Sie die unten aufgeführten Optionen, um sie genau zu verstehen.
● Erstellen einer Fotocollage im Freestyle-Verfahren - Dies ist die einfachste Methode und erfordert daher keine großen Fachkenntnisse.
● Gehen Sie zunächst zur Multifunktionsleiste. Klicken Sie dort auf die "Entwickler" Option, die Sie dort finden. Falls die Option nicht aktiviert ist, kann der Benutzer sie aktivieren, indem er auf "Die Multifunktionsleiste anpassen" klickt und dort die "Entwickler" Option aktiviert.
● Im zweiten Schritt klickt der Benutzer auf die Schaltfläche der Bildinhaltssteuerung, die Sie leicht im Abschnitt der "Steuerelemente" der Multifunktionsleiste finden. Diese Option wird verwendet, um Platzhalter für alle gewünschten Bilder zu erstellen.
● Setzen Sie den Cursor auf jeden Platzhalter und klicken Sie auf die "Bild" Option. So erhalten Sie Zugriff auf die Bilder. Anschließend müssen Sie die Quelle angeben, aus der Sie die Bilder beziehen, um sie in das Word-Dokument einzufügen.
● Das Problem besteht darin, dass jedes Bild in willkürlicher Weise, Größe und Form in das Dokument eingefügt wird. Dies lässt sich leicht beheben, indem Sie mit der rechten Maustaste auf das Bild klicken und dann auf "Text umbrechen", gefolgt von "Weitere Layout-Optionen", "Vor dem Text" und schon können Sie die Bilder so anordnen, wie Sie möchten.
● Jetzt können Sie die Bilder auf jede beliebige Weise anordnen und so die gesamte Collage nach Ihren Wünschen gestalten. Sie können ein Foto verkleinern oder strecken, ohne es zu verzerren. Sie können die verschiedenen Optionen auf der Registerkarte "Bild-Tools" verwenden, um die Bilder mit Rahmen und voreingestellten Stilen und Schatten zu formatieren.

● Erstellen einer Collage mit "SmartArt" - "SmartArt" ist der einfachste Weg, in Microsoft Word und in kürzester Zeit eine Collage zu erstellen. Es ist ein ziemlich unkompliziertes Verfahren. Werfen wir einen Blick auf die Schritte.
● Gehen Sie zur "Einfügen" Option und klicken Sie auf "SmartArt". Klicken Sie dann auf "Bild" und wählen Sie aus den Fotocollagen, die vor Ihnen erscheinen, eine aus, die entweder nur aus Fotos oder aus Fotos und Text besteht und für Ihren Zweck perfekt geeignet ist.
● Wenn Sie auf das Bildsymbol auf jedem Foto-Platzhalter klicken und dann "Einfügen" wählen, können Sie die Fotos nach Belieben proportional einfügen.
● Wählen Sie ein Foto aus und klicken Sie auf die Registerkarte "Bild-Tools", während Sie das Foto in einen Platzhalter verschieben. Sie können auf die "Zuschneiden" Schaltfläche klicken, um ein Bild nach Ihren Wünschen zu strecken oder zu verkleinern. So können Sie die Größe und Form Ihrer Bilder und Fotos ganz einfach nach Belieben ändern.
● Der letzte und entscheidende Schritt der Microsoft Auto-Collage-Option ist das Neupositionieren der Bilder, indem Sie "Nach oben" oder "Nach unten" wählen, die Sie unter dem Doppelpfeil im "SmartArt"-Rahmen auf der linken Seite finden. So können Sie die Anordnung der gesamten Fotocollage ganz einfach ändern, ohne viel tun zu müssen.

Wenn Sie versuchen, eine Fotocollage zu erstellen, können Sie auch den Wondershare Filmora Video Editor verwenden, der über einige erstaunliche Funktionen verfügt, die Ihnen die Arbeit erheblich erleichtern. Er verfügt über mehr als 10 Millionen Stockmedien, eine riesige Anzahl von voreingestellten Vorlagen und eine Funktion namens "Speed Ramping", mit der Sie die Geschwindigkeit Ihres Videos anpassen können. Es gibt verschiedene Arten von Stockmedien wie "Pixabay", "Giphy" und "Unsplash".
Für Win 7 oder höher (64-bit)
Für macOS 10.12 oder höher
Er funktioniert auf einer Vielzahl von Betriebssystemen wie Windows 7, Windows 8.1, Windows 10 und auch Windows 11. Er benötigt mindestens 4 GB RAM, wobei 8 GB für 4K- und HD-Videos empfohlen werden. Sie benötigen außerdem mindestens eine Intel HD Graphics 5000 oder eine neuere Version.
● Die wichtigsten Erkenntnisse aus diesem Beitrag →
● Zusammenfassend lässt sich also sagen, dass es eine ganze Reihe von Möglichkeiten gibt, eine Fotocollage in Microsoft Word zu erstellen und zwar mit Hilfe von Collage Microsoft Word und verschiedenen anderen Microsoft Auto-Collage-Optionen, mit denen sich Fotocollagen leicht in Microsoft Word erstellen lassen.
● Mit der Veröffentlichung neuerer Versionen mit immer mehr Funktionen und Optionen wird es einfacher, die Kontrolle über grafische Inhalte in Microsoft Word auszuüben.
● Die Abläufe sind also recht unkompliziert und einfach und es sollte keine großen Probleme geben, sie zu befolgen, wie schon so oft erwähnt. Es gibt viele Collage Maker Microsoft-Optionen, die Sie verwenden können, um eine Fotocollage mit Bildern und Formen zu erstellen, die Sie wünschen.
● Die Vielzahl der Optionen ermöglicht es Ihnen, Collagen zu erstellen, wie es Ihnen gefällt.


 100% Sicherheit verifiziert | Kein Abozwang | Keine Malware
100% Sicherheit verifiziert | Kein Abozwang | Keine Malware

