Wie man ein Video mit dem Wondershare Video Editor komprimiert [2022]
Der Wondershare Video Editor bietet dem Benutzer ein großartiges Erlebnis zu einem sehr niedrigen Preis. Er kann auch als effizienter Videokompressor verwendet werden.
 100% Sicherheit Verifiziert | Kein Abozwang | Keine Malware
100% Sicherheit Verifiziert | Kein Abozwang | Keine MalwareJan 16, 2024• Bewährte Lösungen
Nachdem der Wondershare Video Converter Ultimate die Welt der Videokonvertierung im Sturm erobert hat, zaubert nun Wondershare Filmora mit seinen einzigartigen Funktionen ein Lächeln auf die Gesichter Tausender. Angefangen bei der effektiven Zeitleiste über eine Reihe von Effekten und Übergängen bis hin zu den zahlreichen Export- und Importoptionen bietet diese Software dem Benutzer ein großartiges Erlebnis zu einem sehr günstigen Preis. Sie können sehr wohl einen professionell aussehenden Film machen, indem Sie einfach zu Hause sitzen!
Bevor wir über das Thema sprechen, sollten Sie einige Dinge in Ihrer Tasche haben.
Was Sie brauchen:
- Wondershare Filmora
- Eine Videodatei. Wondershare Filmora bietet eine große Sammlung von nicht weniger als 28 Eingabeformaten. Daher ist es sehr wahrscheinlich, dass Ihr Video mit dieser Software einwandfrei funktioniert.
- Ein Windows- oder Mac-PC
Hinweis: Dieser Artikel behandelt nur die Videokomprimierung mit Wondershare. Wenn Sie einen persönlichen Clip erstellt haben, vergewissern Sie sich, dass Sie alle Übergänge und Spezifikationen fertiggestellt haben. Laden Sie das Tool zunächst zum Ausprobieren herunter.
Sie können Filmora kostenlos herunterladen und ausprobieren:
 100% Sicherheit verifiziert | Keine Malware
100% Sicherheit verifiziert | Keine Malware
Wie man ein Video mit Wondershare Filmora komprimiert
Der Screenshot ist das erste, was erscheint, wenn Sie auf das Symbol der Software klicken, nachdem Sie sie heruntergeladen haben. Klicken Sie auf "Neues Projekt", um mit der Arbeit zu beginnen. Es gibt mehrere Experimente, mit denen Sie herausfinden können, welche Option Ihnen das beste Ergebnis bringt. Bevor Sie diese Tests zur Beurteilung der Kompression durchführen, gibt es jedoch einen Schritt, der für alle gleich ist.

Der übliche Schritt
Es gibt zwar mehrere Methoden und Formate für die Konvertierung mit Wondershare Filmora, aber als erstes müssen Sie ein Video importieren. Der unten gezeigte Screenshot ist die Oberfläche, die erscheint, sobald Sie Filmora geöffnet haben. Um ein Video zu importieren, klicken Sie einfach auf "Importieren" oben links auf der Benutzeroberfläche der Software. Die Importoptionen sind reichhaltig, da diese einzigartige Software 28 Videoformate, 21 Audioformate und 10 Fotoformate importieren kann. Sie können sich also beruhigt zurücklehnen, wenn Sie befürchten, dass Ihr Video nicht in die Software eingefügt werden kann. Ihr importiertes Video erscheint oben links auf der Benutzeroberfläche, wie unten dargestellt. Allerdings müssen Sie die Videodatei in die Zeitleiste ziehen. Sie können sie nicht konvertieren, wenn Sie sie nicht dorthin ziehen. In diesem Stadium brauchen Sie nichts weiter zu tun, da es sich nur um eine Konvertierung handelt.

Experimente durchführen
Es gibt mehrere Tests, die Sie durchführen können, um eine Datei mit der besprochenen Software zu komprimieren, nachdem Sie sie importiert haben. Verschiedene Tests liefern unterschiedliche Ergebnisse hinsichtlich der Videokomprimierung. Lassen Sie uns die Methoden eine nach der anderen testen.
Experiment Nr. 1 - Zuschneiden des Videobildschirms
Klicken Sie dazu mit der rechten Maustaste auf den Clip in der Zeitleiste und wählen Sie "Zuschneiden und zoomen", um das Zuschneidefenster zu öffnen. Wie im Screenshot oben gezeigt, sehen Sie zwei Registerkarten für Ihr Video. Die erste ist das Zuschneiden. Sie können die Punkte ziehen und nach Belieben zuschneiden. Es gibt drei weitere Optionen, die Ihnen bei dieser Aufgabe helfen können. Eine ist die Option, die Arbeit wie beschrieben manuell zu erledigen; die drei anderen Optionen geben Ihnen die Freiheit, die Seitenverhältnisse 4:3, 16:9 oder 9:16 zu nutzen. Nachdem Sie diese Schritte durchgeführt haben, können Sie Ihre Ausgabe in das gewünschte Format umwandeln (was auch eine Methode der Komprimierung ist und später beschrieben wird) oder Sie können das Video für die Wiedergabe auf dem gewünschten Gerät geeignet machen.

Experiment Nr. 2 - Kürzung der Videolänge
Nehmen wir an, Sie haben es mit einem Film zu tun. Alle Filme haben am Anfang und am Ende einige Teile, die nicht so wichtig sind. Wenn Sie also diese Teile abschneiden möchten, setzen Sie den Cursor auf den Anfangspunkt Ihres Videos (die rote Linie) neben der Videoleiste in der Zeitleiste. Sie werden einen doppelseitigen Pfeil sehen. Je weiter Sie den Pfeil von links nach rechts ziehen, desto mehr würde von Anfang an vom Film abgezogen werden. Der gleiche doppelseitige Pfeil erscheint, wenn Sie den Cursor am Ende des Videos platzieren. Sie können ihn dann von rechts nach links ziehen und die letzten Teile des Videos werden abgeschnitten. Ihr Video würde also komprimiert werden! Als nächstes müssen Sie jedoch das Video exportieren. Klicken Sie einfach unten links auf der Benutzeroberfläche auf Exportieren. Sie können das Video in jedes beliebige Format exportieren oder es für Ihr iPhone oder iPad geeignet machen, da es die Option "Gerät" gibt. Außerdem können Sie das Video sogar auf YouTube und/oder Facebook teilen, wenn Sie möchten.

Wenn Sie auf exportieren klicken, wird dies angezeigt:

Experiment Nr.3- Die Auflösung anpassen
Die Anpassung der Auflösung ist bei der Komprimierung von Videos sehr hilfreich, insbesondere wenn Sie Wondershare Filmora verwenden. Dies ist viel einfacher als der erste Schritt, da nur drei Klicks für die Komprimierung erforderlich sind, sobald Sie das Video in die Zeitleiste gezogen haben. Ein einzigartiges Merkmal von Wondershare Filmora ist, dass es nicht nur zahllose Formate anbietet, sondern Ihnen auch die Möglichkeit gibt, die Auflösung Ihres Videos zu wählen. Selbst wenn Sie also ein sehr hochwertiges HD-Video haben, können Sie es immer noch komprimieren, indem Sie die Auflösung verringern. Dies ist die modernste Komprimierungsmethode, da Sie Ihr Video im gleichen Format belassen können, es aber dennoch komprimieren können, ohne dass Ihnen irgendwelche Szenen entgehen.
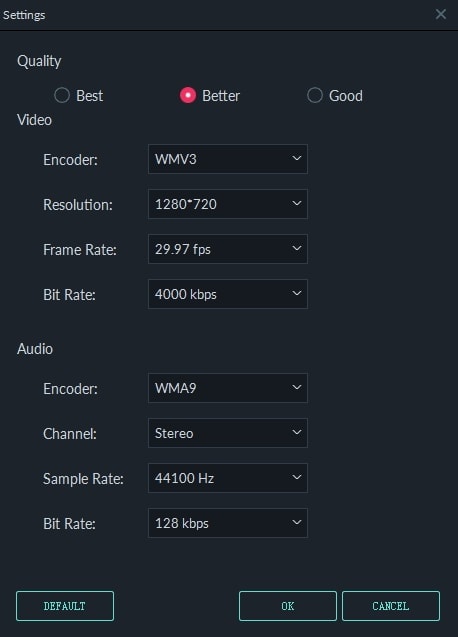
Experiment Nr.4 - Konvertieren zu komprimieren
Das Konvertieren eines Videos ist ein hervorragendes Mittel zur Komprimierung einer Videodatei. Dieser Schritt ähnelt der vorherigen Methode, hat aber den Vorteil, dass Sie das Video an das Format anpassen können, das Ihr Gerät unterstützt. Darüber hinaus können Sie Ihr Video sogar sofort auf YouTube oder Facebook teilen! Klicken Sie in diesem Fall jedoch sowohl für die Konvertierung als auch für die Komprimierung auf die Dropdown-Liste neben "Profil". Wählen Sie Ihr gewünschtes Format und klicken Sie einfach auf "Exportieren" unten links auf der Oberfläche.
Keynote: Das Blatt würde sich wenden, wenn Sie einfach ein Format auswählen und auf "exportieren" klicken. Es ist äußerst wichtig, dass Sie die Auflösung, Bildrate, Bitrate, etc. Ihres Originalvideos kennen. Wenn Sie sich einfach für den Export entscheiden, ohne die Auflösung und andere Spezifikationen zu ändern, wird Ihre Datei vergrößert, anstatt komprimiert zu werden.
Lassen Sie uns das Video in das 3GP-Format umwandeln. Die Ergebnisse sind in der folgenden Tabelle aufgeführt. Sie sollten feststellen, dass nach der Konvertierung des Videos in das 3GP-Format die Dateigröße abgenommen hat, ebenso wie die Dauer. Dies geschieht automatisch. Die Qualität des Videos nach der Konvertierung sehen Sie auf dem Screenshot unten. Nebenbei bemerkt: Die Auflösung ändert sich bei der Konvertierung in 3GP automatisch.
| Einstellung | Vorher | Nachher |
|---|---|---|
|
|
||
|
|
||
|
|
||
|
|
||
|
|
||
Seien Sie sich jedoch bewusst, in welchem Format Sie Ihr Video haben möchten, denn genau das ist passiert, als die 720p-Videodatei auf 3GP komprimiert wurde. Sie können sehen, dass das konvertierte Video unscharf geworden ist. Es ist daher ratsam, dass Sie sich über alle Formate informieren.

Experiment Nr.5 - Nutzen Sie die erweiterten Einstellungen optimal
Wir haben bereits über die Videoauflösung gesprochen, aber in diesem Experiment werden Sie einfach das Potenzial der Funktionen eines Videos verringern. Sie könnten zum Beispiel die Bildrate von 29,97 auf 24 fps senken und die Bitrate von 4000 kbps auf 1200 kbps reduzieren. Sie können die Auflösung insgesamt ändern. All dies hilft Ihnen sehr bei der Komprimierung Ihrer Videodatei. Nachdem Sie diese Schritte durchgeführt haben, warten Sie, bis die Komprimierung abgeschlossen ist. Eine Funktion, mit der sich Wondershare Filmora von der Masse abhebt, ist jedoch die Möglichkeit, im Bereich "Erweiterte Einstellungen" alles individuell anzupassen! Das Video, mit dem die meisten Tests in diesem Artikel durchgeführt wurden, hatte zum Beispiel eine Auflösung von 720*400. Die Gesamtbitrate im Videobereich betrug 1097 kbps, während die Audiobitrate 128 kbps betrug. Sie brauchen nur auf das gewünschte Feld zu klicken und den gewünschten Wert einzugeben. Es macht nichts, wenn die Spezifikationen Ihres Videos nicht in den integrierten Dropdown-Listen erscheinen. In diesem Fall habe ich alle Spezifikationen des Videos herabgesetzt, angefangen bei der echten Auflösung bis hin zur Audio-Sample-Rate.
| Einstellung | Vorher | Nachher |
|---|---|---|
|
|
||
|
|
||
|
|
||
|
|
||
|
|
||
Experiment Nr.6 - Ändern Sie das Video in das MP3-Format
Wenn Sie nur den Ton eines Clips wünschen, können Sie Ihr gesamtes Video in das MP3-Format umwandeln. Ein äußerst vorteilhafter Vorteil dieser Konvertierungsmethode ist, dass die Dateigröße enorm abnimmt.

Der letzte Schritt
Nachdem Sie sich für Ihre Umstellungsmethode entschieden haben, brauchen Sie nur noch etwas Geduld. Die Konvertierung des Videos würde einige Zeit in Anspruch nehmen und der Zeitraum würde je nach Ihren Angaben variieren. Nachdem die Konvertierung 100% erreicht hat, erscheint die Option zum Öffnen Ihres Zielordners. Klicken Sie darauf und Sie sehen das neue komprimierte Video. Zum Schluss... viel Spaß!
Wie komprimiert man Videos mit UniConverter von Wondershare?
UniConverter ist eines der besten Tools zur Videokomprimierung, die derzeit auf dem Markt erhältlich sind. Mit seinen verschiedenen Funktionen, wie der Stapelverarbeitung, mehreren Komprimierungsmethoden, der Unterstützung zahlreicher Videoausgabeformate und vielem mehr, hat sich das Tool in der Videobearbeitungsbranche zum Mittelpunkt der Aufmerksamkeit entwickelt. Wie kann man die Videos damit komprimieren?
Wie komprimiert man Videos auf UniConverter?
Schritt 1: Besuchen Sie die Seite des Videokomprimierers UniConverter und klicken Sie dann auf die Option "Dateien auswählen", um Videodateien aus Ihrer lokalen Datei zum Hochladen auszuwählen.
Schritt 2: Wenn Sie ein Video komprimieren möchten, können Sie die Videoauflösung und -größe sowie die Bitrate und das Ausgabeformat anpassen, bevor Sie auf die Komprimieren Schaltfläche klicken.
Tipp: Mit der Option "Weitere Einstellungen" können Sie das Video auf eine bestimmte Größe reduzieren, ohne die Qualität zu beeinträchtigen.
Schritt 3: Mit einem einzigen Klick wählen Sie die Option "Alle herunterladen", um das/die fertige(n) Video(s) auf Ihre Festplatte, Dropbox oder Google Drive herunterzuladen.
Am Ende des Tages, lieber Leser, sind Sie es, der entscheidet, mit welchem Experiment Sie Ihre Träume in die Realität umsetzen. Es ist erstaunlich, dass diese Software kein vollwertiger Videokomprimierer oder -konvertierer ist, aber dennoch an vielen anderen ähnlichen Programmen auf dem Markt vorbeizieht. Verschiedene Tests liefern unterschiedliche Ergebnisse und die meisten davon wurden in Tabellen dargestellt. Sie haben mehr gelesen, als Sie denken, denn die fünf oben beschriebenen Tests können in viele weitere Schritte unterteilt werden. Sie können jedoch Ihre Spannungen in Schach halten, wenn Sie die Experimente einfach nach Ihrem Bedarf durchführen. Wir wünschen Ihnen viel Spaß mit Wondershare Filmora!
Sie können Filmora kostenlos herunterladen und ausprobieren:
 100% Sicherheit verifiziert | Keine Malware
100% Sicherheit verifiziert | Keine Malware

Video/Audio in 1.000 Formate konvertieren, bearbeiten, brennen und mehr.
Gratis Testen Gratis Testen Gratis Testen

