- Tipps für Videobearbeitung

- • Beste einfache Videoschnittprogramme
- • Video Hintergrundgeräusche entfernen
- • Video selbst erstellen kostenlos
- • Videoqualität verbessern in 5 Methoden
- • Videos schneiden wie ein Profi
- Weitere Tipps entdecken >>
Wie schneidet man Videos iM Movavi Video Editor?
Benötigen Sie eine Videoschnittsoftware, um Ihre Videos zu schneiden? In diesem Artikel zeigen wir Ihnen, wie Sie Videos mit dem Movavi Video Editor und der Movavi Alternative schneiden können.
 100% Sicherheit verifiziert | Kein Abozwang | Keine Malware
100% Sicherheit verifiziert | Kein Abozwang | Keine MalwareSep 05, 2025• Bewährte Lösungen
Sie haben ein Video mit Ihrem Telefon oder einer anderen Kamera aufgenommen. Die Videos scheinen in Ordnung zu sein, bis auf ein paar Sekunden, in denen Sie ein wenig den Fokus verloren haben. Vielleicht haben Sie ein Video, das perfekt zu sein scheint, außer dass es eine eingebettete Werbung enthält und Sie wünschen sich, dass Sie diese Teile einfach weglassen könnten, um einen perfekten Clip zu haben. Oder Sie haben ein Video, das einfach zu groß ist und möchten es aufteilen. Das Schöne daran ist, dass Sie all dies tun können. Willkommen in der Welt des Videotrimmens und -schneidens. Mit den heutigen Technologien, bei denen das Schneiden von Videos fast so einfach ist wie ein Augenzwinkern, wird jeder zum perfekten Fotografen und auch Sie können das. Der Movavi Video Editor ist eine Anwendung, die sowohl für Mac als auch für PC verfügbar ist und mit der Sie unter anderem Ihre Videodateien in allen gängigen Formaten aufteilen und zuschneiden können. AVI, MP4, MPEG oder FLV, um Teile zu entfernen, die Sie nicht wünschen. Sie können dies auch für MP3-Dateien tun und so perfekte Klingeltöne für Ihr Telefon erhalten. In dieser Anleitung werde ich Ihnen zeigen, wie Sie genau das tun können.
Wie schneidet man Videos im Movavi Video Editor?
1. Erstellen Sie Ihr Projekt
Öffnen Sie den Movavi Video Editor wie jede andere Anwendung und erstellen Sie ein neues Projekt, indem Sie "Projekt im Vollfunktionsmodus erstellen" wählen. Dies ist das Projekt, das alle Dateien und Einstellungen für Ihren Auftrag enthalten wird. Damit können Sie Ihre Arbeit jederzeit speichern und wieder aufnehmen.
2. Fügen Sie Ihre Videodateien hinzu
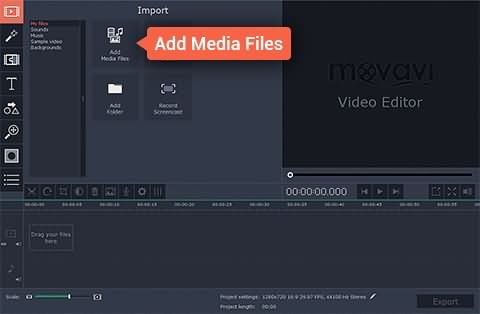
Der nächste Schritt ist das Hinzufügen der Videodatei, die Sie bearbeiten möchten. Klicken Sie dazu auf die Mediendatei hinzufügen Schaltfläche, woraufhin sich ein Dialogfenster öffnet, in dem Sie die Datei(en) auswählen können, die Sie hinzufügen möchten. Die von Ihnen hinzugefügte Datei erscheint in der Zeitleiste im unteren Teil des Anwendungsfensters und kann abgespielt werden.
3. Bearbeiten Sie Ihr Video
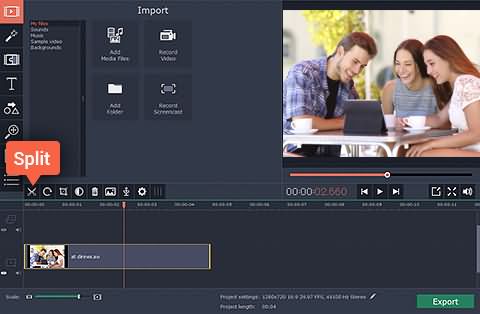
Nachdem die Datei, mit der Sie arbeiten möchten, hinzugefügt wurde, können Sie das Video nun schneiden. Mit dem Movavi Video Editor können Sie den Anfang oder das Ende eines Videos abschneiden, das Video halbieren oder einen unerwünschten Teil in der Mitte eines Videos abschneiden. Ziehen Sie dazu die rote Markierung entlang des Videos, um die genaue Stelle zu finden, an der die Bearbeitung beginnen soll. Sie können das Video auch im Vorschaufenster abspielen, um den genauen Frame zu finden.
Wenn Sie ein Video in zwei Teile schneiden möchten, ziehen Sie einfach die rote Markierung an die Stelle, die Sie schneiden möchten und klicken dann auf Teilen. In diesem Fall wird Ihr Video in zwei Segmente aufgeteilt und Sie können einen Teil nach Belieben ausschneiden, einfügen oder löschen.
Um den Anfang oder das Ende eines Videos auszuschneiden und zu entfernen, setzen Sie die rote Markierung auf den Startpunkt (den Punkt innerhalb des Videos), klicken Sie auf Teilen und wählen Sie dann den Teil des Videos aus, den Sie löschen möchten und klicken Sie auf Löschen.
Um einen Teil Ihres Videos zu löschen, setzen Sie zunächst die rote Markierung an die Stelle, an der der Schnitt beginnen soll, klicken Sie auf Trennen, bewegen Sie die Markierung erneut an das Ende des zu schneidenden Fragments und klicken Sie erneut auf Trennen. Jetzt können Sie das Stück in der Mitte auswählen und es ausschneiden oder löschen.
4. Datei speichern
Um die Änderungen und den hinzugefügten Effekt zu speichern, exportieren Sie Ihr Projekt in eine neue Videodatei, indem Sie auf die "Exportieren" Schaltfläche klicken und im daraufhin angezeigten Fenster die entsprechende Registerkarte auswählen, die Einstellungen wie Dateiname, Qualität, etc. eingeben und auf "Start" klicken.
Beste Empfehlung
Wondershare Filmora ist eine Alternative zu Movavi und möglicherweise die bessere Wahl, da es eine Reihe weiterer Funktionen bietet. Die Schritte zum Schneiden von Videos in Filmora ähneln denen in Filmora, bieten jedoch zusätzliche Funktionen, die im Folgenden erläutert werden:
1. Szenenerkennung
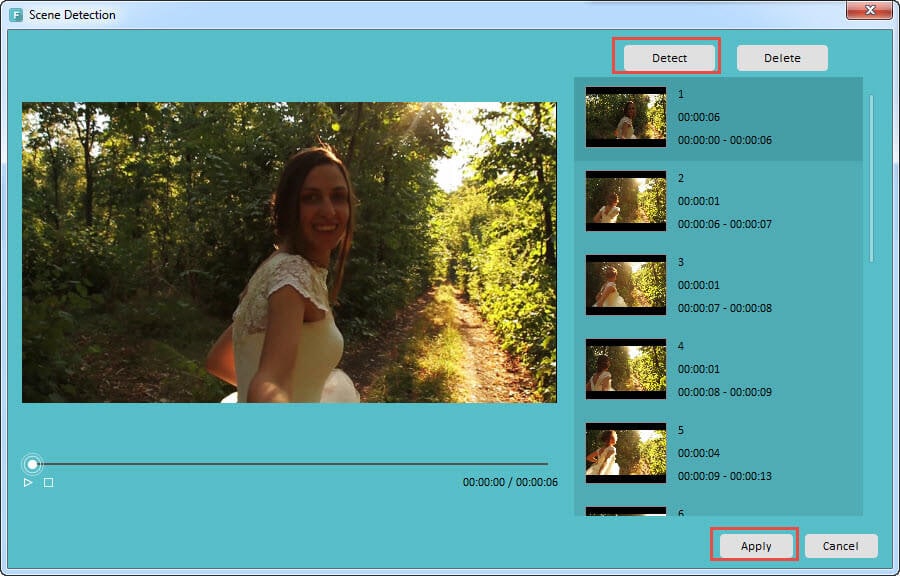
Die Szenenerkennung ist eine Funktion, die die Arbeit mit großen Videodateien erleichtert. Sie erfasst mehrere verschiedene Positionen Ihres Videos, so dass die Navigation durch Ihr Video nahtlos erfolgt. Um diese Funktion zu nutzen, fügen Sie zunächst Ihr Video hinzu, klicken dann mit der rechten Maustaste auf das Video in der Objektablage und wählen die Option "Szenenerkennung". Klicken Sie im Fenster der Szenenerkennung auf die "Erkennen" Schaltfläche, um Teile Ihrer Videodatei zu erfassen und klicken Sie schließlich auf Anwenden.
2. Instant Cutter für Action-Kameraaufnahmen
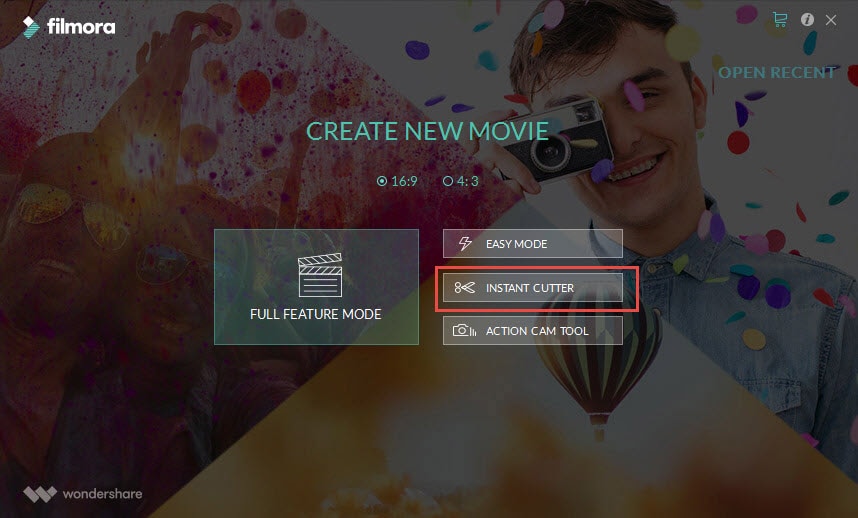
Wenn Sie Ihre Videos mit Action-Kameras wie GoPro im Format MP4/MOV oder MTS/M2TS oder anderen Dateien in diesen Formaten aufgenommen haben, gibt es gute Nachrichten für Sie. Sie müssen Ihre Videos nicht neu kodieren, um sie zu bearbeiten. Importieren Sie Ihre Dateien einfach in Filmora, um sie schnell zu schneiden und zusammenzufügen. Wählen Sie dazu die "Instant Cutter" Option, die sich unter der ACTION-CAM-TOOL Option auf der Oberfläche von Filmora befindet.
Entdecken Sie die besten GBA-Emulatoren für iOS im Jahr 2025 – ob ohne Jailbreak, mit Multiplayer-Un
von Maria Wiedermann Sep 04, 2025 16:52 PM
Finden Sie die besten kostenlosen Websites zum Herunterladen von Webserien für 2025. Schauen oder laden Sie angesagte Webserien online herunter und entdecken Sie zudem Seiten für unterbrechungsfreies Streaming.
von Maria Wiedermann Sep 05, 2025 16:29 PM
Es ist durchaus üblich, dass Editoren den Hintergrund des Filmmaterials entfernen oder ändern. Die Entfernung mit einem einzigen Schritt durch das KI-Porträt kann Ihnen einige Mühe ersparen.
von Maria Wiedermann Sep 02, 2025 17:09 PM






