Wie man ein Green-Screen-Video mit dem Movavi Video Editor erstellt
Green Screen ist eine Technik, die häufig von Profis aus der Filmindustrie verwendet wird, aber das bedeutet nicht, dass Sie nicht auch zu Hause Green Screen-Videos erstellen können. In diesem Artikel zeigen wir Ihnen, wie Sie Greenscreen Effekte verwenden
 100% Sicherheit Verifiziert | Kein Abozwang | Keine Malware
100% Sicherheit Verifiziert | Kein Abozwang | Keine MalwareJan 16, 2024• Bewährte Lösungen
Auch wenn Variationen der Greenscreen-Filmtechnik aus der ersten Hälfte des 20. Jahrhunderts stammen, hat diese Technik im Zeitalter der Digitalkameras ihr volles Potenzial erreicht. Die meisten der erfolgreichsten Kinofilme seit der Jahrhundertwende haben diese Technik auf die eine oder andere Weise genutzt, um beeindruckende visuelle Effekte zu erzeugen, die die Grenzen dessen, was wir für möglich hielten, auf der Leinwand zu erreichen, verschoben haben.
Green Screen ist eine Technik, die häufig von Profis aus der Filmindustrie verwendet wird, aber das bedeutet nicht, dass Sie nicht auch zu Hause Green Screen-Videos erstellen können. In diesem Artikel zeigen wir Ihnen, wie Sie Greenscreen-Material bearbeiten und erstaunliche visuelle Effekte erzeugen können.
Sie können Filmora kostenlos herunterladen und ausprobieren:
 100% Sicherheit verifiziert | Keine Malware
100% Sicherheit verifiziert | Keine Malware
Wie erstellt man ein Greenscreen-Video mit dem Movavi Video Editor?
Um Greenscreen-Videos zu erstellen, müssen Sie zunächst Aufnahmen vor einem Greenscreen machen. Sobald das Material im Kasten ist, kann der Teil der Videobearbeitung beginnen.
1. Import
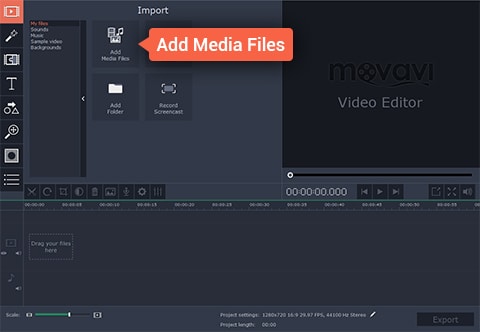
Alle Greenscreen-Videos bestehen aus zwei verschiedenen Videoclips, dem Vordergrund- oder Greenscreen-Video und dem Hintergrundvideo. Der erste Schritt des Prozesses besteht darin, das Filmmaterial in den Videoeditor zu importieren und auf der Zeitleiste zu platzieren. Wenn Sie Filmmaterial in den Movavi Video Editor importieren möchten, müssen Sie zunächst auf "Projekt im Vollbildmodus erstellen" klicken und dann die Option "Mediendateien hinzufügen" wählen. Sobald Sie diese Aktionen abgeschlossen haben, werden die von Ihnen ausgewählten Dateien automatisch in die Zeitleiste von Movavi eingefügt.
2. Bearbeiten
Bevor Sie weitermachen, wählen Sie das Vordergrundvideo aus und platzieren es auf der "Overlay-Spur" direkt über dem Hintergrundvideo, das sich in der "Videospur" des Videoeditors befinden sollte. Sobald Ihre Videoclips richtig positioniert sind, doppelklicken Sie auf das Greenscreen-Video und wählen Sie in dem sich öffnenden Fenster die "Cover" Funktion. Klicken Sie auf "Übernehmen", um das Video im Vordergrund vollständig abzudecken und suchen Sie dann das "Tools" Menü auf der linken Seite des Bildschirms.
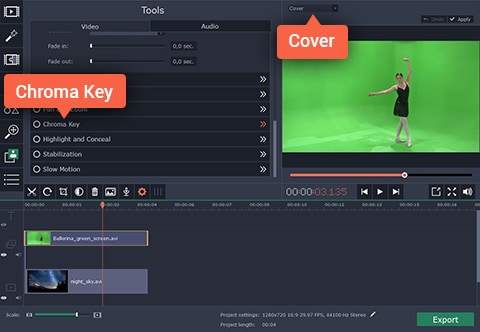
Nachdem Sie die "Tools"-Funktion geöffnet haben, klicken Sie auf die "Chroma Key" Option und klicken Sie auf das Hintergrundvideo im Vorschaubildschirm. Passen Sie nun Einstellungen wie "Deckkraft", "Rauschen", "Kanten" oder "Toleranz" an, um das Hintergrundvideo vollständig sichtbar zu machen und Ihre Videobearbeitung ist fast abgeschlossen.
3. Speichern und Freigeben
Der letzte Schritt bei der Erstellung des Greenscreen-Videos besteht darin, es zu speichern und mit Ihren Freunden oder Kollegen zu teilen. Klicken Sie einfach auf die Exportieren Schaltfläche im Hauptmenü von Movavi und wählen Sie aus, ob Sie es als Videodatei speichern, online hochladen oder für die Anzeige auf mobilen Geräten konvertieren möchten. Dann klicken Sie einfach auf "Start", lehnen Sie sich zurück und warten Sie, bis Ihr Video exportiert wird.
Eine einfachere Art, ein Greenscreen-Video mit der Movavi Alternative zu erstellen
Sie können Filmora kostenlos herunterladen und ausprobieren:
 100% Sicherheit verifiziert | Keine Malware
100% Sicherheit verifiziert | Keine Malware
Movavi ist sicherlich ein leistungsfähiger Editor, aber seine Alternativen wie Wondershare Filmora sind ebenso leistungsfähig und ermöglichen es dem Benutzer, Greenscreen-Videos mit Leichtigkeit zu erstellen. Wenn Sie ein Greenscreen-Video mit Filmora erstellen möchten, müssen Sie nur ein paar einfache Schritte befolgen.
Sobald Ihr Filmmaterial in den Filmora Video Editor importiert wurde, platzieren Sie das Greenscreen-Material in der PiP-Spur und klicken Sie mit der rechten Maustaste darauf. Wählen Sie die "Green Screen" Funktion aus dem Dropdown-Menü und warten Sie, bis das Fenster mit den Bewegungseinstellungen erscheint.
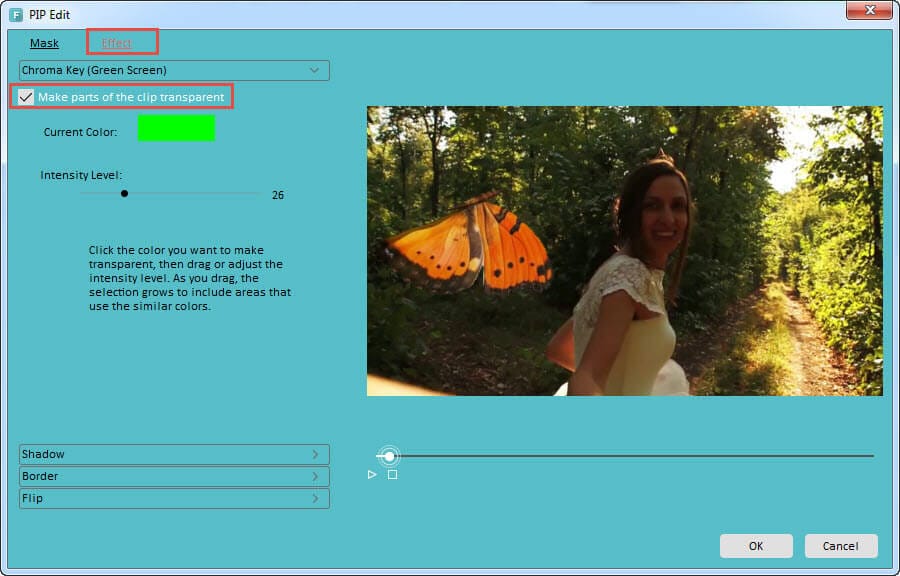
Sobald Sie die Greenscreen-Optionen aufgerufen haben, klicken Sie auf die Effekte Funktion und stellen Sie sicher, dass Sie das Kontrollkästchen "Teile dieses Videos transparent machen" aktivieren. Passen Sie "Transparenz", "Schatten" oder andere Optionen an und fügen Sie dann das Hintergrundmaterial in die Zeitleiste des Editors ein. Die beiden Videos werden wie ein einziges erscheinen, da die transparenten Teile des Greenscreen-Videos vom Hintergrundvideo überdeckt werden. Sobald Sie all diese Aktionen abgeschlossen haben, klicken Sie einfach auf "Exportieren" und genießen Sie das Ergebnis.
Erfahren Sie mehr darüber, wie man ein Greenscreen-Video macht

Video/Audio in 1.000 Formate konvertieren, bearbeiten, brennen und mehr.
Gratis Testen Gratis Testen Gratis Testen


