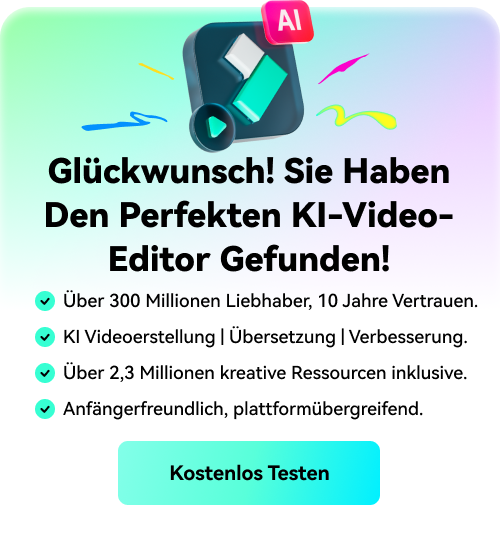- Tipps für Videobearbeitung

- • Beste einfache Videoschnittprogramme
- • Video Hintergrundgeräusche entfernen
- • Video selbst erstellen kostenlos
- • Videoqualität verbessern in 5 Methoden
- • Videos schneiden wie ein Profi
- Weitere Tipps entdecken >>
Wie kann man Zeitlupenvideos mit dem Movavi Video Editor erstellen
Sie fragen sich, wie Sie ein Video in Zeitlupe drehen können? Es ist ganz einfach, wenn Sie diese Anleitung lesen, in der wir die wichtigsten Schritte zur Erstellung eines Zeitlupenvideos mit Movavi und Movavi-Alternativen erläutern.
 100% Sicherheit Verifiziert | Kein Abozwang | Keine Malware
100% Sicherheit Verifiziert | Kein Abozwang | Keine MalwareJan 16, 2024• Bewährte Lösungen
Sie haben wahrscheinlich schon einmal von dem Begriff "Zeitlupe" oder besser bekannt als "Slow-Mo" gehört. Im Grunde genommen handelt es sich um ein Video, das langsam gedreht wurde, um dem Betrachter die Möglichkeit zu geben, etwas zu sehen, das er bei normaler Geschwindigkeit vielleicht verpasst hätte. Darüber hinaus kann die Zeitlupe auch verwendet werden, um einem Video oder Film Emotionen zu verleihen. Wenn Sie einen Teil der Matrix-Trilogie oder andere Actionfilme gesehen haben, verstehen Sie bestimmt, was wir meinen. Die gute Nachricht ist, dass Sie diesen Effekt mit Ihrem Computer ganz einfach selbst hinzufügen können. Lesen Sie einfach diese Anleitung, in der wir die wichtigsten Schritte zur Erstellung eines Zeitlupenvideos erläutern.
Zeitlupenvideos mit dem Movavi Video Editor erstellen
1. Erstellen Sie Ihr Projekt
Öffnen Sie die Anwendung und erstellen Sie ein neues Projekt, indem Sie "Projekt im Vollfunktionsmodus erstellen" wählen. Dies ist das Projekt, das alle Dateien und Einstellungen für Ihren Auftrag enthalten wird. Es ermöglicht Ihnen, Ihre Arbeit jederzeit zu speichern und genau dort fortzusetzen, wo Sie sie verlassen haben.
2. Fügen Sie Ihre Videodateien hinzu
Der nächste Schritt ist das Hinzufügen der Videodatei, die Sie bearbeiten möchten. Klicken Sie dazu auf die Schaltfläche "Mediendatei hinzufügen", woraufhin sich ein Dialogfenster öffnet, in dem Sie die gewünschte Datei auswählen können. Die von Ihnen hinzugefügte Datei wird in der Zeitleiste im unteren Teil des Programmfensters angezeigt.
3. Wenden Sie den Zeitlupeneffekt an
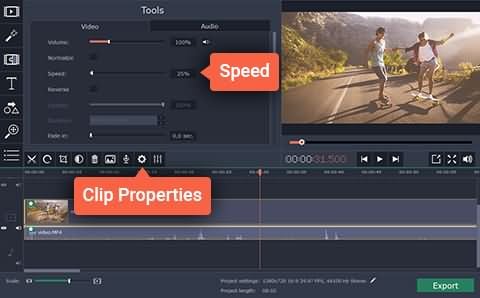
Nachdem Sie die Dateien, die Sie bearbeiten möchten, hinzugefügt haben, ist es nun an der Zeit, Ihre Videos zu "verlangsamen". Klicken Sie auf die "Clipeigenschaften" Schaltfläche und reduzieren Sie die Geschwindigkeit Ihres Videos auf die von Ihnen gewünschte Geschwindigkeit, indem Sie den Schieberegler der Geschwindigkeit verschieben.
4. Audio stummschalten
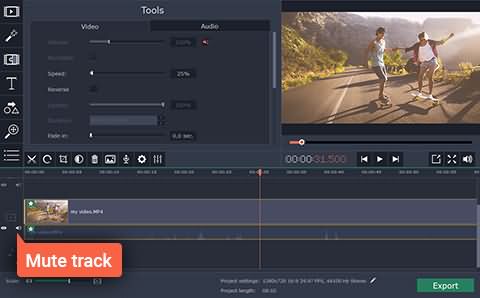
Ein Nachteil von Zeitlupenvideos, den Sie vielleicht schon bemerkt haben, ist, dass nicht nur das Video verlangsamt wird, sondern auch die Tonspur. Die Tonspur kann schlecht klingen. Um diese Probleme zu beheben, können Sie den verlangsamten Ton stummschalten und eine neue Tonspur hinzufügen oder sogar die Spur aus dem Originalvideo hinzufügen. Dazu fügen Sie das ursprüngliche Video erneut zur Zeitleiste hinzu, klicken dann auf das an den Videoclip angehängte Audio und ziehen es auf die Audiospur unter dem ersten Video. Wenn Sie fertig sind, löschen Sie das Video, das Sie beim zweiten Mal hinzugefügt haben, da Sie es nicht mehr benötigen.
5. Dateien speichern und exportieren
Um die Änderungen und den von Ihnen hinzugefügten Effekt zu speichern, exportieren Sie Ihr Projekt in eine neue Videodatei, indem Sie auf die "Exportieren" Schaltfläche klicken und im daraufhin angezeigten Fenster die entsprechende Registerkarte auswählen und die Einstellungen wie Dateiname, Qualität, etc. eingeben. Klicken Sie schließlich auf "Start" und Sie sind fertig.
Im folgenden Teil zeige ich Ihnen, wie Sie mit der Movavi Video Editor-Alternative eine Zeitlupe, einen Schnellvorlauf oder ein Standbildvideo erstellen können. Sehen Sie sich zuerst das Video unten an.
Sie können Filmora kostenlos herunterladen und ausprobieren:
 100% Sicherheit verifiziert | Keine Malware
100% Sicherheit verifiziert | Keine Malware
Wondershare Filmora ist eine Alternative zu Movavi und kann aufgrund einiger zusätzlicher Funktionen sogar die bessere Option sein. Diese Funktionen umfassen:
1. Einfacher in der Anwendung:
Im Vergleich zu vielen anderen Videoeditoren ist Filmora einfacher und intuitiver zu bedienen. Mit Filmora sind Sie wahrscheinlich schneller auf dem neuesten Stand als mit jedem anderen Editor und auch ohne eine Schritt-für-Schritt-Anleitung werden Sie so ziemlich alles herausfinden, was Sie brauchen.
2. Verfügbarkeit von benutzerdefinierten Geschwindigkeiten mit einem Klick:
Im Gegensatz zu einem Schieberegler zum Ändern der Geschwindigkeit bietet Filmora eine Ein-Klick-Option zum Einstellen der gewünschten Geschwindigkeit, wobei 1 die Originalgeschwindigkeit ist, 0,5 die halbe Geschwindigkeit und 2 die doppelte Geschwindigkeit. Weitere verfügbare Geschwindigkeiten sind 0,1, 0,2, 0,25, 0,33, 3, 4, 5, 10, etc. Sobald Sie die gewünschte Geschwindigkeit kennen, können Sie sie ganz einfach auf alle Videos anwenden, die Sie mögen.
3. Benutzerdefinierte Bilddauer:
Genauso wie Sie Videodateien hinzufügen können, können Sie auch Bilder zu Ihrer Zeitleiste hinzufügen. Diese Bilder werden standardmäßig 5 Sekunden lang abgespielt, aber Sie können die Dauer nach Belieben anpassen, indem Sie auf das Bild in der Zeitleiste doppelklicken und die gewünschte Dauer eingeben. Sie können diese Dauer auch auf alle Ihre Bilder anwenden, indem Sie auf die Schaltfläche "Auf alle anwenden" klicken.
Es gibt mehrere Video-Editoren auf dem Markt, aber nur wenige erledigen ihre Aufgabe gut genug, während einige zu fortgeschritten sind, um sie an einem Tag zu erledigen. Wenn Sie grundlegende und fortgeschrittene Videobearbeitungsfunktionen benötigen, die so einfach sind, dass Sie sie in einem Tag beherrschen, ist Filmora wahrscheinlich die beste Wahl. Es ist einfach, erledigt die Arbeit gut und bietet fortgeschrittene Funktionen wie Drehen, Umkehren, Keying und vieles mehr. Sie können sie alle mit Leichtigkeit erkunden. Lernen Sie Filmora in wenigen Minuten mit dem untenstehenden Video.
Sie können Filmora kostenlos herunterladen und ausprobieren:
 100% Sicherheit verifiziert | Keine Malware
100% Sicherheit verifiziert | Keine Malware

Video/Audio in 1.000 Formate konvertieren, bearbeiten, brennen und mehr.
Gratis Testen Gratis Testen Gratis Testen