Wie Sie Videos im Apple QuickTime Player einfach bearbeiten
Dieser Artikel zeigt Ihnen drei Möglichkeiten, Videos im Quicktime-Player zu bearbeiten, einschließlich Drehen, Trimmen und Teilen von Medien in Quicktime.
 100% Sicherheit verifiziert | Kein Abozwang | Keine Malware
100% Sicherheit verifiziert | Kein Abozwang | Keine MalwareOct 20, 2025• Bewährte Lösungen
"Warum sollte ich Videos mit QuickTime bearbeiten, wenn ich doch iMovie in meinem Mac eingebaut habe? "
Selbst mit den benutzerfreundlichen Navigationsfunktionen von iMovie ist es nicht die beste Videobearbeitungssoftware für macOS-Benutzer. Wenn Sie jedoch Ihre iCloud an Ihrem Mac angemeldet haben, können Sie Filmclips direkt aus dem Cloud-Speicher in QuickTime integrieren. Die Bearbeitung mit QuickTime ermöglicht es auch macOS-Anwendern, ihre Videodateien von iTunes aus zu bearbeiten. Nur sehr wenige Player können auf iTunes-Dateien zugreifen, da die DRM-Verschlüsselung zu umfangreich ist. Wie funktioniert dann die Videobearbeitung mit dem Apple QuickTime Player? Lassen Sie uns Ihnen den Einstieg erleichtern.
3 praktische Möglichkeiten, Videos im QuickTime Player zu bearbeiten
Apple-Anwender sind bereits mit den Funktionen zum Abspielen von Videos und Aufzeichnen ihres Bildschirms mit QuickTime vertraut. Eine Funktion, die den meisten Benutzern fehlt, ist die Möglichkeit, ihre Videos und Filme zu bearbeiten oder herauszuschneiden. Obwohl QuickTime wahrscheinlich nicht mit professionellen Videobearbeitungsfunktionen ausgestattet ist, können Sie sich die Grundlagen aneignen. Schauen wir uns die einzelnen Schritte an
1. Drehen oder Spiegeln des Films in QuickTime
Unsere Videos, insbesondere die, die mit einem Smartphone aufgenommen wurden, müssen manchmal bearbeitet werden, wenn sie mit QuickTime abgespielt werden. Während der Aufnahme nehmen wir das Filmmaterial manchmal auf dem Kopf stehend auf, ohne darauf zu achten, wie es bei der Wiedergabe auf Ihrem Apple-Gerät aussehen würde. Diese Videos würden mit Sicherheit Kippen oder Drehen erfordern. Da Sie Ihr Video lieber nicht sehen möchten, drehen Sie den Bildschirm Ihres Computers in die andere Richtung.
Interessanterweise ist das Drehen und Spiegeln eines Films oder Videoclips mit dem QuickTime-Player eines der einfachsten Dinge, die auf Apple-Geräten möglich sind. Suchen Sie das Video, das Sie bearbeiten (drehen oder spiegeln) möchten, und zeigen Sie eine Vorschau des Clips an, um den genauen Drehwinkel zu bestimmen. Öffnen Sie das Video dieses Mal mit QuickTime. Klicken Sie auf das Bearbeitungssymbol. Die Option, entweder nach links oder nach rechts zu drehen, erscheint auf dem Bildschirm. Es ist an der Zeit, Ihr Video unter Berücksichtigung des genauen Drehwinkels zu drehen, den Sie zuvor bestätigt haben.
Um Ihr Video umzudrehen, müssen Sie hingegen das Umdrehungswerkzeug verwenden. Im Gegensatz zum Rotationsverfahren können Sie mit dem Flip-Werkzeug eine Drehung in präzisen Winkelintervallen durchführen. Mit dem Spiegelungswerkzeug können Sie beispielsweise eine Drehung um 90°, 180° oder 360° vornehmen. Um Ihren Videoclip zu spiegeln, müssen Sie erneut das Bearbeitungssymbol suchen. Diesmal klicken Sie jedoch auf "Spiegeln", um auf die Optionen zum horizontalen und vertikalen Spiegeln zuzugreifen. Mit diesen Schritten sollten Sie Ihre Filme perfekt rotieren und spiegeln können.
2. Trimmen von Medien auf Apple QuickTime
Sie werden mir zustimmen, dass die Aufnahme eines Videos nicht so einfach und unkompliziert ist, wie es vielleicht scheint. Meistens bekommen wir ein paar irrelevante Momente am Anfang oder Ende des Filmmaterials eingefangen. Das Trimmen oder Ausschneiden von Anfang und Ende des Filmmaterials wurde früher nur mit professioneller Videobearbeitungssoftware durchgeführt. Aber jetzt können Apple-Benutzer ihre Filme oder Videoclips mit der Trimmfunktion von QuickTime trimmen.
Um loszulegen, klicken Sie erneut auf das Bearbeitungssymbol, um die Auswahloption "Trimmen" zu finden.
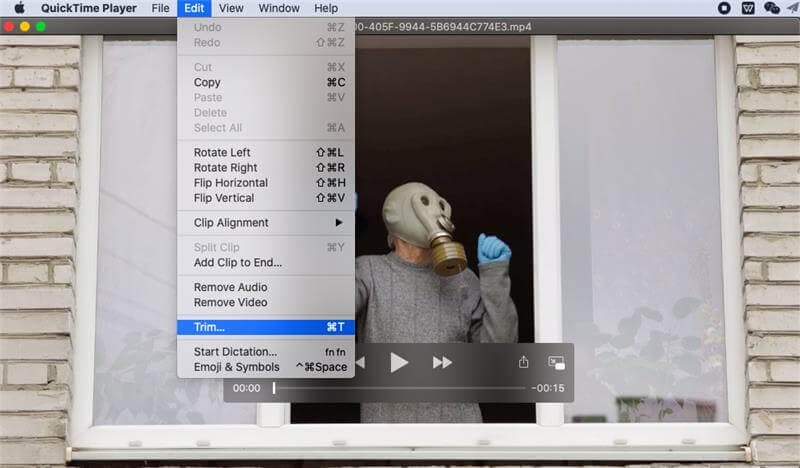
Nachdem Sie sich das Video angesehen und entschieden haben, welcher Teil getrimmt werden soll, genügt ein einfaches Klicken und Ziehen für diesen Vorgang. Richten Sie Ihre Maus oder Fingerspitze auf das Ende oder den Anfang des Videos und "verkleinern" Sie es, bis Sie den abgeschnittenen Abschnitt erfolgreich herausgenommen haben. Sobald dies auf einer oder beiden Seiten abgeschlossen ist, würde der Hauptteil des Films gelb bleiben.

Außerhalb der gelben Abgrenzung würden die Verlängerungen an beiden Enden vom Clip abgenommen werden. Die Abgrenzung ist eine Hervorhebung, die Ihnen hilft, noch einmal zu überprüfen, ob der zu trimmende Abschnitt wirklich in Ordnung für Sie ist. Nachdem Sie das Trimmwerkzeug zu Ihrer Zufriedenheit bestätigt oder verschoben haben, klicken Sie nun auf "Trimmen", um diese Teile auszuschneiden.
3. Aufteilen von Medien im QuickTime Player
Noch einmal: Das Teilen und Anordnen beliebiger Teile Ihres Films oder Ihrer Videoclips war keine Funktion, die den Media-Playern zugeschrieben wurde. Videobearbeitungssoftware erledigte die Aufgabe perfekt, während jeder Media Player für die Vorschau dieser Clips verwendet wurde. Aber heute können Sie so weit gehen, dass Sie jeden beliebigen Abschnitt Ihres Videos auf Ihrem Apple-Gerät aufteilen und anordnen können. Beginnen wir mit der Aufteilung der Clips.
Um Ihren Film in Clips aufzuteilen, starten Sie das Video mit der Wiedergabetaste, um die Teile zu finden, die in Clips aufgeteilt werden sollen. Da Sie einen Clip nach dem anderen aufnehmen müssen, halten Sie das Video an, wenn Sie den Anfang des ersten Clips gefunden haben. Klicken Sie erneut auf das Menü "Bearbeiten" und stanzen oder klicken Sie auf die Option "Teilen". Erkennen Sie schließlich den "Abspielkopf", die rote Linie, die den Split anzeigt. Um den Endpunkt der Teilung zu erhalten oder zu verlängern, ziehen Sie diese Linie auf den gewünschten Rahmen. Wiederholen Sie diese Schritte, um mehrere Clips zu erhalten.

Jetzt, wo wir ein paar geteilte Clips aus unserer Rohvideodatei haben, wollen wir sie anordnen. Wählen Sie einen der Clips aus, der sofort gelb hervorgehoben wird. Klicken Sie auf den ausgewählten Clip und ziehen Sie ihn in den gewünschten Bereich des Videos. Führen Sie diese Schritte für alle getrimmten Clips wiederholt durch und ordnen Sie sie in der von Ihnen vorgesehenen Reihenfolge an.
Sie mögen vielleicht:Verwenden von QuickTime zum Aufnehmen von Bildschirm und Ton auf dem Mac
Sie mögen vielleicht:So fügen Sie Audio zu QuickTime-Videodateien hinzu
Spüren Sie, dass QuickTime großartig ist? Versuchen Sie Filmora!
Waren Sie jemals der Meinung, dass QuickTime der beste Videobearbeitungs-Player für Apple-Geräte ist? Dann haben Sie FILMORA noch nicht gehört oder ausprobiert! Im Gegensatz zu QuickTime wird Ihr Filmmaterial bei der Bearbeitung mit Filmora in 4K-Auflösung wiedergegeben. Die GIF-Unterstützung und die Funktionen zur Rauschunterdrückung machen Filmora auch zur Bearbeitungssoftware der Wahl von Millionen von Anwendern weltweit.
Mit Filmora erhalten Sie den perfekten audiovisuellen Mix mithilfe der Audiomixer-Funktion. Warum sollte sich nicht jeder für Filmora entscheiden? Wenn es eine der wenigen Bearbeitungssoftware für macOS mit einem erweiterten Texteditor und Farbtönung ist? Mit Filmora können Sie Ihre Filmclips mit den meisten Funktionen von QuickTime und mehr bearbeiten. Vergleichen wir beide Videobearbeitungstools, um einen Überblick darüber zu bekommen, was jedes von ihnen kann und was nicht.
| Feature | Videos auf Filmora bearbeiten | Videos mit Quicktime bearbeiten |
| Video zuschneiden | Ja | Ja |
| Größe des Videos ändern | Ja | Ja |
| Video komprimieren | Ja | Nein |
| Ändern des Videoformats | Ja | Nein |
| Untertitel zum Video | Ja | Ja |
| Funktion zur Rauschunterdrückung | Ja | Nein |
| 4k Videoauflösung Finish | Ja | Nein |
| GIF-Unterstützung | Ja | Nein |
| Audio-Mixer-Funktion | Ja | Nein |
Beim Vergleich der beiden Videobearbeitungstools wird deutlich, dass Filmora mehr zu bieten hat. Mit den fortschrittlichen und aktuellen Bearbeitungsfunktionen können Sie zwei oder mehr Videos drehen, spiegeln, trimmen, anordnen und zusammenfügen. Um sicherzustellen, dass Ihr Video-Output das neueste und perfekte Bearbeitungsergebnis erhält, holen Sie sich Filmora noch heute!
Sie können Filmora kostenlos herunterladen und ausprobieren:
 100% Sicherheit verifiziert | Keine Malware
100% Sicherheit verifiziert | Keine Malware
Stabilisieren Sie verwackelte Videos mühelos mit der iMovie-Stabilisierung. Erzielen Sie ruhigere Aufnahmen mit Schritt-für-Schritt-Anleitungen und einer Alternative für Mac, Windows, iPhone und Android.
von Felix Schmidt Oct 16, 2025 09:16 AM
Lassen Sie Ihre Präsentationen mit Morph-Übergängen in Google Slides hervorstechen. In diesem Leitfaden erfahren Sie, wie Sie dynamische Übergänge hinzufügen und einen Video-Editor verwenden, um Ihre Präsentation auf das nächste Level zu heben.
von Felix Schmidt Oct 16, 2025 09:16 AM
Sie haben nach der Aufnahme ein verschwommenes, verwackeltes oder qualitativ minderwertiges Video? Mit den in diesem Artikel vorgestellten Methoden und Tools können Sie die Videoqualität ganz einfach verbessern.
von Felix Schmidt Oct 16, 2025 09:16 AM




