Beste Software Zur Textverfolgung von Bewegungen
Hier stellen wir Ihnen einige (kostenlose & kostenpflichtige) Werkzeuge zur Textbewegungsverfolgung vor, mit denen Sie Text mit minimalem Aufwand an Videos anheften können. art_id:
 100% Sicherheit verifiziert | Kein Abozwang | Keine Malware
100% Sicherheit verifiziert | Kein Abozwang | Keine MalwareSep 05, 2025• Bewährte Lösungen
Sind Sie schon einmal von einem Video mit Text oder Emoji, die sich zusammen mit Objekten bewegen, fasziniert gewesen? Dieser Effekt wird durch Bewegungsverfolgung erzeugt und ist nicht sehr kompliziert. Heute stellen wir Ihnen einige Werkzeuge für die Text-Bewegungsverfolgung (kostenlos & kostenpflichtig) vor, mit denen Sie mit minimalem Aufwand Text an das Video anheften können. Es wird auch detaillierte Tutorials geben, wie jedes Werkzeug zu benutzen ist. Fangen wir also an.
Beste Text-Motion-Tracking-Software [+Howtos]
Anmerkung: Die untenstehende Liste ist in keiner bestimmten Reihenfolge.
1. Filmora
Preis: Kostenlos (Wasserzeichen) /$39,99
Betriebssystem: Windows & Mac
Die neu veröffentlichte Version von Wondershare Filmora X hat die Funktionen zur Bewegungsverfolgung hinzugefügt, mit denen Sie Objekte in einem Videoclip verfolgen und Bilder, Texte, Elemente und Videos anhängen können, um dem Bewegungspfad zu folgen.
Wie benutzt man den Filmora-Videoeditor zur Text-Verfolgung von Bewegungen?
- Importieren Sie das Videomaterial in die Zeitleiste und klicken Sie dann auf das Symbol für die Bewegungsspur in der Symbolleiste, um die Option Bewegungsspur zu aktivieren.
![]()
- Ziehen Sie im Vorschaufenster das Verfolgungsfeld und passen Sie es an, um ein sich bewegendes Objekt als Ziel auszuwählen.
![]()
- Klicken Sie auf das Menü Verfolgung starten, um das Motion-Tracking-Rendering zu starten, und der Filmora-Videoeditor berechnet den Bewegungspfad automatisch.
- Gehen Sie nun zum Reiter Titel und ziehen Sie einen Untertitel, Titel, ein Lower 3rd oder ein Callout auf die Spur direkt über dem bewegten Video. Passen Sie Ihre Texte, Größe, Position, etc. im Vorschaufenster an.
![]()
- Doppelklicken Sie dann auf das Videomaterial, um die Option Bewegungsspur aufzurufen. Wählen Sie den Titel als Follower aus. Spielen Sie das Video ab, und Sie werden sehen, dass sich der Text entsprechend bewegt.
Nachfolgend finden Sie eine Schritt-für-Schritt-Videoanleitung zur Verwendung der Bewegungsverfolgungsfunktion in Filmora. Schauen Sie weiter.
2. FilmoraPro
Preis: Kostenlos (Wasserzeichen) oder $149,99
Betriebssystem: Windows & Mac
FilmoraPro ist ein professioneller Videoeditor. Die Benutzeroberfläche ist intuitiv genug, um aus Amateuren Profis zu machen. Die Schnittfähigkeit hingegen hat Kinoqualität.
FilmoraPro kann Clips analysieren und Verfolgungspunkte für die automatische Verfolgung zuweisen. Der Gesamtprozess ist sehr reibungslos. Auf den hinzugefügten Text können zusätzliche grafische Effekte wie Drehung, Hüpfen, Schatten, etc. angewendet werden. Manuelles Tracking ist möglich, aber das automatische Tracking funktioniert gut, und wir empfehlen Ihnen, sich daran zu halten.
Wie wird die Textverfolgungsbewegung in FilmoraPro durchgeführt?
- Importieren Sie Ihren Clip in Filmora Pro und klicken Sie auf das Symbol T, um die Textbearbeitungsfunktion zu aktivieren.
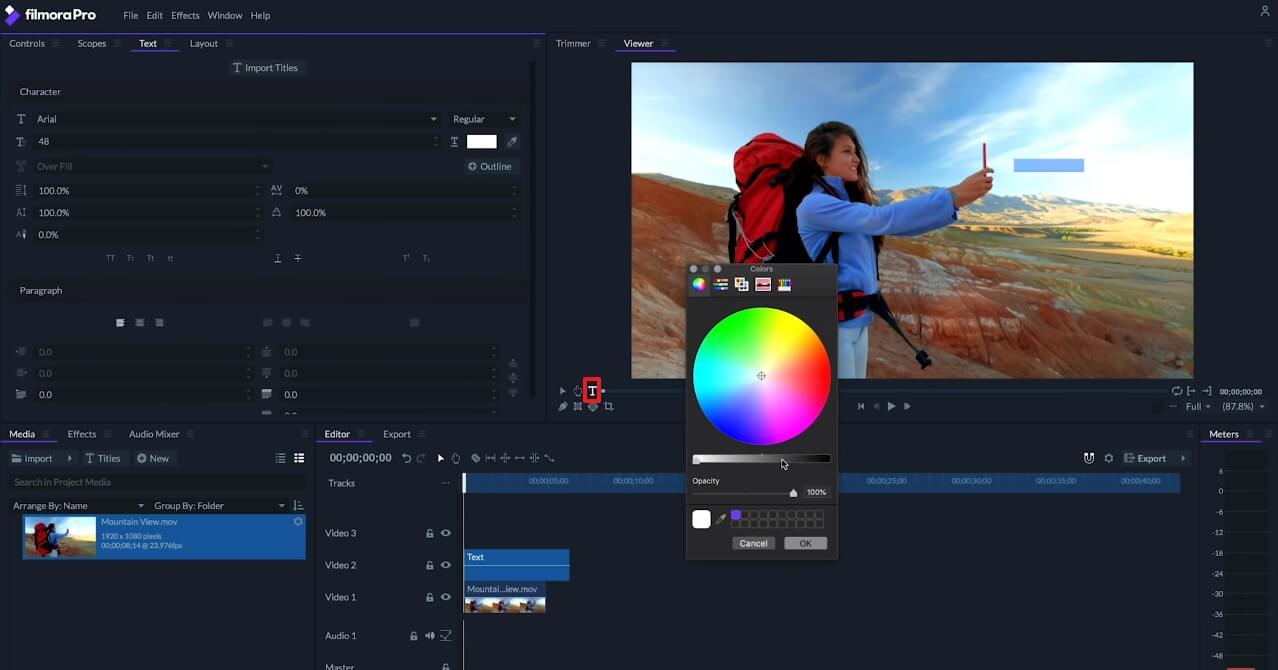
- Geben Sie den Text ein, ändern Sie Stil, Position & Dauer der Zeitleiste der Textebene entsprechend der Position & Dauer des Bewegungsverfolgungsvideos
- Geben Sie im Reiter "Effekte" die Bewegungsspur in die Suchleiste ein und wählen Sie sie dann aus
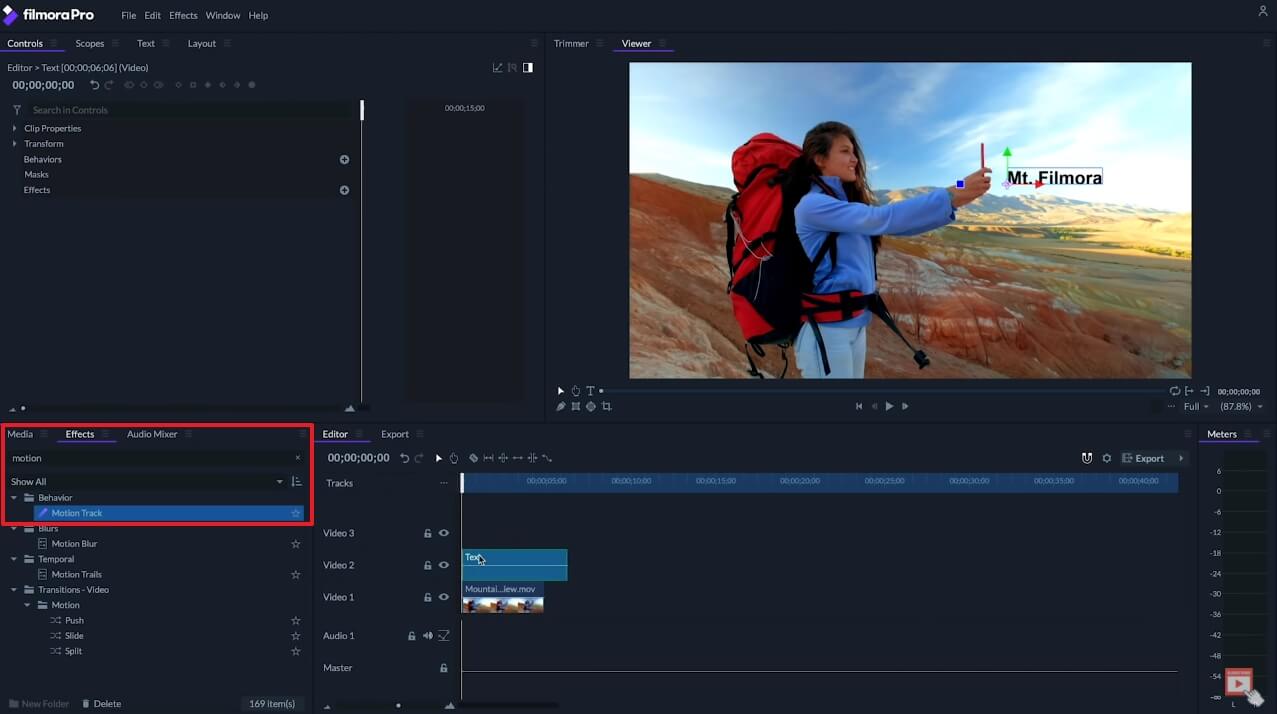
- Klicken Sie auf den Dropdown-Pfeil neben Bewegungsverfolgung → Bewegung → Wählen Sie Ihren Clip aus der Liste
![]()
- Wenn die Analyse abgeschlossen ist, erscheinen "X"-Markierungen in Ihrem Filmmaterial, und dann müssen Sie den Bereich markieren, den Sie verfolgen möchten.
- Wählen Sie die "X"-Markierungen des Objekts, das Sie verfolgen möchten. Sie können Ihre Auswahl auch hinzufügen, entfernen oder ersetzen.
- Spielen Sie die Zeitleiste durch & prüfen Sie, wie es aussieht
Das ist alles. Fühlen Sie sich frei, alle Optionen zu erkunden, um die Verfolgung zu optimieren.
3. Premiere Pro CC
Preis: 14-Tage Testversion, Minimum $20,99/Monat
Betriebssystem: Windows, Mac
Adobe Premiere Pro ist ein branchenführender Videoeditor. Premiere Pro CC verfügt über alle Bearbeitungswerkzeuge, die ein professioneller Videoeditor benötigt.
In Premiere Pro gibt es keine automatische Nachverfolgungsfunktion zum Anheften von Text an Video. Daher müssen Sie Ihren Text manuell positionieren und Keyframes Frame für Frame hinzufügen. Der erforderliche Gesamtaufwand und das Endergebnis unterscheiden sich jedoch nicht wesentlich von herkömmlichen Editoren.
Wie wird die Textbewegungsverfolgung in Premiere Pro CC durchgeführt? [Hauptschritte]
- Importieren Sie Ihr Video in der Zeitleiste
- Fügen Sie Text hinzu, indem Sie auf Ihrer Tastatur 'T' drücken und auf das Vorschaufenster klicken (Ihr Filmmaterial)
- Ändern der Position & Dauer der Textebene auf der Zeitleiste entsprechend der Position & Dauer der Bewegungsverfolgung
- Vergewissern Sie sich, dass Sie sich im Bild befindet, von dem aus Sie die Verfolgung beginnen möchten
- Klicken Sie auf Ihre Textebene → und gehen Sie dann zu den Effektsteuerungen
- Ändern Sie die Position des Textes bis zu dem Punkt, den Sie verfolgen wollen → klicken Sie auf das Stoppuhr-Symbol, um einen Keyframe hinzuzufügen
- Ein paar Frames vorwärts bewegen → die Position erneut anpassen → einen weiteren Keyframe hinzufügen
- Setzen Sie die Keyframes nicht zu nah oder zu weit auseinander
- Spielen Sie es durch, um es zu überprüfen → passen Sie die Position und die Anzahl der Keyframes an, falls irgendwelche Probleme auftreten
Der gesamte Prozess ist relativ einfach, wenn auch mühsam. Aber der Prozess wird sehr kompliziert, wenn Sie mehr dynamische Bewegung in Ihrem Clip haben.
4. After Effects
Preis: 7-Tage Testversion, $20,99/Monat (individuell)
Betriebssystem: Windows & Mac
Adobe After Effects ist ein Editor, der sich auf Animation & kreative Komposition konzentriert. Diese App wurde als Ergänzung zu Premiere Pro entwickelt, um kurze & auffällige Grafikanimationen und visuelle Effekte für Projekte zu erstellen.
Die Bewegungsverfolgung in After Effects kann mit dem Punkt-Tracker erfolgen, der über eine Ein-Punkt- und bis zu vier-Punkt-Verfolgung verfügt. Weitere Tracking-Optionen sind der integrierte 3D-Kamera-Tracker, mit dem Sie eine Szene rückwärts entwickeln können, und der Spline-Tracker, mit dem Sie Masken auf einem Objekt verfolgen können. Es gibt auch Mocha AE, einen planaren Tracker von BorisFX. Der Point Tracker ist der flexibelste und vielseitigste in After Effects. Wir werden ihn verwenden, um Text an Video anzuheften.
Wie wird die Textbewegungsverfolgung in After Effects durchgeführt? [Hauptschritte]
- Erstellen Sie eine neue Komposition/öffnen Sie eine alte und stellen Sie sicher, dass Ihr Clip importiert wird.
- Erstellen Sie ein Nullobjekt, indem Sie mit der rechten Maustaste auf das Fenster klicken (Screenshot unten)
- Wählen Sie Ihren Clip aus → klicken Sie auf Tracker → klicken Sie auf Track Motion
- Es erscheinen zwei quadratische Felder
- Bewegen Sie die Quadrate zu dem Punkt, den Sie verfolgen möchten (wählen Sie ein Objekt mit relativ hohem Kontrast, um die Verfolgung zu erleichtern)
- Positionieren Sie das kleinere Quadrat auf dem Objekt, das Sie verfolgen möchten
- Machen Sie das zweite Feld groß genug (nicht zu groß), damit das verfolgte Objekt im nächsten Bild innerhalb dieses Quadrats bleibt.
- Klicken Sie auf Schaltfläche "Analyze Forward" (Bildschirmfoto oben)
- Wenn das quadratische Feld das Objekt in keinem Bild verfolgen kann, positionieren Sie es neu und gehen Sie weiter
- Stellen Sie sicher, dass das Bewegungsziel auf Null-Objekt eingestellt ist (z.B. Null 1)
- Fügen Sie nun den Text hinzu
- Klicken Sie auf das Pick-Whip-Werkzeug der Textebene und ziehen Sie es auf das Null-Objekt
- Spielen Sie das Video ab, um das Ergebnis zu überprüfen
- Sie können die Position des Textes in jedem Bild manuell ändern, indem Sie seine Position anpassen und einen Schlüsselrahmen hinzufügen
Wir sind fertig. Wie wir bereits erwähnt haben, stehen Ihnen auch andere Arten von Tracker zur Verfügung, mit denen Sie experimentieren können. Die allgemeine Tracking-Funktionalität ist viel besser als bei Premiere Pro.
5. Sony Vegas Pro
Preis: 30-Tage Testversion, Minimum $19,99/Monat /p>
Betriebssystem: Windows
Sony Vegas Pro ist ein nicht-linearer Videoeditor mit der sogenannten "Macht der künstlichen Intelligenz". Er ist einer der wenigen Editoren, die bei Profis und Amateuren gleichermaßen beliebt sind.
Die Textbewegungsverfolgung in Vegas Pro erfolgt mit Bezier Masking FX (das neue Update führt einen separaten Reiter für die Bewegungsverfolgung ein). Der Verfolgungsprozess erfolgt automatisch. Keyframes werden automatisch Bild für Bild erstellt. Das ist zwar nicht perfekt, aber in den meisten Fällen wird die Arbeit damit erledigt. Wenn sie Objekte nicht korrekt verfolgt, können Sie die Keyframes manuell bearbeiten.
Wie wird die Textbewegungsverfolgung in Sony Vegas Pro durchgeführt? [Hauptschritte]
- Importieren Sie Ihr Video
- Klicken Sie auf Ihr Video → gehen Sie zum Startpunkt der Textbewegungsverfolgung
- Klicken Sie auf Bezier-Maskierung → und ziehen Sie die Standardmaskierung auf Ihr Video
- Ein neuer Reiter mit Optionen erscheint & ein quadratisches Feld mit einem Kreis (Tracking-Box) erscheint im Vorschaufenster
- Gehen Sie zu Allgemeine Optionen → setzen Sie Blend auf 1.000
- Gehen Sie zu Maske 1 → Verfolgen der → Optionen → setzen Sie die Genauigkeit auf hoch → setzen Sie das Keyframe-Intervall zwischen 1 & 5
- Positionieren Sie den schwarzen Punkt des Kontrollkästchens auf den Punkt, den Sie verfolgen möchten
- Klicken Sie unterhalb der Option Keyframe-Intervall auf Start
- Nachdem die Bearbeitung abgeschlossen ist → gehen Sie zu den Tools → Erweiterungen → Text zur Bewegungsspur hinzufügen → klicken Sie auf ok im Reiter Textposition
- Geben Sie Ihren Text ein, bearbeiten Sie ihn, wenn Sie wollen.
- Schauen Sie sich das Video an, um das Ergebnis zu überprüfen
6. Davinci Resolve
Preis: Kostenlos/ $299
Betriebssystem: Windows, Mac, Linux
DaVinci ist ein nicht-linearer Videoeditor, der 8K-Bearbeitung, Farbkorrektur, visuelle Effekte und Audio-Postproduktion in einer Software vereint. Aufgrund seiner Fähigkeiten zur Zusammenarbeit mehrerer Benutzer eignet er sich am besten für Produktionsfirmen.
DaVinci hat ausgezeichnete Tracking-Werkzeuge eingebaut. Es gibt 3D-Cloud- und Punkt-Tracker für die Verfolgung von Power Window, Polygon, Linear, Kreis und Gradient oder Leistungskurve. Wir verwenden den Standardansatz mit dem Punkt-Tracker.
Wie wird die Textbewegungsverfolgung in DaVinci Resolve durchgeführt?
- Importieren Sie Ihren Clip in der Zeitleiste in Davinci Resolve und fügen Sie dann Text zum Video hinzu
- Ändern der Position & Dauer der Textebene auf der Zeitachse entsprechend der Position & Dauer der Bewegungsverfolgung
- Klicken Sie mit der rechten Maustaste auf Ihre Textebene auf der Zeitleiste → wählen neuer zusammengesetzten Clip → erstellen
- Wählen Sie den zusammengesetzten Clip auf der Zeitleiste →. Ändern Sie oben rechts den zusammengesetzten Modus auf Hinzufügen
- Gehen Sie zum Reiter Farbe → Wählen Sie den Hauptclip, den Sie verfolgen
- Klicken Sie auf den Tracker-Reiter → wählen Sie Stabilisator aus dem Dropdown-Menü
- Wählen Sie aus dem Button mit den drei Punkten auf der rechten Seite den klassischen Stabilisator
- Ändern Sie den Cloud-Tracker in Punkt-Tracker
- Klicken Sie unten links auf die Schaltfläche "Verfolgungspunkt hinzufügen" (Maus+ Symbol)
- Ein blaues Kreuz sollte jetzt erscheinen → bewegen Sie dieses Kreuz zu dem Punkt, den Sie verfolgen möchten
- Klicken Sie auf den Button Track vorwärts
- Wenn das Kreuz in irgendeinem Bild falsch platziert wird, halten Sie an und positionieren Sie das Kreuz neu
- Nachdem die Nachverfolgung abgeschlossen ist → klicken Sie auf die drei Punkte → wählen Sie die Verfolgungsdaten kopieren
- Wählen Sie nun Ihren Compound-Clip → drei Punkte Button → klassischer Stabilisator
- Klicken Sie erneut auf die Schaltfläche mit den drei Punkten → Track Data einfügen
- Ändern Sie unten den Wert für "stark" auf -100
- Klicken Sie auf Stabilisieren
Fazit:
Wie wir oben gesehen haben, verfügen alle Editoren über eine Art automatische Nachverfolgungsfunktion, Premiere Pro ist die einzige manuelle Ausnahme. Alle leisten eine recht gute Arbeit, wenn es darum geht, Text an Video anzuheften. Profis wären mit der zusätzlichen Vielseitigkeit und Kontrolle in DaVinci & After Effects zufriedener. Filmora, FilmoraPro, Vegas Pro und Premiere Pro sind dagegen besser für Amateure geeignet.
Suchen Sie das beste Videobearbeitungsprogramm für Windows? ✅ Unser Test 2025 vergleicht die Top 10 (kostenlos & Pro). Finden Sie den Testsieger für Anfänger & Profis. Jetzt entdecken!
von Maria Wiedermann Sep 04, 2025 16:52 PM
Weißt du, wie man Audio in After Effects ausblendet und einblendet? In diesem Artikel erfährst du die Schritte, um Audioeffekte einfach auszublenden und einzublenden. Schau es dir an!
von Maria Wiedermann Sep 05, 2025 16:29 PM
Weißt du, wie man PluralEyes verwendet, um Audio in Premiere Pro zu synchronisieren? Es ist das beste Plug-in, um dies zu tun. Lies diesen Artikel, um herauszufinden, wie man es benutzt.
von Maria Wiedermann Sep 05, 2025 16:29 PM







