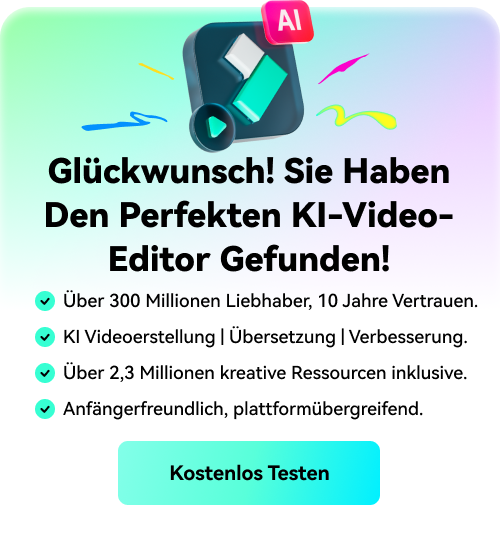Erstellen Sie einen Anime-inspirierten God Speed Video-Effekt
Was Sie zur Vorbereitung benötigen:
- Ihr Computer (Windows oder macOS)
- Videoclip mit wütenden Ausdrücken der Person
- Wondershare Filmora Video Editor
Installieren Sie Filmora auf Ihrem Computer und starten Sie die Anwendung. Klicken Sie auf dem Begrüßungsbildschirm auf "Neues Projekt". Ziehen Sie Ihre Videoclips des leeren Raums und der im Raum herumspringenden Person von Ihrer Festplatte in den Projektmedienordner.
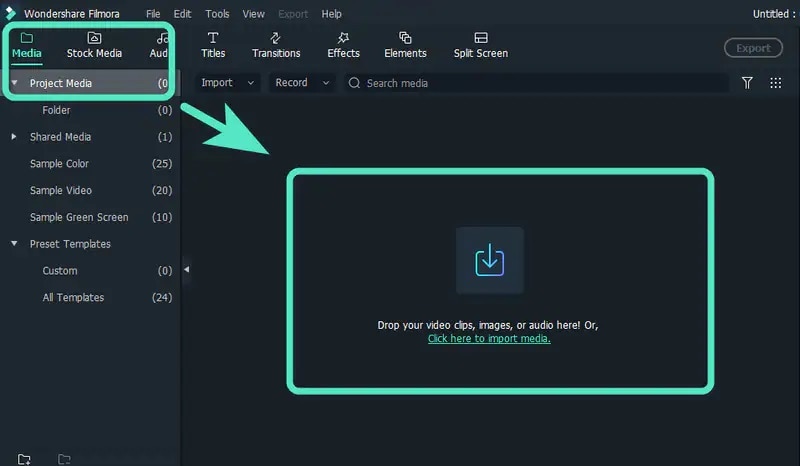
Ziehen Sie beide Clips auf die Zeitleiste und legen Sie sie dort ab. Finden Sie den Punkt, an dem der Charakter am kleinsten ist. Klicken Sie mit der rechten Maustaste auf das Video und gehen Sie zu Geschwindigkeit> Standbild hinzufügen. Schneiden Sie den Clip ab und beseitigen Sie den ersten Teil. Verschieben Sie ein Bild und schneiden Sie den Videoclip aus, um den Rest loszuwerden.
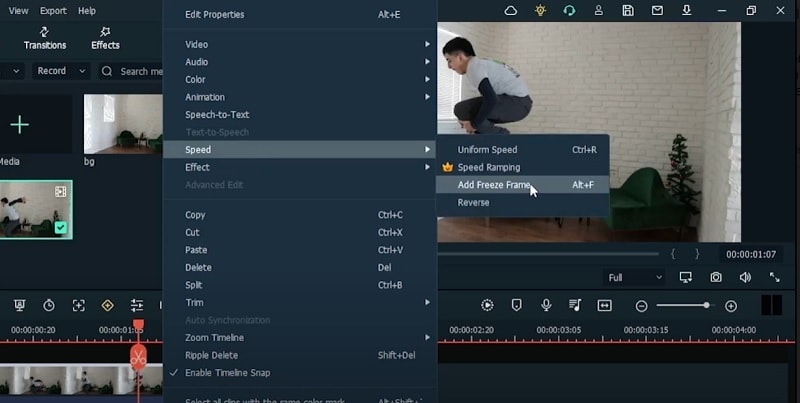
Doppelklicken Sie auf den Standbildrahmen und gehen Sie auf Maske und wählen Sie Rechteck. Scrollen Sie nach unten und verwischen Sie die Kanten, indem Sie die Stärke der Unschärfe einstellen und auf die Schaltfläche Ok klicken.
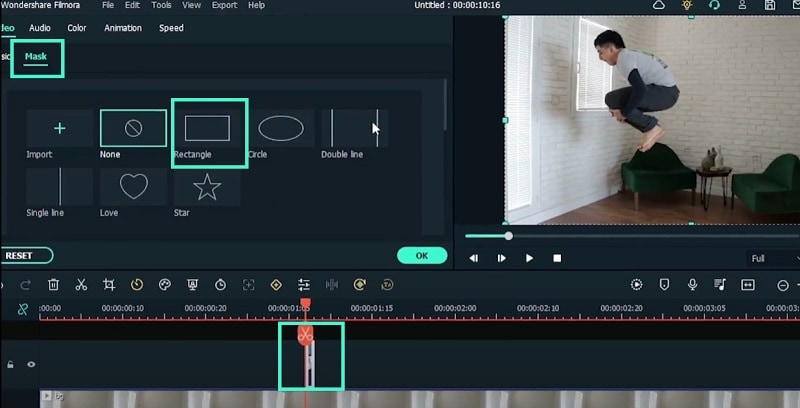
Gehen Sie in das Effekte Menü und suchen Sie nach Rotationsunschärfe und ziehen Sie sie auf das Standbild. Doppelklicken Sie darauf und gehen Sie zu Video> Effekt und ändern Sie die Parameter. Fügen Sie dem Standbild erneut Rotationsunschärfe hinzu und passen Sie die Parameter für einen noch unschärferen Effekt an. Verlängern Sie die Dauer des Standbildes.
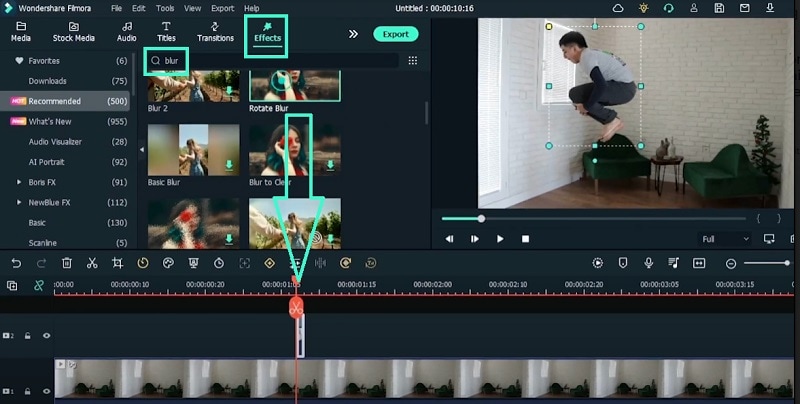
Fügen Sie den springenden Videoclip oben auf der Zeitleiste hinzu. Schneiden Sie den Clip, in dem sich die Person in der Luft befindet. Löschen Sie den späteren Teil und platzieren Sie ihn in der gleichen Spur wie das Standbild direkt links daneben. Doppelklicken Sie auf das erste Video und gehen Sie zu Maske und fügen Sie eine Rechteckmaske hinzu.
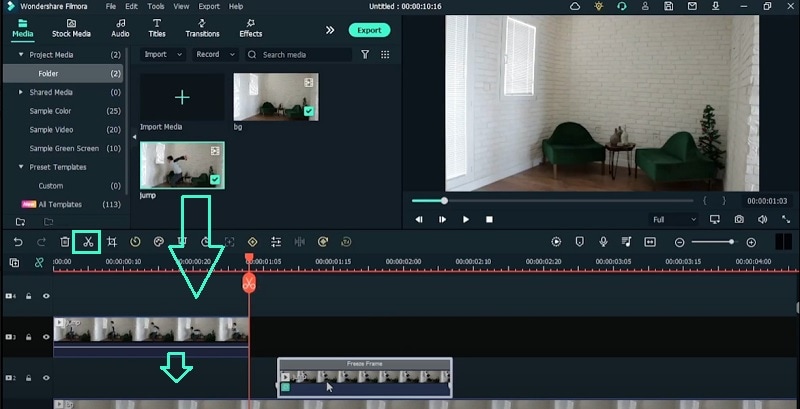
Fügen Sie einen Keyframe aus dem Maskenbereich hinzu, in dem die Person ihre Arme zurücknimmt. Fügen Sie einen weiteren Keyframe in einiger Entfernung hinzu und skalieren Sie die Maske. Sie sollten dem springenden Video im Bereich Animation einen Keyframe hinzufügen. Fügen Sie mehrere Keyframes um jeweils einen Frame hinzu und verwenden Sie Position X und Y, um die Figur durch den Raum zu bewegen.
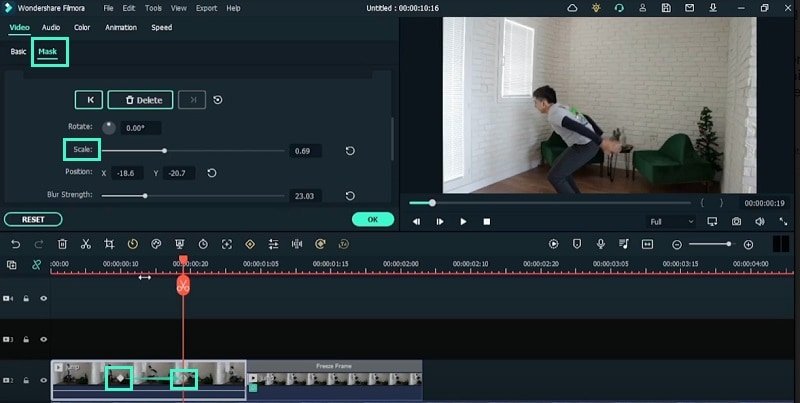
Fügen Sie den Original-Sprungclip in die Zeitleiste ein und suchen Sie die Stelle, an der das Motiv landet. Schneiden Sie den Clip ab und entsorgen Sie den alten Teil. Bringen Sie den Clip auf die linke Seite des Standbildes und fügen Sie eine Maske hinzu. Verlangsamen Sie das Ende über Zeitsymbol> Langsam> 0,25x für ein dramatisches Ende.
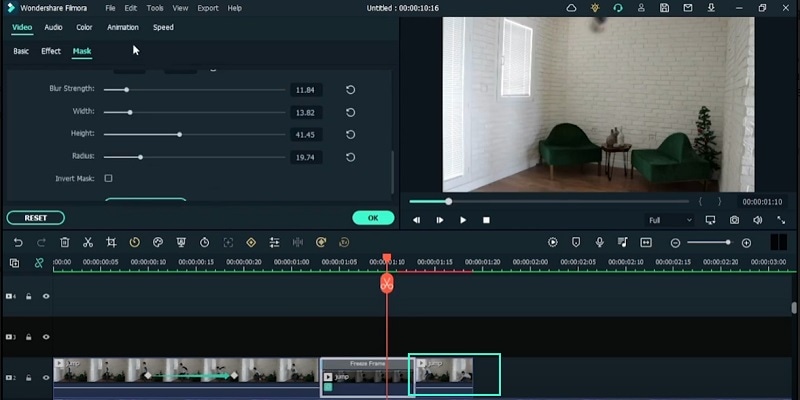
Kopieren Sie schließlich das Standbild und fügen Sie das Duplikat über dem Original ein. Ändern Sie die Parameter für alle Parameter so, dass mehrere Figuren durch den Raum springen. Fügen Sie Cool Pop und Manga Pack Volume 2 hinzu, um den Effekt zu verstärken. Wir sind fertig und spielen das Video ab, um den God Speed-Effekt zu sehen.
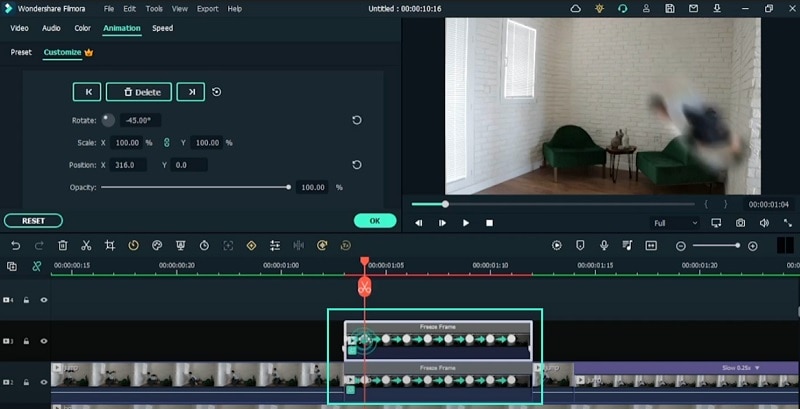
Was Sie gelernt haben:
- Wie man das Motiv durch Maskierung isoliert, skaliert und rotiert
- Wie man Keyframes verwendet, um das Motiv im Raum zu bewegen
- Wie man Clips beschleunigt und verlangsamt und ein dramatisches Ende hinzufügt