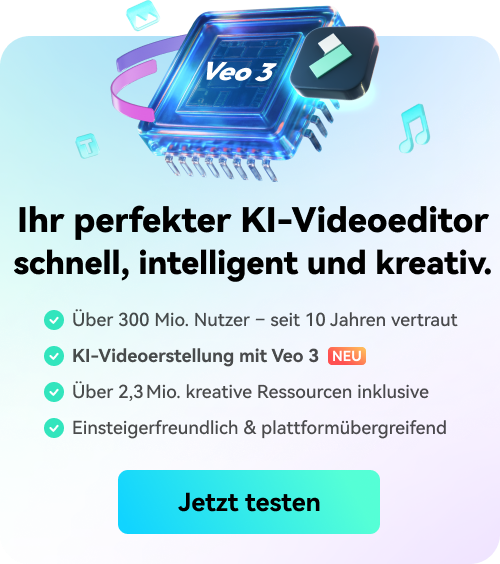Wie man ein Video mit Free Stuff-Effekt erstellt
Was Sie zur Vorbereitung benötigen:
- Ein Computer (Windows oder macOS)
- Ihr Videomaterial.
- Filmora Video Editor
Filmmaterial aufnehmen
Filmen Sie sich selbst mit einer an einem Stativ befestigten Kamera, während Sie auf einem Stuhl sitzen und so tun, als ob Sie eine Vorlesung hören und plötzlich einschlafen. Stellen Sie Ihren Laptop vor sich hin. Machen Sie Aufnahmen, indem Sie so tun, als würden Sie plötzlich aufwachen, weil jemand Sie mit zusammengerolltem Papier geweckt hat.

Filmora Editor starten
Laden Sie Filmora herunter und installieren Sie es.

Filmmaterial zur Zeitleiste hinzufügen
Starten Sie Filmora 11 und ziehen Sie Ihr Rohvideo auf die Zeitleiste.
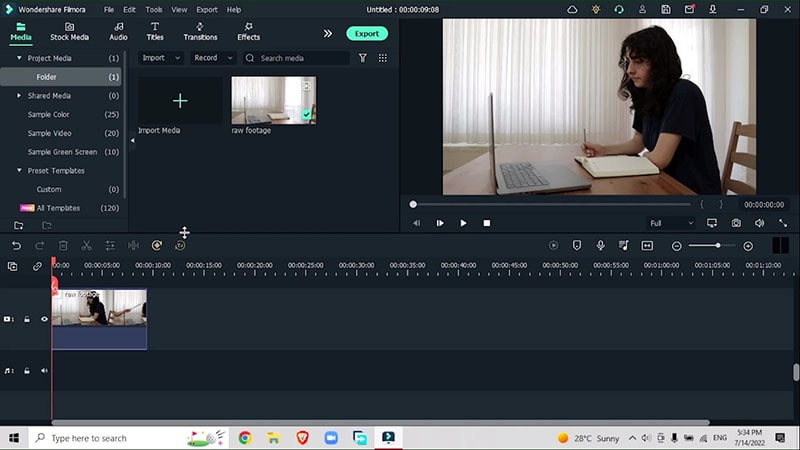
Maskieren Sie den Handbereich
Maskieren Sie den Bereich der Hand aus, damit es so aussieht, als käme die Hand aus dem Laptop. Gehen Sie an den Anfang des Clips, wo die Hand nicht zu sehen ist und machen Sie einen Schnitt. Markieren Sie die längere Hälfte und kopieren Sie den Abschnitt. Platzieren Sie den ausgeschnittenen Abschnitt über dem ursprünglichen Filmmaterial. Gehen Sie zu Video > Maske > Einzelne Linienmaske auswählen und ziehen Sie sie über den Rand Ihres Laptops.
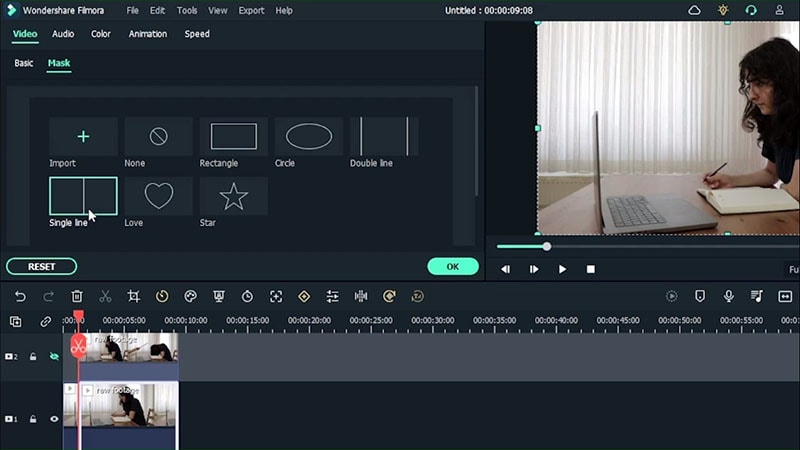
Drehen und erhöhen Sie die Stärke der Unschärfe
Sobald Sie den richtigen Winkel für Ihre Maske gefunden haben, scrollen Sie nach unten und erhöhen Sie die Länge der Unschärfe. Invertieren Sie diese Maske, damit Sie nur die andere Seite haben. Klicken Sie nun einmal auf diese Maske und verschieben Sie sie dann mit der linken und rechten Pfeiltaste, um sie in die perfekte Position zu bringen. Klicken Sie auf OK.
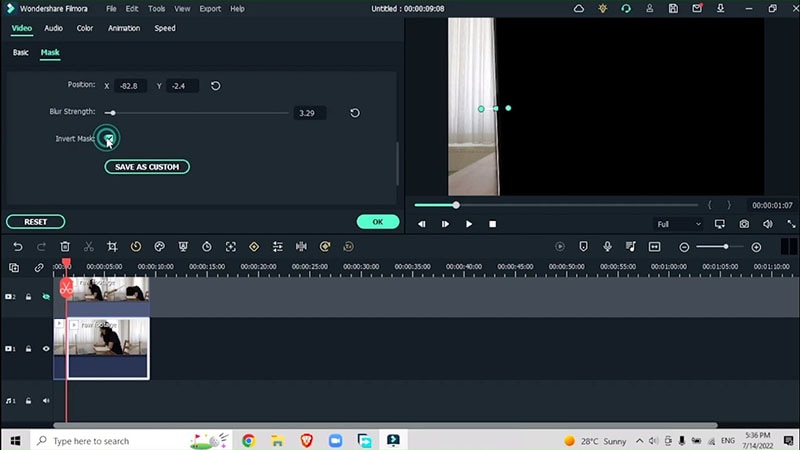
Geschwindigkeit anpassen
Gehen Sie zu dem Frame, in dem die Hand Ihres Freundes nicht im Bild ist. Wählen Sie den unteren Clip aus, klicken Sie mit der rechten Maustaste und gehen Sie dann auf Geschwindigkeit und fügen Sie ein Standbild hinzu. Auf diese Weise haben Sie eine leere Aufnahme, ohne dass Ihr Freund auftaucht. Erhöhen Sie die Länge des Standbildes und passen Sie es an das Ende Ihres Top-Videos an.
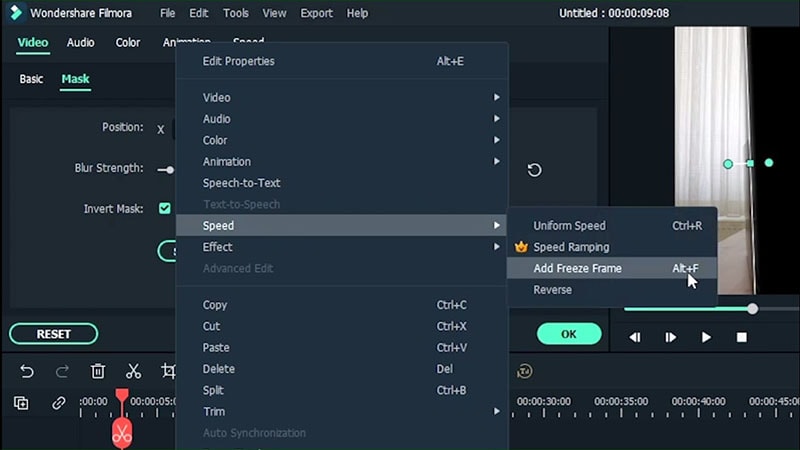
Entfernen Sie das zusätzliche Stück, indem Sie das Scherensymbol auswählen und das normale Stück loswerden. Achten Sie darauf, dass der Beginn des Standbildes übereinstimmt, damit wir einen durchgehenden Frame unterhalb des doppelten Videos haben.
Maskieren Sie das obere Filmmaterial
Invertieren Sie die Maske dieses Mal nicht. Doppelklicken Sie auf das obere Bildmaterial, gehen Sie zu Maske und wählen Sie eine einzelne Linienmaske. Scrollen Sie nach unten und verwenden Sie dann den Griff, um ihn in die richtige Position zu drehen. Wählen Sie die Maske einmal aus und bewegen Sie sie dann mit den Pfeiltasten links und rechts nach rechts oder links. Versuchen Sie, sie mit der vorherigen Maske abzustimmen und die Stärke der Unschärfe zu erhöhen.
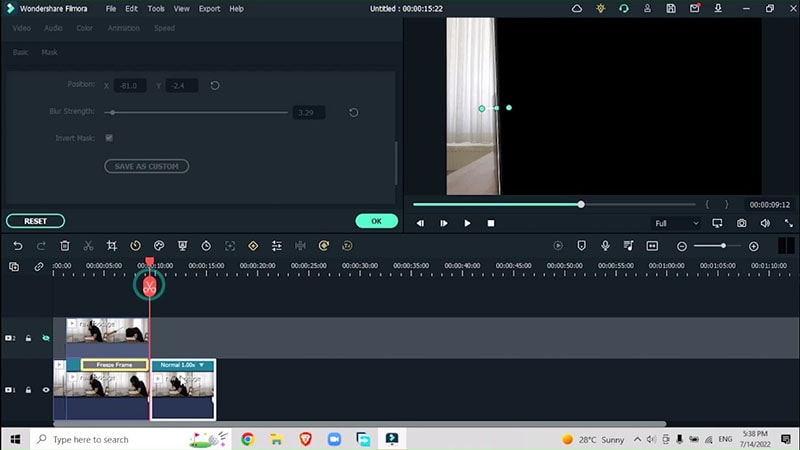
Kehren Sie zu Ihrem Video zurück und verringern Sie die Stärke der Unschärfe, damit Sie einen nahtlosen Schnitt zwischen zwei Masken erhalten. Klicken Sie auf OK. Passen Sie den Wert mit dem Schieberegler an. Ändern Sie die Position der Maske. Eine Drehung von -3 reicht für diesen Effekt völlig aus.
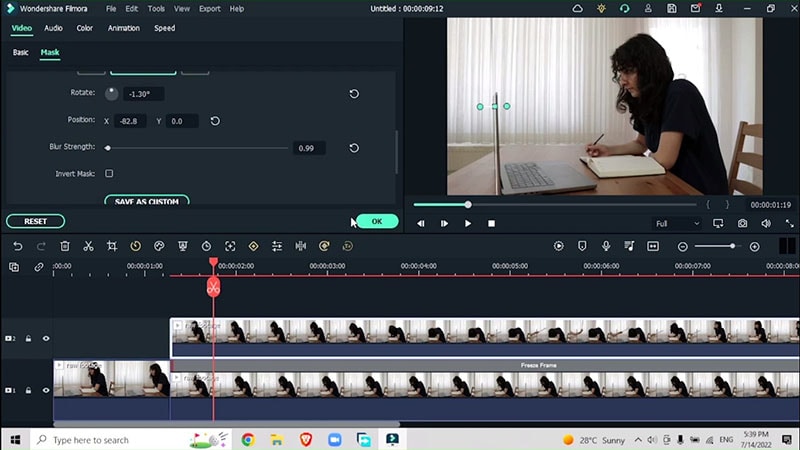
Exportieren Sie Ihr Video
Exportieren Sie Ihr Video und bringen Sie es dann wieder in das Projekt ein. Leeren Sie die Zeitleiste, indem Sie beide Videos auswählen und dann auf das Papierkorbsymbol klicken. Platzieren Sie Ihr exportiertes Filmmaterial auf der Zeitleiste.
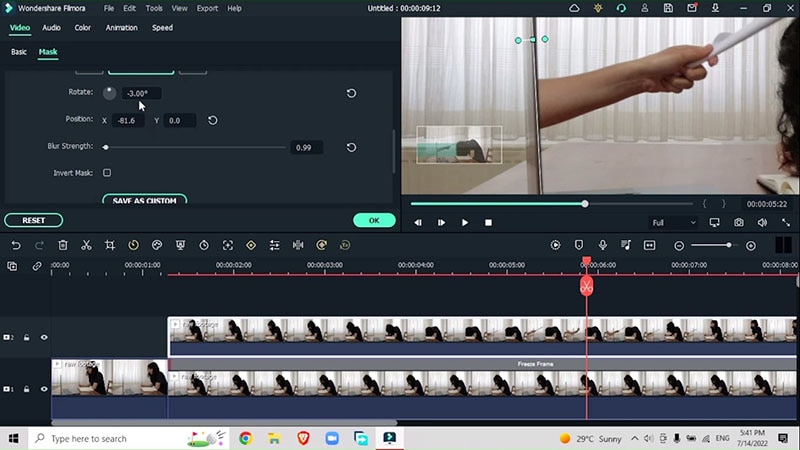
Fesseln Sie Ihr Publikum, indem Sie die Hand so aussehen lassen, als käme sie aus dem Laptop. Erhöhen Sie den Maßstab und positionieren Sie X und Y, um sie in die Mitte zu bringen. Drehen Sie den Clip, um ihm ein natürliches Aussehen zu verleihen. Bewegen Sie sich, bis der Arm vollständig ausgefahren ist und zoomen Sie dann auf die Standardeinstellung. Behalten Sie 0 für X und Y und 0 für Rotation. Machen Sie dasselbe mit dem zweiten Filmmaterial.
Prüfen Sie die Geschwindigkeit Ihrer Keyframes, indem Sie Ihr Video abspielen. Je näher Ihre Keyframes aneinander liegen, desto schneller ist der Effekt.
Beenden Sie den Effekt mit einem einfachen Filter. Gehen Sie zum Bereich der Farbkorrektur und nehmen Sie einen beliebigen Filter. Arbeiten Sie mit der Deckkraft des Filters. Ziehen Sie die Schieberegler, um Ihr Video fertigzustellen.
Einfachen Verwacklungseffekt hinzufügen
Fügen Sie einen einfachen Verwacklungseffekt hinzu, indem Sie einige einfache Keyframes hinzufügen. Gehen Sie zu Animation, Anpassen und erstellen Sie einige einfache Keyframes. Erstellen Sie Ihren ersten und zweiten Keyframe, bis Sie die Hand sehen können.
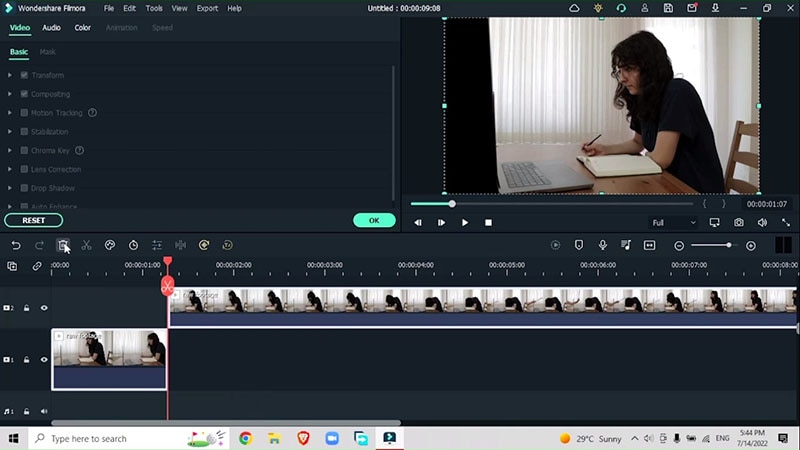
Skalieren und drehen Sie den Clip, um ein natürlicheres Aussehen zu erzielen.
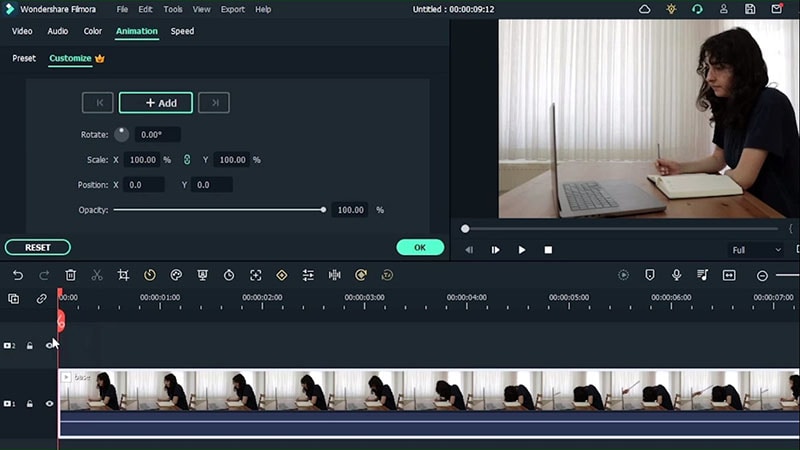
Weitere Effekte hinzufügen
Vollenden Sie den Effekt mit einem einfachen Filter. Gehen Sie zum Farbkorrektur Bereich und nehmen Sie einen beliebigen Filter. Arbeiten Sie mit der Deckkraft des Filters. Ziehen Sie die Schieberegler, um Ihr Video fertigzustellen.
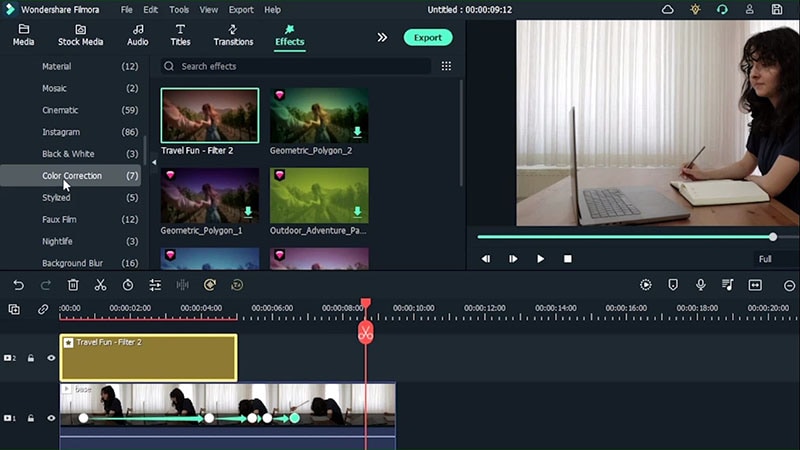
Holen Sie sich diesen wirklich coolen Effekt, indem Sie den gewünschten Effekt in Filmora 11 erstellen, indem Sie einfach die folgenden Anleitungen durchgehen. Glauben Sie mir, das Ergebnis ist es wert.