Vielseitiger Video Editor - Wondershare Filmora
Ein einfacher und dennoch leistungsstarker Editor
Zahlreiche Effekte zur Auswahl
Ausführliche Anleitungen auf dem offiziellen Kanal
Premiere Pro kann bei allen regelmäßigen Videobearbeitungsaufgaben hilfreich sein, um Videos in Sendequalität zu erstellen, wenn Sie wissen, wie man Videoübergänge in Premiere Pro erstellt. Es ist ein hilfreiches Tool zum Importieren von Video, Ton und Grafiken und wird verwendet, um neue, veränderte Bearbeitungen von Videos zu erstellen, die auf das für die Verteilung wichtige Medium und die Organisation zurückgeführt werden können, und um einen benutzerdefinierten Übergang in Premiere Pro zu erstellen.
In diesem Artikel wird kurz erläutert, wie Sie in Premiere Pro Übergangseffekte hinzufügen können.
Teil 1 Schritte zum Hinzufügen eines Übergangs in Premiere Pro
Das Hinzufügen von Videoübergängen in Premiere Pro erfordert die richtige Anleitung. Ein Übergang ist ein Effekt, der zwischen Medienbits hinzugefügt wird, um eine animierte Oberfläche zwischen ihnen zu schaffen. Verschiebungen können eine Szene von einer einzigen Aufnahme zur nächsten führen. Um Premiere Pro Übergangseffekte hinzuzufügen, listen wir Änderungen auf, die Sie auf eine Zeile anwenden können.
Schauen wir uns einige der wichtigsten Schritte an, um zu lernen, wie man den Übergang Premiere Pro mit dem richtigen Verständnis hinzufügt:
Schritt 1 Filmmaterial einfügen

Fügen Sie zunächst nach dem Start von Premiere Pro das Filmmaterial in die Zeitleiste ein. Anfänglich würde es grobe Schnitte zwischen den einzelnen Aufnahmen geben, da keine Übergänge angewendet werden.
Schritt 2 Übergänge importieren

Zweitens - Befolgen Sie die Schritte:
Öffnen Sie das Menü Datei> wählen Sie Importieren
Dateien zum Speicherort der Zieldateien durchsuchen. Das Dateiformat ist MP4 mit einem Premiere Pro-Symbol darauf.

Drittens erscheint ein Popup-Dialogfeld auf dem Bildschirm
Folgen Sie den Schritten:
Importieren Sie das gesamte Projekt > Haken Sie einen Ordner für importierte Elemente an. So bleibt das Projekt übersichtlich und organisiert.
Schritt 3 Vorschau der Übergänge

Später werden die Dropdown-Optionen mit den Übergängen im Projekt angezeigt, das alle Übergänge verwaltet. Die Assets und Übergänge sind in viele relevante Ordner aufgeteilt. Sie können das ignorieren, wenn die Änderungen nicht erforderlich sind.

Wählen Sie die Ordner Übergänge > Glitch. Die sichtbaren Ordner haben einen Übergangseffekt. Klicken Sie nun mit der rechten Maustaste auf einen beliebigen Ordner und wählen Sie "Im Quellmonitor öffnen".

Nach all diesen Schritten können Sie eine Vorschau des resultierenden Videos oder Grafikvideos, etc. ansehen. So können Sie den Effekt in einem neuen Fenster anwenden, ohne ihn zu Ihrer Zeitleiste hinzuzufügen. Bei diesem Verfahren können Sie den Effekt auf dem Filmmaterial nicht sehen, sondern nur den Effekt selbst.
Schritt 4 Übergänge auf das Filmmaterial anwenden
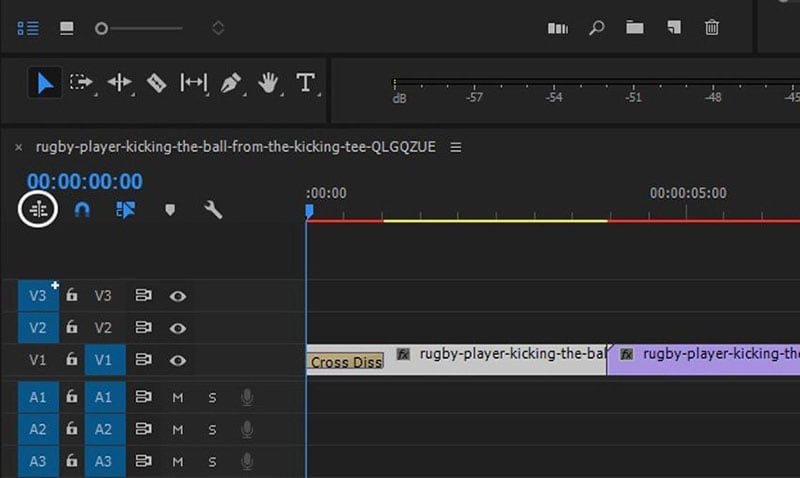
In der linken Ecke befindet sich ein Symbol, das wie eine Dateihierarchie in der Zeitleiste aussieht. Wenn Sie den Cursor auf dem Symbol halten, wird "Sequenzen als Verschachtelung oder einzelne Clips einfügen und überschreiben" angezeigt. Wenn Sie darauf klicken, ändert sich die Farbe von blau zu weiß und die Clips werden zusammengeführt.

Ziehen Sie schließlich einen Übergang in die Zeitleiste oben, wo sich zwei Footages aus dem Projektfenster treffen. Es gibt eine klare Markierung, wo Sie den Übergang auf der Linie zwischen den Clips platzieren können.
Nach der korrekten Ausrichtung drücken Sie auf Wiedergabe, um eine Vorschau des endgültigen Clips nach den Übergängen anzuzeigen.
Wenn Sie also die oben genannten Schritte befolgen, erfahren Sie, wie Sie in Premiere Rush weitere Übergänge hinzufügen können.
Teil 2 Finden Sie einfachere Wege, um Übergänge für Ihr Video hinzuzufügen.
Nachdem wir gelernt haben, wie man in Premiere Standardübergänge hinzufügt, wollen wir nun alternative, einfachere Möglichkeiten zum Hinzufügen von Übergängen mit Filmora erkunden. Wondershare Filmora ist ein solider und intuitiver Videoeditor, mit dem Sie problemlos komplizierte und erstaunlich aussehende Aufnahmen machen können. Sie arbeitet an innovativen Highlights, um sie für alle zugänglich zu machen. Damit können Sie schnell mit Ihrer Kreation beginnen und sie Freunden und Familie unkompliziert anbieten, unabhängig davon, ob Sie ein Einsteiger in die Videobearbeitung sind.
Wondershare Filmora
Nutzen Sie die leistungsstarke Performance, die intuitive Oberfläche und die unzähligen Effekte von Filmora für einen einfachen Einstieg!

● Filmora ist auch eine Videobearbeitungssoftware für normale Menschen, mit der Sie im Alltag leicht Videos erstellen können, da sie im Vergleich zu anderen Videoeditoren wie Premiere Pro nicht viel kostet und über 500+ Übergangseffekte verfügt.
● Sie können Übergänge zwischen den Clips hinzufügen, um einen Fluss in die Videos zu bringen. Hier erfahren Sie auch, wie Sie in Filmora Übergangseffekte hinzufügen können.
● Es gibt 800 implizite Videoeffekte, darunter Text (wie Titel, Opener, untere Drittel), Übergänge, Sticker, Kanäle, Overlays, Bewegungsillustrationen (Emoji und charmante Kreaturen) und 3D-LUTs.
● Außerdem bietet er eine breite Palette an schockierenden Layouts für geteilte Bildschirme, ideal für Aufnahmen für webbasierte Medienbühnen wie Instagram oder Facebook.
1 - Hinzufügen eines Übergangs zwischen zwei Clips
Bei zwei unterschiedlichen Clips ist es ein einfaches Verfahren, Übergänge auszuwählen, den gewünschten Übergangseffekt zu markieren, ihn auf die Zeitleiste zu ziehen und zwischen den beiden Clips einzufügen.
2 - So fügen Sie Übergänge zwischen einzelnen Clips hinzu
Ziehen Sie zunächst das Bild oder den Videoclip auf die Zeitleiste. Wählen Sie dann den gewünschten Übergangseffekt und platzieren Sie ihn am Anfang oder am Ende des Bildes oder Videoclips. Sie können die Dauer des Übergangs bei Bedarf ändern, indem Sie auf den Start- und Endpunkt doppelklicken oder diesen ziehen. Die Standarddauer beträgt 2 Sekunden.

3 - Um im gesamten Projekt die gleichen Übergänge zu verwenden
Wenn es mehrere Clips im Projekt gibt und Sie dieselben Übergänge benötigen, klicken Sie mit der rechten Maustaste auf die Übergänge und wählen Sie "Auf alle anwenden". Der gleiche Übergangseffekt wird zwischen den einzelnen Clips eingefügt und sorgt für einen vollständigen Fluss des Videos.
4 - So löschen Sie einen Übergang
Wählen Sie den Übergang aus, den Sie löschen möchten, drücken Sie die Entf-Taste auf der Tastatur oder klicken Sie mit der rechten Maustaste auf den Übergang und wählen Sie Löschen aus der Liste der Optionen.
Hier können Sie schnell analysieren, dass, wenn Sie wissen, wie man in Premiere Pro 2022 einen Übergang hinzufügt, Ihr Video professionell wirkt, da etwas technisches Know-how erforderlich ist. Mit Filmora können Sie auf einfache Weise einen Übergangseffekt zu Ihren Videos hinzufügen.
Fazit
Daher haben wir besprochen, wie Sie in Premiere Pro Übergänge hinzufügen, Übergänge in Filmora hinzufügen und Übergänge zu mehreren Clips hinzufügen.
Adobe Premiere Pro bietet 38 Übergänge, während Filmora mehr als 500 zur Verfügung stellt. Premiere Pro ist jedoch das führende Videobearbeitungsprogramm mit einer Auswahl, die es Ihnen ermöglicht, Ihre Änderungen zu planen.
Es bietet Ihnen eine Vielzahl von Textvorlagen, die Sie verwenden können und die alle makellos und lebendig gestaltet sind, um kompetent auszusehen. Sie können auch die Option der erweiterten Textbearbeitung verwenden, um Ihre Textformate zu erstellen, denen Sie Ihre Töne und Lebendigkeit verleihen können.


 100% Sicherheit Verifiziert | Kein Abozwang | Keine Malware
100% Sicherheit Verifiziert | Kein Abozwang | Keine Malware

