- • Tipps für iPhoto
- 2. iPhoto Mediathek verschieben
- 4. iPhoto Library Manager
Die besten Tipps und Tricks, um ein Power User für iPhoto 11 zu werden
Hier finden Sie 25 nützliche Tipps und Tricks, die Ihnen dabei helfen, der ultimative Power User für iPhoto zu werden.
 100% Sicherheit verifiziert | Kein Abozwang | Keine Malware
100% Sicherheit verifiziert | Kein Abozwang | Keine MalwareSep 05, 2025• Bewährte Lösungen
iPhoto, der leuchtende Stern von iLife, ist eine fantastische Fotoanwendung und ist bei Mac OS X vorinstalliert. iPhoto macht es einfach, die wertvollen Erinnerungen im Auge zu behalten, zu verwalten und sie zu bearbeiten, sie in verschiedene Projekte wie Diashows, Fotobücher, Fotokalender, Fotokarten zu verwandeln oder sie mit Freunden über Facebook, Twitter etc. zu teilen. Unabhängig von Ihrem Status als Mac-Benutzer werden Sie etwas Zeit benötigen, um sich an iPhoto zu gewöhnen. Hier finden Sie 24 nützliche Tipps und Tricks, die Ihnen dabei helfen, der ultimative Power User für iPhoto zu werden.
1. Bearbeiten im Vollbildmodus
Nutzen Sie diese Funktion, um Bilder im Vollbildmodus zu bearbeiten. Sie können dies auf drei Wegen erreichen:
- Option 1: Wählen Sie ein zu bearbeitendes Foto. Wählen Sie in der Menüleiste Ansicht > Vollbild und Ihr Foto wird auf Vollbild vergrößert. Drücken Sie die Escape-Taste, um in den normalen Modus zurückzukehren.
- Option 2: Wählen Sie ein zu bearbeitendes Foto. Rechtsklicken Sie und wählen Sie "Im Vollbildmodus bearbeiten".
- Option 3: Sie können iPhoto so einstellen, dass es automatisch alle Fotos für die Bearbeitung im Vollbildmodus öffnet. Wählen Sie dafür in der Menüleiste iPhoto > Einstellungen (oder drücken Sie Command + Komma). Wählen Sie den Allgemein-Tab und wählen Sie "Vollbildmodus verwenden" aus dem Foto-bearbeiten-Menü.
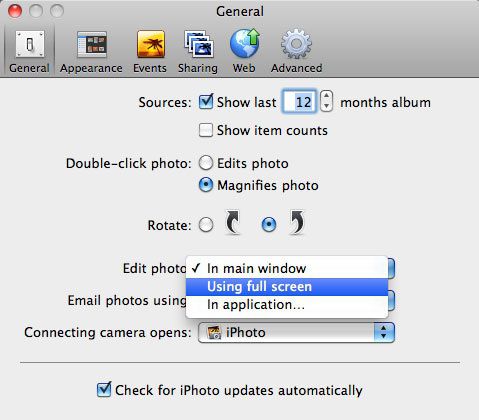
2. Erzeugen und Verwenden mehrerer Mediatheken.
Diese Funktion wird nützlich sein, wenn Sie es mit einer großen Zahl von Fotos zu tun haben. Mit dieser praktischen Funktion können Sie außerdem Familienfotos und Fotos, die Sie für die Arbeit machen, voneinander trennen.
Um eine neue Mediathek zu erzeugen, halten Sie beim Öffnen von iPhoto die Options-Taste gedrückt. Ein neuer Dialog wird sich öffnen und Sie fragen, ob Sie eine andere Mediathek wählen, eine neue anlegen oder eine bereits bekannte Mediathek (einschließlich der Standard-Mediathek) öffnen wollen, die iPhoto bereits kennt. Klicken Sie auf Neue erstellen und geben Sie einen Namen und den Speicherort im Kasten an, der sich öffnet. iPhoto wird die neue Mediathek nun laden und anzeigen. Um die Mediathek zu wechseln, halten Sie Options-Taste beim Starten gedrückt und klicken Sie auf den Andere Mediatheken-Knopf, suchen Sie die andere Mediathek heraus und wählen Sie dann Öffnen.
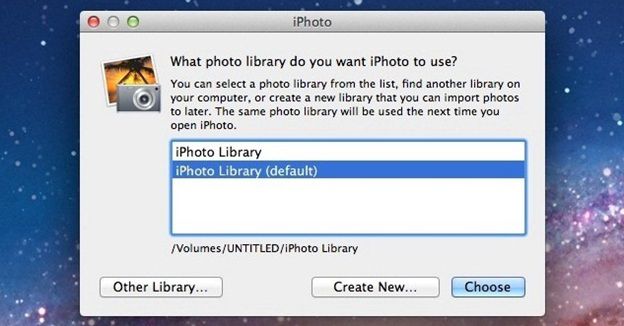
3. Verwalten Ihrer iPhoto-Mediathek
Wenn Sie iPhoto das erste Mal öffnen, sehen Sie oben links die verschiedenen Wege, um Ihre Fotos zu verwalten. Sie können Ihre Fotos nach Ereignissen, Gesichtern, Daten, Namen und sogar Orten, die Sie besucht haben, organisieren.
Sie können Ihre Fotos außerdem mithilfe einer Kombination aus Flags und Schlüsselwörtern organisieren, was Ihnen dabei helfen wird, ein spezielles Foto in einer Menge von Fotos zu finden. Um ein Schlüsselwort hinzuzufügen, wählen Sie ein Foto oder mehrere Fotos in iPhoto aus und klicken Sie dann auf eines der Schlüsselwörter. Sie können außerdem Ihre eigenen Schlüsselwörter hinzufügen.
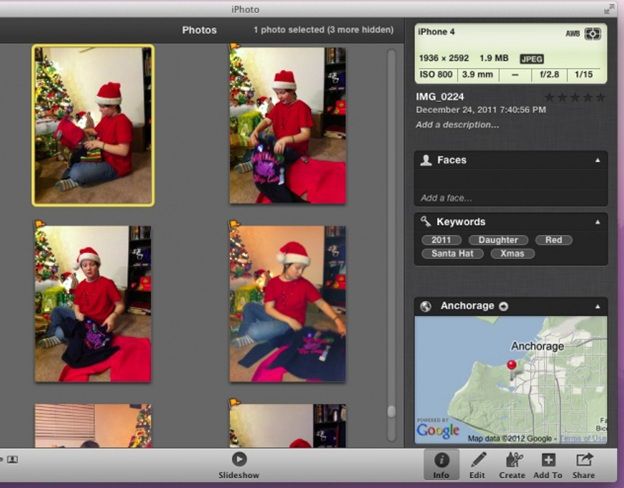
4. Fotostream:
Fotostream ist ein Teil von iCloud, der alle Ihre Fotos untereinander synchronisiert. Das bedeutet, dass wenn Sie ein Foto mit Ihrem iPhone oder iPad aufnehmen, wird es automatisch mit Ihrem Computer synchronisiert. Alles, was Sie tun müssen, ist die Option einzuschalten. Um Fotostream einzuschalten, müssen Sie sich in iCloud einloggen.
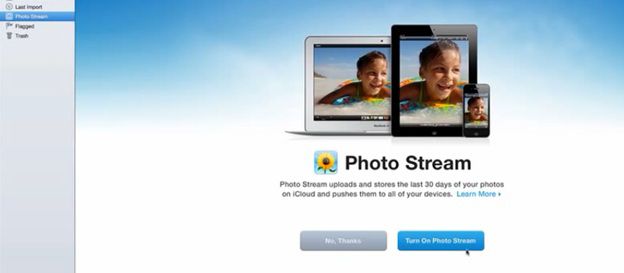
5. Bilder von iPhoto in einen anderen Ordner kopieren
Falls Sie auf ein Bild aus iPhoto zugreifen wollen, können Sie es auf Ihren Desktop oder an irgendeinen anderen Ort kopieren, indem Sie das jeweilige Bild auswählen und es in einen anderen Ordner ziehen.
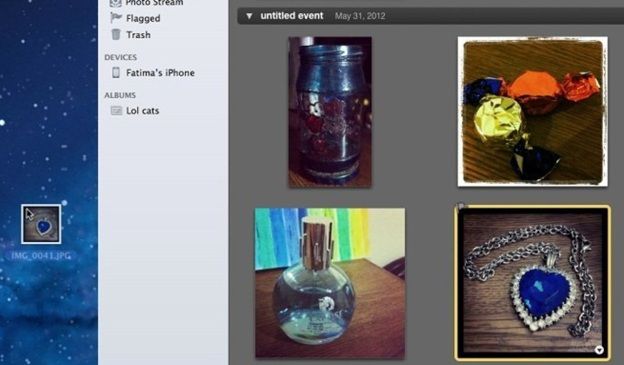
6. Ein Bild als Desktop-Hintergrund festlegen
Sie können ein Bild aus Ihrer iPhoto-Mediathek als Ihr Desktop-Hintergrundbild festlegen. Wählen Sie es dafür aus und gehen Sie auf Teilen>Als Hintergrundbild
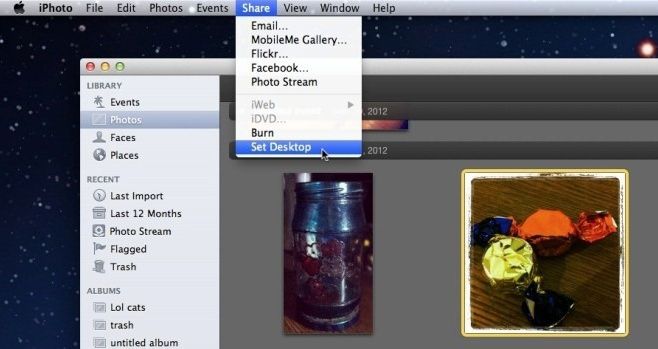
7. Drucken Sie Ihre Bilder mit verschiedenen Rahmen, Hintergründen und Layouts
Sie könne Ihr Foto oder Ihre Fotos ganz einfach mit iPhoto drucken. Wählen Sie das Foto, das Sie drucken wollen. Klicken Sie dann in der linken oberen Ecke auch Ablage>Drucken. Sie erhalten Optionen wie Standard, Kontaktbogen, einfacher Rahmen, einfaches Passepartout und Doppel-Passepartout. Wählen Sie eine davon, die Ihrem Wunsch entspricht und klicken Sie auf Drucken.
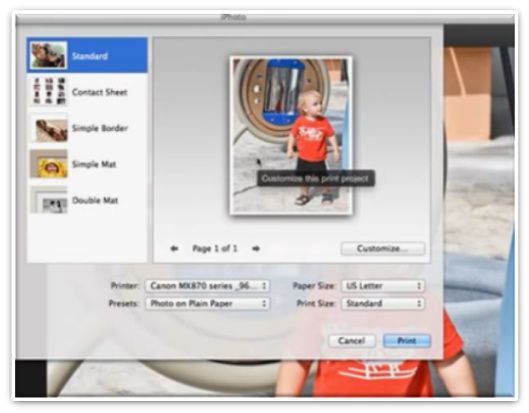
8. Erstellen Sie eine Diashow Ihrer besten Fotos:
Sie können eine Diashow Ihrer besten Fotos ganz einfach mit iPhoto erstellen. Öffnen Sie dazu einfach iPhoto und wählen Sie Gruppe von Fotos aus, aus denen Sie eine Diashow erzeugen möchten. Klicken Sie dann auf den Hinzufügen-Knopf und wählen Sie Diashow aus dem nächsten Menü. Wählen Sie dann neue Diashow. iPhoto wird Ihre Fotos linear anordnen. Fügen Sie dann ein Thema hinzu und holen Sie sich Musik aus der iTunes-Mediathek, um Ihre Diashow umwerfend zu machen, und geben Sie ihr einen Titel. Sie können außerdem ein paar Übergangseffekte zu einzelnen Fotos hinzufügen. Nach dem Bearbeiten klicken Sie auf den Vorschau-Knopf, um Ihre Diashow im iPhoto-Fenster zu sehen oder sie im Vollbildmodus abzuspielen. Sie können außerdem Exportieren wählen, um es als Videodatei in verschiedenen Formaten zu versenden.
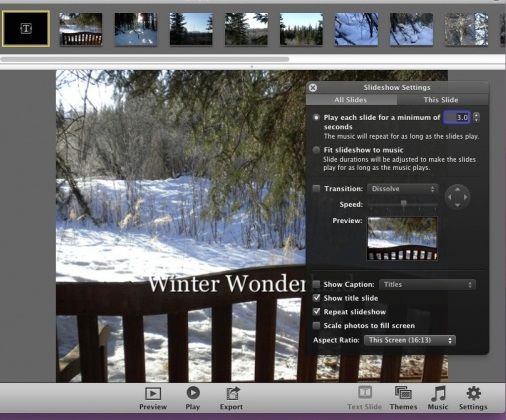
9. Löschen & Permanentes Entfernen von Fotos in iPhoto
iPhoto hat seinen eigenen Papierkorb. Fotos, die Sie aus iPhoto löschen, landen in diesem Papierkorb, und so lange Sie ihn nicht leeren, verbleiben sie auf Ihrer Festplatte. Leeren des System-Papierkorbs hat weiterhin keinen Effekt darauf. Um den iPhoto-Trash zu leeren, müssen Sie lediglich auf das Papierkorb-Symbol in der Seitenleiste von iPhoto mit gedrückter Control-Taste klicken oder den Papierkorb-leeren-Knopf in der Ecke oben rechts benutzen und alle Bilder werden dauerhaft entfernt. Wie im System-Papierkorb können Sie diese Bilder nicht selektiv
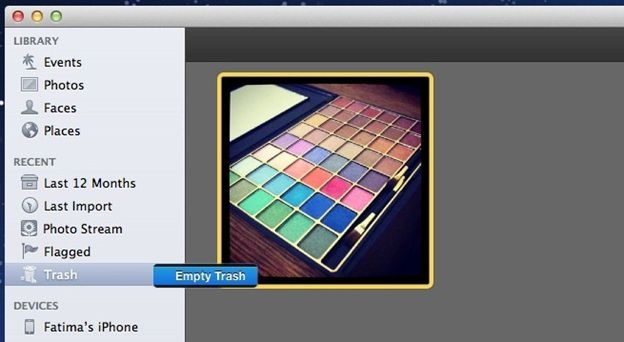
10. Verhindern Sie den Start von iPhoto beim Anschließen einer Kamera
iPhoto unterstützt den Import und das Verwalten von Fotos Ihrer Kamera und es öffnet sich jedes Mal, wenn Sie Ihre Kamera verbinden. Wenn Sie diese Funktion deaktivieren wollen, gehen Sie auf die Einstellungen von iPhoto und setzen Sie die Option für das Anschließen einer Kamera auf Kein Programm.
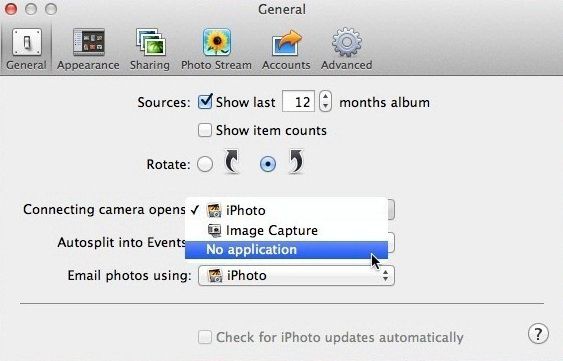
11. Öffnen Ihrer iPhoto-Mediathek in Finder
Diese Funktion hilft Ihnen beim Lösen von Problemen, wenn etwas in Ihrer iPhoto-Mediathek schief läuft. Sie sollten hier vielleicht nichts verändern, wenn Sie noch nicht über genügend Kenntnisse verfügen, denn die Veränderungen können nicht rückgängig gemacht werden, wenn Sie sie versehentlich ausführen. Um die iPhoto-Mediathek im Finder zu öffnen, gehen Sie in den Bilder-Ordner und Sie werden die iPhoto-Mediathek dort vorfinden. Rechtsklicken Sie darauf und wählen Sie im Kontextmenü "Paketinhalte", um die streng verbotene iPhoto-Mediathek zu öffnen. Der "Masters"-Ordner enthält alle Originalbilder. Sie sind in Unterordner nach Tag, Monat und Jahr sortiert.
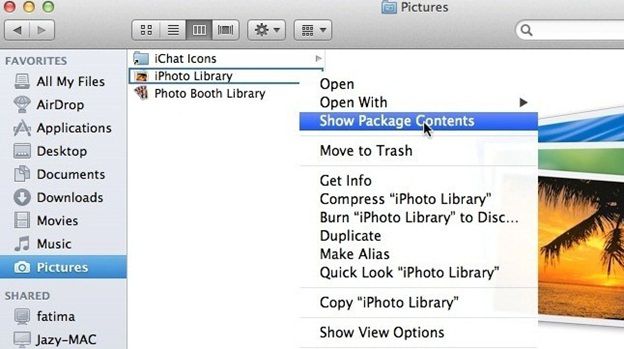
12. Verschieben Sie die Mediathek an einen anderen Ort oder auf ein externes Laufwerk
Das Verschieben der iPhoto-Mediathek ist in iPhoto 11 sehr einfach geworden. Sie müssen lediglich die Mediathek, die Sie verschieben wollen, in den gewünschten Ordner oder das externe Laufwerk ziehen. Bevor Sie dies tun, stellen Sie sicher, dass Sie zunächst geschlossen haben. iPhoto wird die Veränderung automatisch beim nächsten Mal bemerken, wenn Sie es starten.
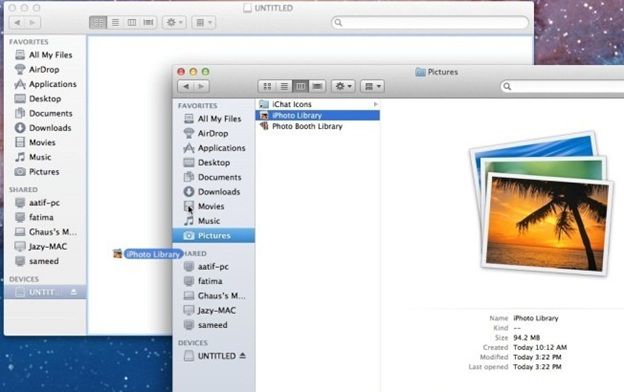
13. Ein Bild komprimieren und seine Größe verändern
iPhoto kann keine RAW-Bilder verarbeiten und ersetzt sie mit den Original-Bildern. Aber es ist möglich, Bilder zu exportieren, sie zu komprimieren und ihre Größe zu verändern. Gehen Sie auf Ablage > Exportieren, speichern Sie das Bild im JPEG-Format und wählen Sie die Kompressionsstufe aus dem JPEG-Qualität-Menü. Aus dem Größe-Menü wählen Sie Benutzerdefiniert, legen Sie die Breite und Höhe des Bildes fest und klicken Sie auf Exportieren. Das Bild wird komprimiert und seine Größe wird verändert. Danach können Sie ein Bild in iPhoto importieren und das größere löschen.
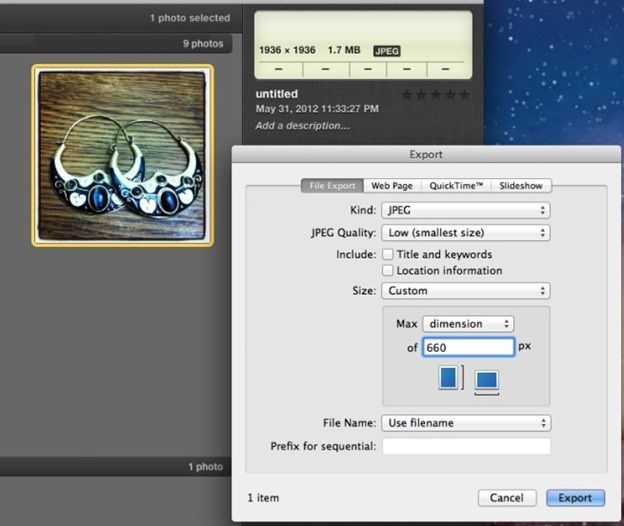
14. Die Time Machine nutzen, um gelöschte Fotos zurückzuholen
Sie können gelöschte Fotos, Alben, Ereignisse und mehr aus iPhoto zurückholen, wenn Sie Time Machine aktiviert haben. Um nach gelöschten Einträgen in iPhoto zu suchen, öffnen Sie einfach die iPhoto-Anwendung und starten Sie Time Machine aus der Menüleiste oder dem Dock. Nun öffnet sich iPhoto in der Oberfläche von Time Machine und Sie können nach gelöschten Einträgen suchen. Klicken auf einen Eintrag und wählen Sie Wiederherstellen, um ihn in Ihre aktuelle iPhoto-Mediathek wiederherzustellen.
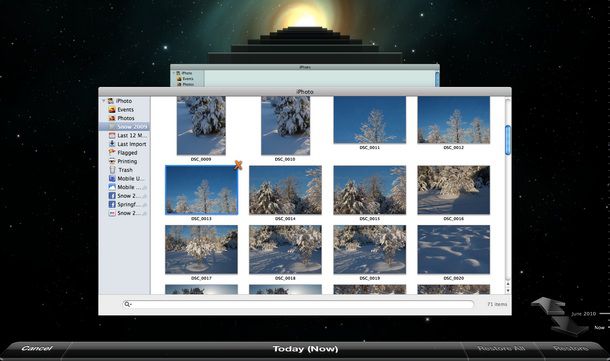
15. Ereignisse zusammenführen
Ereignisfotos können aufgrund von Metadaten während des Imports aufgeteilt werden. Um zwei oder mehrere Ereignisse zusammenzuführen, müssen Sie die Shift-Taste gedrückt halten, die Ereignisse wählen, die Sie zusammenführen wollen, und "Ereignisse verbinden" wählen. Das geht auch, wenn Sie ein Album auf ein anderes ziehen.
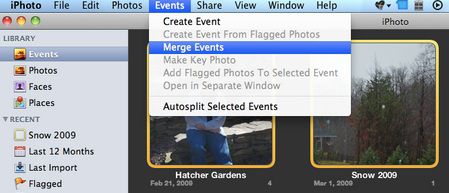
16. Schlüsselfoto eines Albums wechseln
Sie können das Foto, das ein Ereignis repräsentiert, in der Ereignisliste verändern. Dieses Foto wird Schlüsselfoto genannt und Sie können es wechseln, indem Sie einen Rechtsklick auf ein Foto ausführen und Als Schlüsselfoto festlegen wählen, wenn Sie sich in einem Ereignis befinden.
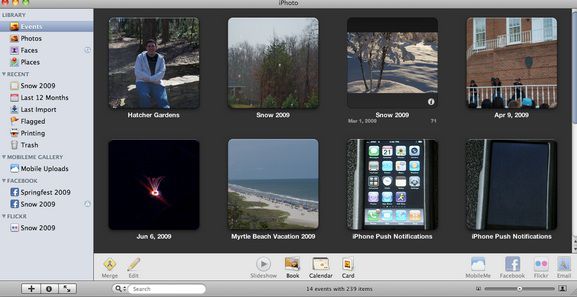
17. Mehrere Gesichter auf einmal bestätigen
Gesichter sind ein sehr nützlicher Weg, um jedes Foto einer bestimmten Person in Ihrer iPhoto-Mediathek zuzuordnen, aber es kann sehr ermüdend sein, jedes einzelne Gesicht eines nach dem anderen auszuwählen. Sie können mehrere Gesichter auswählen, indem Sie die zu bestätigende Person in Gesichter auswählen, und dann im mit "Person ist möglicherweise auch auf den Fotos unten zu sehen" bezeichneten Bereich einen Rahmen um die Fotos ziehen, die Sie bestätigen wollen. Wählen Sie dann den Namen bestätigen Knopf in der unteren Werkzeugleiste.
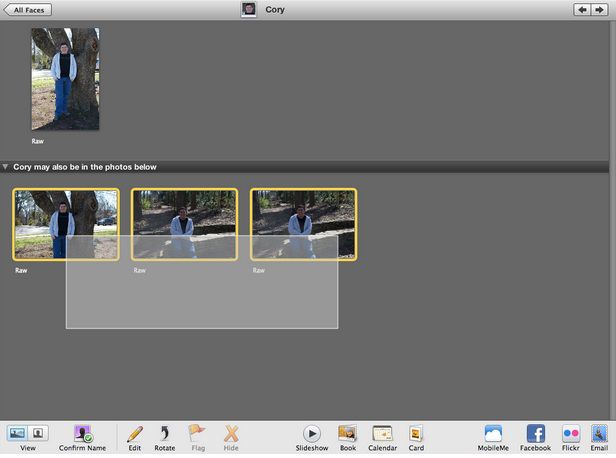
18. Ortsinformationen manuell hinzufügen
Sie können Ortsinformationen manuell auf drei Wegen hinzufügen: Über Album/Ereignis, über ein Foto oder über mehrere Fotos. Wenn Sie mit der Maus über die linke obere Ecke des Ereignisses, Albums oder Fotos fahren, sehen Sie ein kleines "i". Wenn Sie darauf klicken, öffnet sich eine Leiste, in der Sie spezifische Metadaten-Informationen wie den Ort eingeben können. Geben Sie die Stadt ins Ortsfeld ein und iPhoto wird nach dem Ort suchen. Nach dem Hinzufügen der lokalen Informationen wählen Sie Fertig, um zu speichern. Sie können mehrere Fotos, Alben oder Ereignisse auswählen, um den Ort zu wechseln.
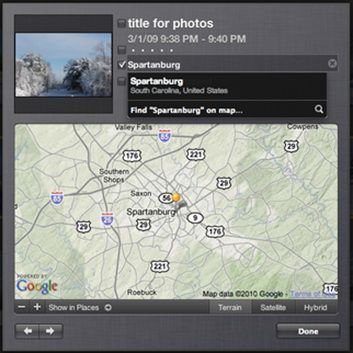
19. Bilder nebeneinander bearbeiten.
Es ist möglich, mehrere Bilder nebeneinander zu bearbeiten. Diese Funktion ist hilfreich für das Anwenden von Effekten auf ähnliche Fotos. Wählen Sie dafür einfach zwei oder mehrere Fotos eines Albums aus und klicken Sie dann auf den Bearbeiten-Knopf unten in der Werkzeugleiste.
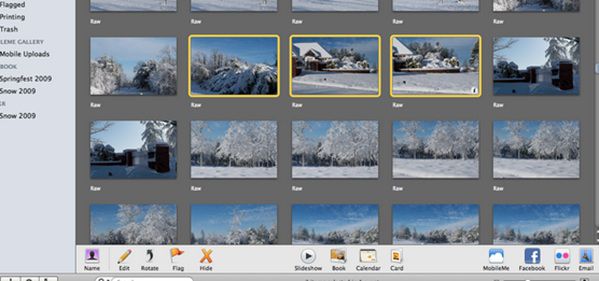
20. Schrittweise durch die Effekte gehen
iPhoto bietet verschiedene Effekte, mit denen Sie Ihre Bearbeitung würzen können. Diese Effekte umfassen Schwarz und Weiß, Antik, Unschärfe und weitere. Sie können die Effekte anwenden, indem Sie auf den Effekte-Knopf unten in der Bearbeiten-Leiste klicken. Sie können mehrere Effekte hinzufügen, indem Sie mehrere Effekte auswählen. Sie können außerdem die Effektintensität einstellen.
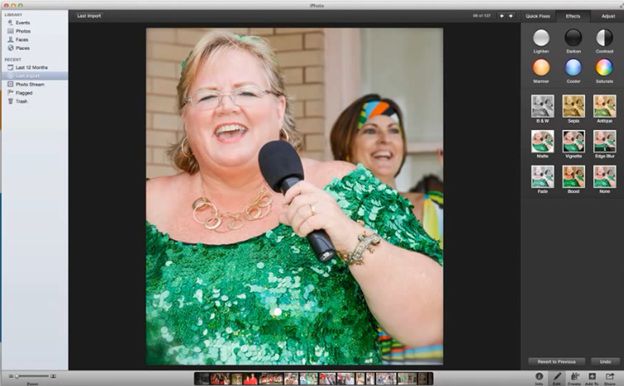
21. Fotos ausblenden
Sie können bestimmte Fotos, die Sie nicht mehr angezeigt haben wollen, ausblenden. Um ein Foto oder eine Gruppe von Fotos auszublenden, wählen Sie sie in Ihrer Mediathek aus, rechtsklicken Sie darauf und wählen Sie "Foto ausblenden".
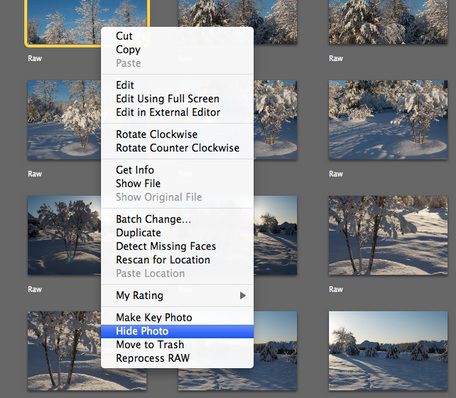
22. Teilen auf Facebook, Flickr und MobileMe
Mit iPhoto können Sie Ihre Fotos auf MobileMe, Facebook und Flickr teilen. Um Ihr Album auf Facebook zu teilen, wählen Sie ein Album, Ereignis oder eine Gruppe von Bildern und wählen Sie Facebook rechts in der unteren Werkzeugleiste. Falls Sie bereits in Facebook eingeloggt sind, wird sich ein Fenster öffnen, um Ihnen Optionen für das Teilen anzuzeigen.
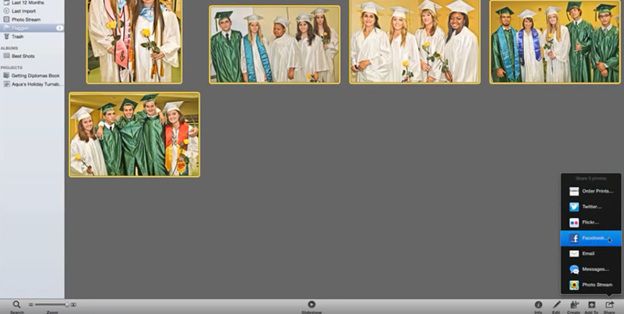
23. Einrichten einer externen Fotobearbeitung
Manchmal erfüllt iPhoto vielleicht nicht alle Ihre Ansprüche an ein mächtiges Bearbeitungswerkzeug, Mit dieser Funktion können Sie Fotos in einem anderen Bearbeitungswerkzeug wie Adobe Photoshop oder anderen Bearbeitungsprogrammen bearbeiten.
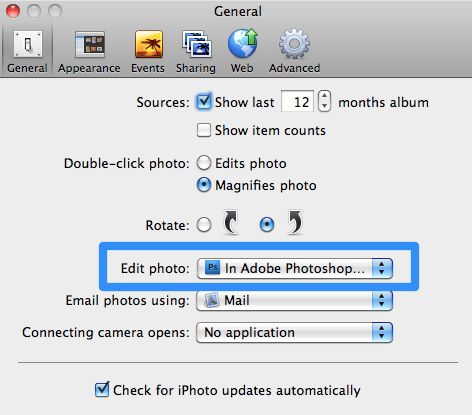
Gehen Sie dafür auf iPhoto > Einstellungen (oder drücken Sie Command + Komma). Im Allgemein-Tab gibt es unter Foto bearbeiten drei Optionen: Im Hauptfenster bearbeiten, Im Vollbildmodus bearbeiten und Im Programm. Wählen Sie Im Programm. Ein Dialogfenster öffnet sich, um Sie nach der Anwendung Ihrer Wahl zu fragen; suchen Sie die Anwendung heraus und klicken Sie auf Öffnen.
24. Kopieren/Einfügen von Orten in mehrere Fotos
Sie können die Ortsinformationen eines Fotos einfach kopieren und in ein anderes Foto oder andere Fotos einfügen. Kopieren (Command + C) Sie dafür einfach ein Foto mit dem entsprechenden Ort. Wählen Sie dann mehrere Fotos, die zum selben Ort gehören und führen sIE Rechtsklick > Ort einsetzen aus.
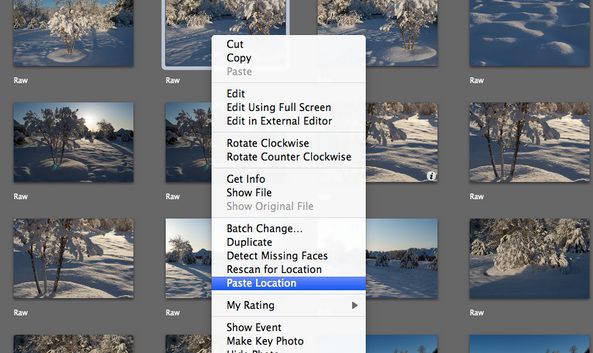

Video/Audio in 1.000 Formate konvertieren, bearbeiten, brennen und mehr.
Gratis Testen Gratis Testen Gratis Testen


