- • Tipps für iPhoto
- 2. iPhoto Mediathek verschieben
- 4. iPhoto Library Manager
Wie Sie iPhoto Library Manager benutzen
Fat Cat Software hat ein Hilfsprogramm namens iPhoto Library Manager entwickelt. Es bietet Ihnen die Fähigkeit, Ihre iPhoto-Mediathek einfach zu verwalten.
 100% Sicherheit verifiziert | Kein Abozwang | Keine Malware
100% Sicherheit verifiziert | Kein Abozwang | Keine MalwareSep 05, 2025• Bewährte Lösungen
iPhoto ermöglicht es Ihnen, Ihre Fotografien über viele Dateiordner hinweg zu verwalten. Sie können einfach durch die Fotos in Ihrer eigenen Mediathek direkt in iPhoto schalten, ohne jeden einzelnen Ordner durchgehen zu müssen, nur um die Fotos anzusehen, oder Ihren kompletten Rechner zu durchsuchen, um nach einem bestimmten Foto zu suchen.
Allerdings könnte es Ihnen manchmal ziemlich zeitraubend vorkommen, Ihre iPhoto-Mediatheken zu verwalten. Daher hat Fat Cat Software ein Hilfsprogramm namens iPhoto Libranry Manager entwickelt. Es bietet Ihnen weiterhin die Fähigkeit, Ihre Fotos aus einer bestimmten Mediathek in verschiedene Mediatheken zu kopieren und stellt dabei sicher, dass Sie zu jeder Zeit all Ihre wichtigen Informationen behalten. Ereignisse und Sammlungen werden beim Kopieren ebenso dupliziert und so werden sowohl das veränderte als auch das Ausgangsalbum jedes Bildes kopiert. Sie können eine überquellende Mediathek einfach in verschiedene kompaktere Mediatheken aufteilen, verschiedene benachbarte Mediatheken zu einer großen zusammenfassen, eine beschädigte Mediathek reparieren, die iPhoto sonst zum Aufhängen oder Abstürzen bringen könnte. Sie können iPhoto Library Managers Foto-Browser nutzen, um sich Ihre Fotos schnell anzusehen, ohne iPhoto starten zu müssen. Sie können außerdem nach Fotos in einer einzigen Mediathek oder zugleich quer durch alle Ihre Mediatheken suchen. Hier finden Sie eine Anleitung dazu, wie Sie iPhoto Library Manager verwenden.
- 1. Erstellen einer neuen Mediathek
- 2. Verschieben einer Mediathek
- 3. Suchen nach doppelten Fotos
- 4. Zusammenführen von iPhoto-Mediatheken
- 5. Neu anlegen beschädigter Mediatheken
1. Erstellen einer neuen Mediathek
Um eine neue Mediathek zu erstellen, können Sie auf "File" > "Create Library" oder auf den "Create Library"-Knopf im Fenster von iPhoto Library Manager klicken. Nun öffnet sich ein Fenster, in dem Sie Namen und Ort für die neue Mediathek wählen können. Standardmäßig wird die neue Mediathek leer angelegt und Sie können die hinzuzufügenden Bilder auswählen.
2. Verschieben einer Mediathek
Wenn Sie die Einträge einer bestimmten oder großen Mediathek in einen anderen Katalog verschieben wollen, ziehen Sie die Mediathek in die Mediathekenliste links und lassen Sie sie in den "Choose Source Library" genannten Bereich fallen.
Danach müssen Sie genau angeben, in welche iPhoto-Mediathek Sie alle Fotografien und weitere hinzuzufügenden Inhalte übertragen möchten. Sie können entweder Ihre bereits vorhandenen Mediatheken in den "Drop destination library"-Bereich ziehen oder, falls Sie Ihre bereits vorhandene Mediathek einer neuen Mediathek hinzufügen wollen, klicken Sie auf "Merge into a new, vacant library". Dann werden Sie gebeten, Namen und Ort auf Ihrer Festplatte anzugeben, wo die brandneue Mediathek angelegt werden soll. Falls Sie diesen Ort in Zukunft anpassen möchten, klicken Sie einfach auf den "Change location"-Knopf.
3. Suchen nach doppelten Fotos
iPhoto Library Manager bietet außerdem die Möglichkeit, doppelte Fotos zu finden und zu entfernen. Sie können entweder auf den "Find Duplicates"-Knopf in der Werkzeugleiste klicken oder "Find Duplicates" aus dem Mediathek-Menü wählen. Wählen Sie danach die Mediathek, die Sie durchsuchen wollen, im Bereich "Choose Libraries to search". Klicken Sie auf das "X", um eine Mediathek zu entfernen oder auf den "Exclusions..."-Knopf, um Fotos nicht zu betrachten, die sich im iPhoto-Papierkorb befinden, als ausgeblendet markiert sind oder denen in iPhoto bereits das Schlüsselwort "duplicate" zugewiesen wurde.
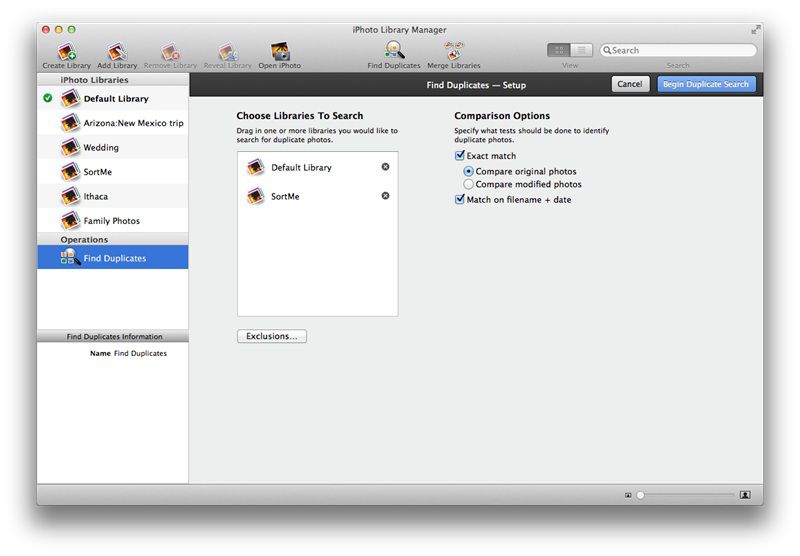
Wählen Sie dann die Vergleichen-Option, um zu bestimmen, ob sich Duplikate unter den Bildern befinden. Hier gibt es zwei Möglichkeiten:
- Exact match: Vergleicht die Bilddateien direkt und identifiziert solche, bei denen es sich um Byte-für-Byte-Duplikate voneinander handelt.
- Match on filename + date: Vergleicht Fotos auf Basis Ihres Dateinamens und -datums.
Nachdem Sie Ihre Suche eingestellt haben, klicken Sie auf den blauen "Find Duplicates"-Knopf (er befindet sich in der oberen rechten Ecke des Fensters) und iPhoto Library Manager wird damit beginnen, Ihre Mediathekn nach doppelten Fotos zu analysieren.
Wenn alle doppelten Fotos gefunden wurden, benutzt diese Anwendung ein regelbasiertes System, um zu bestimmen, welches Foto beibehalten werden soll. Dann werden die übrigen Dateien in den Papierkorb verschoben oder eine andere Aktion wird auf sie ausgeführt. Sie können aus vielen eingebauten Duplikat-Regeln mithilfe des Popup-Menüs unten im Fenster wählen. Sie können außerdem "Edit Rules" wählen, um Ihre eigenen Regeln für die zu behaltenden festzulegen.
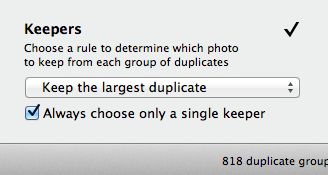
Wenn Sie die Regeln festgelegt haben, können Sie im Anschluss weitere Aktionen auf die Fotos in der Duplikat-Gruppe anwenden. Die verfügbaren Aktionstypen sind "Move to Trash", "Flag", "Hide", "Add to Album" oder "Assign Keyword". Sie können eine Aktion ganz nach Ihrem Bedürfnis wählen.
4. Zusammenführen von iPhoto-Mediatheken
iPhoto Library Manager ermöglicht Ihnen, Einträge aus mehreren Mediatheken in eine einzelne zu kombinieren, wobei alle Ihre Alben, Ereignisse und Foto-Metadaten beibehalten werden. Gehen Sie dafür auf File > Merge Libraries und wählen Sie alle Mediatheken, die Sie zusammenführen möchten, aus der linken Spalte. Klicken Sie danach auf diejenige, die Ihnen gefällt, um die Fotos in die rechte Spalte zu kopieren. Wählen Sie die "Don't import duplicates"-Box und wählen Sie "Continue".
5. Neu anlegen beschädigter Mediatheken
Öfter einmal kann eine iPhoto-Mediathek beschädigt werden, Fotos können fehlen, iPhoto hängt aus unbekannten Gründen oder stürzt ab. Mit iPhoto Library Manager können Sie eine Mediathek aufbauend auf Ihrer aktuellen Mediathek neu anlegen, wobei eine neue Datenquelle ohne Schäden aufgebaut wird. Sie können möglicherweise sogar Fotos aus der Mediathek zurückholen, die iPhoto verloren hat.
Falls Sie die iPhoto-Mediathek neu anlegen wollen, gehen Sie auf "Library" > "Rebuild Library" und wählen Sie einen Ort, an dem die Mediathek neu angelegt werden soll, und ob Sie wollen, dass iPLM verwaiste Fotos, die es im Mediathek-Archiv findet, einsammelt oder nicht. Dann wird die Anwendung die Mediathek untersuchen und neu anlegen, so gut sie kann, um Ihnen dann eine Vorschau dessen zu geben, was sie finden konnte. Klicken Sie dann auf den "Rebuild"-Knopf, um eine neue Mediathek zu erzeugen und die Inhalte der Original-Mediathek der neuen hinzuzufügen.

Video/Audio in 1.000 Formate konvertieren, bearbeiten, brennen und mehr.
Gratis Testen Gratis Testen Gratis Testen



