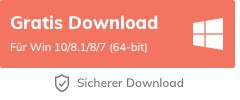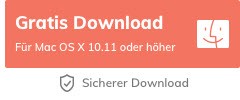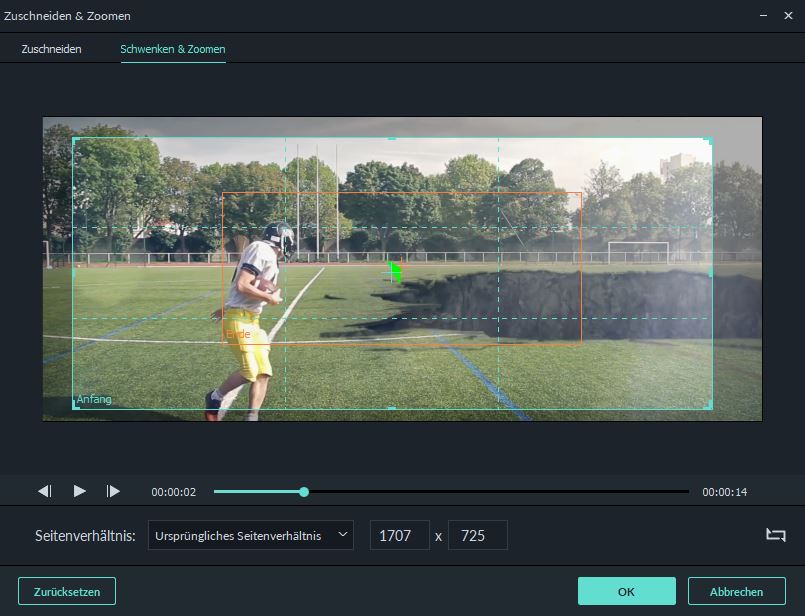- Tipps für Videobearbeitung

- • Beste einfache Videoschnittprogramme
- • Video Hintergrundgeräusche entfernen
- • Video selbst erstellen kostenlos
- • Videoqualität verbessern in 5 Methoden
- • Videos schneiden wie ein Profi
- Weitere Tipps entdecken >>
Wie Sie Bilder zu Ihren Videos hinzufügen können
Eine einfache Möglichkeit um Ihre Videos interessanter zu gestalten, ist das Hinzufügen von Bildern bzw. Fotos. Die Anwendungsmöglichkeiten sind dabei vielfältig, so können Sie beispielsweise Ihr Bild als Logo bzw. Wasserzeichen hinzufügen.
 100% Sicherheit verifiziert | Kein Abozwang | Keine Malware
100% Sicherheit verifiziert | Kein Abozwang | Keine MalwareSep 05, 2025• Bewährte Lösungen
Eine einfache Möglichkeit um Ihre Videos interessanter zu gestalten, ist das Hinzufügen von Bildern bzw. Fotos. Die Anwendungsmöglichkeiten sind dabei vielfältig, so können Sie beispielsweise Ihr Bild als Logo bzw. Wasserzeichen hinzufügen, oder Zuschauern Inhalte mit Infographiken veranschaulichen. Mit einem leistungsfähigen Videobearbeitungsprogramm wie Wondershare Filmora Version 9 ist es möglich, beliebig viele Bilder über Videos zu legen, deren Größe und Position frei anzupassen und Effekte wie Filter, Overlays und Masken darauf anzuwenden.
In dieser Schritt-für-Schritt Anleitung erfahren Sie, wie Sie mit dem Filmora9 Video Editor für Windows & Mac Bilder über Ihr Video legen können. Wie Sie neben Fotos auch andere Videoclips zu Ihrem Video hinzufügen können, erfahren Sie in der Online-Anleitung für Filmora9. Wenn Sie Filmora9 noch nicht auf Ihrem Computer haben, können Sie jetzt die Testversion der Videobearbeitungssoftware kostenlos herunterladen.
*Produkt- und Rechnungsinformationen werden Ihnen nach dem Kauf via Email zugesendet.
Schritt-für-Schritt Anleitung für das Hinzufügen von Bildern zu Videos mit Filmora9
1. Neues Projekt erstellen & Video und Bilder in Filmora9 importieren
Öffnen Sie Filmora9 und wählen Sie im Startbildschirm Neues Projekt aus.
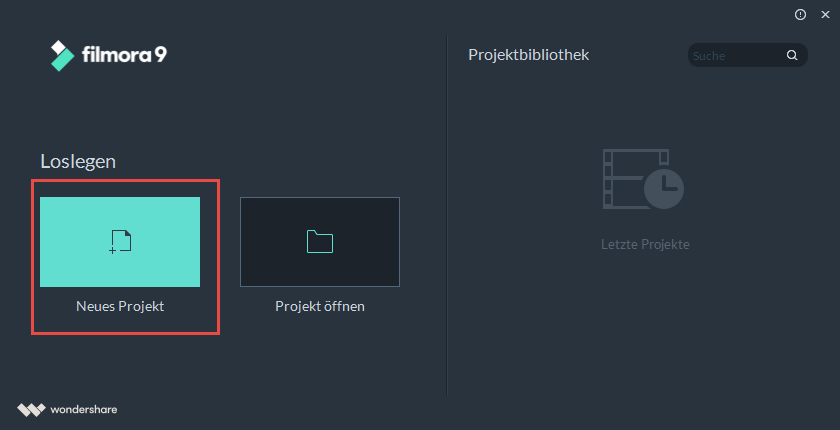
Nun sehen Sie die Benutzeroberfläche des Videoeditors, in der Sie zunächst Ihr Video und Ihre Bilder hinzufügen, indem Sie in der Medien Registerkarte auf Importieren klicken und Mediendateien hinzufügen auswählen. Sobald Sie alle Dateien importiert haben, die Sie für Ihr Projekt benötigen, ziehen Sie das Video auf eine der Spuren der Zeitleiste in der unteren Hälfte der Benutzeroberfläche.
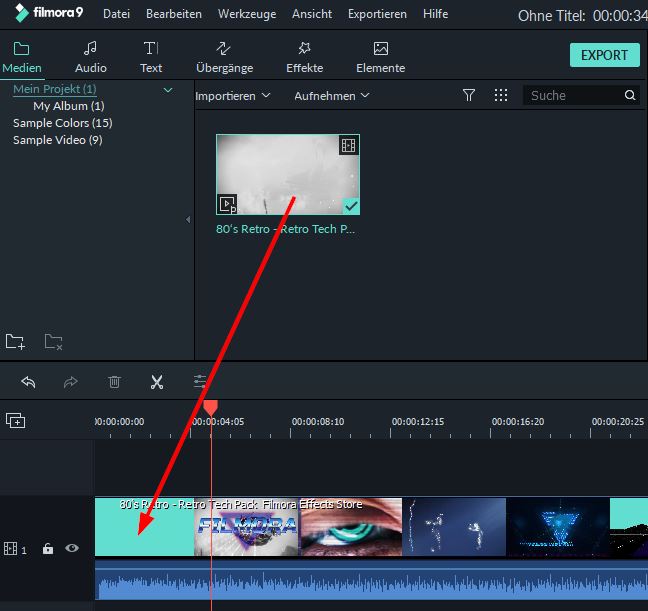
2. Bilder zu Video hinzufügen
Im nächsten Schritt ziehen Sie Ihre Bilder, die Sie im ersten Schritt in Filmora9 importiert haben, auf die Videospur über dem bereits hinzugefügten Video. Sie können die Bilder in einer beliebigen chronologischen Abfolge anordnen, indem Sie sie auf die gewünschte Stelle Ihres Videos ziehen.
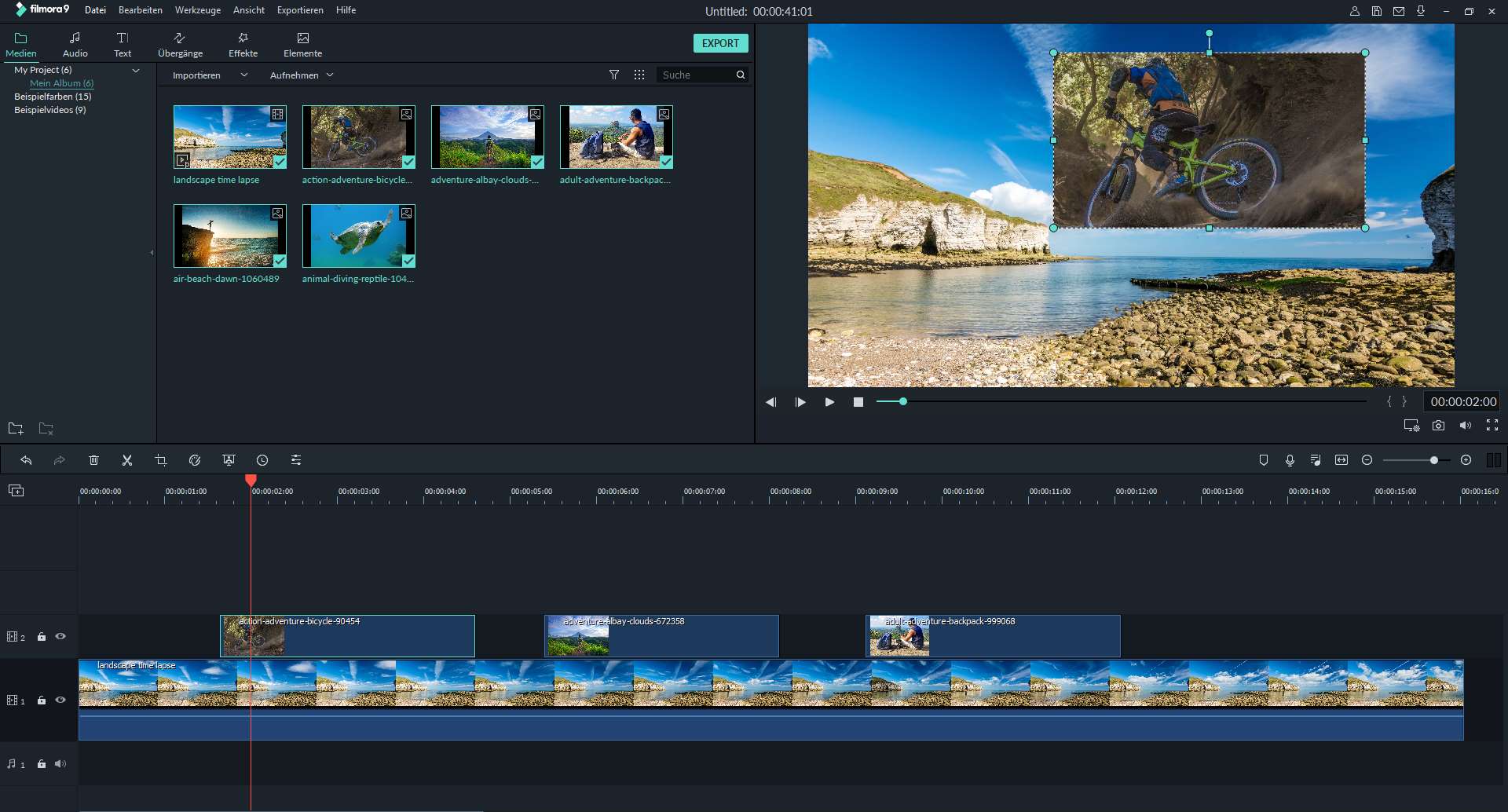
Nun können Sie noch einige Bearbeitungen für die Bilder vornehmen. Standmäßig verdecken die Bilder das ganze Video, allerdings können Sie die Größe und Position anpassen, indem Sie auf das Bild in der Zeitleiste klicken und im Vorschaufenster den Rahmen kleiner oder größer ziehen, oder ihn verschieben (siehe Screenshot).
Tipp: Sie können die Anzeigedauer der Bilder in Ihrem Video anpassen, indem Sie in der Zeitleiste den Rahmen des Bildes nach links oder rechts ziehen.
3. Optional: Effekte auf Bilder anwenden
Mit den integrierten Effekten Filmoras können Sie Ihre Videos interessanter gestalten. In der Effekte Registerkarte stehen Ihnen Filter, Overlays und einige weitere Effekte zur Verfügung. Um einen der Effekte anzuwenden, ziehen Sie ihn direkt auf eines Ihrer Bilder oder Videos in der Zeitleiste. Um den Effekt zu bearbeiten, klicken Sie doppelt auf das Video oder Bild, auf den Sie ihn angewendet haben, um das Bearbeitungsmenü aufzurufen. Unter Videoeffekte können Sie die Stärke des Effekts anpassen.
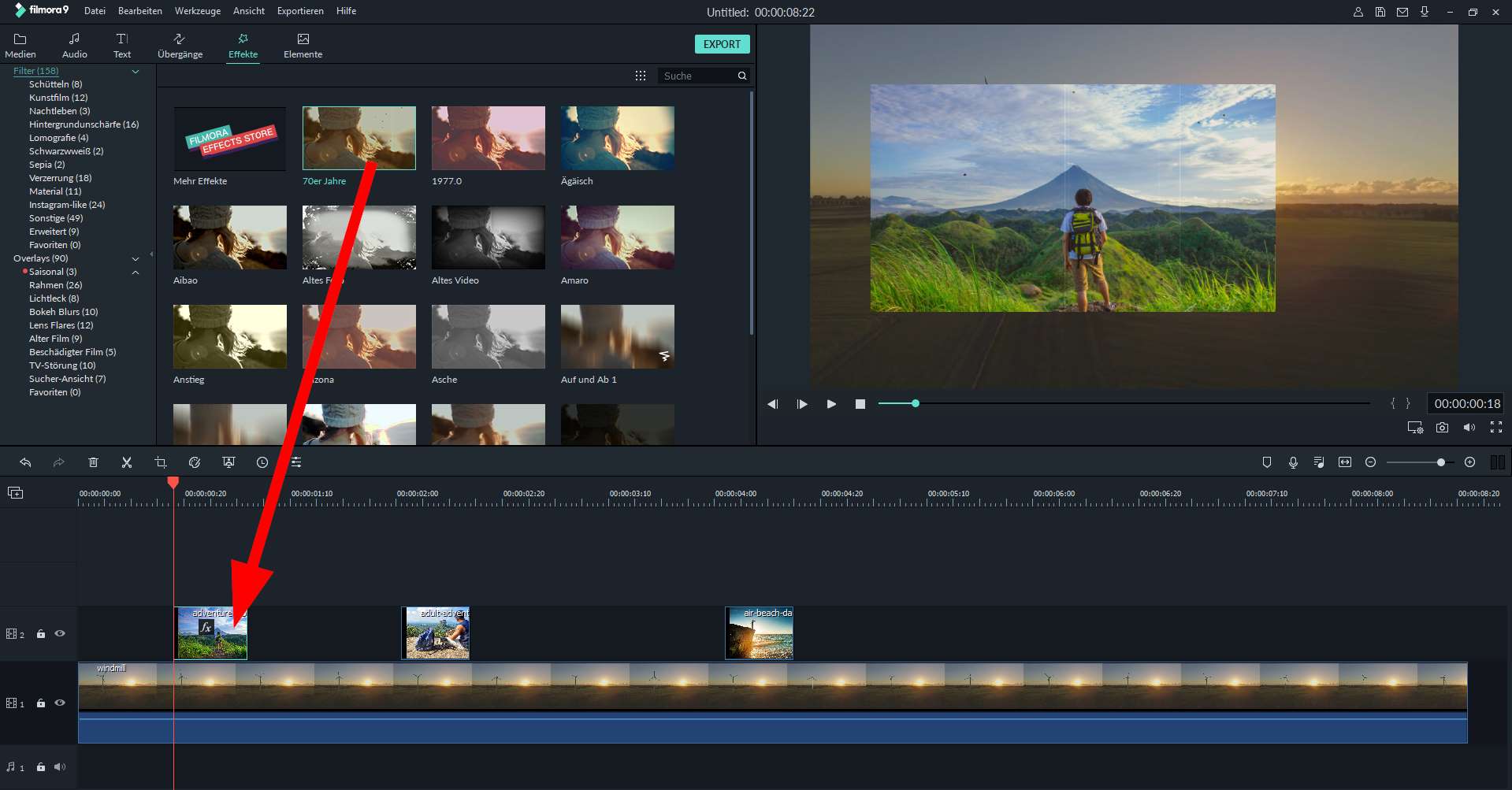
Anstatt statische Bilder in Ihrem Video zu zeigen, können Sie sie mit Kamerafahrten animieren. Um den Schwenken & Zoomen (Pan & Zoom) genannten Effekt anzuwenden, klicken Sie mit der rechten Maustaste auf eines der Bilder in der Zeitleiste und wählen im Kontextmenü Zuschneiden und Zoomen aus. Im Fenster, das sich nun öffnet, öffnen Sie die Registerkarten für Schwenken & Zoomen. Mit den beiden Rahmen können Sie das Anfangsbild und das Endbild der Animation festlegen und sich das Ergebnis über die Vorschau ansehen.
4. Video mit Bildern exportieren & speichern
Wenn Sie mit Ihrem Video zufrieden sind, klicken Sie auf EXPORT, um es zu rendern. In den Exporteinstellungen können Sie festlegen, in welchem Dateiformat Sie Ihr Video kodieren möchten, den Speicherort festlegen und Ihr Video benennen. Unter Einstellungen können Sie zudem die Auflösung, Bitrate und einige weitere Parameter anpassen. Um den Rendervorgang zu starten, klicken Sie in der unteren rechten Ecke auf EXPORT. Alternativ können Sie Ihr Video auch direkt bei YouTube und Vimeo hochladen, es auf DVD brennen, oder eine Image-Datei erstellen. Die Optionen dafür finden Sie in den entsprechenden Registerkarten im Exportfenster.
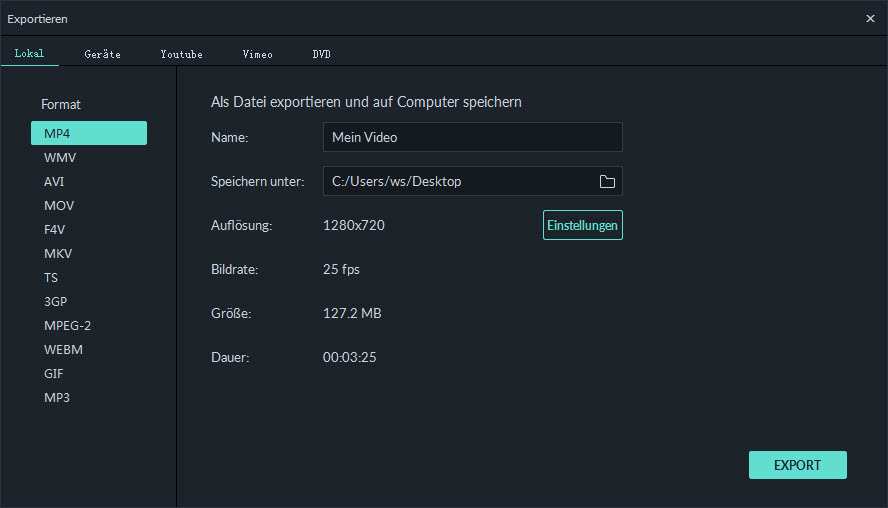
Sie möchten Bilder zu Ihren Videos hinzufügen, haben Filmora9 aber noch nicht auf Ihrem Computer? Dann haben Sie jetzt die Möglichkeit, die Testversion des Videoeditors kostenlos für Windows oder macOS herunterzuladen!
*Produkt- und Rechnungsinformationen werden Ihnen nach dem Kauf via Email zugesendet.

Video/Audio in 1.000 Formate konvertieren, bearbeiten, brennen und mehr.
Gratis Testen Gratis Testen Gratis Testen