Videos richtig bearbeiten:
Der ultimative Leitfaden für Anfänger
Videobearbeitung kann zunächst überwältigend erscheinen. In diesem Leitfaden vermitteln wir die Grundlagen der Bearbeitung von Videos. So erfahren Sie, wie Sie eine passende Videobearbeitungssoftware und einen Computer zum Video Bearbeiten auswählen. Zudem zeigen wir Ihnen, wie Sie Ihr erstes Video erstellen können.
 100% Sicherheit verifiziert | Kein Abozwang | Keine Malware
100% Sicherheit verifiziert | Kein Abozwang | Keine MalwareSep 05, 2025• Bewährte Lösungen
Videobearbeitung kann zunächst überwältigend erscheinen. Es gibt eine Menge, worüber Sie sich Gedanken machen können. Aber die Fähigkeit, Videoschnitt zu beherrschen, ist definitiv ein erreichbares Unterfangen.
Es ist nahezu unmöglich, alle Tricks und Tipps zur Videobearbeitung in einem Leitfaden zusammenzufassen. In diesem Artikel beschränken wir uns daher auf die Grundlagen der Videobearbeitung. So erfahren Sie, wie Sie eine passende Videobearbeitungssoftware und einen Computer zum Bearbeiten von Videos auswählen. Zudem zeigen wir Ihnen, wie Sie Ihr erstes Video erstellen können und wo Sie Lernmittel finden, um Ihre Videobearbeitungskenntnisse zu verbessern.
- Teil 1: Was Sie bedenken sollten, bevor Sie mit der Videobearbeitung anfangen
- Teil 2: Wie Sie Videos richtig bearbeiten können
- Part 3: Lernmittel und Communitys für Videobearbeitung
Teil 1: Was Sie bedenken sollten, bevor Sie mit der Videobearbeitung anfangen
Bevor Sie sich der Bearbeitung Ihrer Videos widmen, hilft es ungemein, vorbereitet zu sein und zu wissen, was Sie mit dem aufgenommenen Filmmaterial anstellen möchten. Auch sollten Sie ein Videobearbeitungsprogramm wählen, das kompatibel mit dem Videomaterial Ihrer Kamera und Ihrem Computer ist. So erkennt Ihr Video Editor beispielsweise nicht das Videoformat Ihrer Kamera, oder Ihr Computer verfügt über zu wenig Arbeitsspeicher, um 4k-Videos zu bearbeiten. Werfen wir also einen Blick auf einige Aspekte, die Sie berücksichtigen sollten, bevor Sie mit der Bearbeitung Ihres ersten Videos anfangen.
1. Welche Art von Videos möchten Sie erstellen?
Möchten Sie ein kurzes Video erstellen, oder eines, das länger als zwanzig Minuten dauert? Ist es ein Home-Video, ein Tutorial oder ein experimenteller Kunstfilm? Wenn Sie genau wissen, welche Art von Video Sie erstellen möchten, können Sie die Suche nach der Videobearbeitungssoftware eingrenzen und im Voraus wissen, welche Bearbeitungstools Sie benötigen, bevor Sie mit der Bearbeitung beginnen.
2. Welche Systemanforderungen Ihr Computer für Videobearbeitung erfüllen sollte
Die Leistung Ihres Computers kann die Auswahl an Videobearbeitungsprogrammen, die Ihnen zur Verfügung stehen, stark einschränken. Professionelle Videoschnittprogramme wie Final Cut Pro X, Adobe Premiere Pro und Davinci Resolve stellen hohe Hardware-Anforderungen, die Ihr Computer erfüllen muss, wenn Sie Ihre Videos ohne ständige Verzögerungen bearbeiten möchten.
1. Windows-PC oder Mac?

Desktop-Computer, die mit Windows als Betriebssystem verkauft werden, sind im Laufe der Jahre leistungsfähiger geworden, allerdings sind Mac-Computer für Videobearbeitung immer noch die bessere Wahl. Dies liegt daran, dass das Betriebssystem Mac OS viel besser auf die in Mac verbaute Hardware abgestimmt ist, als dies bei Windows der Fall ist. Der 2017 Mac Pro, obwohl alles andere als günstig, ist eine der besten Optionen zur Videobearbeitung. Die Unterschiede zwischen Windows- und Mac-System sind jedoch nur für professionelle Video-Editoren wichtig, die an anspruchsvollen Projekten arbeiten. Unerfahrene Video-Editoren können PC- und Mac-Computer gleichermaßen effektiv zum Bearbeiten ihrer Videos verwenden. Bevor Sie eine Software kaufen, sollten Sie sichergehen, dass Ihr Computer die vom Hersteller angegebenen Hardwareanforderungen erfüllt.
2. Prozessor
Das Rendern von Videos ist eine der anspruchsvollsten Aufgaben, die ein Computer bei der Videobearbeitung umsetzen muss. Der Prozess kann je nach Größe des Projekts von einigen Minuten, bis hin zu einigen Stunden dauern. Ein leistungsstarker Prozessor, auch CPU genannt, kann die für den Prozess benötigte Zeit deutlich verkürzen und ermöglicht es Ihrer Videobearbeitungssoftware, schneller und stabiler zu laufen. Intels Prozessoren der i5- und i7-Serie gelten als die besten CPUs für die Videobearbeitung, da sie leistungsfähig genug sind, um z.B. das Hinzufügen von Übergängen zu Videos, das Anwenden von Filtern und Effekten, oder das Rendern von Videos schnell umzusetzen. Wenn Sie regelmäßig Videos bearbeiten möchten, stellen Sie sicher, dass Ihr Computer über einen leistungsfähigen Prozessor verfügt.
3. Arbeitsspeicher
Die meisten Videobearbeitungsprogramme benötigen nicht mehr als 4 oder 8 GB Arbeitsspeicher, auch RAM genannt, um ordnungsgemäß zu funktionieren. Das Arbeiten mit großen Videodateien kann jedoch Ihren Computer erheblich verlangsamen und sogar im entscheidenden Moment zum Absturz bringen. Arbeitsspeicher können Sie also nie genug haben. Die meisten Macs und PCs sind auf maximal 32 GB RAM begrenzt, aber wenn Sie gerade anfangen, Videobearbeitung zu erlernen, kommen Sie mit deutlich weniger Arbeitsspeicher aus.
4. Festplattenspeicher
Videodateien, gerade in hohen Auflösungen wie 4k, können mehrere Gigabyte groß sein, und die Videos, die Sie aus der Videobearbeitungssoftware exportieren, benötigen ausreichend Speicherplatz. Die meisten erfahrenen Video-Editoren verwenden eine externe Festplatte mit mehreren Terabyte Speicherplatz für ihre Videobearbeitungsprojekte. Darüber hinaus benötigen einige Gigabyte freien Speicherplatz auf der Festplatte Ihres Computers, um eine Videobearbeitungssoftware zu installieren.
5. Grafikkarte
Zunächst werden Sie nicht bemerken, wie wichtig die Grafikkarte für den Videobearbeitungsprozess ist, da Sie die grafisch anspruchsvollen Videobearbeitungsaufgaben nicht ausführen werden. Auch wenn Sie keine 3D- oder Spezialeffekte erstellen möchten, müssen Sie darauf achten, dass der Computer, an dem Sie arbeiten, über eine Grafikkarte verfügt, die auch mit komplexen Berechnungen zurechtkommt. Für den Anfang benötigen Sie keine teure Gaming-Grafikkarte, sollten aber darauf achten, dass Ihr Computer mehr als nur eine Onboard-Grafikchip-Lösung wie die Intel Graphics 4000 – 6000 Serie verfügt. Fest auf dem Motherboard verbaute Grafikchips verfügen meistens nicht über einen eigenen Arbeitsspeicher und bieten nur wenige Shader-Einheiten, was sie für die Videobearbeitung unbrauchbar macht. Eine leistungsfähige GPU für unter 150€ ist zum Beispiel die Nvidia GTX 1050 Reihe. Wenn Sie eine Grafikkarte mit einem leistungsstarken Prozessor kombinieren und mehr als 16 GB RAM zur Verfügung haben, ist sichergestellt, dass Ihr PC für praktisch alle Videobearbeitungsaufgaben bereit ist.
6. Monitor

Wenn Sie die Videodateien auf einem großen hochaufgelösten Bildschirm betrachten, können Sie selbst die kleinsten Fehler erkennen. Professionelle Video-Editoren verwenden häufig zwei Monitore, wenn sie an einem Projekt arbeiten, aber für den Anfang reicht ein hochaufgelöstes Display völlig aus. Die Größe des Monitors ist ebenfalls wichtig. Mit Bildschirmen über 20 Zoll können Sie Ihre Videos deutlich effizienter bearbeiten.
Zusammenfassung
Wenn Sie die grundlegenden Videobearbeitungsfunktionen wie das Schneiden von Videos, Hinzufügen von Musik oder Übergänge zwischen den Aufnahmen ausführen möchten, benötigen Sie keinen Computer mit hochwertigen Komponenten. Wenn Ihre Kenntnisse und Ihr Anspruch größer werden, sollten Sie Geld in leistungsfähige Hardware investieren. Gerade die verwendete CPU, Grafikkarte und der verfügbare Arbeitsspeicher können einen großen Unterschied bei der Performance von Videobearbeitungsprogrammen ausmachen. Bis Sie allerdings die grundlegenden Techniken der Videobearbeitung beherrschen, können Sie, abhängig von der Software, Ihre Videos auf jedem Consumer-PC, Mac-Computer, oder Notebook bearbeiten.
3. Die Videobearbeitungs-Tools, über die Ihr Video Editor verfügen sollte
Neben den technischen Anforderungen sind Ihre Fähigkeiten als Video-Editor die zweitwichtigste Sache, die Sie vor dem Kauf einer Videobearbeitungssoftware beachten sollten. Unerfahrene Video-Editoren benötigen in der Regel keine erweiterten Funktionen zur Videobearbeitung, weshalb es keinen Sinn macht, mehrere hundert Euro in eine Software zu investieren, die die Videobearbeitungs-Werkzeige bietet, die Sie niemals verwenden werden. In der folgenden Tabelle finden Sie einige der besten Programme für Einsteiger- und professionelle Videobearbeitung auf Windows- und Mac-Computern.
| Betriebssystem | Budget | Anspruch | ||
|---|---|---|---|---|
| Einsteiger | Fortgeschritten | Professionell | ||
| Windows | Kostenlos | Windows Movie Maker | Shotcut | Davinci Resolve |
| OpenShot | Hitfilm Express | Lightworks | ||
| VideoPad Video Editor | Kdenlive | Blender | ||
| Freemium | Wondershare Filmora | Cyberlink PowerDirector | ||
| Magix Video Deluxe | Magix Movie Edit Pro | |||
| Movavi Video Suite | ||||
| Gegen Bezahlung |
Adobe Premiere Elements | Adobe Premiere Pro | ||
| Vegas Pro | ||||
| Mac OS | Kostenlos | iMovie | Shotcut | |
| Avidemux | Hitfilm Express | |||
| OpenShot | Kdenlive | |||
| Freemium | Filmora | Cyberlink PowerDirector | ||
| Magix Video Easy | ||||
| Gegen Bezahlung |
Adobe Premiere Elements | Final Cut Pro X | ||
| Adobe Premiere Pro | ||||
| Linux | Kostenlos | Avidemux | Shotcut | Davinci Resolve |
| Openshot | Kdenlive | Blender | ||
| Lightworks | ||||
Unsere Empfehlung an alle Neulinge in der Welt der Videobearbeitung und an alle diejenigen, die bereits einige Grundkenntnisse vorweisen können, ist der Video Editor Wondershare Filmora für Windows und Mac. Mit der Software können Sie mühelos alle grundlegenden Videobearbeitungsfunktionen ausführen, während Sie darüber hinaus erweiterte Videobearbeitungsfunktionen wie u.a. Greenscreen, Bild-in-Bild und Tilt-Shift nutzen können. Darüber hinaus bietet Filmora eine große Effektbibliothek, die ständig aktualisiert wird und bereits mehr als 800 Effekte in Form von Overlays, Filtern, Übergängen, grafischen Elementen, Musik und Soundeffekten enthält. Im Filmora Effects Store stehen tausende weitere Effekte zu Themen wie Action-Filme, Beauty, Fashion und Reisen zur Verfügung.
Tipp: Die Testversion Filmoras können Sie komplett kostenlos herunterladen und nutzen. Die einzige Einschränkung gegenüber der preiswerten Vollversion (Ab 39.99€) ist ein Wasserzeichen, das den Ausgabevideos hinzugefügt wird. Überzeugen Sie sich selbst von der revolutionär einfachen Bedienung des Filmora Video Editors!
Teil 2: Wie Sie Videos richtig bearbeiten können
Sie wissen nie, auf welche Probleme und Herausforderungen Sie beim Videobearbeitungsprozess stoßen werden. Aus diesem Grund müssen Sie so gut wie möglich auf Alles vorbereitet sein. Die Nachbearbeitung kann Tage, manchmal sogar Monate dauern, also bringen Sie genügend Geduld und einen starken Durchhaltewillen mit.
Einige Tipps bevor Sie anfangen
Die Vorbereitung für die Bearbeitung von Videos beginnt lange bevor Sie die Software starten. Hier finden Sie einige Tipps, die Ihnen dabei helfen können, den Nachproduktionsprozess effizienter zu gestalten.
- Nehmen Sie mehrere Aufnahmen derselben Szene auf, während Sie am Set sind, da Sie so mehr Optionen bei der Bearbeitung haben.
- Kennen Sie jede Sekunde des Filmmaterials, mit dem Sie arbeiten, damit Sie die besten Aufnahmen leicht auswählen können.
- Verwenden Sie visuelle Effekte in Maßen und nur, wenn diese das Video verbessern.
- Organisation ist die halbe Miete. Sortieren Sie Ihre Aufnahmen, um sich nicht später bei der Bearbeitung zu verzetteln und Zeit zu sparen.
Schritt-für-Schritt Anleitung für die Bearbeitung von Videos
Die grundlegenden Techniken zur Videobearbeitung sind in allen Videobearbeitungsprogrammen identisch. In diesem Leitfaden zeigen wir Ihnen, wie Sie Videos in Wondershare Filmora bearbeiten, aber Sie können die Fähigkeiten, die Sie hier erlernen, auch in anderen Videobearbeitungsprogrammen anwenden. Wenn Sie Wondershare Filmora noch nicht auf Ihrem Computer installiert haben, können Sie die kostenlose Testversion jetzt herunterladen.
1. Videobearbeitungsmodus wählen

Starten Sie Filmora, wenn Sie mit der Arbeit an einem neuen Video beginnen möchten. Zunächst erscheint der Begrüßungsbildschirm der Software, auf dem Sie den Bearbeitungsmodus für Ihr Projekt wählen. Wählen Sie die Option "Einfacher Modus", wenn Sie das Video schnell bearbeiten und auf Facebook oder YouTube teilen möchten. Der Instant-Cutter-Modus ermöglicht das schnelle und einfache Trimmen von 4K und allen anderen großen Videodateien. Das Action-Cam-Tool eignet sich am besten für Filmmaterial, das mit einer Action-Kamera, wie z.B. einer GoPro, aufgenommen wurde. In diesem Modus stehen Werkzeuge für die Korrektur des Fischaugeneffekts und Videostabilisierung zur Verfügung.
Alle Funktionen des Video Editors stehen Ihnen im "Erweiterter Modus" zur Verfügung, welchen wir für diesen Schritt-für-Schritt Leitfaden verwenden. Klicken Sie auf die Schaltfläche, um mit der Bearbeitung anzufangen.
2. Neues Projekt erstellen und Videos importieren
Wenn Sie den "Erweiterter Modus" starten, erscheint zunächst ein Anmeldefenster. Sie können wahlweise einen Account erstellen, sich über Ihr Facebook-, Google-, oder Twitter-Konto anmelden, oder das Fenster schließen, um die Anmeldung später durchzuführen.
Standardmäßig ist für neue Projekte ein Seitenverhältnis von 16:9 eingestellt, aber Sie können auch ein anderes Seitenverhältnis wählen, indem Sie im oberen Menü auf "Datei" und "Neues Projekt" klicken. Es gibt vier verschiedene Seitenverhältnisse zur Auswahl, inklusive 16:9 (Breitbild), 4:3, 9:16 (Hochformat) und 1:1 (Quadratisch).
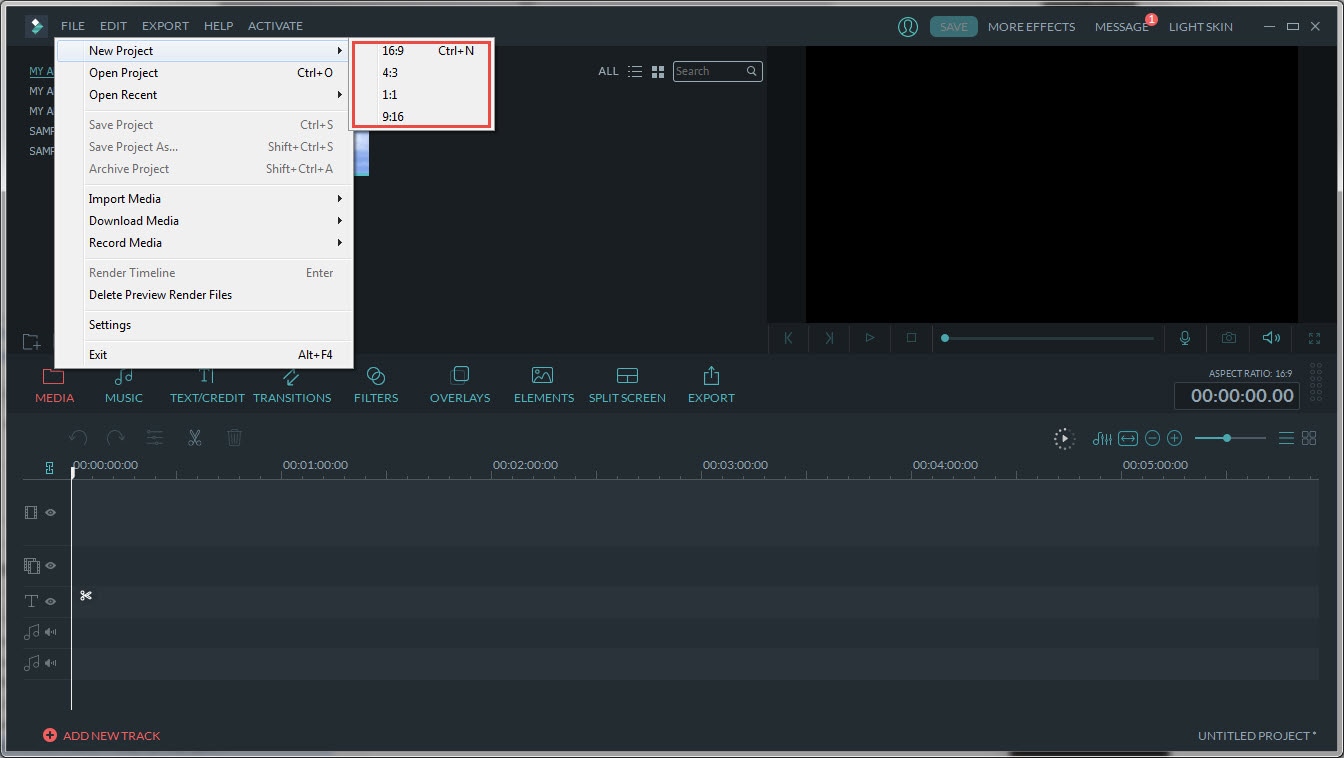
Filmora sowie alle anderen Videoschnittprogramme, die wir in diesem Leitfaden erwähnt haben, unterstützen fast alle Arten von Videodateien, von mit Smartphones und Webcams aufgenommenen Videos, bis hin zu Filmmaterial, das mit professionellen Kameras aufgenommen wurde.
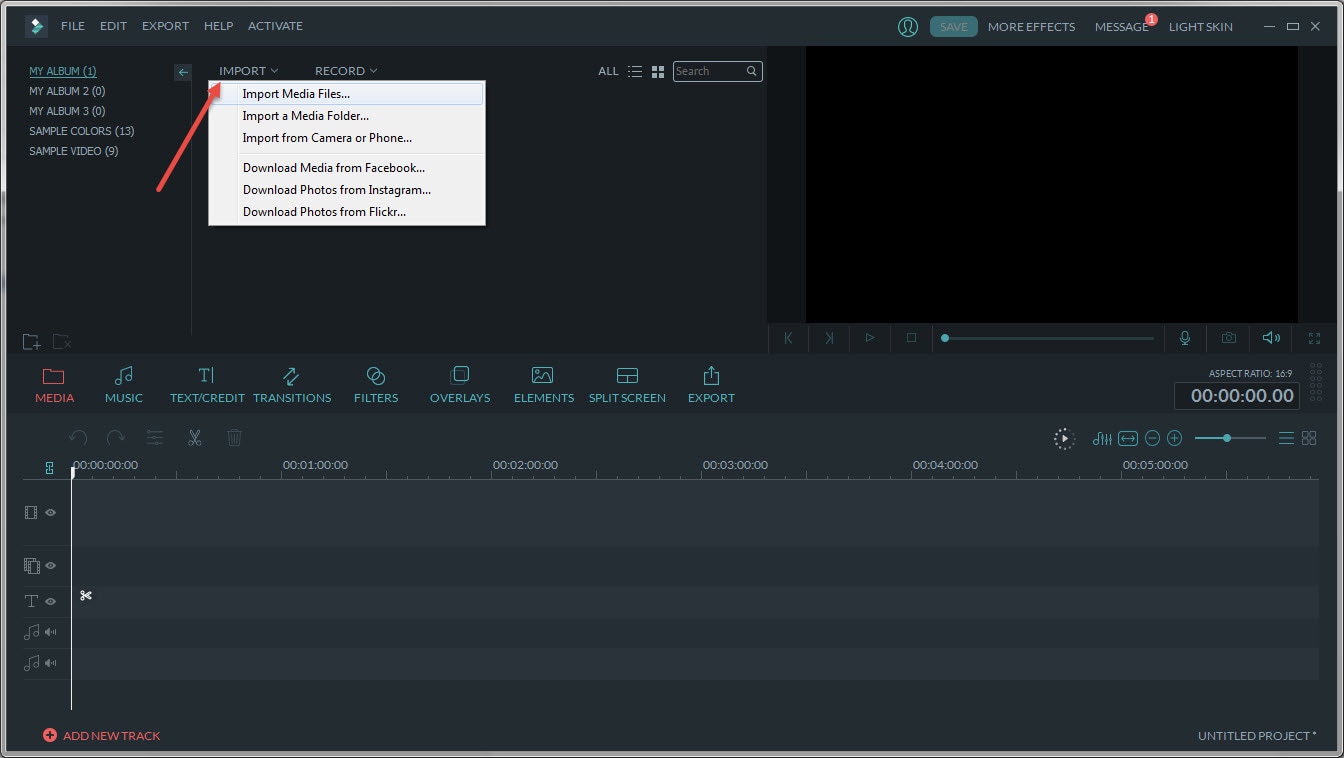
In der oberen linken Ecke des Video-Editors können Sie die Schaltfläche für "Importieren" sehen, klicken Sie darauf und wählen Sie die Option "Mediendateien importieren" und navigieren Sie dann zu dem Speicherort auf Ihrer Festplatte, auf dem das zu bearbeitende Material gespeichert ist. Wählen Sie die Video-, Audio- oder Fotodateien aus, die Sie in Ihrem Projekt verwenden möchten, und klicken Sie auf die Schaltfläche Importieren.
3. Projektmaterialen organisieren
Die Dateien, die Sie in den Editor importieren, werden unter der Registerkarte "Medien" angezeigt. Die Arbeit mit vielen verschiedenen Dateien in einem einzelnen Projekt ist viel schwieriger, wenn Sie nach den Videoclips suchen müssen, die Sie zur Zeitleiste für die Bearbeitung hinzufügen möchten. Um Chaos zu vermeiden, können Sie die "Mein Album" auf der linken Seite des Medien-Tabs verwenden, mit der Sie Ordner erstellen und Ihre Dateien sortieren können.
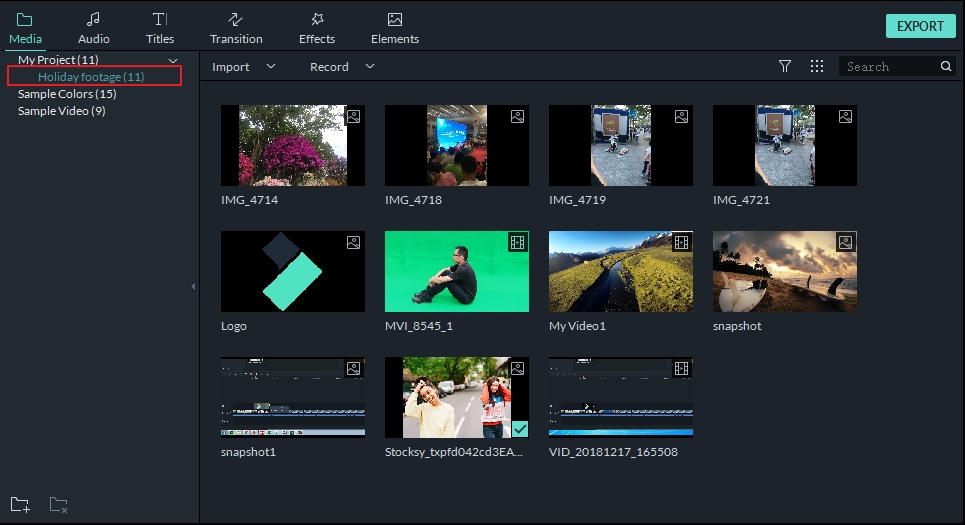
Klicken Sie auf das Symbol "Neuen Ordner hinzufügen", das sich am linken Rand unter den "Mein Album" Ordnern befindet. Sie können Ihre Mediendateien alphabetisch oder auf andere Weise organisieren, um Ihre Effizienz zu erhöhen und die Zeit zu verkürzen, die Sie beim Durchsuchen von Dateien benötigen.
4. Video- und Audiodateien auf Zeitleiste platzieren, um nicht benötigte Teile zu entfernen
Unbearbeitetes Filmmaterial enthält oft Fehler oder Teile, die einfach nicht in ein Video gehören. Wenn Sie also Ihre Videos schneiden oder trimmen möchten, ziehen Sie Ihre Aufnahmen von der Registerkarte "Medien" auf die Zeitleiste, die sich im unteren Teil der Benutzeroberfläche befindet. Sie können so viele Videoclips hinzufügen, wie Sie möchten, aber jede neue Datei, die Sie hinzufügen, wird nach der vorherigen eingefügt, und um sie neu anzuordnen, müssen Sie die Dateien an die gewünschte Position auf der Zeitleiste ziehen.

Klicken Sie auf Wiedergabe, oder drücken Sie die Leertaste, um die Vorschau der Videoclips zu starten, die Sie der Zeitleiste hinzugefügt haben, oder verwenden Sie den Abspielkopf, um zu einem bestimmten Punkt im Video zu springen. Platzieren Sie den Abspielkopf genau an der Stelle des Videos, an der Sie es schneiden möchten und klicken Sie auf das Scheren-Symbol im Menü oberhalb der Zeitleiste. Um herausgeschnittene Teile Ihres Videos zu entfernen, markieren Sie den entsprechenden Part in der Zeitleiste und klicken auf das Mülleimer-Symbol (Alternativ: Entf-Taste).

5. Visuelle Effekte auf Aufnahmen anwenden
Nachdem Sie nun alle unerwünschten Teile aus Ihren Videoclips entfernt haben, können Sie die Audio- und Videodateien trennen, Musik hinzufügen, Übergänge zwischen den Clips einfügen oder einige der vielen visuellen Effekte Filmoras nutzen.
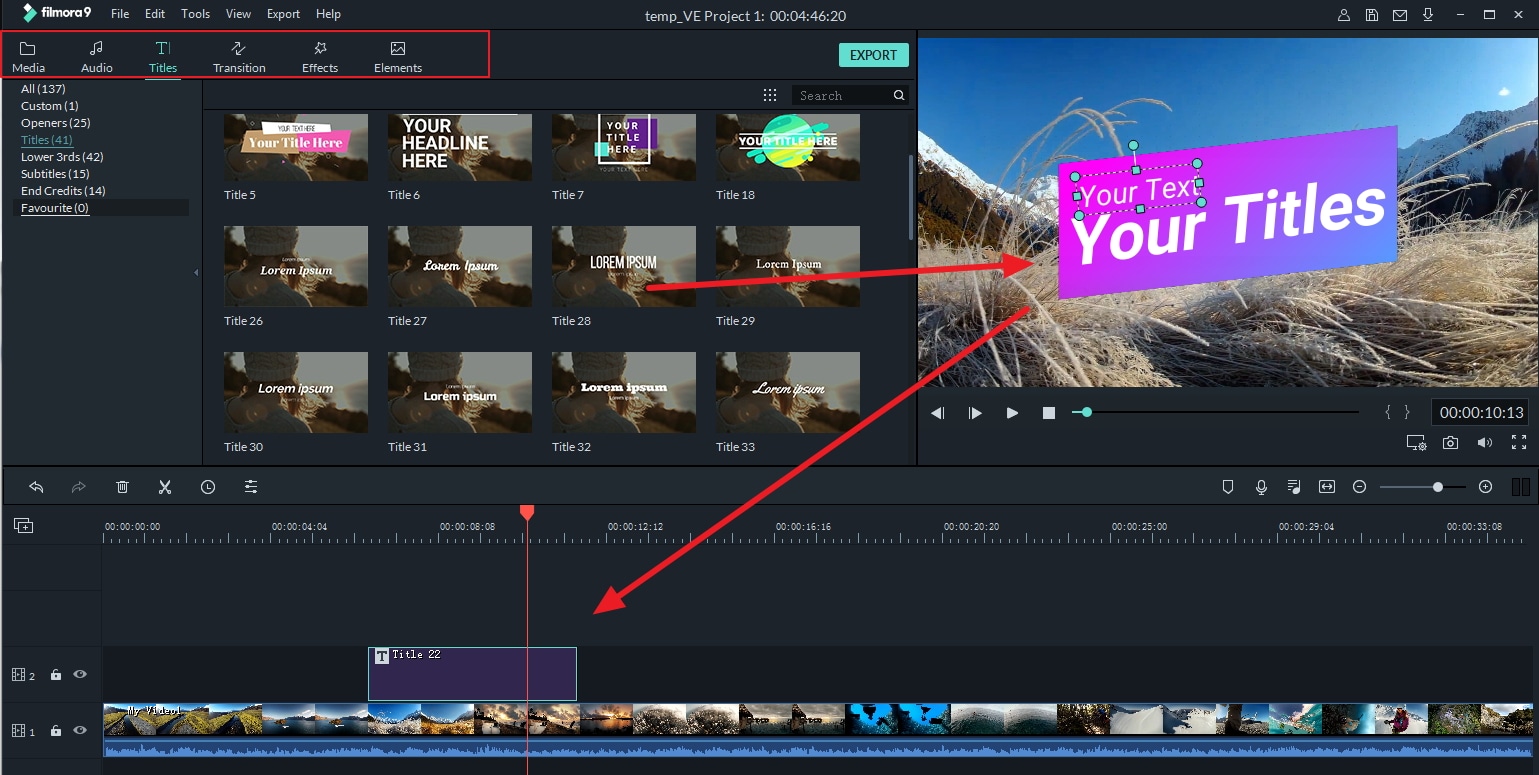
Öffnen Sie die "Text/Abspann" Registerkarte, wenn Sie einem Eröffnungstitel, Abspann, oder Untertitel hinzufügen möchten. Die Software bietet viele verschiedene Textvorlagen, die Sie für eine Vielzahl von Zwecken verwenden können. Ziehen Sie die ausgewählte Vorlage an die gewünschte Position auf der Zeitleiste und legen Sie sie dort ab. Klicken Sie doppelt auf den Effekt in der Zeitleiste, um das Bearbeitungsmenü aufzurufen und Ihren eigenen Text einzugeben. Noch mehr Option zur Textbearbeitung haben Sie, wenn Sie auf "Fortgeschrittene Bearbeitung" klicken.
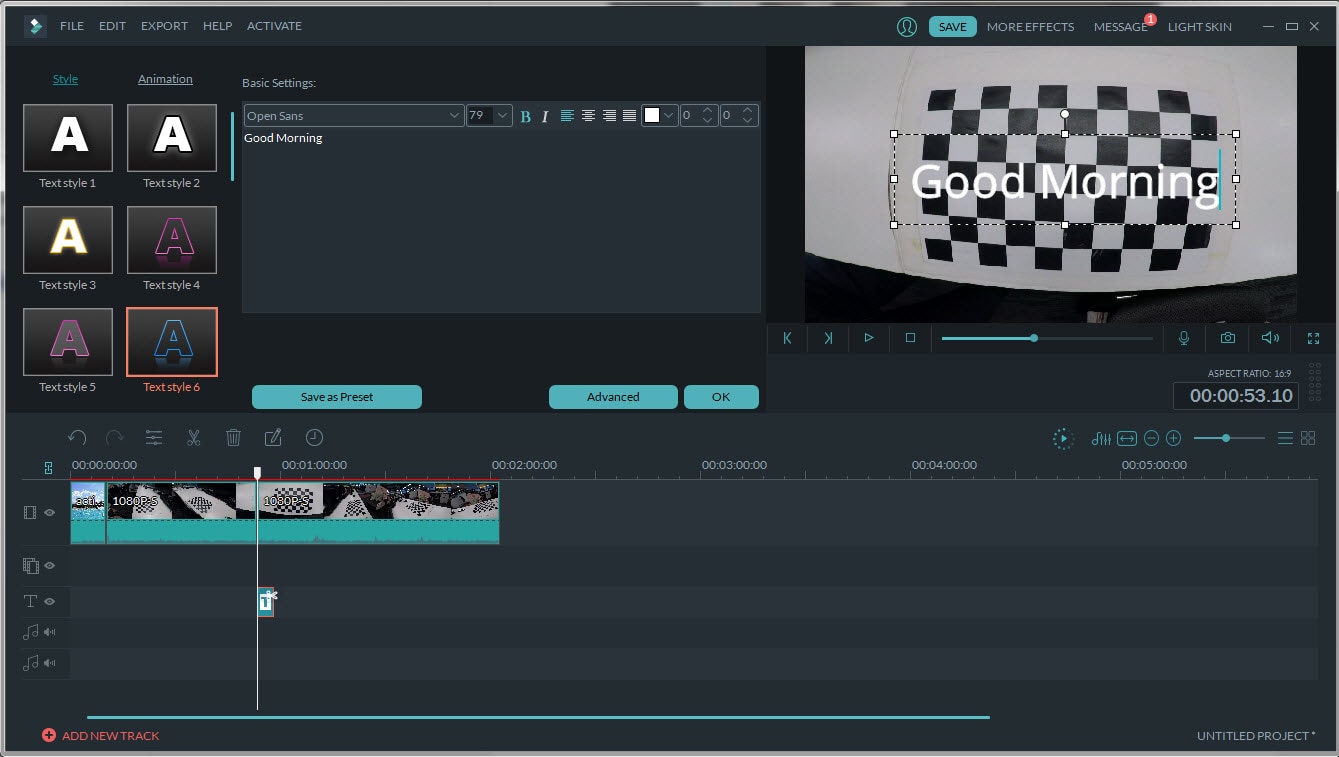
Das Symbol "Übergänge", mit dem Sie auf Hunderte von Optionen zugreifen können, befindet sich neben dem Symbol "Text /Abspann" in der Symbolleiste des Editors. Um einen Übergang auf Ihr Video anzuwenden, schneiden Sie es zunächst und ziehen anschließend einen der Übergangseffekte auf die geschnittene Stelle. Per Doppelklick auf den Effekt in der Zeitleiste können Sie das Bearbeitungsmenü aufrufen und u.a. die Abspieldauer des Effekts festlegen. In diesem Video-Tutorial erfahren mehr über Videoübergänge und deren Verwendung in Filmora.
6. Farbkorrektur vornehmen
Unter der Registerkarte "Filter" finden Sie mehrere hundert Effekte, mit denen Sie Ihrem Video einen kreativen Look verleihen können. Wählen Sie einfach einen der Filter aus, und ziehen Sie ihn auf die gewünschte Stelle des Videos auf der Zeitleiste. Die Dauer des Filters kann durch einfaches Verschieben eines der beiden Enden des Effekts eingestellt werden.
Wondershare Filmora bietet neben Filtern auch erweiterte Farbkorrektur-Werkzeuge, mit denen Sie die Farbwerte in Ihren Videos feinabstimmen können. Mit der Option "Erweiterte Farbabstimmung" können Sie die Farbwerte manuell anpassen, oder Sie wählen eine der Farbkorrekturvoreinstellungen oder 3D-LUTs, um das Aussehen Ihres Videos zu verbessern. Die Beherrschung des Farbkorrekturprozesses erfordert Zeit und Hingabe, denn die richtige Menge an Rot-, Blau- und Grüntönen auszuwählen, erfordert Feingefühl und Erfahrung. Was 3D-LUTS sind und wie Sie sie nutzen können, um Ihr Video zu verbessern, erfahren Sie in unserem Tutorial-Video.
7. Video exportieren und teilen
Wenn Sie absolut sicher sind, dass Sie nichts mehr hinzufügen oder aus Ihrem Projekt entfernen möchten, klicken Sie auf "Exportieren". Im Fenster, das sich nun öffnet, können Sie das gewünschte Videodateiformat auswählen und das Video für Wiedergabegeräte wie Smartphones, iPads oder Spielkonsolen wie PS4 oder Xbox One optimieren.
Geben Sie Ihrem Video einen Namen und wählen Sie einen Ordner auf Ihrer Festplatte aus, in dem das Video exportiert werden soll. Wenn Sie auf die Schaltfläche Einstellungen klicken, können Sie die Videoqualität anpassen, die Auflösung des Videos bestimmen, sowie Parameter wie die Bildrate ändern, oder einen Encoder auswählen.

Falls Sie die Videodatei nicht auf Ihrer Festplatte speichern möchten, können ihre Videos auch direkt auf Vimeo oder YouTube hochladen. Dafür benötigen Sie einen YouTube-Kanal oder Vimeo-Account.
Teil 3: Lernmittel für Videobearbeitung
Unabhängig davon, wie geschickt Sie als Video-Editor sind, gibt es immer noch neue Tricks, die Sie lernen können. Die meisten Informationen über die Bearbeitung von Videos finden Sie im Internet. Wenn Sie Ihre Kenntnisse zu Videobearbeitungstechniken verbessern möchten, können Sie mit den folgenden Online-Lernressourcen Ihre Fähigkeiten verbessern.
1. Online-Videokurse für Videobearbeitung
1. Lynda.com
Lynda.com ist eine der bekanntesten Portale für Videokurse. Die Plattform bietet kostenpflichtige Tutorials und Kurse für Videobearbeitungssoftware wie Final Cut Pro, Adobe Premiere Pro, Adobe After Effects und weitere Programme. Um Zugang zu über 10.000 eLearning-Kursen zu erhalten, müssen Sie ein Konto einrichten und ein monatliches Abo abschließen.
2. Udemy
Mit Udemy haben Sie Zugriff auf tausende von Tutorials, die alles von IT und Software bis zu Videobearbeitung abdecken. Kurse zu finden, die Ihnen zeigen, wie Sie professionelle Videobearbeitungssoftware wie DaVinci Resolve verwenden, sollte nicht zu schwer sein, da die Plattform Kurse für Anfänger und erfahrene Video-Editoren anbietet, u.a. auch für den Filmora Video Editor. Die einzelnen Kurse sind kostenpflichtig.
3. InsideTheEdit
Wenn Sie von den führenden Experten der Videobearbeitungsbranche lernen möchten, dann ist dieses Portal die richtige Wahl für Sie, denn das auf InsideTheEdit vermittelte Wissen geht über einfache Erklärungen zur richtigen Verwendung von Videobearbeitungswerkzeugen hinaus. Um Zugang zu allen Ressourcen des Portals zu erhalten, müssen Sie ein monatliches Abo abschließen.
4. RippleTraining
Auf der Plattform RippleTraining können Sie nützliche Informationen über Videobearbeitungssoftware wie Motion, Adobe Premiere Pro sowie Audiobearbeitungssoftware finden, die Ihnen helfen können, Videos mit einwandfreien Soundtracks zu produzieren.
5. LarryJordan
Diese Plattform bietet Lernmaterialien für alle Adobe-Produkte, die für die Videobearbeitung sowie für andere professionelle Videobearbeitungsprogramme entwickelt wurden. Das Erstellen eines Kontos und die Mitgliedschaft ist obligatorisch, was bedeutet, dass Sie erst dann neue Dinge lernen können, wenn Sie ein monatliches Abonnement abschließen.
6. Premiere Gal Media
Premier Gal Media ist eine Produktionsfirma, die Videobearbeitungsprogramme für YouTube, Motion Graphics und ganze Kurse erstellt, die verschiedene Aspekte des Videobearbeitungsprozesses abdecken. Allerdings können nur die YouTube-Tutorials kostenlos aufgerufen werden, während alle anderen Dienste, die das Unternehmen anbietet, kostenpflichtig sind.
2. Online-Communitys für Videobearbeitung
Wenn Sie sich mit Leuten austauschen, die Ihre Leidenschaft für Videobearbeitung teilen, können Sie neue Dinge entdecken und Ihre Fähigkeiten perfektionieren. Hier sind einige der beliebtesten Online-Videobearbeitungsgemeinschaften, die für angehende Videobearbeiter nützlich sein könnten.
1. Spiceworks
Bei Spiceworks finden Sie Lösungen für die Probleme, mit denen Sie bei der Videobearbeitung konfrontiert werden, da Sie auf der Plattform neue Themen Fragen zu Problemen stellen können, die Sie daran hindern, Ihr Projekt zu beenden. Jeder kann dieses Forum kostenlos nutzen, und wenn Ihr Wissen über Videobearbeitung im Laufe der Zeit wächst, können Sie auch Mitglied werden und unerfahrenen Video-Redakteuren helfen, technische und kreative Probleme zu lösen.
2. CreativeCow
CreativeCow bietet Hunderte von Foren, in denen Sie Fragen stellen und an Diskussionen teilnehmen können, die Ihren Interessen entsprechen. Auf der Plattform können Sie jedes Thema rund um die Bearbeitung von Videos kostenlos recherchieren, was es zu einem großartigen Lernwerkzeug für Videoeditoren macht, die kein Geld für eLearning-Kurse ausgeben möchten.
3. Videomaker
Dies ist ein gutes altmodisches Forum, in dem Sie Themen rund um Film, Videobearbeitung, Videokameras und Camcorder finden können. Die Videomaker-Plattform kann kostenlos verwendet werden und sollte als zusätzliche Informationsquelle verwendet werden, da hier keine Schritt-für-Schritt-Anleitungen veröffentlicht werden.
Fazit
Es kann Jahre dauern, bis Sie die Fähigkeit, Videos professionell zu bearbeiten, beherrschen. Allerdings können Sie innerhalb von wenigen Monaten die Grundlagen der Videobearbeitung erlernen und beginnen, Videos selbst zu bearbeiten. Ein erfahrener Video-Editor zu werden, erfordert Entschlossenheit und den Willen, neue Dinge zu lernen und neue Wege zu entdecken, wie man Videoclips zu Geschichten zusammenfügt, die die Aufmerksamkeit des Zuschauers erregen. Ein guter Startpunkt für Anfänger und Nutzer, die bereits einige Grundkenntnisse mitbringen, ist der einfach zu bedienende Video Editor Wondershare Filmora für Windows und Mac. Die Software lässt Sie Videos mit erweiterten Bearbeitungsfunktionen erstellen, ohne zu überfordern. Probieren Sie Filmora jetzt völlig kostenlos und unverbindlich mit der Testversion aus!

Video/Audio in 1.000 Formate konvertieren, bearbeiten, brennen und mehr.
Gratis Testen Gratis Testen Gratis Testen




