Wie Sie MOV Videos mit Mac/Win (Windows 8 eingeschlossen) bearbeiten
MOV Bearbeitung: Wie Sie MOV Videodateien mit Mac/Win (Windows 7/8/XP/Vista) bearbeiten können.
 100% Sicherheit verifiziert | Kein Abozwang | Keine Malware
100% Sicherheit verifiziert | Kein Abozwang | Keine MalwareSep 05, 2025• Bewährte Lösungen
MOV ist ein bekanntes Videoformat, das viele Leute gerne verwenden. Vielleicht haben Sie einige MOV Videos gefunden, die in keiner guten Qualität sind. Eigentlich können Sie MOV Dateien selbst bearbeiten. Alles was Sie dazu brauchen ist ein MOV Videobearbeitungsprogramm, der Ihnen dabei hilft.
Hier wird Wondershare Filmora (früher Wondershare Video Editor) sehr empfohlen. Mit ihm können Sie Ihre MOV Videos mit Text, Filtern und Effekten bearbeiten und personalisieren, um sie dann über iPhone, YouTube usw. zu teilen oder auf DVD zu brennen. Nun kriegen Sie mehr Information über diesen MOV Videobearbeitungsprogramm. Folgen Sie den simplen Schritten, wie man ein MOV Video einfach bearbeitet.
Einfach zu nutzender MOV Videobearbeitungsprogramm:
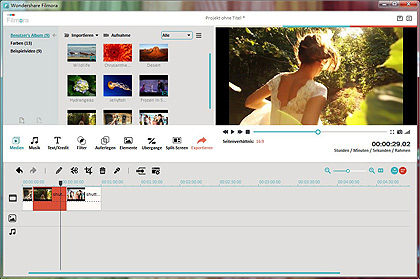
Wondershare Filmora ( Win/ Mac)
- Simpel, präzise, tolle Oberfläche, einfach zu nutzen, schnell mit Drag-und-Drop und ein paar Klicks.
- Bearbeiten Sie MOV Videos mit Funktionen, wie Crop, Trimmen, Schneiden, Splitten und mehr.
- Bietet fortgeschrittene Funktionen wie Face Off, Tilt-Shift, Jump Cut und mehr.
- Personalisieren Sie mit fortgeschrittenen Tools wie Tilft Shift, Face off, Jump Cut usw.
- Fügen Sie Text, Wasserzeichen, Effekte und Sound zum originalen Video/Audio hinzu.
- Speichern Sie Ihr Video in verschiedenen Formaten, brennen Sie sie auf DVD oder laden Sie sie online hoch.
Wieso Wondershare MOV Videobearbeitungsprogramm wählen?
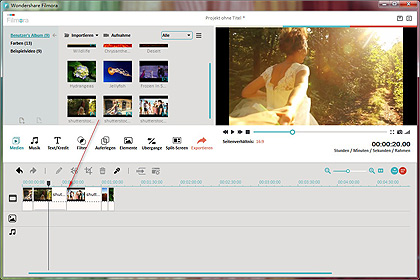
Intuitive Oberfläche
Dieser MOV Videobearbeitungsprogramm hat eine nutzerfreundliche Oberfläche, die das Arbeiten mit den Videos einfach macht. Die klare Navigation macht die Bearbeitungsprozesse wirklich einfach.
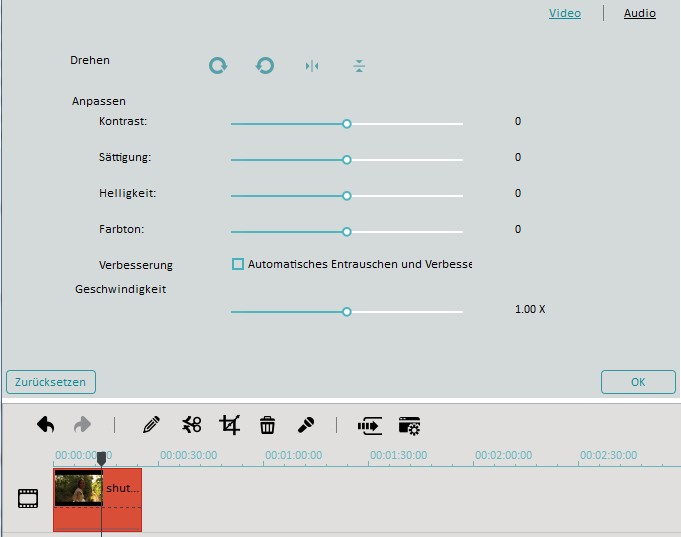
Bearbeitungsfunktionen
MOV Videos einfach mit Tools wie Trimmen, Crop, Schneiden, Splitten, Drehen und Kombinieren bearbeiten. Legen Sie Helligkeit, Kontrast, Sättigung und Farbton fest, um die Videoqualität zu verbessern.Jetzt versuchen Sie es!
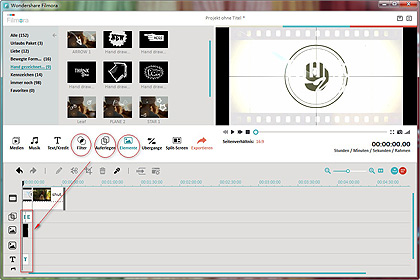
Atemberaubende Effekte
Der Video Editor bietet verschiedene Filter und Spezialeffekte wie PIP, Übergänge, Intro/Credits und Soundeffekte, die Ihr Video noch besser machen.
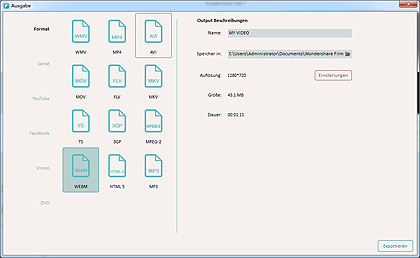
Ausgabeoptionen
Mit dem Video Editor können Sie Ihre Videos über iOS und Android Geräte teilen und Sie auf Facebook und YouTube hochladen, oder Sie für Ihre DVD-Sammlung brennen.
Wie Sie MOV Videos einfach bearbeiten?
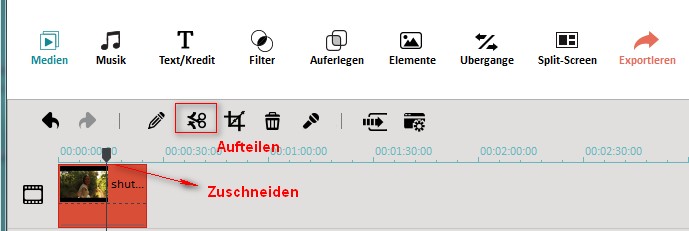
1 MOV Videos splitten
Legen Sie die Videolänge mit Hilfe der Split-Funktion fest. Um das ganze Video in kurze Clips aufzuteilen, schieben Sie den Regler auf die Stelle der Zeitleiste, von wo Sie das Video splitten möchten. Klicken Sie das Icon mit der Schere, oder machen Sie einen Rechtsklick auf das Video und wählen Sie "Schneiden"
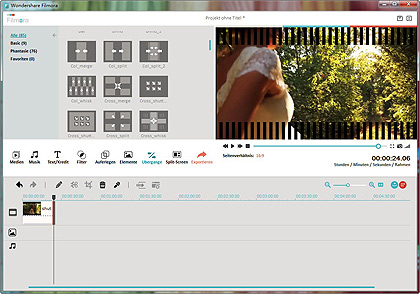
2 MOV Videos verbinden
Um mehrere MOV Videos zusammenzufügen, müssen Sie die Videodateien auf der Zeitleiste platzieren, die Reihenfolge anpassen und "Erstellen" klicken, um es zu exportieren.
Vielleicht möchten Sie zwischen den Videosegmenten bestimmte Effekte einbauen. Gehen Sie auf das "Übergang"-Tab und ziehen Sie einen beliebigen Übergang in Ihr Video. Wenn Sie einen bestimmten Videoeffekt auf alle Ihre Videos anwenden wollen, klicken Sie auf den Effekt und wählen Sie die Option "Bei allen anwenden".
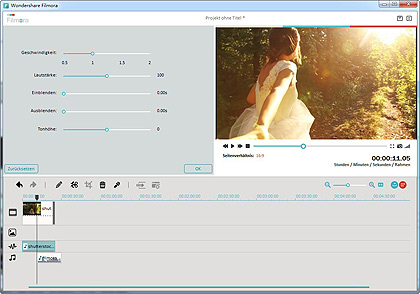
3 Audios von MOV Videos bearbeiten
Klicken Sie auf den Bearbeiten-Button auf der Zeitleiste, wechseln Sie in die Audiospalte und legen Sie ganz einfach Lautstärke, Tonhöhe und Fade in/out Effekt fest.
Außerdem können Sie den originalen Audiotrack ändern: Rechtsklick auf die Videodatei und "Audio extrahieren" auswählen. Die Audiodatei des Videos wird sofort separiert. Sie können sie löschen oder durch eine neue ersetzen.
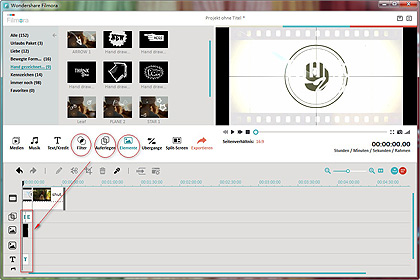
4 Videoeffekte hinzufügen
Für mehr beeindruckende Effekte, klicken Sie den "Filter/Auferlegen/Elemente"-Button(s) und wählen Sie einen der 300+ Effekte aus. Fügen Sie ihn per Drag-n-drop in die Zeitleiste ein. Sollten die Effekte nicht ausreichen, können Sie sich mehr herunterladen, indem Sie oben im Fenster auf Download klicken.
Schauen Sie sich die Videoanleitung über Videobearbeitung mit Filmora auf Windows an.

Video/Audio in 1.000 Formate konvertieren, bearbeiten, brennen und mehr.
Gratis Testen Gratis Testen Gratis Testen




