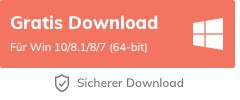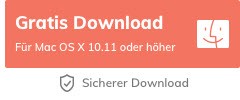Wie Sie Videos zoomen & vergrößern können
Möchten Sie Ihr Video an bestimmten Stellen zoomen bzw. Ihr Video vergrößern? In diesem Artikel stellen wir Ihnen 3 Wege vor, mit denen Sie mit dem leicht verständlichen Videobearbeitungsprogramm Wondershare Filmora9 in Ihren Videos heranzoomen und herauszoomen können.
 100% Sicherheit verifiziert | Kein Abozwang | Keine Malware
100% Sicherheit verifiziert | Kein Abozwang | Keine MalwareSep 05, 2025• Bewährte Lösungen
Möchten Sie Ihr Video an bestimmten Stellen zoomen bzw. Ihr Video vergrößern? In diesem Artikel stellen wir Ihnen 3 Wege vor, mit denen Sie mit dem leicht verständlichen Videobearbeitungsprogramm Wondershare Filmora9 in Ihren Videos heranzoomen und herauszoomen können. Zudem erfahren Sie, wie Sie Video vergrößern, bzw. skalieren können. Sie haben Filmora9 noch nicht auf Ihrem Windows- oder Mac-Computer? Dann können Sie die Testversion des Videoeditors jetzt kostenlos herunterladen.
1. Neues Projekt erstellen & Mediendateien importieren
Öffnen Sie Filmora9 und wählen Sie im Startbildschirm Neues Projekt aus.
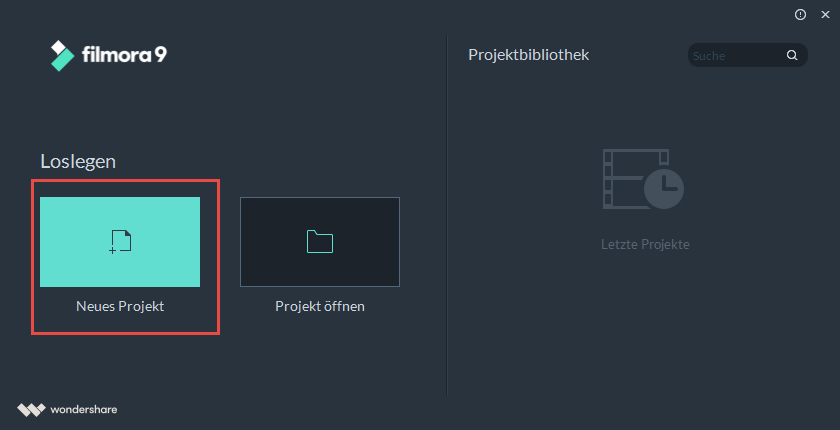
Nun sehen Sie die Benutzeroberfläche des Videoeditors, in der Sie zunächst Ihr Video und Ihre Bilder hinzufügen, indem Sie in der Medien Registerkarte auf Importieren klicken und Mediendateien hinzufügen auswählen. Sobald Sie alle Dateien importiert haben, die Sie für Ihr Projekt benötigen, ziehen Sie das Video auf eine der Spuren der Zeitleiste in der unteren Hälfte der Benutzeroberfläche.
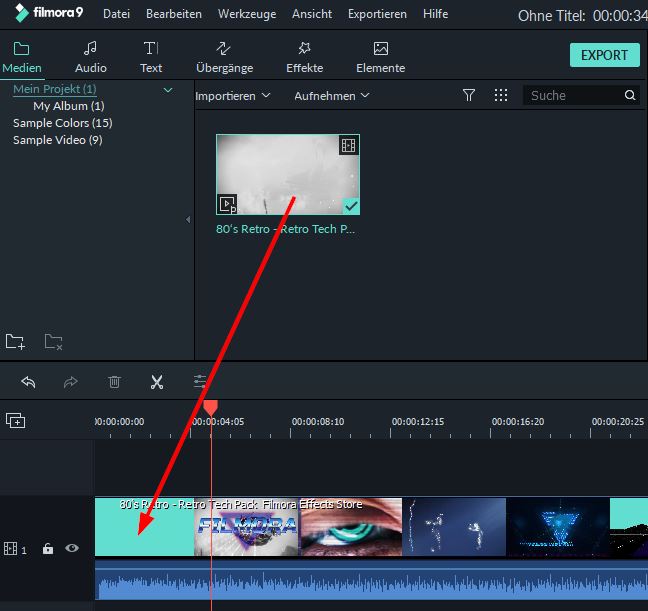
2. Video schneiden
Um ein Video zu vergrößern, müssen Sie zunächst die Szene des Videos, bei der Sie heranzoomen möchten, vom Rest des Videos trennen. Dies können Sie schnell und einfach mit der Schneide-Funktion umsetzen. Ziehen Sie den Abspielkopf in der Zeitleiste an den Anfang der Stelle, an der Sie das Video schneiden möchten und klicken dann auf das Scheren-Symbol. Denselben Arbeitsschritt wiederholen Sie mit dem Ende der Szene, die Sie schneiden möchten.
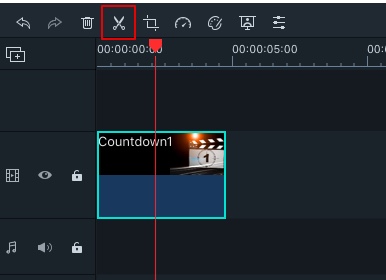
3. Video zoomen oder skalieren
Jetzt ist die Szene vom Rest des Videos abgetrennt und Sie können es zoomen oder skalieren. Dafür stehen Ihnen drei verschiedene Methoden zur Auswahl.
Methode 1 - Video zuschneiden: Klicken Sie mit der rechten Maustaste auf den abgetrennten Bereich des Videos in der Zeitleiste und wählen im Kontextmenü Zuschneiden und Zoomen aus. Im Fenster, das sich nun öffnet, können Sie den Rahmen mit gedrückter Maustaste in die gewünschte Position ziehen, um nur den ausgewählten Bildbereich Ihres Videos zu zeigen. Das Ergebnis sehen Sie auf der rechten Seite. Alternativ können Sie auch das Seitenverhältnis festlegen, oder manuell eine Auflösung eingeben. Wenn Sie mit den Bearbeitungen fertig sind, bestätigen Sie mit einem Klick auf OK.
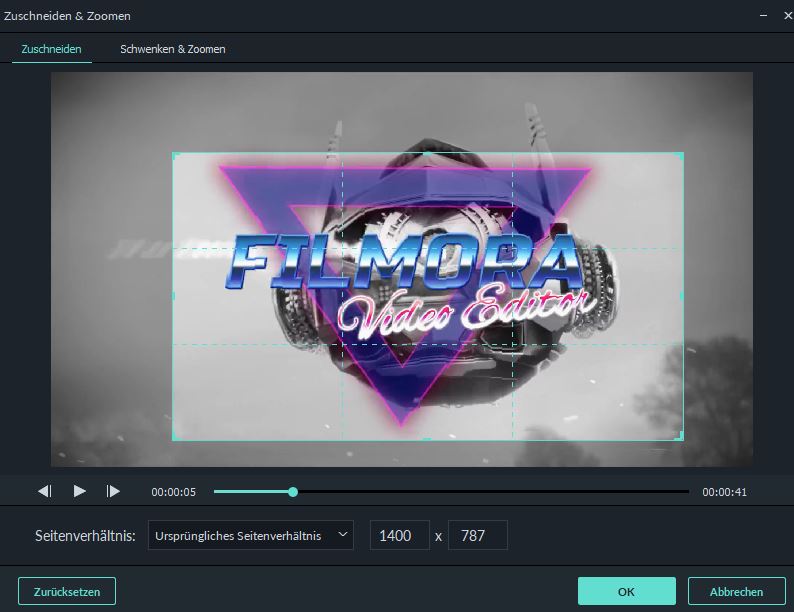
Methode 2 – Schwenken & Zoomen (Pan & Zoom) Effekt hinzufügen: Alternativ können Sie auch eine Kamerafahrt hinzufügen, die langsam an Ihr Video heranzoomt bzw. herauszoomt. Klicken Sie mit der rechten Maustaste auf den abgetrennten Bereich des Videos in der Zeitleiste und wählen im Kontextmenü Zuschneiden und Zoomen aus. Öffnen Sie die Registerkarte für strong>Zoomen und Schwenken. Nun können Sie den Anfangs- und den Endpunkt der Kamerafahrt festlegen, indem Sie beiden Rahmen in die gewünschte Position ziehen. Über die Vorschau auf der rechten Seite können Sie sich das Ergebnis ansehen.
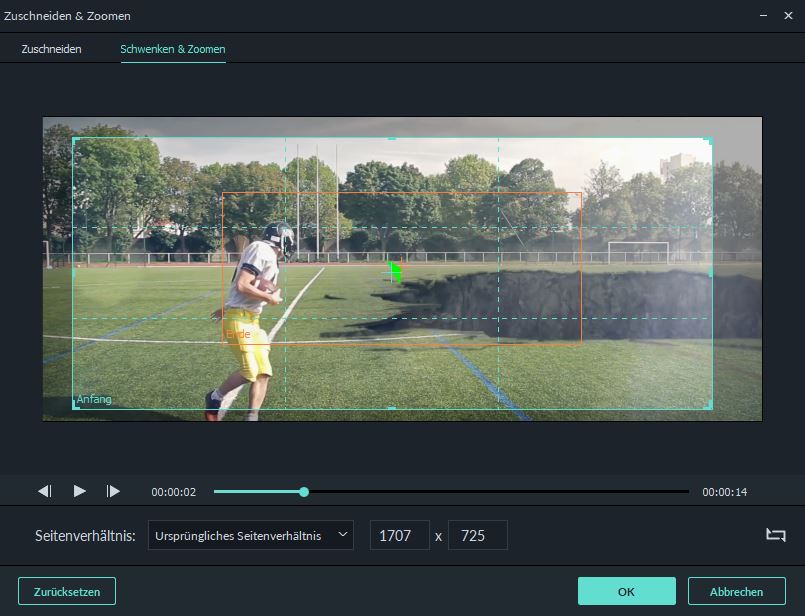
Methode 3 – Video skalieren: Eine weitere Möglichkeit Ihr Video zu vergrößern steht Ihnen mit der Skalierungsoption von Filmora9 zur Auswahl. Klicken Sie dafür doppelt auf Ihr Video in der Zeitleiste, um das Bearbeitungsmenü aufzurufen. Ausrichten finden Sie die Option für Skalieren. Mit dem Schieberegler neben der Option können Sie Ihr Video vergrößern bzw. verkleinern und das Ergebnis über die Vorschau überprüfen. Bestätigen Sie die Bearbeitung Ihres Videos anschließend per Klick auf OK.
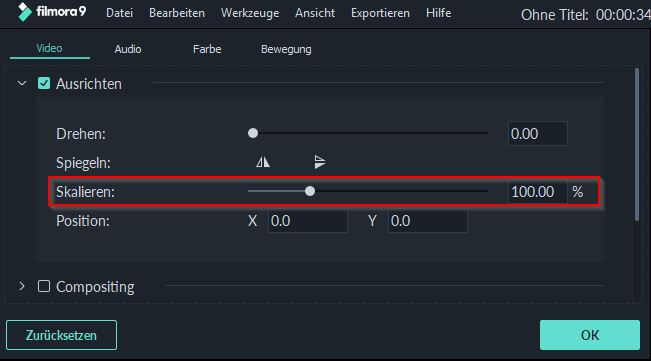
4. Das bearbeitete Video exportieren & speichern
Wenn Sie mit dem Ergebnis Ihrer Bearbeitungen zufrieden sind, klicken Sie auf EXPORT. In den Exporteinstellungen können Sie festlegen, in welchem Dateiformat Sie Ihr Video rendern möchten, Ihr Video benennen und den Speicherort des Videos festlegen. Alternativ können Sie Ihr Video auch für bestimmte Abspielgeräte wie beispielsweise Apple TV anpassen, es direkt auf YouTube und Vimeo hochladen, oder es auf DVD brennen bzw. eine Image-Datei erstellen. Um den Rendervorgang zu starten, klicken Sie in der unteren rechten Ecke des Fensters auf EXPORT.
Glückwunsch, Sie haben Ihr gezoomtes Video erfolgreich erstellt!
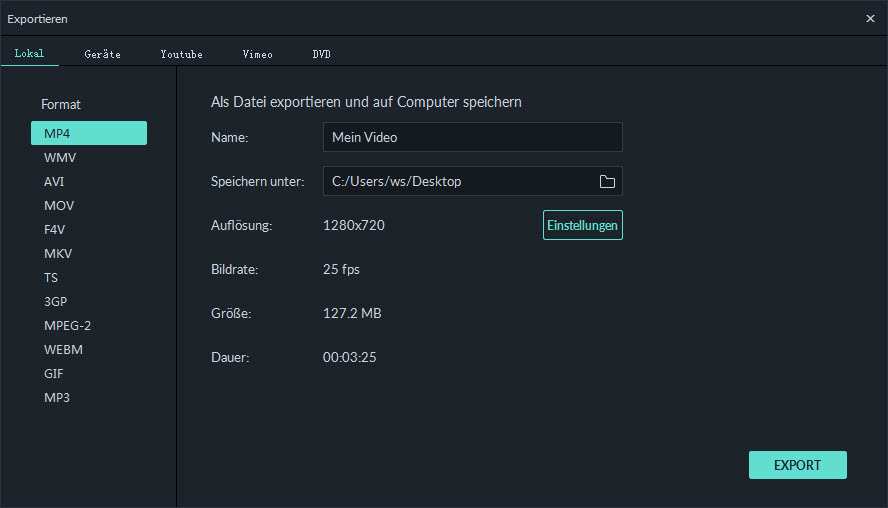
Sie haben Filmora noch nicht und haben sich diesen Artikel durchgelesen, weil Sie Ihr Video zommen möchten? Dann haben Sie jetzt die Möglichkeit die Testversion des Videoeditors herunterzuladen und noch heute Ihr Video zu vergrößern.

Video/Audio in 1.000 Formate konvertieren, bearbeiten, brennen und mehr.
Gratis Testen Gratis Testen Gratis Testen