Teil 1: Wie spiel man Videos mit FilmoraX rückwärts ab
Teil 2: Wie spult man Videos mit Windows Movie Maker zurück
Teil 3: Wie spiel man Videos mit iMovie rückwärts ab
Wie werden Videos auf Windows oder Mac Rückwärts abspielen können
Einer der interessantesten visuelle Effekte in einer Fernsehsendung ist mit Sicherheit der Rücklaufeffekte, bei dem sich das Video vor Ihren Augen selbst zu einem vorgewählten Punkt zurückspult.
 100% Sicherheit verifiziert | Kein Abozwang | Keine Malware
100% Sicherheit verifiziert | Kein Abozwang | Keine MalwareSep 05, 2025• Bewährte Lösungen
Einer der interessantesten visuelle Effekte in einer Fernsehsendung ist mit Sicherheit der „Rückwärts Abspielen" Effekt, bei dem sich das Video vor Ihren Augen selbst zu einem vorgewählten Punkt zurückspult. Die tatsächliche Verwendung dieses Effekts variiert, aber in den meisten Fällen wird er verwendet, um einen bestimmten witzigen visuellen Vorfall hervorzuheben, um einen lustigen Spruch zu wiederholen oder eine andere witzige Situation, die noch mal gesehen werden sollte. Die Tatsache, dass der tatsächliche Rückspulprozess des Videos zu sehen ist, macht die ganze Situation nur noch lustiger.
Heutzutage können Computer, durch die Verwendung digital aufgezeichneter Videos, diesen Effekt ganz einfach nachstellen. Das Video selbst dient als Plattform für die gerühmte Videowiederholung, die jetzt durch die Benutzung von Videobearbeitungssoftware einprogrammiert werden kann. Dieser Artikel versorgt Sie mit einigen nützlichen Anleitungen, die Ihnen zeigen, wie Sie Videos in Windows und Mac zurückspulen können, indem Sie einen von 3 kostenlosen Video-Editoren nutzen - FilmoraX, Windows Movie Maker und iMovie.
Teil 1: Wie spiel man Videos mit FilmoraX rückwärts ab
Sie können mit FilmoraX ganz einfach Rückwärts Abspielen Effekt erreichen. Aber wenn Sie noch Fragen über Videoerstellen, klicken Sie bitte: Wie kann ich Video schneiden.
Was wir brauchen, ist "Geschwindigkeit" Funktion, die oben Spur liegen. 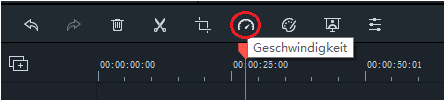
Klicken Sie "Geschwindigkeit", dann "Rückwärts abspielen". Aber bitte beachten Sie, bevor Sie "Rückwärts abspielen" klicken, sollen Sie ein anderes gleiches Video hinzufügen. Dann können Sie entscheiden, wechles Video Sie Rückwärts abspielen möchten. Normalerweise wird zweites Video ausgewält. 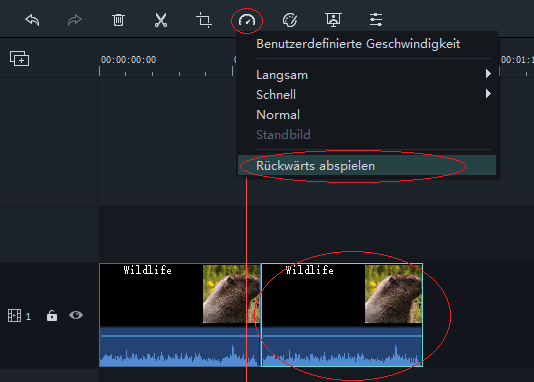
Hier ist Resultat.
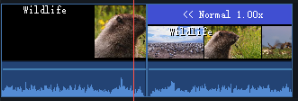
Nachdem Exportieren können Sie Video wie folgenden Bild bekommen.

Teil 2: Wie spult man Videos mit Windows Movie Maker zurück
Der Windows Movie Maker beinhaltet zwar keine Video Umkehrung, aber Sie können manuell einen Schnappschuss von jeder Szene machen, die Sie rückwärts abspielen möchten, und dann die Länge dieses Schnappschusses auf die Länge eines einzigen Videoframes kürzen. Dies kann sich jedoch als langwieriger Prozess gestalten, da jede Videosekunde mindestens 12 Frames lang ist. Wenn Sie es trotzdem ausprobieren möchten, folgen Sie einfach den unten stehenden Schritten.
1. Laden Sie das Video in das Programm
Starten Sie den Windows Movie Maker. Klicken Sie dann auf "Videos und Fotos hinzufügen" im Startmenü und wählen Sie den Videoclip bei dem Sie einen Video Umkehrung hinzufügen möchten. Bestätigen Sie Ihre Auswahl mit einem Doppelklick.
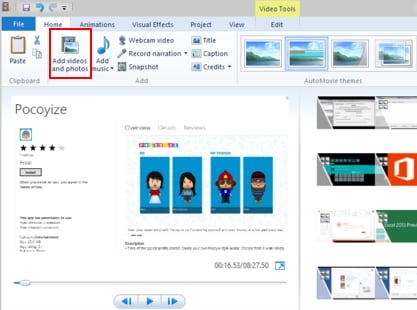
2. Machen Sie einen Schnappschuss von jedem Frame
Finden Sie den ersten Frame, dem Sie den Effekt zufügen möchten. Dann bewegen Sie den Schieberegler unter dem Video, bis er exakt auf dem von Ihnen gewünschten Ort ist. Drücken Sie nun auf den "Schnappschuss" im Startmenü. Wählen Sie einen Ordner, um die Bilder für jeden Frame des Rücklaufs zu speichern. Klicken Sie auf "Speichern", und Ihr Schnappschuss wird der Video Timeline hinzugefügt.
Danach bewegen Sie den Schieberegler auf den nächsten Frame. Machen Sie wieder einen Schnappschuss. Wiederholen Sie diesen Vorgang, bis Sie das Ende des Abschnitts, den Sie zurückspulen möchten, erreicht haben.
Rechtsklicken Sie den Video-Schnappschuss. Wählen Sie "Alle auswählen". Klicken Sie dann auf die Video-Optionen > "Bearbeiten", geben Sie dann "0.08" bei "Dauer" ein, und bestätigen Sie mit "Enter" (wenn Sie mit 24 fps – Frames pro Sekunde – arbeiten, geben Sie "0.4“ Sekunden als Laufzeit an).
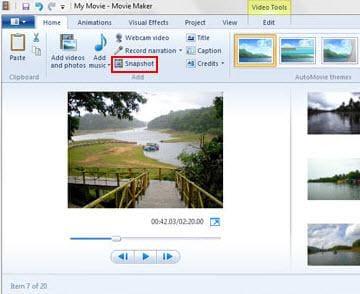
3. Speichern Sie Ihr Video
Begutachten Sie Ihr Ergebnis. Wenn es Überblendzeichen aufweist, drücken Sie auf "Löschen". Dann gehen Sie auf das Startmenü und klicken auf "Film speichern", um die Datei als WMV-Datei zu speichern, damit Sie anschließend auf Ihrem PC abgespielt werden kann.
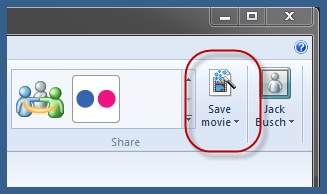
Teil 3: Wie spiel man Videos mit iMovie rückwärts ab
iMovie andererseits bietet einen Rückspuleffekt mit dem Sie Ihr Video in nur wenigen Klicks zurückspulen können. Schauen wir mal, wie das funktioniert.
1. Laden Sie das Video in das Programm
Öffnen Sie ein neues Projekt. Wählen Sie dann "Importieren" > "Filme importieren" um die Filme auszuwählen, die Sie in iMovie bearbeiten möchten, und klicken anschließend auf "OK".
Achtung: Bestimmte Videotypen (einschließlich iPhone-Videoaufnahmen, müssen konvertiert werden, bevor Sie die Videogeschwindigkeit ändern können. Um diese zu konvertieren, doppelklicken Sie einfach auf den Clip in der Projektübersicht, und drücken auf "Gesamten Clip konvertieren".

2. Fügen Sie dem Video einen Rücklaufeffekt zu
Wählen Sie einen einzelnen Videoclip, in der Projektübersicht, oder eine Anzahl an Frames, die Sie zurückspulen möchten. Dann gehen Sie auf "Clip" > "Wiederholung". iMovie fügt nun automatisch einen Rücklaufeffekt ein (bei 400 Prozent Geschwindigkeit), aber auch eine weitere Kopie Ihres Originalclips.
Wenn Sie automatische Übergänge und Titel eingeschaltet haben, öffnet sich automatisch ein Fenster in dem Sie diese deaktivieren können. Klicken Sie einfach auf "Automatische Übergänge deaktivieren“, um das Fenster zu schließen. Sie können sie später wieder einschalten, indem Sie "Datei"> "Projektthema" klicken, und dann "Übergänge und Titel automatisch hinzufügen" aktivieren.
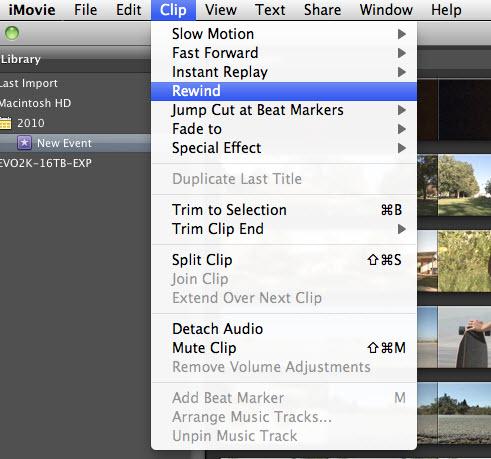
3. Begutachten und speichern Sie Ihr Video
Ziehen Sie die vertikale rote Linie auf den Punkt, zu dem der Effekt beginnt, und drücken Sie die Leertaste um ihn zu begutachten. Wenn Sie zufrieden sind, gehen Sie auf "Teilen" > "Film exportieren" um Ihr Video zu speichern.
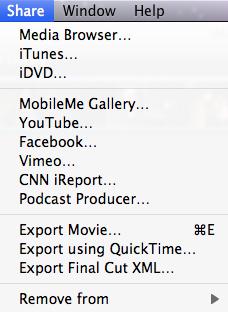

Video/Audio in 1.000 Formate konvertieren, bearbeiten, brennen und mehr.
Gratis Testen Gratis Testen Gratis Testen





