- Tipps für Videobearbeitung

- • Beste einfache Videoschnittprogramme
- • Video Hintergrundgeräusche entfernen
- • Video selbst erstellen kostenlos
- • Videoqualität verbessern in 5 Methoden
- • Videos schneiden wie ein Profi
- Weitere Tipps entdecken >>
Videoauflösung nicht unterstützt – Hier die Lösung
Dieses Problem der Auflösung begegnet uns oft beim Transfer von Videos zwischen unterschiedlichen Geräten. Um ein hoch aufgelöstes Video auf Ihr mobiles Gerät zu laden, müssen Sie möglicherweise die Videoauflösung ändern.
 100% Sicherheit verifiziert | Kein Abozwang | Keine Malware
100% Sicherheit verifiziert | Kein Abozwang | Keine MalwareSep 05, 2025• Bewährte Lösungen
Ich habe ein Samsung Galaxy gekauft und möchte einige Videos(mp4-Format) auf die Speicherkarte laden. Doch bei jedem Versuch erscheint die Meldung, dass die Auflösung nicht unterstützt wird. Wenn ich mit dem Handy ein Video aufnehme wird es als mp4 gespeichert, aber es spielt keine mp4 Videos, die ich herunterlade. Warum? Wie kann ich das Problem mit der nicht unterstützten Videoauflösung lösen?
Dieses Problem der Auflösung begegnet uns oft beim Transfer von Videos zwischen unterschiedlichen Geräten. Um ein hoch aufgelöstes Video auf Ihr mobiles Gerät zu laden, müssen Sie möglicherweise die Videoauflösung reduzieren, da diese Geräte oft nur bestimmte Auflösungen unterstützen. Manchmal jedoch müssen Sie die Auflösung erhöhen, wenn Sie zum Beispiel ein niedrig aufgelöstes Video auf eine DVD brennen möchten. Der DVD Standard setzt nämlich eine Auflösung von mindestens 720x480 voraus.
Wondershare Filmora (ursprünglich Wondershare Video Editor) ist die leistungsstarke und trotzdem einfach zu benutzende Video Bearbeitungssoftware, mit der Sie ohne Probleme die Videoauflösung ändern können. Sie unterstützt die gängigsten Videoformate und bietet sogar fertige Presets für die neuesten mobilen Endgeräte wie für das iPhone 5, iPad 4, Xbox, etc. an. Lesen Sie sich diese schrittweise Anleitung durch und lernen Sie, wie Sie das Problem mit der nicht unterstützten Videoauflösung lösen können.
1 Importieren Sie Ihr Video
Installieren und starten Sie Wondershare Filmora (ursprünglich Wondershare Video Editor). Klicken Sie dann auf „Import“ und wählen Sie die Datei im Auswahlfenster aus. Sie können die Datei auch direkt per drag-and-drop ins Programm ziehen.
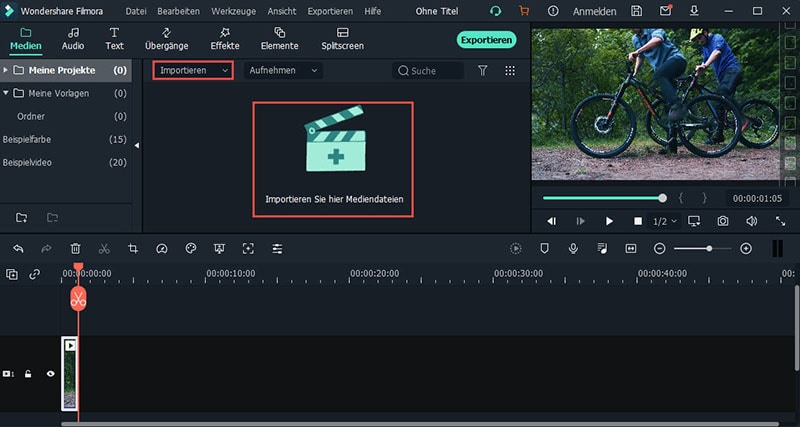
2 Wählen Sie die Datei
Wählen Sie die Zieldatei und ziehen Sie sie in die Timeline. Sobald sie in der Timeline ist, können Sie sie mit einer anderen Auflösung exportieren. Klicken Sie dazu einfach den „Create“ Button und das Export Fenster erscheint in der Mitte des Bildschirms. Gehen Sie auf den „Format“ Tab, geben Sie der Datei einen Namen und wählen Sie den Speicherort. Sie können auch auswählen, ob Sie die Datei im Originalformat speichern möchten, oder in ein anderes Format umwandeln möchten. Wenn Sie die Ausgabedatei auf einem mobilen Endgerät wie einem iPhone, iPad, Xbox, Zune abspielen möchten, wechseln Sie zum „Device“ Tab und wählen Sie das passende Gerät aus der Liste der Presets.
3 Ändern der Videoauflösung
Klicken Sie dann auf „Advanced Settings“ und ein Menü mit Videooptionen erscheint. In diesem Menü finden Sie mehrere Videoeinstellungen wie Verschlüsselung, Sample Rate, Kanal und Bitrate. Wählen Sie die gewünschten Einstellungen zur Auflösung, sowie die gewünschte Auflösungsgröße. Bedenken Sie, dass die Größe des Videos umso kleiner wird, je kleiner die Auflösungsgröße ist. Klicken Sie auf „Create“, um die Optionen anzuwenden und die neue Datei wird gespeichert.
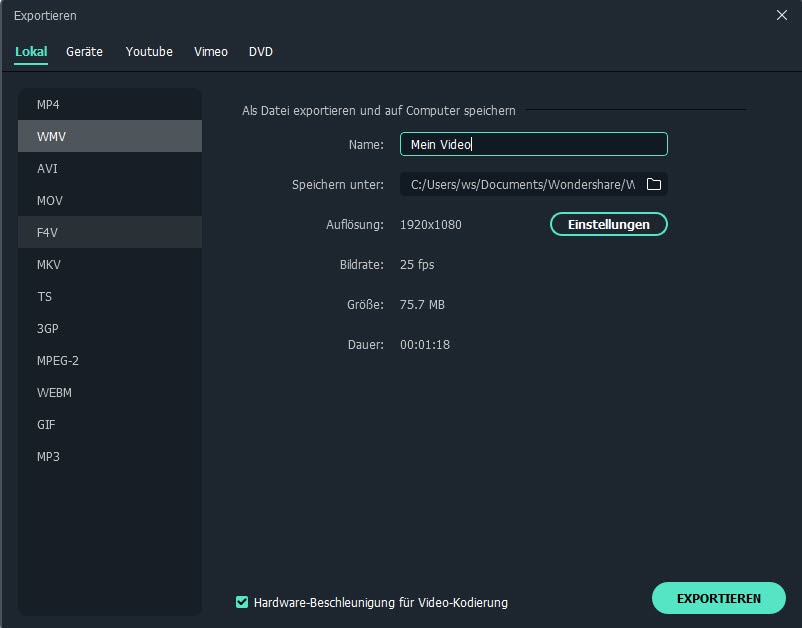

Video/Audio in 1.000 Formate konvertieren, bearbeiten, brennen und mehr.
Gratis Testen Gratis Testen Gratis Testen





