Video Editor für Windows 8: Videos bearbeiten und personalisieren
In diesem Artikel wird beschrieben, wie Sie mit einer der besten Videobearbeitungssoftware Videos für Fenster 8 bearbeiten und personalisieren.
 100% Sicherheit verifiziert | Kein Abozwang | Keine Malware
100% Sicherheit verifiziert | Kein Abozwang | Keine MalwareSep 05, 2025• Bewährte Lösungen
Die Komplexität von Videobearbeitungsprogrammen reicht von Anfängern bis zu Profis. Daher ist es entscheidend, die richtige Software zu finden, die Ihren Anforderungen und Fähigkeiten entspricht. Wenn Sie Ihr System auf Windows 8 aktualisiert haben und Ihr vorheriger Video-Editor unter dem neuen Betriebssystem nicht mehr funktioniert, sind Sie hier genau richtig. Lesen Sie zuerst das Video-Tutorial, wie Sie Videos unter Windows 8 bearbeiten.
In diesem Artikel finden Sie einen professionellen und benutzerfreundlichen Video-Editor für Windows 8 - Wondershare Filmora X. (Windows 10/8/7/XP/Vista wird unterstützt) wird für Sie freigegeben. Mit ihm können Sie mit dem geringsten Zeitaufwand lustige und all diese fantastischen Videos erstellen und diese direkt mit anderen teilen. Außerdem bietet es die kostenlose Testversion, die Sie bewerten können. Laden Sie einfach die kostenlose Testversion herunter und folgen Sie der nachstehenden Schritt-für-Schritt-Anleitung.
Sie können Filmora kostenlos herunterladen und ausprobieren:
 100% Sicherheit verifiziert | Keine Malware
100% Sicherheit verifiziert | Keine Malware
Hinweis: Der Videoeditor für Windows 8 unterstützt eine Vielzahl von Videos, Audios und Fotos. siehe technische Daten hier.
Schritt 1. Quellvideos in die intuitive Benutzeroberfläche importieren
Wondershare Filmora X ist eine benutzerfreundliche Videobearbeitungssoftware für den PC mit einer intuitiven Benutzeroberfläche. Es enthält ein Benutzeralbum, mit dem Sie die hinzugefügten Videos, Audios und Fotos bequem verwalten können. Jetzt kommen Sie zum Programmfenster. Importieren Sie einfach, um Dateien von Ihrem Computer auszuwählen, oder ziehen Sie Dateien direkt in das Album des Benutzers. Dieses Programm unterstützt den Stapelimport, um Zeit zu sparen.
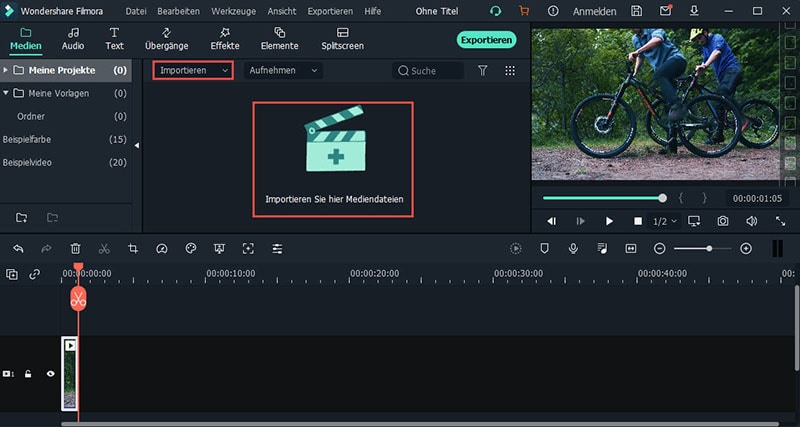
Schritt 2. Bearbeiten und personalisieren Sie Ihre Videos
Zusammenführen, Trimmen, Teilen, Ausschneiden von Videos
Ziehen Sie die Videos in der Objektablage in die Video-Zeitleiste. Sie werden automatisch ohne Unterbrechung zusammengeführt. Fahren Sie mit der Maus über den linken oder rechten Rand eines Videoclips auf der Timeline. Wenn eine Doppelpfeilanzeige angezeigt wird, ziehen Sie sie einfach, um sie auf die gewünschte Länge zu kürzen. Um Ihre Videos in mehrere Segmente aufzuteilen, spielen Sie einfach Ihr Videovideo ab, ziehen Sie den Schieberegler im Vorschaufenster an die gewünschte Stelle, klicken Sie auf "Pause" und wählen Sie dann "Teilen". Ihr Video wird in zwei Teile geteilt.
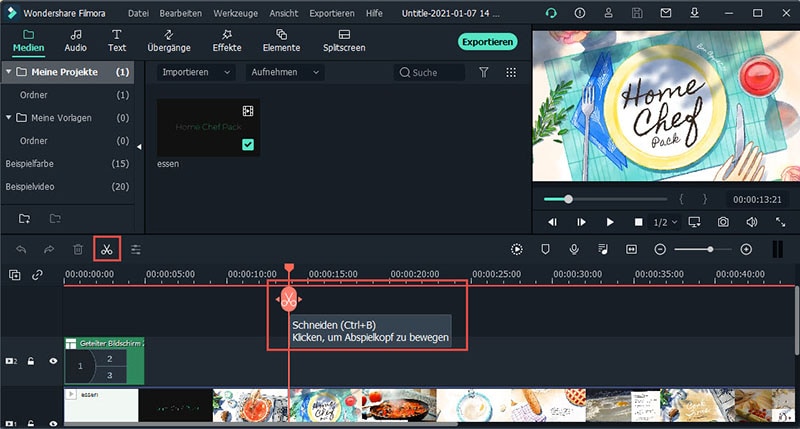
Zuschneiden, Drehen, Drehen, Anpassen von Helligkeit, Geschwindigkeit usw.
Doppelklicken Sie auf den Videoclip oder klicken Sie in der Symbolleiste auf Bild bearbeiten, um auf das Bearbeitungsfenster zuzugreifen. Was auch immer Sie möchten, nehmen Sie einfach das richtige Werkzeug zur Hand, einschließlich Videobearbeitung (Zuschneiden, Drehen, Drehen, Geschwindigkeit, Helligkeit, Kontrast, Sättigung).
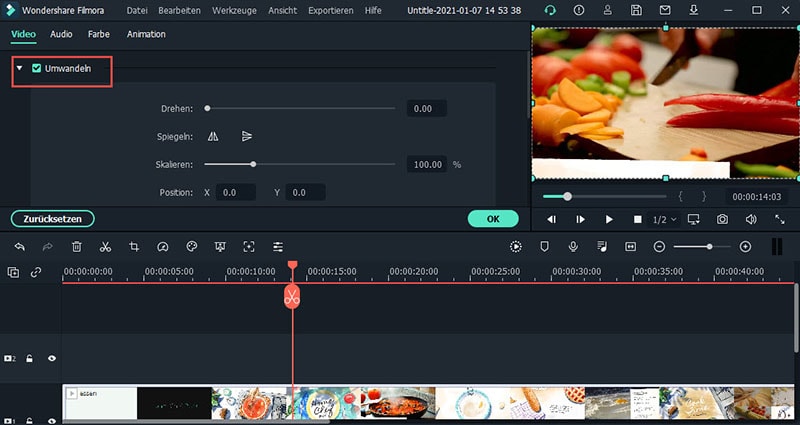
Ändern Sie die Lautstärke und fügen Sie einen Audio-Keyframe hinzu
Wechseln Sie zur Registerkarte Audio, und von dort aus können Sie einige grundlegende Audiobearbeitungen vornehmen, z. B. die Lautstärke ändern, Ein-/Ausblendeffekte hinzufügen, die Tonhöhe ändern oder Hintergrundgeräusche aus Videos mit einem Klick entfernen.
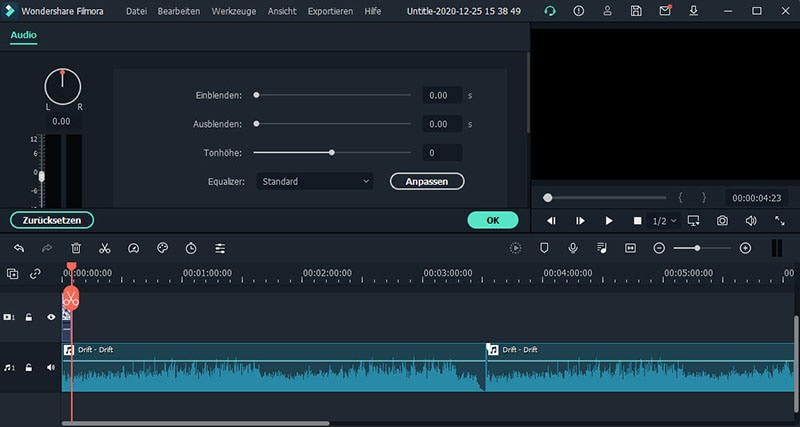
Sie können der Audiodatei auch Keyframes hinzufügen, um die Lautstärke aller Audioclips in der Timeline anzupassen.
Titel, Effekte, PIP, Übergang, Intro/Credit, Voiceover usw. hinzufügen.
Auf dem obigen Screenshot sehen Sie möglicherweise bereits, dass die Timeline-basierten Videofunktionen alle so einfach wie sie sind und alle über die Drag-and-Drop-Funktion verfügen.
- Um den Titel anzupassen, ziehen Sie eine Titelvorlage per Drag & Drop an die Position, an der sie angezeigt werden soll, und passen Sie sie an.
- Um Effekte anzuwenden, wählen Sie aus über 50 Videoeffekten aus, wählen Sie sie aus und wenden Sie sie sofort auf Ihre Fotos/Videos an.
- Um PIP hinzuzufügen, wählen Sie eine aus der Vorlage oder Ihrer eigenen Fotosammlung aus und ziehen Sie sie in die PIP-Zeitleiste. Hier können Sie auch ganz einfach einen Bild-in-Bild-Effekt erstellen.
- Um Übergänge hinzuzufügen, ziehen Sie eine Übergangsvorlage per Drag & Drop auf das Video/Foto oder klicken Sie mit der rechten Maustaste darauf, um sie auf alle anzuwenden.
- Um Intro/Guthaben hinzuzufügen, nehmen Sie die gewünschte Vorlage und ziehen Sie sie zwischen jeweils zwei Clips.
Mit diesem Video-Editor für Windows 8 haben Sie alles zur Hand. Wenn Sie einen Kommentar zu den Videos aufnehmen möchten, klicken Sie einfach auf die Schaltfläche "Aufnehmen" und klicken Sie darauf.
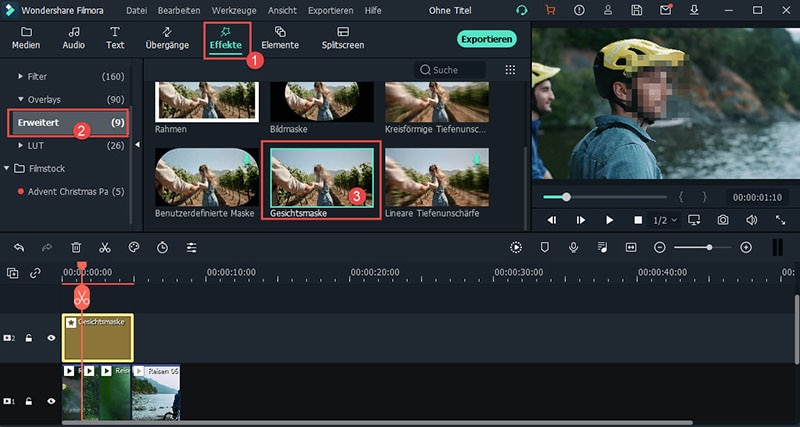
Schritt 3. Exportieren Sie Ihr Meisterwerk und teilen Sie es mit der ganzen Welt
Der Video-Editor für Windows 8 erleichtert das Exportieren Ihrer erstellten Video-Videos. Klicken Sie in der Mitte rechts im Programmfenster auf Exportieren. Sie haben zahlreiche Optionen.
Sie können ein Videoformat für die bequeme Wiedergabe auf Computern oder Geräten auswählen oder Videos auf YouTube hochladen sowie eine optionale Nachricht an Facebook und Twitter senden. Oder brennen Sie diese Datei sogar auf eine DVD. Es ist sehr einfach zu bedienen und hat eine gute Ausgabequalität.
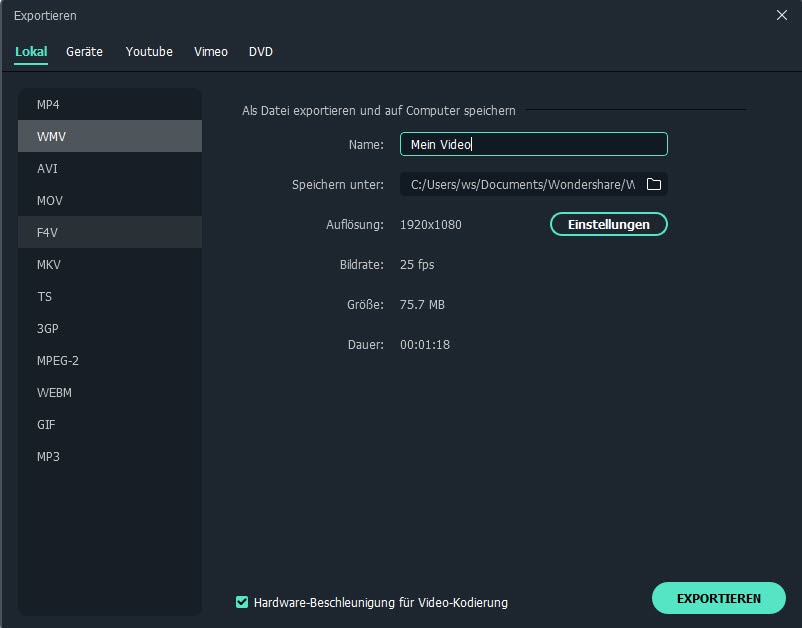
Das ist alles! Ganz einfach und erfordert nicht viel Bearbeitungskenntnisse, oder? Bearbeiten Sie jetzt Ihre eigenen Videos in Windows 8!
Sie können Filmora kostenlos herunterladen und ausprobieren:
 100% Sicherheit verifiziert | Keine Malware
100% Sicherheit verifiziert | Keine Malware
Suchen Sie das beste Videobearbeitungsprogramm für Windows? ✅ Unser Test 2025 vergleicht die Top 10 (kostenlos & Pro). Finden Sie den Testsieger für Anfänger & Profis. Jetzt entdecken!
von Felix Schmidt Sep 04, 2025 16:52 PM
Weißt du, wie man Audio in After Effects ausblendet und einblendet? In diesem Artikel erfährst du die Schritte, um Audioeffekte einfach auszublenden und einzublenden. Schau es dir an!
von Felix Schmidt Sep 05, 2025 16:39 PM
Weißt du, wie man PluralEyes verwendet, um Audio in Premiere Pro zu synchronisieren? Es ist das beste Plug-in, um dies zu tun. Lies diesen Artikel, um herauszufinden, wie man es benutzt.
von Felix Schmidt Sep 05, 2025 16:39 PM



