VirtualDub-Tutorial: Wie Sie VirtualDub benutzen
Dieses VirtualDub-Tutorial zeigt Ihnen, wie Sie AVI-Videos in VirtualDub, der großartigen kostenlosen Videobearbeitungssoftware, bearbeiten und aufzeichnen können können. Laden Sie es jetzt kostenlos
 100% Sicherheit verifiziert | Kein Abozwang | Keine Malware
100% Sicherheit verifiziert | Kein Abozwang | Keine MalwareSep 05, 2025• Bewährte Lösungen
VirtualDub ist ein kostenloses Videoaufnahme/-bearbeitungswerkzeug für die Windows-Plattform (einschließlich 2000/XP/Vista/7). Seine Bearbeitungsfunktionen sind vielleicht nicht so leistungsfähig wie die von Allzweck-Editoren wie Adobe Premiere und Sony Vegas, aber es bringt eine Menge Funktionen für lineare Videooperationen mit. Hier finden Sie ein paar nützliche Tipps, um Ihnen zu helfen, das meiste aus VirtualDub herauszuholen.
VirtualDub-Tutorial: Wie Sie VirtualDub benutzen
VirtualDub wurde für das Verarbeiten von AVI-Dateien entwickelt und kann mit Drittanbieter-Videofiltern erweitert werden. Auch wenn es nicht so viele Funktionen wie andere professionelle Video-Editoren mitbringt, lassen sich damit mehr als nur ein paar Aufgaben erledigen, für die Sie sonst eigene Anwendungen benötigen würden. Lassen Sie uns nun einen Blick auf VirtualDub werfen.
- Teil 1: Herunterladen von VirtualDub
- Teil 2: Videos mit VirtualDub bearbeiten
- Teil 3: Videos mit VirtualDub aufzeichnen
- Teil 4: VirtualDub FAQ
Teil 1: Herunterladen von VirtualDub
Laden Sie als erstes VirtualDub herunter und installieren Sie es. Greifen Sie lieber zur 32bit-Version, nicht AMD64, um Probleme mit Codecs zu vermeiden.
Teil 2: Videos mit VirtualDub bearbeiten
Starten Sie das Programm und wählen Sie „File“ > „Open video file“, um eine Videodatei zu öffnen. Bitte beachten Sie, dass VirtualDub standardmäßig nur AVI unterstützt.
Lassen Sie uns nun einen Blick auf die Videobearbeitung mit VirtualDub werfen.
- 1. Teilen & Trimmen
- 2. Zusammenfügen & verbinden
- 3. Beschneiden
- 4. Drehen
- 5. Komprimieren
- 6. Audio entfernen/hinzufügen
- 7. Untertitel hinzufügen
- 8. Logo/Wasserzeichen hinzufügen
- 9. Kontrast/Helligkeit verändern
- 10. Schnappschuss aufnehmen

1 Teilen & Trimmen
VirtualDub kann mit dem Positionsschieber Videos teilen oder einen Ausschnitt einer Videodatei trimmen. Dafür:
1. Gehen Sie in das Video-Menü und aktivieren Sie die „Direct stream copy“-Option. Gehen Sie dann in das Audio-Menü und tun Sie dort dasselbe.
2. Nutzen Sie die Kommandos „Edit" > „Set selection start" und „Edit" > „Set selection end", um einen Ausschnitt des Videos auszuwählen. Dies können Sie ebenso über die Mark-In und Mark-Out-Knöpfe unterhalb des Positionsschiebers oder mithilfe der Home- und End-Tasten auf Ihrer Tastatur erreichen. Dann wird sich der aktuelle gewählte Teil an der Schieberposition blau färben.
3. Klicken Sie danach auf das „File“ > „Save as AVI“-Menükommando, um das AVI-Segment zu speichern.
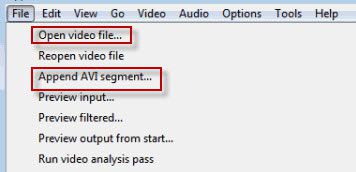
2 Zusammenfügen & verbinden
Um mehrere Videodateien zusammenzufügen/zu verbinden:
1. Gehen Sie auf „File" > „Append Avi Segment", um ein weiteres AVI-Video hinzuzufügen, das Sie in Ihr großes Video aufnehmen wollen. Sie können nur eine Datei auf einmal hinzufügen, falls Sie daher mehrere kleine Videoabschnitte haben, müssen Sie diesen Schritt wiederholen und das kann eine Menge Zeit kosten.
2. Gehen Sie in das Video-Menü und prüfen Sie, ob dort „Full processing mode“ ausgewählt ist.
3. Klicken Sie auf „Compression“ unterhalb des Video-Menüs und wählen Sie die Videocodecs für Ihre Ausgabevideos. Gehen Sie danach auf „Datei“ > „Save Segmented AVI", um Ihre Arbeit auf Ihrem Computer zu speichern.
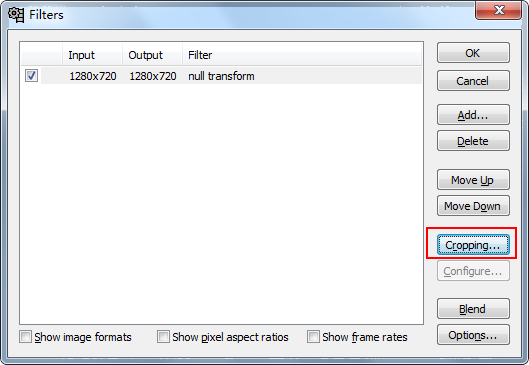
3 Beschneiden
VirtualDub erlaubt Ihnen, mithilfe eines Filters den Beginn jedes Videos zurechtzuschneiden. Dies erreichen Sie über die folgenden Schritte:
1. Prüfen Sie, dass Sie sich im „Full Processing mode“ befinden und gehen Sie dann auf „Video“ > „Filters“. Sie werden feststellen, dass es einen Cropping-Knopf gibt, der nicht anklickbar ist (er ist erst aktiv, sobald Sie einen Filter ausgewählt haben).
2. Klicken Sie dann auf „Add…“ und wählen Sie „null transform“. Das nimmt keine Veränderungen an Ihrem Video vor, aber der Cropping-Knopf wird nun aktiviert sein.
3. In der Eingangsfilter-Dialogbox für das Zurechtschneiden können Sie entweder an den Seiten ziehen oder die Offsets bearbeiten, um Videos zurechtzuschneiden.
Tipps: Die Veränderung der Größe wird die Videoqualität reduzieren, aber Sie können den Resize-Filter benutzen, um das beschnittene Video auf die Größe des Originalvideos zu bringen.
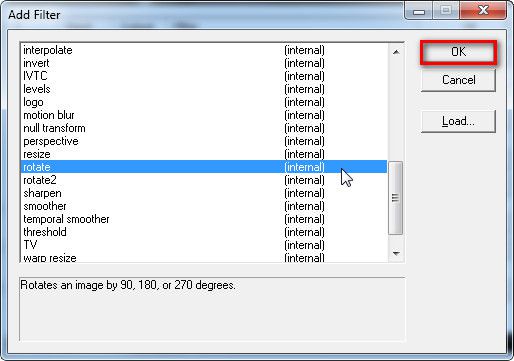
4 Drehen
VirtualDub ermöglicht es Ihnen außerdem, ein Video in verschiedenen Winkeln zu drehen. Hier erfahren Sie einen kleinen Trick, wie Sie Ihre Videos damit drehen.
1. Wählen Sie das Video-Menü und gehen Sie auf „Filters“.
2. Klicken Sie dann auf „Add…“ und wählen Sie „rotate“, klicken Sie dann „OK“. Nun wird der Drehen-Filter Ihnen alle Optionen geben, die Sie zum Drehen Ihres Videos benötigen.
Sie werden sicherlich bemerken, dass es einen „rotate 2“-Filter gibt. Tatsächlich erlaubt dieser es Ihnen, den Grad der Drehung Ihres Videos festzulegen.
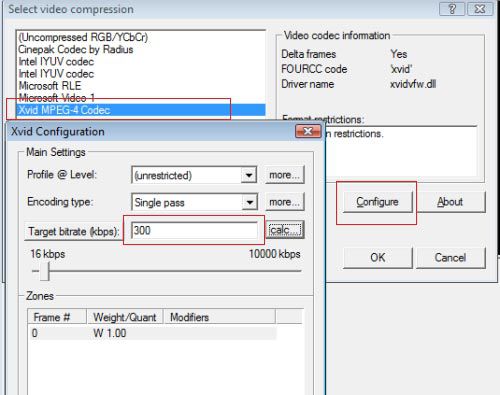
5 Komprimieren
VirtualDub ist ein ideales Programm, um eine Videodatei zu komprimieren und dabei die Qualität des Originals beizubehalten. Folgen Sie den nachstehenden Schritten, um zu sehen, wie es funktioniert.
1. Stellen Sie sicher dass „Full processing mode“ im Video-Menü ausgewählt ist. Gehen Sie dann auf „Video“ > „Compression“, um den folgenden Dialog zu öffnen.
2. Wählen Sie wie im Bild zu sehen den XVID MPEG-4-Codec und klicken Sie auf den Configure-Knopf, um die Xvid-Einstellungen vorzunehmen. Sie können die „Target bitrate“ verringern, um Ihr Video kleiner zu machen.
3. Gehen Sie dann auf das Audio-Menü, wählen Sie „Full processing mode“, und klicken Sie auf „Compression", um den Dialog zu öffnen, wobei MPEG Layer-3 zu empfehlen ist.
4. Um nun die komprimierte Datei zu erstellen, wählen Sie die „File" > „Save as AVI"-Option und geben Sie der komprimierten Datei einen neuen Namen. VirtualDub sollte nun damit beginnen, die komprimierte Datei an dem von Ihnen gewählten Ort zu erstellen.
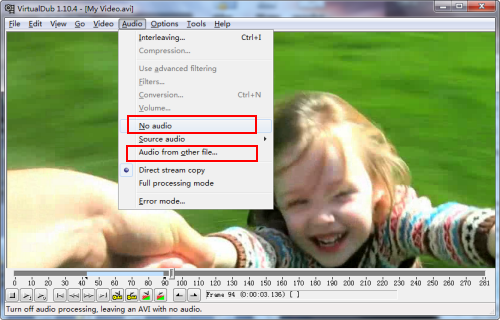
6 Audio entfernen/hinzufügen
Vielen Menschen gefällt es, den Ton aus der Original-Videodatei zu entfernen und ihn mit einer neuen Audiospur zu unterlegen. Das können Sie einfach mit VirtualDub erreichen:
1. Wechseln Sie in das Audio-Menü und wählen Sie „No audio“, um die Original-Audiospur zu entfernen.
2. Fügen Sie alternativ eine neue Audiospur hinzu, indem Sie auf „Audio from other file“ klicken.
3. Gehen Sie in das Video-Menü, wählen Sie „Direct stream copy“ und gehen Sie dann auf „File" > „Save as AVI", um die neue Audiospur zu speichern.
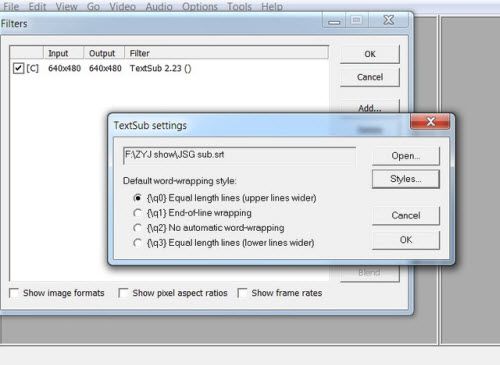
7 Untertitel hinzufügen
Sie können VirtualDub zusammen mit dem VobSub-Filter benutzen, um Untertitel (*.srt, *.sub, *.ssa, *.ass, etc.) fest in Ihren Film einzubetten. So geht es:
1. Laden Sie zunächst den VobSub-Filter herunter und entpacken Sie ihn dann, um ihn zu installieren. Bitte stellen Sie während der VobSub-Installation sicher, dass Sie sowohl „VobSub for VirtualDub" als auch „TextSub for VirtualDub and AviSynth" in den Plugins ausgewählt haben. Sie müssen außerdem das Verzeichnis angeben, in dem Sie VirtualDub entpackt haben.
2. Gehen Sie dann auf „Video“ > „Filters“, um den Filter-Dialog zu öffnen. Wählen Sie TextSub, klicken Sie auf OK, um Ihre Untertitel-Datei auszuwählen. Wenn Sie bereit sind, klicken Sie OK.
3. Gehen Sie in das Video-Menü und prüfen Sie, ob dort „Full processing mode“ ausgewählt ist. Klicken Sie dann auf „Compression" und wählen Sie die Videocodecs für Ihre Ausgabevideos. Gehen Sie danach auf „File" > „Save as AVI", um Ihre Arbeit zu speichern.
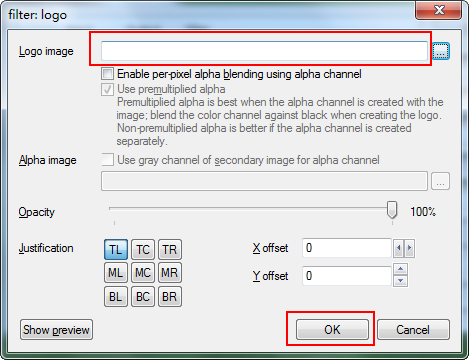
8 Logo/Wasserzeichen hinzufügen
Sie können den eingebauten Logo-Filter nutzen, um ein Wasserzeichen zu Ihrem Video in VirtualDub mit wenigen Klicks hinzuzufügen.
1. Gehen Sie auf „Video" > „Filters" , klicken Sie auf Add... .
2. Wählen Sie im „Add Filters“-Dialog „logo“, um den Einstellungsdialog für das Videologo zu öffnen. Hier können Sie das Logobild hinzufügen und die Einstellungen nach Ihren Wünschen anpassen.
3. Gehen Sie danach in das File-Menü und wählen Sie „Save as AVI". Geben Sie einen neuen Namen ein und speichern Sie die Datei.
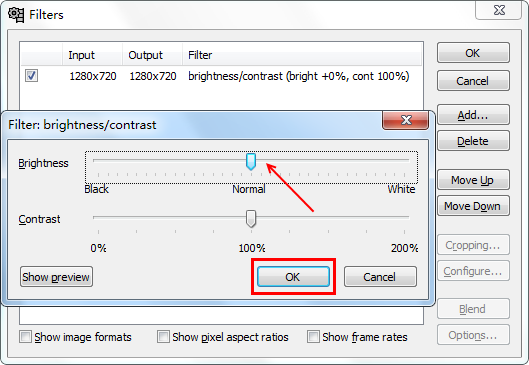
9 Kontrast/Helligkeit verändern
Sie haben ein paar dunkle Videos, die Sie gerne aufhellen würden, damit sie besser zu erkennen sind? Lassen Sie sie uns mit VirtualDub aufhellen.
1. Wählen Sie das Video-Menü und gehen Sie auf „Filters“.
2. Klicken Sie dann auf Ad…, wählen Sie „brightness/contrast" und klicken Sie auf „OK". Erhöhen Sie die Helligkeit oder den Kontrast nach Belieben, versuchen Sie einige Kombination aus beidem, bis die Ausgabe Ihren Vorstellungen entspricht.
3. Gehen Sie dann auf „File" > „Save as AVI". Geben Sie einen neuen Namen ein und speichern Sie die Datei.
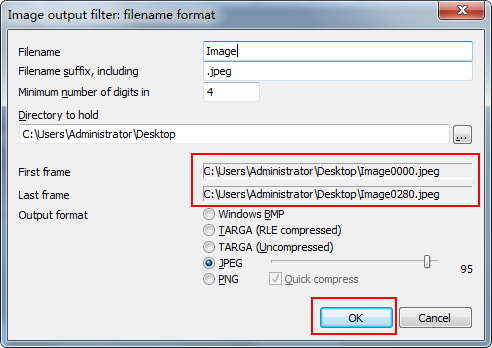
10 Schnappschuss aufnehmen
Sie wollen Einzelbilder des Videos speichern? VirtualDub ist das beste Werkzeug dafür. Tun Sie dafür Folgendes:
1. Es wird empfohlen, dafür einen neuen Ordner anzulegen, damit Sie alle Ihre Bilder dort ablegen können, denn es gibt keine Option in VirtualDub, um einen neuen Ordner anzulegen, während Sie Ihren Zielordner wählen.
2. Gehen Sie danach auf „File" > „Export" > „Image Sequence...", um den Dateinamen-Format-Dialog zu öffnen und nehmen Sie Ihre Einstellungen vor, bevor Sie Bilder aus dem Video exportieren.
Wenn Sie einen einzelnen Schnappschuss aus einer Szene im Video machen und ihn, sagen wir, in MS Paint bearbeiten wollen, können Sie einfach den Schieberegler zur richtigen Szene schieben und dann Ctrl + 1 drücken oder „Video“ > „Copy source frame to clipboard“ wählen.
Teil 3: Videos mit VirtualDub aufzeichnen
VirtualDub ermöglicht es Ihnen außerdem, Videos von jeder Webcam oder jedem Videogerät aufzuzeichnen, das Sie an Ihren Computer anschließen. Dieser Teil erklärt Ihnen, wie es geht.
1 Wechseln Sie in den Aufnahme-Modus
Schalten Sie Ihre Webcam oder Ihr Videogerät ein und stellen Sie sicher, dass es korrekt mit Ihrem Computer verbunden ist. Starten Sie dann VirtualDub. Gehen Sie auf „File" > „Capture AVI" und der Aufnahme-Dialog öffnet sich.
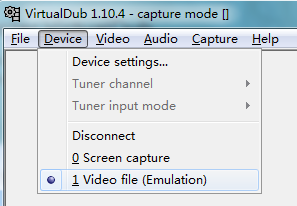
2 Wählen Sie das Aufnahmegerät und den Ausgabeordner
Klicken Sie dann auf den „Device“-Knopf, um das angeschlossene Gerät auszuwählen, das Sie benutzen wollen. Gehen Sie dann auf „File" > „Set Capture File" und wählen Sie den Ort, an dem das aufgezeichnete Video gespeichert werden soll. Geben Sie einen Namen für die Videodatei im „File Name“-Eingabefeld ein. Klicken Sie auf den „Save“-Knopf.
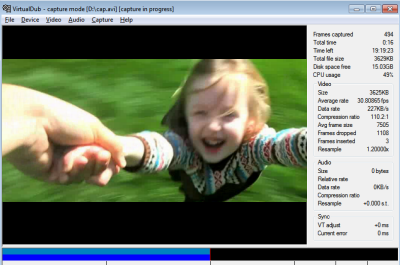
3 Beginnen Sie mit der Aufnahme Ihres Videos
Wenn Sie bereit sind, klicken Sie auf „Capture" > „Capture Video" aus dem Dropdown-Menü. VirtualDub wird nun Ihr Video vom angeschlossenen Gerät aufzeichnen. Wenn Sie die Aufnahme stoppen wollen, klicken Sie auf „Capture“ im Menü, wählen Sie dann „Stop Capture“ aus der Dropdown-Liste.
Tipp: Falls Sie die Aufnahme vor dem Aufzeichnen des Videos testen wollen, wählen Sie „Capture" > „Capture Test Video". Dies gibt Ihnen die Möglichkeit zu üben, bevor Sie das Video richtig aufzeichnen. Sie können außerdem die Aufzeichnung des Tons im Audio-Menü ein- oder ausschalten.
Teil 4: VirtualDub FAQ
Hier finden Sie ein kurzes VirtualDub-FAQ, dass Ihnen die Zeit für die Suche im Internet erspart.
1 Wie erhalte ich MPEG-2-Unterstützung in VirtualDub?
MPEG-2 wird von VirtualDub nicht unterstützt. Allerdings kann es mithilfe eines avs-Skripts „frameserved“ werden. Andere Lösungen bestehen darin, VirtualDubMod oder fccHandlers MPEG2-Mod zu benutzen.
2 Was bedeutet „Pack Synchronization Error"?
Das hat zwei mögliche Bedeutungen:
1. Sie haben eine MPEG-2-Datei geöffnet, die VirtualDub nicht unterstützt. Lesen Sie die vorherige Frage für mögliche Lösungen.
2. Sie haben eine MPEG-1-Datei, die beschädigt ist. VirtualDubs MPEG-1-Parser ist anfälliger für Fehler als sein AVI-Parser, daher gibt es leider keine einfache Lösung für das Problem.
3 Warum sagt VirtualDub „No Capture Device“?
VirtualDub benötigt die Video for Windows (VFW)-Aufnahmetreiber, um aufzeichnen zu können. Die meisten Firewire-(DV)-Geräte bieten solchen Treiber nicht und können daher nicht von VirtualDub genutzt werden. Wenn Ihr Gerät einen Windows Driver Model (WDM)-Treiber hat, kann es indirekt von VirtualDub mithilfe eines Microsoft-Wrappers (angezeigt als „Microsoft WDM Image Capture (Win32)“) benutzt werden, aber ist in seiner Funktionalität eingeschränkt und es scheint, dass der Treiber verbuggt ist.

Video/Audio in 1.000 Formate konvertieren, bearbeiten, brennen und mehr.
Gratis Testen Gratis Testen Gratis Testen






