Wenn Sie neu in der Videobearbeitung sind, wissen Sie vielleicht noch nicht, was "Multicam-Bearbeitung" ist. Das ist in Ordnung, aber Sie verpassen damit eine wirklich unterhaltsame Möglichkeit, Ihre Videos spannender aussehen zu lassen, indem Sie verschiedene Kameraperspektiven verwenden, wie Sie sie bei einem Konzert oder einer Live-Veranstaltung sehen würden.
Da es sich um eine so großartige Technik handelt, bieten viele Videobearbeitungsprogramme jetzt Optionen für die Multicam-Bearbeitung an und einige davon sind sogar kostenlos! Eine der besten Softwares zur Multicam-Bearbeitung ist Wondershare Filmora. Sie ist beliebt, weil sie einfache Tools bietet, mit denen Sie Videos von mehreren Kameras ganz einfach bearbeiten können.
In dieser Anleitung zeigen wir Ihnen Schritt für Schritt, wie Sie Filmora für die Multicam-Bearbeitung verwenden. Legen Sie los und lernen Sie, wie Sie mit Filmora erstaunliche Videos mit coolen Kamerawinkeln machen können!
In diesem Artikel
Teil 1. Unterschied zwischen Multicam-Bearbeitung und Einzelkamerabearbeitung
Um zu sehen, wie sich Multicam-Bearbeitung und Einzelkamera-Bearbeitung unterscheiden, sollten wir uns beide genauer ansehen. Einzelkamerabearbeitung bedeutet, dass Sie das Material von nur einer Kamera verwenden. Es ist einfach und funktioniert gut, wenn Sie nur einen Winkel benötigen. Wenn Sie z.B. einen Vlog drehen oder ein Interview aufzeichnen, können Sie eine einzige Kamera verwenden, um alles von einer Stelle aus zu filmen.

Unter Multicam-Bearbeitung versteht man die Bearbeitung von Aufnahmen, die von mehreren Kameras gemacht wurden, um ein zusammenhängendes Video zu erstellen. Diese Technik wird häufig bei Live-Events oder komplexen Szenen eingesetzt, bei denen verschiedene Blickwinkel erforderlich sind. Für Aktivitäten wie Live-Streams können Sie die Multicam-Aufnahmesoftware verwenden, um Aufnahmen zu machen und in Echtzeit zwischen verschiedenen Kameraperspektiven zu wechseln.

Einzelkamera-Bearbeitung vs. Multicam-Bearbeitung
Die Entscheidung, ob Sie eine Kamera oder mehrere Kameras verwenden, kann das Aussehen Ihres finalen Videos verändern. Neben den Vorteilen jeder Option gibt es ein paar Dinge, die den Bearbeitungsprozess unterscheiden können.
Schauen wir uns in der Vergleichstabelle unten an, wie sich die Bearbeitung mit einer einzelnen Kamera von der Bearbeitung mit mehreren Kameras in einigen wichtigen Punkten unterscheidet.
| Schlüsselfaktoren | Bearbeitung mit einer Kamera | Multi-Kamera-Bearbeitung |
| Synchronisierung | Sie müssen die verschiedenen Videos nicht synchronisieren, was die Bearbeitung vereinfacht. Achten Sie nur darauf, dass der Sound zum Video passt. | Erfordert die Synchronisierung mehrerer Clips, insbesondere beim Wechsel des Blickwinkels. |
| Nachbearbeitungszeit | Schneller, da es nur ein Video gibt, mit dem Sie arbeiten müssen. Sie müssen nicht zwischen verschiedenen Winkeln wählen. | Langsamer, da mehr Filmmaterial zu organisieren und zu synchronisieren ist. Sie müssen zwischen verschiedenen Blickwinkeln wählen und wechseln. |
| Vielseitigkeit | Bietet nur eine Ansicht oder einen Blickwinkel, was das Video weniger spannend machen kann. | Bietet verschiedene Blickwinkel und macht das Video mit Nahaufnahmen, Weitwinkelaufnahmen und Seitenansichten dynamischer. |
| Kosten | Günstiger, da nur eine Kamera und weniger Ausrüstung benötigt wird. | Es ist teurer, da Sie mehrere Kameras und zusätzliche Ausrüstung kaufen müssen. |
Kurz gesagt, die Bearbeitung mit einer Kamera ist einfacher, schneller und kostengünstiger, da Sie nur mit einem Video arbeiten müssen. Aber Sie erhalten nur eine Ansicht, was Ihr Video weniger interessant machen kann. Der Schnitt mit mehreren Kameras bietet Ihnen mehr coole Blickwinkel, aber er dauert länger und kostet mehr, weil Sie mehr Kameras und Ausrüstung benötigen.
Teil 2. Warum Filmora für die Multicam-Bearbeitung wählen?
Für die einfache Multicam-Bearbeitung gibt es keine großen Probleme, da Standard-Videobearbeitungsprogramme problemlos funktionieren. Wenn Sie jedoch mit der Bearbeitung von Filmmaterial von mehreren Kameras arbeiten, benötigen Sie eine Software, die für diesen Zweck entwickelt wurde.
Zum Glück gibt es mehrere Möglichkeiten. Einige dieser Multicam-Software können Sie sogar kostenlos erhalten. Aber wenn Sie gerade erst anfangen, ist Wondershare Filmora eine großartige Software für die Multicam-Bearbeitung, mit der Sie Ihre Videos fantastisch aussehen lassen können, ohne von komplexen Funktionen überwältigt zu werden.

Die neueste Version von Filmora, V14, ist vollgepackt mit beeindruckenden Tools für die Bearbeitung von Videos mit mehreren Kameras. Sie können Aufnahmen aus verschiedenen Blickwinkeln ganz einfach synchronisieren, indem Sie die automatische Ausrichtung anhand der Audio-Wellenformen und des ersten Frames nutzen. Das bedeutet, dass Sie nicht jeden Winkel manuell einstellen müssen - Filmora übernimmt dies für Sie.
Sie können nicht nur ganz einfach zwischen verschiedenen Kamerawinkeln wechseln und alles synchron halten, sondern das Tool bietet auch andere fortschrittliche Funktionen, um Ihre Videos noch besser zu machen. Von grundlegenden Bearbeitungen bis hin zu komplexeren Anpassungen können Sie Aufgaben wie Farbabstufung und Feinabstimmung des Audios durchführen.
Weitere erweiterte Funktionen in Filmora:
- Audio Ducking: Senkt den Sound im Hintergrund, so dass das Haupt-Audio deutlicher zu hören ist.
- Farbkorrektur: Passt die Farben an und verleiht Ihren Clips mehr Lebendigkeit.
- KI Copilot-Bearbeitung: Nutzt die KI, um Bearbeitungen vorzuschlagen und den Bearbeitungsprozess zu beschleunigen.
Trotz all seiner coolen Funktionen ist Filmora eine einfach zu bedienende Multicam-Software, so dass Sie kein Profi sein müssen, um tolle Videos mit mehreren Kameras zu machen. Außerdem ist es günstiger als andere ausgefallene Bearbeitungssoftware. Sie können mit der kostenlosen Version beginnen, um es auszuprobieren und wenn es Ihnen gefällt, können Sie verschiedene Tarife wählen, je nachdem, was Sie ausgeben können.
- Synchronisieren Sie mehrere Kameras und ermöglichen Sie schnelle Winkelwechsel
- Umfangreiche Video-/Audioeffekte und kreative Assets.
- Leistungsstarke KI für die mühelose Erstellung von Inhalten.
- Intuitiv, professionell und dennoch einsteigerfreundlich.
- Funktioniert auf Mac, Windows, iOS und Android.

Teil 3. Erste Schritte mit Filmora für die Multicam-Bearbeitung
Nun, da Sie die richtige Multicam-Software für Ihre Bearbeitungsanforderungen ausgewählt haben, können Sie mit Filmora loslegen. Sie ist super einfach und es macht Spaß, sie zu benutzen. Sie müssen kein Experte sein, um Ihre Videos großartig aussehen zu lassen. Lassen Sie uns die einfachen Schritte durchgehen, um Ihre Videos mit Filmora zu bearbeiten.
- Schritt 1. Öffnen Sie Filmora und laden Sie Ihre Videos hoch
Um die beste Multicam-Bearbeitung zu erhalten, sollten Sie die neueste Version von Filmora, V14, herunterladen. Sie enthält alle neuesten Funktionen und Verbesserungen für die Bearbeitung mit mehreren Kameras.
Nachdem Sie Filmora auf Ihrem Computer installiert haben, öffnen Sie es mit einem Doppelklick auf das Symbol. Starten Sie ein neues Projekt und fügen Sie dann alle Videoclips von verschiedenen Kameras hinzu, die Sie verwenden möchten.
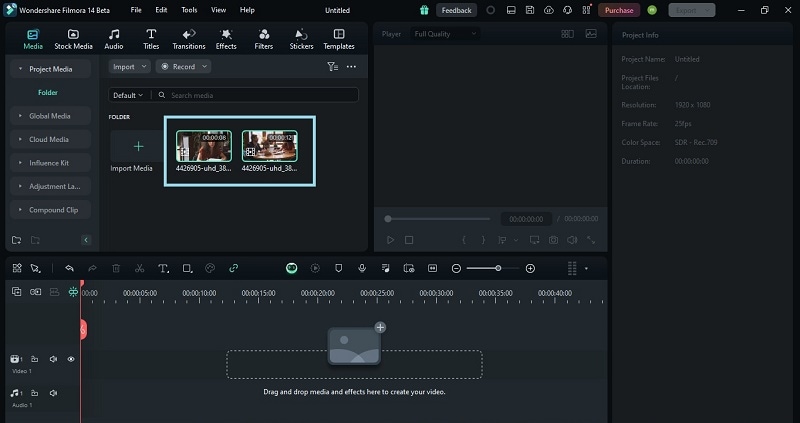
- Schritt 2. Zugriff auf die Multikamera-Bearbeitungsfunktion
Nachdem Sie alle Clips hinzugefügt haben, die Sie verwenden möchten, klicken Sie mit der rechten Maustaste darauf und wählen Sie "Multi-Kamera-Clip erstellen" aus der angezeigten Menüliste.
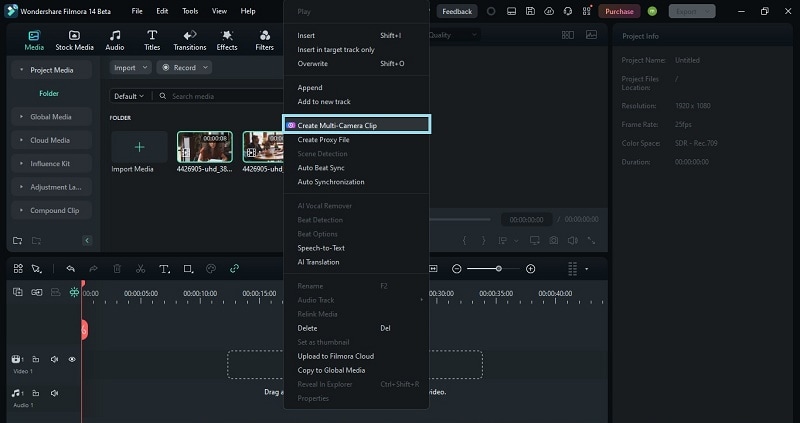
Benennen Sie dann Ihren Multikamera-Clip und wählen Sie die "Synchronisierungsmethode". Sie können die automatische Synchronisierungsmethode von Filmora wählen, um alle Clips anhand von "Audio" oder "Erster Frame" auszurichten. Wählen Sie in diesem Fall "Audio" und klicken Sie auf "OK", um den Multi-Kamera Clip zu erstellen.
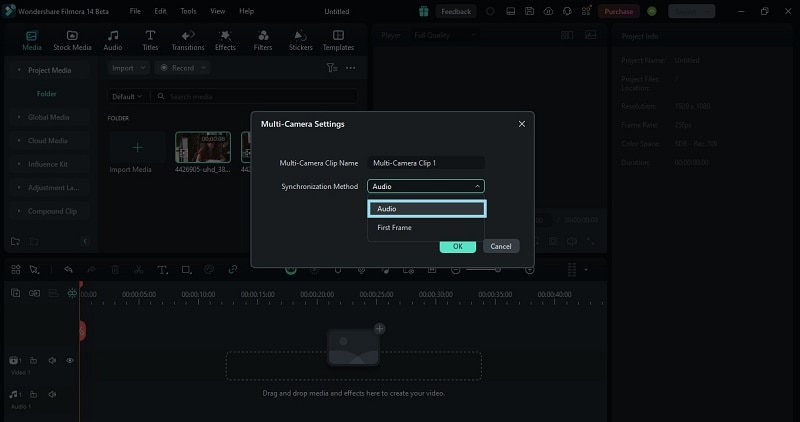
- Schritt 3. Zur Multikamera-Ansicht wechseln
Nun, da Ihr Multikamera-Clip erstellt ist, ist es an der Zeit, Ihr Multicam-Video zu bearbeiten. Wechseln Sie dazu einfach zur Multikamera-Ansicht, indem Sie auf die Option "Multikamera-Ansicht wechseln" auf der oberen Seite des Vorschauvideos klicken.
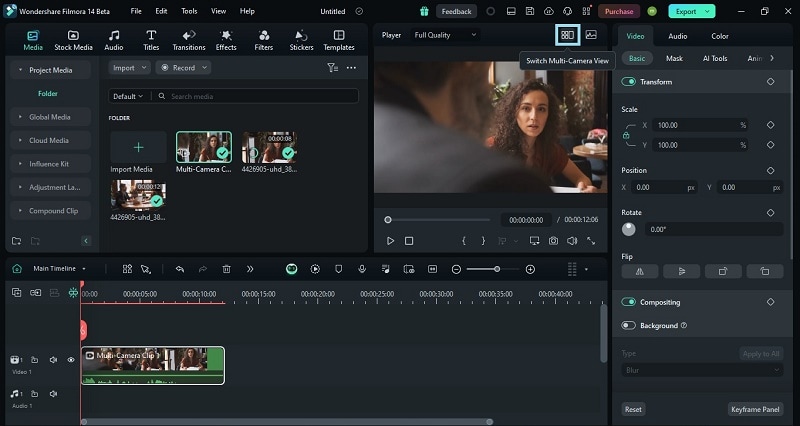
- Schritt 4. Bearbeiten Sie Ihr Multicam-Video
Hier können Sie zwischen verschiedenen Kamerawinkeln wechseln, indem Sie auf die verschiedenen Winkel klicken, während das Video abgespielt wird. Sie können auch in Echtzeit zwischen den Blickwinkeln schneiden. Dies wird Ihre "Haupt-Zeitleiste" genannt.
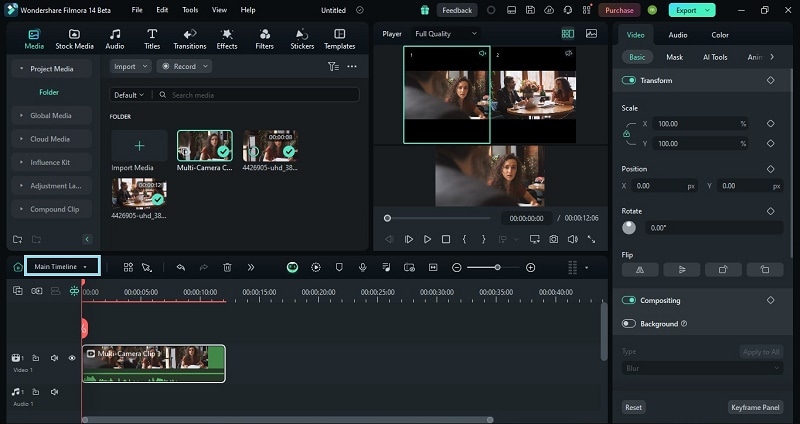
Wenn Sie den Clip separat bearbeiten möchten, können Sie dies tun, indem Sie von der "Haupt-Zeitleiste" zu Ihrem Multi-Kamera-Clip wechseln, der in diesem Fall "Multi-Kamera-Clip 1" ist. Sie können Änderungen wie z.B. Farbkorrekturen vornehmen oder Audio an den ausgewählten Clip anpassen.
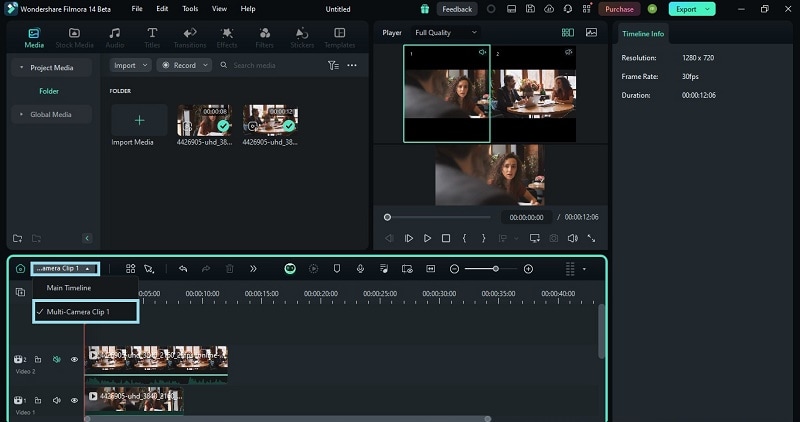
- Schritt 5. Verwenden Sie das Tool zur Farbkorrektur
Um die Farbe Ihrer Clips zu verbessern, verwenden Sie das Farbkorrektur-Tool in Filmora. Beginnen Sie mit der Auswahl des Videoclips in Ihrer Zeitleiste. Navigieren Sie dann zur Registerkarte Farbe im Eigenschaftenfenster. Hier haben Sie mehrere Möglichkeiten, das Aussehen Ihres Videos anzupassen.
- Grundlegende Farbbearbeitung: Passen Sie grundlegende Einstellungen an, wie z.B. die Anwendung von Voreinstellungen, die Anpassung von Belichtung, Kontrast, Temperatur und Sättigung.
- HSL-Einstellungen: Nehmen Sie eine Feinabstimmung von Farbton, Sättigung und Helligkeit für bestimmte Farbbereiche vor.
- Farbräder: Verwenden Sie Farbräder, um die Schatten, Mitteltöne und Highlights Ihres Videos anzupassen.
Sie können "Seite-an-Seite Ansicht" wählen, um eine Vorschau der Vorher-Nachher-Ansicht Ihres Videos anzuzeigen.
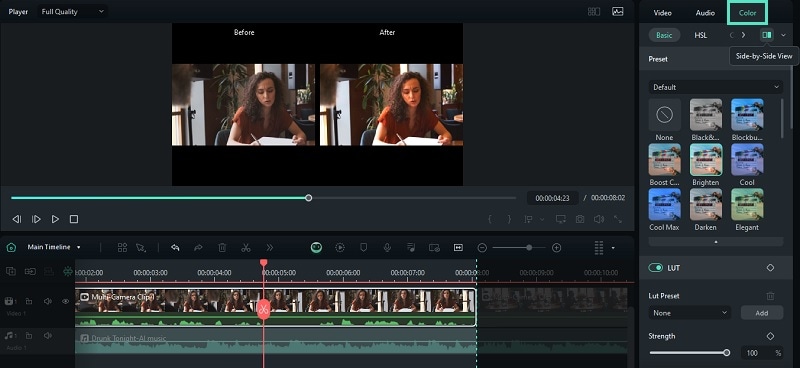
- Schritt 6. Audio Ducking anwenden
Wenn Sie mit mehreren Clips arbeiten, können Sie Audio Ducking verwenden, um die Lautstärke einer Spur abzusenken, damit eine andere Spur besser zur Geltung kommt. Wählen Sie dazu das Video aus, das Sie bearbeiten möchten und gehen Sie dann auf Tools > Audio > Audio anpassen. Im Bereich "Audio Ducking" ist die Standardeinstellung 50%, aber Sie können sie nach Bedarf anpassen. Klicken Sie dann auf "OK", um die Änderungen zu übernehmen.
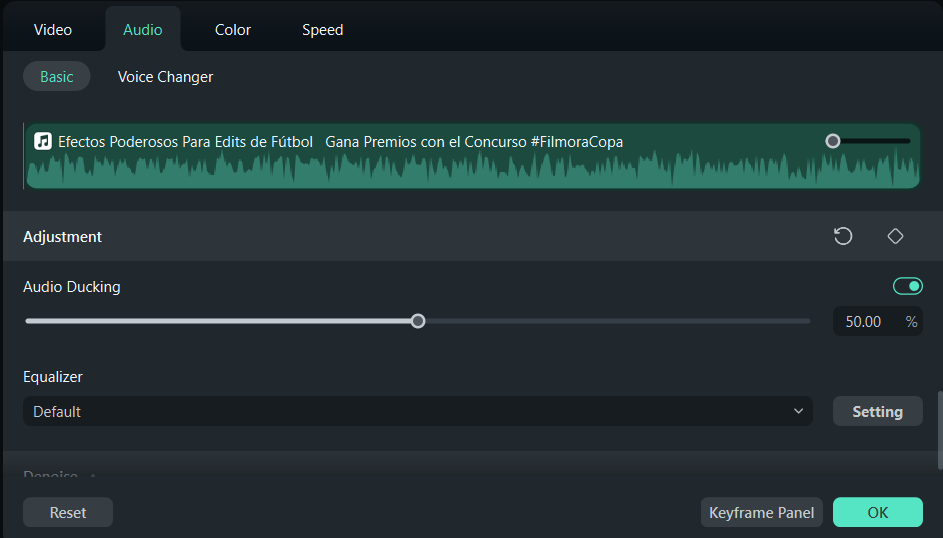
- Schritt 7. Fragen Sie KI Copilot nach weiteren Bearbeitungen
Wenn Sie unsicher sind, wie Sie Ihr Video verbessern können, versuchen Sie es mit Der KI Copilot Bearbeitung von Filmora. Damit können Sie Funktionen nutzen, indem Sie einfach auf eine Schaltfläche im Chatbot klicken. Er schlägt Ihnen die besten Bearbeitungen vor, die auf Ihre Bedürfnisse zugeschnitten sind und hilft Ihnen, schnell Ergebnisse zu erzielen. Um das Tool zu verwenden, klicken Sie in der Zeitleiste auf die Funktion "KI Copilot".
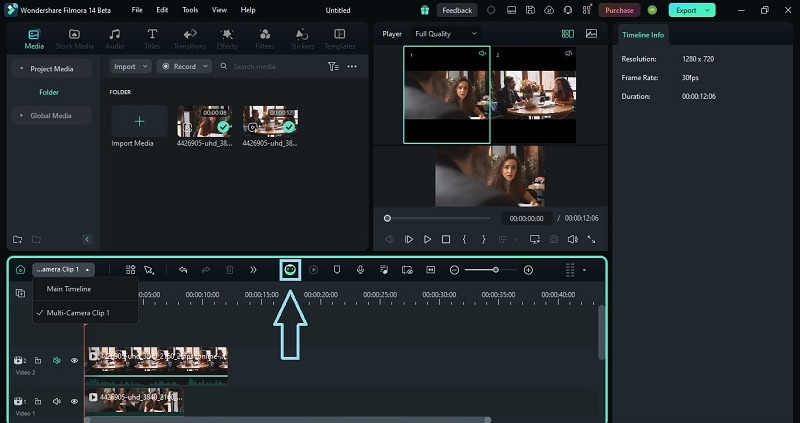
Klicken Sie auf die Schaltfläche "KI fragen", um Fragen zu den Funktionen von Filmora zu stellen. Die KI gibt Ihnen Antworten und zeigt Ihnen, was Sie als nächstes tun müssen.
Wenn Sie mit Ihren Bearbeitungen zufrieden sind, klicken Sie auf "Exportieren" oben rechts auf Ihrem Bildschirm, um Ihr bearbeitetes Video zu speichern.
Fazit
Die Multicam-Bearbeitung ist eine fantastische Funktion, mit der Sie Material von mehreren Kameras verwenden können, um ein spannenderes und fesselnderes Video zu erstellen. Mit verschiedenen Ansichten und Nahaufnahmen wird Ihr Video dynamischer und macht mehr Spaß beim Ansehen.
Unter den verfügbaren Programmen zur Multicam-Bearbeitung ist Wondershare Filmora eine der besten Optionen. Mit der Multicam-Bearbeitung von Filmora können Sie ganz einfach zwischen verschiedenen Kamerawinkeln wechseln und alles synchronisieren.
 4,7
4,7





