Mit dem zunehmenden Datenverkehr auf den verschiedenen Kanälen der sozialen Medien ist die Art der geposteten Inhalte intuitiv geworden. Ganz gleich, in welcher Funktion Sie Videos verwenden, ob als Creator, der die Zahl der von Ihnen erreichten Personen erhöhen möchte oder als Unternehmen, das seine Professionalität darstellen will, die Verbesserung der Qualität von Videos ist von entscheidender Bedeutung.
Eine der unkompliziertesten und dennoch relativ leistungsfähigen Videobearbeitungs-Apps ist CapCut, die zahlreiche Funktionen zur Verbesserung Ihrer Videos bietet. In dieser Anleitung besprechen wir im Detail, wie Sie die Videoqualität in CapCut verbessern und die beste Bildqualität für Ihre Videos erhalten, unabhängig davon, wo oder wie Sie sie veröffentlichen.
In diesem Artikel
Überblick über das Verbessern der Videoqualität in CapCut

Um die zu ergreifenden Maßnahmen vollständig zu verstehen, ist es auch wichtig zu wissen, was CapCut zur Verbesserung der Videoqualität beitragen kann. Mit CapCut gibt es kaum Einschränkungen für den Benutzer, da das Tool mehrere Möglichkeiten bietet, wie das Ändern der Auflösung, das Anwenden von Filtern und das Korrigieren von Farben.
- Verwenden Sie die Funktion zur Videoverbesserung, um die Geschmeidigkeit, die Aufhellung und andere Parameter nach Ihren Bedürfnissen anzupassen.
- Verwenden Sie ein Online KI Video Hochskalierungs Tool, um die Auflösung der Videoqualität zu verbessern.
- Passen Sie Farben, Sättigung, Farbtöne und Helligkeit manuell an.
Dennoch kann es bei Videos mit niedriger Auflösung oder komplexen Operationen im Clip Probleme geben.
Wie verbessert man die Videoqualität in CapCut?
Hier sind zwei Möglichkeiten, wie Sie die Videoqualität in Capcut verbessern können, lassen Sie uns eintauchen.
Methode 1: Verbessern der Videoqualität in CapCut mit der Funktion der Videoverbesserung
- Klicken Sie zunächst auf "Neues Projekt", um Ihren Prozess zu starten.

- Importieren Sie das Video, indem Sie auf das Importmenü klicken und es dann in die Zeitleiste ziehen.

- Wählen Sie das Video aus und gehen Sie dann in der rechten Symbolleiste auf Video > Verbessern. Dort sehen Sie die Optionen: Gesicht, Gesichtsschönheit, manuell, Make-up und Körper.

- Aktivieren Sie das kleine Kästchen vor dem Gesicht, um den Grad der Geschmeidigkeit und Aufhellung nach Ihren Wünschen einzustellen. Sie können die Ergebnisse auch gleichzeitig im Vorschaufenster ansehen.

- Sie können auch menschliche Gesichter und Körper verschönern und manuelle Anpassungen vornehmen.

- Schließlich exportieren Sie das Video, wenn Sie mit dem Ergebnis zufrieden sind.

Methode 2: Hochskalieren der Videoqualität mit dem CapCut KI Video Hochskalierer
Um die Videoqualität mit dem Online-Video-Hochskalierer von CapCut zu verbessern, folgen Sie diesen Schritten:
- Besuchen Sie die CapCut KI Hochskalierer Webseite: Gehen Sie zur CapCut KI Hochskalierungs Online-Plattform.
- Laden Sie Ihr Video hoch: Klicken Sie auf die Hochladen-Schaltfläche und wählen Sie das Video von Ihrem Gerät aus, das Sie verbessern möchten.

- Wählen Sie die Hochskalieren Option: Das Tool bietet verschiedene Hochskalierungsoptionen oder Voreinstellungen an. Wählen Sie diejenige, die Ihren Bedürfnissen am besten entspricht, z.B. 2x, 4x oder andere Verbesserungsstufen.

- Starten Sie den Prozess des Hochskalierens: Klicken Sie auf die Schaltfläche, um den Verbesserungsprozess zu starten. Das Tool verarbeitet das Video und skaliert es hoch.
- Laden Sie das erweiterte Video herunter: Sobald Sie fertig sind, laden Sie das erweiterte Video auf Ihr Gerät herunter.

Weitere Tricks zum Verbessern der Videoqualität in CapCut
Darüber hinaus können Sie die folgenden Tricks anwenden, um die Videoqualität in CapCut zu verbessern, auch wenn diese mehr manuelle Einstellungen erfordern.
- Farbkorrektur und Farbabstufung
Sie können die Gesamthelligkeit erhöhen/verringern und den Kontrast, die Sättigung und die Belichtung ändern; falls Sie dies wünschen, können Sie die "Anpassen" Option wählen. Diese Anpassungen sind hilfreich, wenn Sie z.B. eine über- oder unterbelichtete Aufnahme korrigieren möchten.

- Verbessern der Videoschärfe
Um die Schatten in den Videos aufzuhellen, sollten Sie die CapCut Schärferegler verwenden. Gehen Sie mit der Maus auf die Registerkarte "Anpassen" und wischen Sie den Schärfebalken langsam nach oben. Eine Sache, die nicht gemacht werden sollte, ist das Überschärfen, weil das Bild dann verrauscht erscheint.

- Verwackelte Aufnahmen stabilisieren
Wenn Ihr Video verwackelt ist, bietet CapCut eine Option zur Stabilisierung, die Sie vielleicht nützlich finden. Klicken Sie auf die "Basis" Schaltfläche und dann auf "Stabilisieren" und wählen Sie je nach Ihren Anforderungen den Grad der Stabilisierung. Diese Funktion ist besonders hilfreich für Szenen, die mit einer unbeweglichen Kamera oder während der Fahrt aufgenommen wurden.

- Hochwertige Qualität exportieren
Zu guter Letzt sollten Sie darauf achten, dass Sie Ihr finales Video in der bestmöglichen Qualität exportieren. Wenden Sie die richtigen Exporteinstellungen an, indem Sie zur Registerkarte "Export" navigieren und die Bitrate und die Auflösungsstufen ändern. Dies wird dazu beitragen, die Qualität der Verbesserungen und aller anderen Maßnahmen zu erhalten, die das Video auf jedem Kanal wertvoll machen.

Einschränkungen beim Verbessern der Videoqualität in CapCut
- Komplexe und zeitaufwendige Operationen mit der PC-Software: Sie müssen verschiedene Parameter manuell bearbeiten.
- Unfähigkeit, bestimmte Elemente zu entfernen oder zu reparieren: Die Videoverbesserungsfunktion funktioniert hauptsächlich bei menschlichen Gesichtern.
- Das Tool kann unscharfe Videos nicht mit einem Klick reparieren: Es bietet keine Option, um Unschärfen aus Videos zu entfernen.
Teil 4: Beste Alternative zur Verbesserung der Videoqualität in CapCut
Die Videoverbesserungsfunktion von CapCut eignet sich hervorragend zum Verbessern von Gesichtern im Video, auch wenn Sie die Parameter möglicherweise manuell anpassen müssen, um ein perfektes Ergebnis zu erzielen.
Für diejenigen, die ein leistungsfähigeres und komfortableres Tool zur Videobearbeitung wünschen oder unscharfe Videos korrigieren möchten, könnte Wondershare Filmora eine der besten Optionen zum Hochskalieren und Verbessern von Videos sein. Der AI Video Enhancer bietet die Möglichkeit, die Qualität des Videos mit einem einfachen Klick zu verbessern. Darüber hinaus verfügt das Tool über weitere leistungsstarke Funktionen zur Videobearbeitung, die die Verbesserung der Videoqualität erleichtern.
Zusätzliche Tools in Filmora zum Verbessern der Videoqualität
- Auto-Verbesserung: Stabilisiert die Videoqualität durch Anpassung wichtiger Faktoren, die das Ergebnis des Videos bestimmen.
- Erweiterte Farbkorrektur und Farbabstufung: Dieses Programm bietet spezielle Funktionen für die Farbkorrektur und -abstufung, mit denen Sie hochwertige Videos erhalten.
- Video-Rauschunterdrückung: Sie unterdrückt das Rauschen bei schlechten Lichtverhältnissen recht gut und sorgt so für helleres und schärferes Filmmaterial.
- KI-Stabilisierung: Sie sorgt dafür, dass die Aufnahmen stabiler sind, indem sie Verwacklungen in den Videos beseitigt und so die Gesamtansicht angenehmer macht.
Schritte zum Verbessern der Videoqualität in Filmora
Schritt 1: Filmora herunterladen und installieren
Laden Sie Filmora auf Ihren Computer herunter, entweder Windows oder Mac. Lesen Sie die auf dem Bildschirm angezeigten Anweisungen und befolgen Sie sie, damit die Installation abgeschlossen werden kann.
Schritt 2: Importieren Sie Ihr Video in Filmora und ziehen Sie es auf die Zeitleiste
Starten Sie Filmora und navigieren Sie auf der Oberfläche zur Option "Neues Projekt" und klicken Sie dann auf die Registerkarte "Importieren", um das Video in den Medienbereich hochzuladen. Klicken Sie auf das Video und ziehen Sie es in die Zeitleiste, damit die Bearbeitung beginnt.
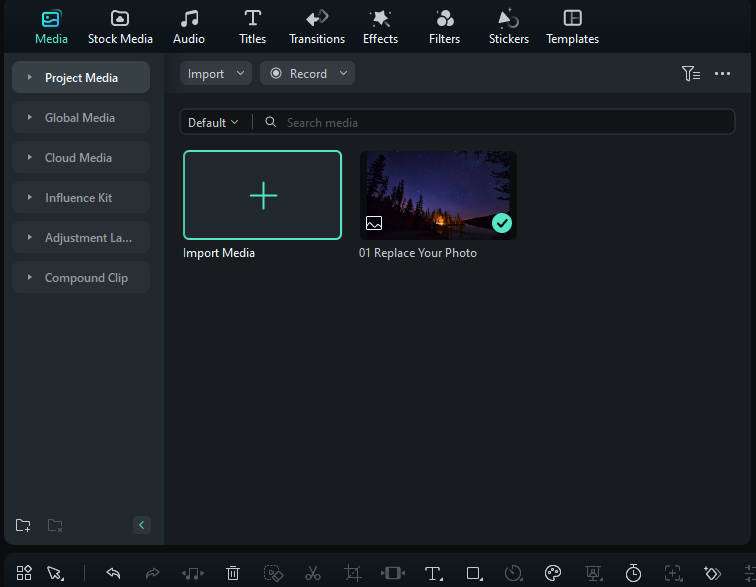
Schritt 3: Gehen Sie zum Abschnitt der KI Tools
Klicken Sie oben rechts auf dem Bildschirm mit der rechten Maustaste auf ein Video in der Zeitleiste und Sie finden es dann unter "KI Tools".
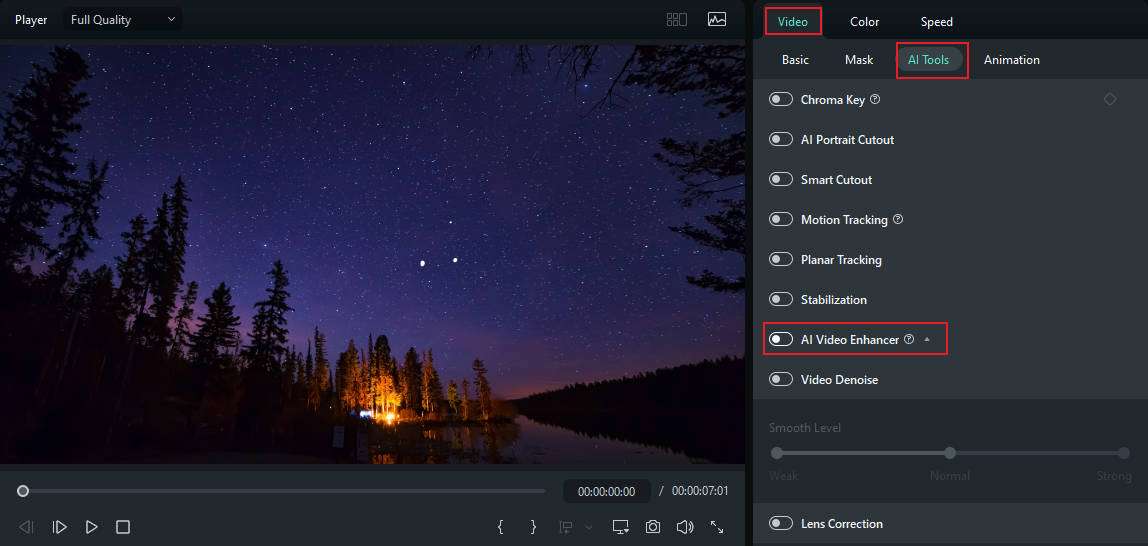
Schritt 4: Markieren Sie die AI Video Enhancer Option
Wählen Sie den AI Video Enhancer aus der Liste der auf dem Bildschirm verfügbaren KI Tools; klicken Sie dann auf Generieren, um das Video automatisch zu verbessern.
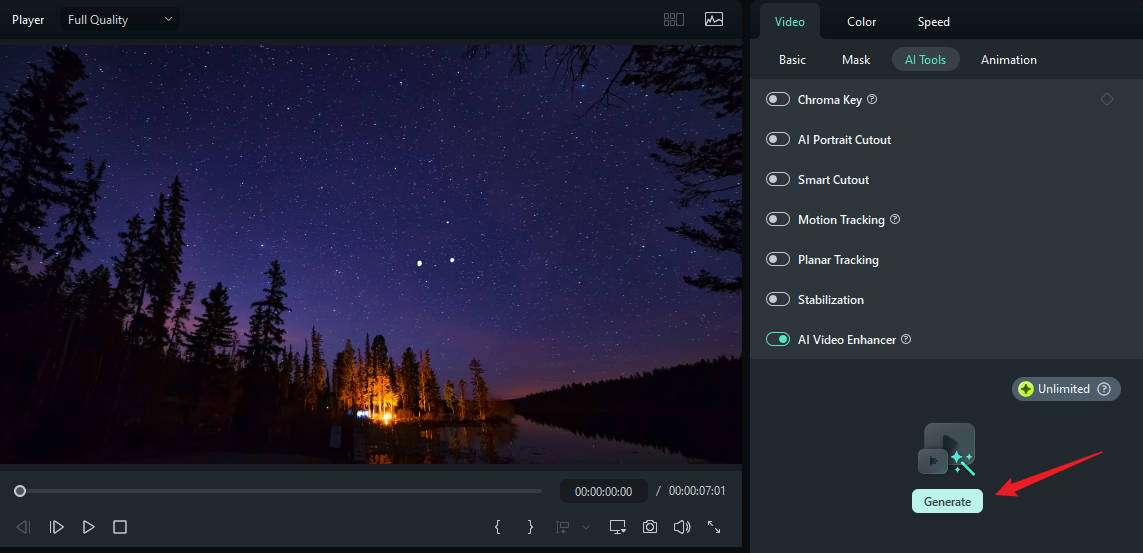
Schritt 5: Vorschau der Ergebnisse und Anpassungen vornehmen
Wenn Sie fertig sind, verwenden Sie das Vorschaufenster, um sie zu betrachten. Wenn die Ergebnisse nicht wünschenswert sind, können Sie mit den verschiedenen Einstellungen weitere Anpassungen vornehmen.
Schritt 6: Exportieren Sie das optimierte Video
Wenn Sie mit den Verbesserungen zufrieden sind, klicken Sie auf die "Exportieren" Schaltfläche. Wählen Sie das bevorzugte Videoformat, die Auflösung des Videos und das Verzeichnis, in dem das neu erstellte und verbesserte Video gespeichert werden soll.
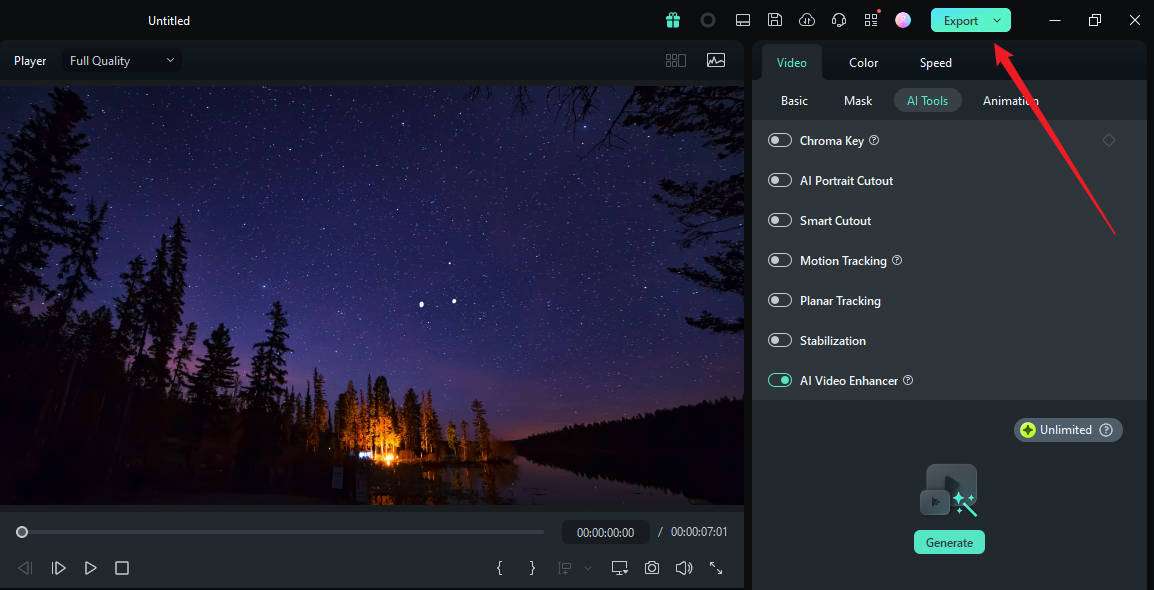
Fazit
Wir haben verschiedene Möglichkeiten erörtert, wie Sie die Videoqualität in CapCut verbessern können. Ganz gleich, ob Sie sich für die Software oder den Online-Video-Hochskalierer entscheiden, Sie können die von uns bereitgestellten Anleitungen befolgen, um die von Ihnen gewünschten Ergebnisse zu erzielen. Diejenigen, die unscharfe Videos mit einem Klick reparieren möchten, suchen vielleicht nach einer Alternative. Dafür gibt es Wondershare Filmora!
Mit der leistungsstarken AI Video Enhancer Funktion ist das Verbessern unscharfer Videos keine schwierige Aufgabe mehr!
 4,7
4,7




