Meta: Suchen Sie eine Audiorecorder-Software für Windows 10, um alle auf dem Computer abgespielten Audios aufzunehmen? Hier ist die Liste der 5 besten Audiorecorder.
Es gibt Zeiten, in denen wir unsere Stimme auf unserem Computer für spätere Referenzen aufzeichnen möchten. Eine Sprachaufnahme kann ein Lied, der Ton eines Musikinstruments, eine Erzählung, ein Diktat, eine Erinnerung, ein Podcast und vieles mehr sein. Windows verfügt jedoch nicht über eine fertige und sofortige Option zur Aufnahme Ihrer Stimme über das Mikrofon. Daher benötigen Sie einen Audio-Recorder für Windows 10, um Ihre Stimme und Ihren Ton sofort aufzunehmen.
Ein vielseitiger Windows 10 Soundrecorder kann Audio von externen Audiogeräten wie z.B. einem externen Mikrofon aufnehmen. Es gibt sogar einige Audiorecorder, die jedes auf Ihrem Computer abgespielte Audio aufnehmen können, z.B. Aufnahmen von Online-Audio- und Video-Streaming-Plattformen. In diesem Artikel stellen wir Ihnen die 5 besten Audio-Recorder für Windows 10 vor, die Sie für die Aufnahme Ihrer Stimme verwenden können.
1. Filmora Recorder
Wenn Sie unter Windows 10 Audio mit Video aufnehmen möchten, ist Wondershare Filmora die ideale Audioaufnahme-Software für Sie. Diese Software eignet sich besonders für diejenigen, die Webcam-Videos erstellen und dabei ein externes Mikrofon verwenden möchten. Darüber hinaus können Sie alles aufnehmen, was auf Ihrem Computer abgespielt wird, wie beispielsweise Musikvideos. Hier sind die Schritte zur Audioaufnahme unter Windows 10 mit Filmora.
Für Win 7 oder höher (64-bit)
Für macOS 10.12 oder höher
Schritt 1: Starten Sie Filmora und wählen Sie die Option "Bildschirmrekorder".
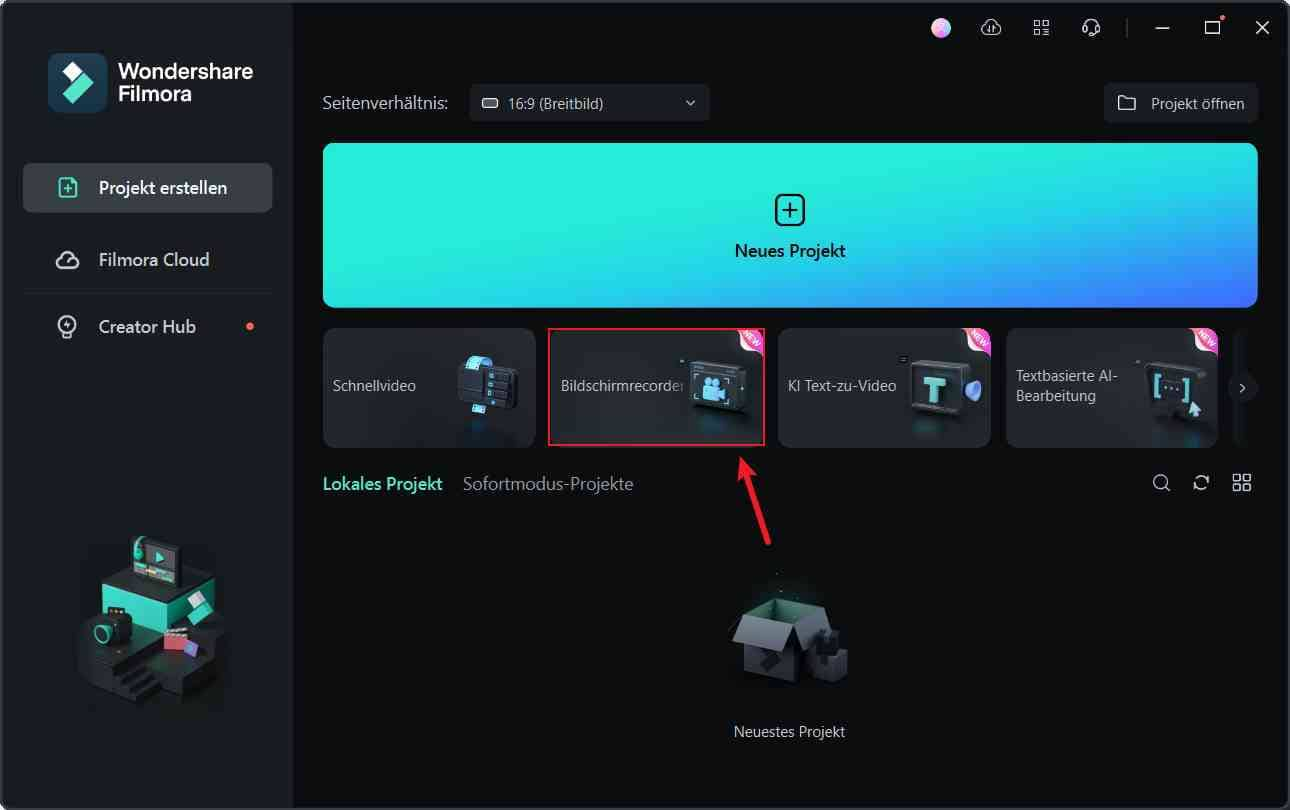
Schritt 2: Im Aufnahme-Menü unter "Audio" das Systemaudio auswählen.
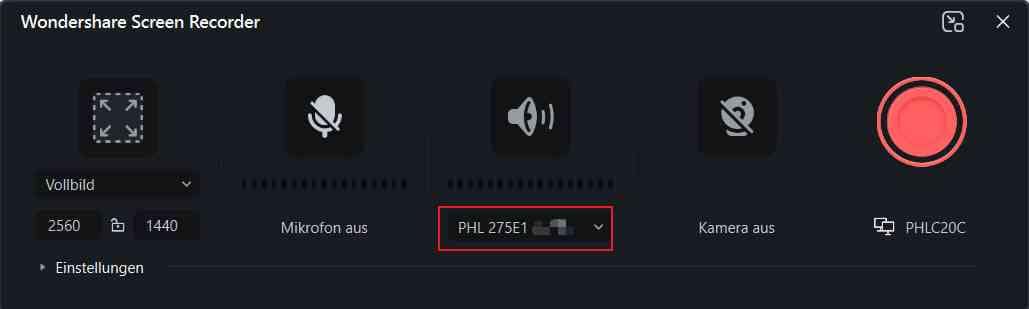
Schritt 3: Wählen Sie im Popup-Fenster das externe Mikrofon aus. Klicken Sie auf die Aufnehmen Schaltfläche, um die Aufnahme zu starten.
Schritt 4: Wenn Sie fertig sind, klicken Sie auf die Stopp Schaltfläche oder F9 und exportieren Sie das aufgenommene Audio im MP3-Format.
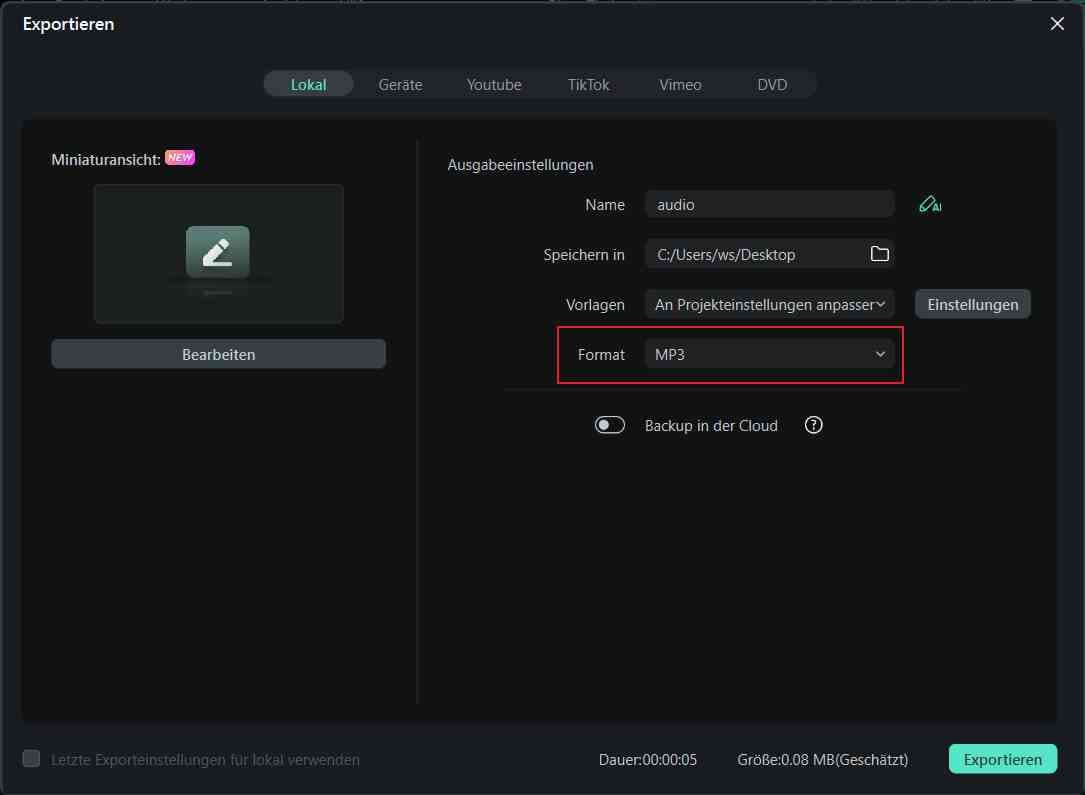

Wondershare Filmora - Best Video Editor for Mac/Windows
5,481,435 Menschen haben es heruntergeladen.
Ein KI Musik Generator, um komplette musikalische Meisterwerke in Sekundenschnelle erstellen.
KI Stimmenentferner, um Stimme und Musik von einem beliebigen Song trennen.
Auto Beat Synchronisation, um das Filmmaterial automatisch mit Musikclips abgleichen.
Stille-Erkennung, um Momente der Stille zu erkennen und diese automatisch zu entfernen.
2. Windows-Sprachrekorder
Die Aufnahme von Audio unter Windows 10 ist mit der Windows Sprachrekorder, die auf Windows 10 vorinstalliert ist, ganz einfach. Es ist eine einfache und leicht zu bedienende Anwendung, mit der Sie schnell alle auf Ihrem Computer abgespielten Audiodateien aufnehmen können.
Auch wenn die Funktionen im Vergleich zu anderen Audiorecorder-Programmen für Windows 10 eingeschränkt sind, bevorzugen viele diese Software, da sie sofort verfügbar ist und Sie nicht lange nachdenken müssen, um sie zu bedienen. Außerdem stehen grundlegende Bearbeitungsoptionen zur Verfügung, um die Aufnahme aus allen Perspektiven zu perfektionieren. Hier sind die Schritte zur Audioaufnahme unter Windows 10 mit der Windows Voice Recorder App.
Schritt 1: Geben Sie im Startmenü "Voice Recorder" ein und klicken Sie auf die Voice Recorder App oder drücken Sie die Eingabetaste. Wenn sie nicht bereits verfügbar ist, können Sie sie im Microsoft Store auf Ihren Computer herunterladen.
Schritt 2: Öffnen Sie die Voice Recorder App und klicken Sie auf die Aufnahme Schaltfläche (Mikrofon). Alternativ können Sie auch Strg + R gleichzeitig drücken, um die Aufnahme zu starten, wenn Sie bereit sind.
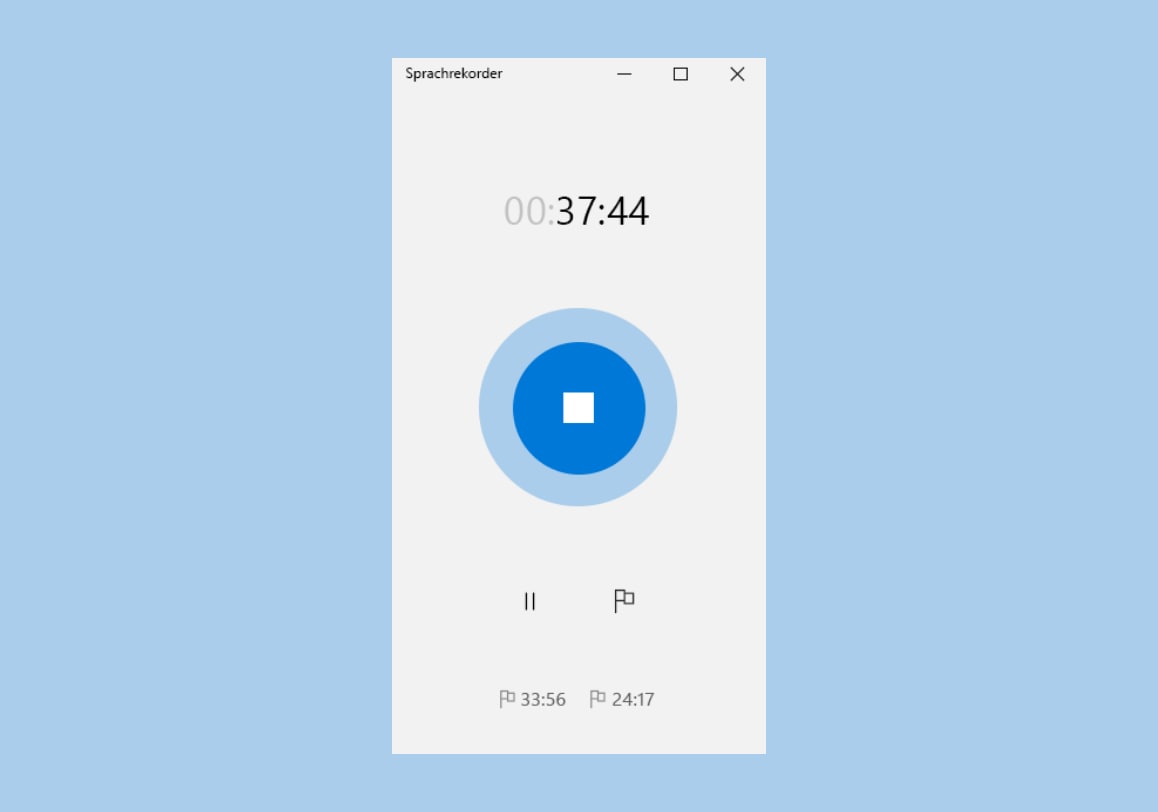
Schritt 3: Klicken Sie auf die Stopp Schaltfläche, um die Aufnahme zu beenden. Alternativ können Sie auch die Leertaste oder die Eingabetaste verwenden, um die Aufnahme zu beenden. Der aufgenommene Ton wird automatisch im Ordner Dokumente unter Tonaufnahmen gespeichert.
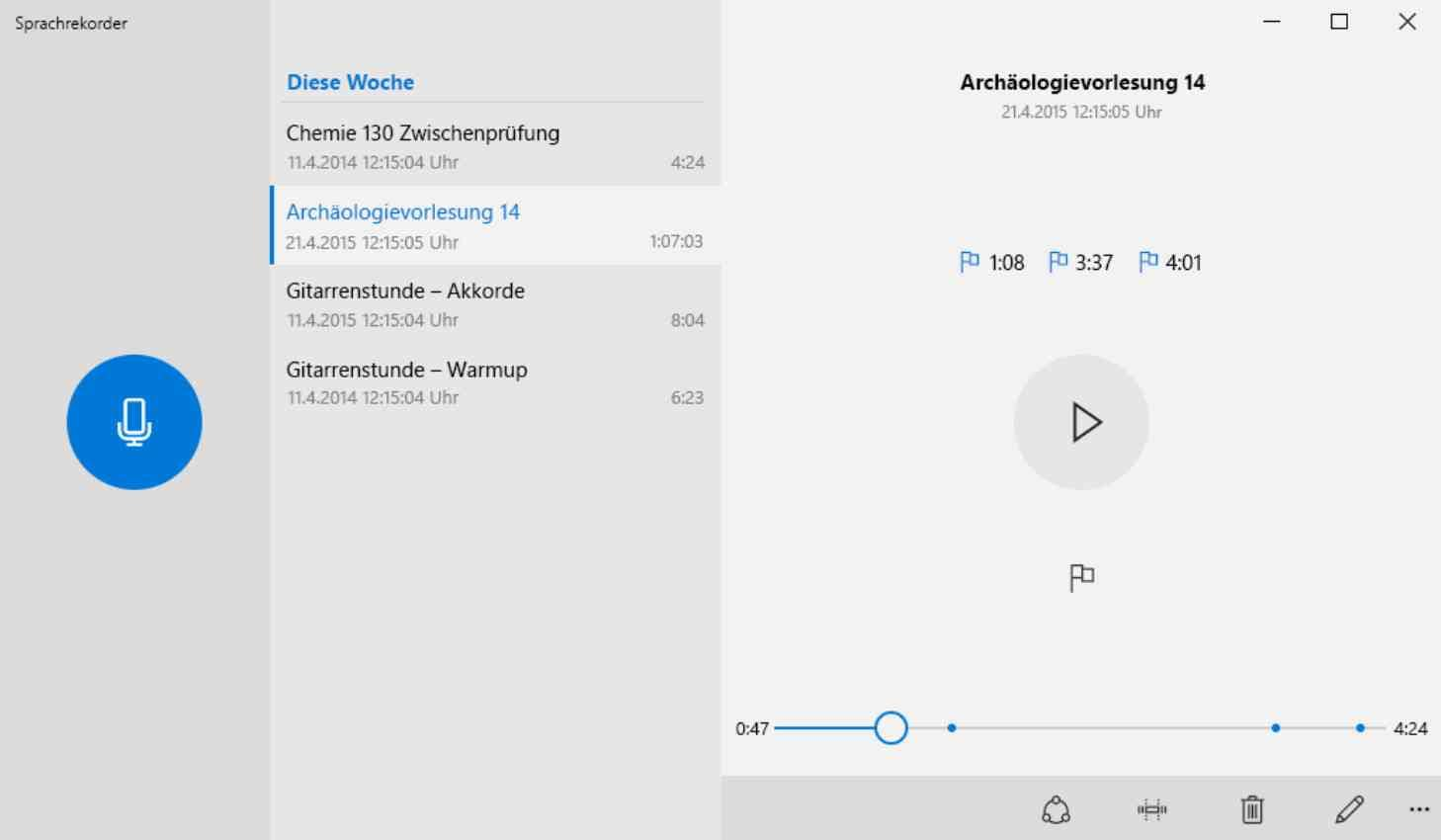
3. Audacity
Audacity ist eine völlig kostenlose Audioaufnahme-Software für Windows 10. Audacity wird von Profis zum Aufnehmen von Musik und Songs verwendet. Sie können Audio vom Mikrofon und vom Mixer aufnehmen. Sie können die Aufnahme bearbeiten und so knackig machen, dass Sie sie auf verschiedenen Plattformen teilen und veröffentlichen können. Mit Audacity können Sie die Aufnahme sogar in verschiedenen Dateiformaten speichern, so dass Sie sie auf verschiedenen Plattformen abspielen und verwenden können. Hier sind die Schritte für Win 10 Audio aufnehmen mit Audacity.
Schritt 1: Laden Sie Audacity herunter und installieren Sie es auf Ihrem Computer.
Schritt 2: Starten Sie Audacity und gehen Sie zu Bearbeiten > Voreinstellungen, um die Parameter perfekt einzustellen.
Schritt 3: Klicken Sie auf die rote Aufnehmen Schaltfläche, um mit der Aufnahme dessen zu beginnen, was Sie über das Mikrofon sagen. Sie können mit dem Audio Spectrum Analyzer live überprüfen, ob Ihre Stimme aufgezeichnet wird.

Schritt 4: Um die Aufnahme zu beenden, klicken Sie auf die schwarze Schaltfläche Stop. Gehen Sie zu Datei > Exportieren als, um die Datei im gewünschten Dateiformat zu speichern.

4. Quick Sound Recorder Free
Der Quick Sound Recorder ist eine Windows 10 Audioaufnahme-App. Sie ist völlig kostenlos und super einfach zu benutzen. Sie können die Audiodaten im MP3-Format aufnehmen und speichern. Das Tool organisiert die Aufnahmen in seiner Bibliothek, so dass Sie sie leicht finden und abspielen können, um sie jederzeit anzuhören. Es besteht die Möglichkeit, die Aufnahmen per E-Mail weiterzugeben oder sie auf SkyDrive hochzuladen. Hier sind die Schritte für die Tonaufnahme unter Windows 10 mit der Quick Sound Recorder Free App.
Schritt 1: Gehen Sie zum Microsoft Store und installieren Sie die Quick Sound Recorder Free App.
Schritt 2: Öffnen Sie die App und klicken Sie auf das Mikrofon Symbol, um die Aufnahme sofort zu starten. Sie sehen den Timer, der die Aufnahmezeit anzeigt.

Schritt 3: Um die Aufnahme zu beenden, klicken Sie auf die Stopp Schaltfläche und speichern Sie die Aufnahme als MP3-Datei.
5. Adobe Audition
Adobe Audition ist die Windows 10 Audioaufnahme-Software für Profis. Es gibt unbegrenzte Funktionen und Möglichkeiten, um Audio aufzunehmen, zu bearbeiten und abzumischen, je nach Bedarf. Es handelt sich um eine Premium-Software für die Audiobranche, die Sie in einer kostenlosen Testversion ausprobieren können. Hier sind die Schritte zur Audioaufnahme unter Windows 10 mit Adobe Audition.
Schritt 1: Öffnen Sie Adobe Audition und gehen Sie zu Datei > Neu > Mehrspurige Sitzung. Es erscheint ein Popup-Fenster, in dem Sie die Bitrate, die Samplerate, den Zielordner und andere Einstellungen ändern können. Klicken Sie auf die Schaltfläche Ok.

Schritt 2: Klicken Sie auf das R-Symbol, um alle Spuren zu aktivieren.
![]()
Schritt 3: Klicken Sie dann auf die Aufnahme Schaltfläche im Aufnahme Fenster, um die Aufnahme zu starten.
Schritt 4: Um die Aufnahme zu beenden, klicken Sie auf die Stopp Schaltfläche im Aufnahme Fenster.
Fazit
Wir zeigen Ihnen, wie Sie unter Windows 10 sowohl mit kostenloser als auch mit Premium-Software Audio aufnehmen können. Wenn Sie Ihre Stimme sofort aufnehmen möchten, sollten Sie die Windows Voice Recorder App verwenden, die bereits vorinstalliert ist. Sie können die Quick Sound Recorder Free App sogar sofort installieren und mit der Aufnahme beginnen. Für Aufnahmen auf professionellem Niveau sind Audacity und Adobe Audition perfekt geeignet. Aber Wondershare Filmora sticht sowohl bei der Audio- als auch bei der Videoaufnahme und -bearbeitung unter Windows 10 hervor.


 100% Sicherheit verifiziert | Kein Abozwang | Keine Malware
100% Sicherheit verifiziert | Kein Abozwang | Keine Malware
