Die Kamera des iPhone kann Zeitlupenvideos aufzeichnen, so dass Sie ganz einfach beeindruckende Aufnahmen in Zeitlupe machen können. Aber was passiert, wenn Sie ein Video mit normaler Geschwindigkeit aufnehmen und später feststellen, dass es in Zeitlupe besser aussehen würde?
Kein Grund zur Sorge, Ihr iPhone bietet integrierte Bearbeitungstools, mit denen Sie ein Video auf Ihrem iPhone nach der Aufnahme verlangsamen können. Darüber hinaus können Sie auch Apps von Drittanbietern verwenden, die noch fortschrittlichere Steuerelemente für die Erstellung geschmeidiger und professioneller Zeitlupen-Effekte bieten.
In diesem Artikel
Teil 1. Wie man Zeitlupenvideos auf dem iPhone aufnimmt
Die Aufnahme eines Zeitlupen-Videos auf Ihrem iPhone ist dank des integrierten Zeitlupen-Modus in der Kamera-App ganz einfach. Folgen Sie diesen Schritten, um Ihre Aufnahmen in Zeitlupe zu machen:
- Öffnen Sie die Kamera auf Ihrem iPhone. Wischen Sie bei den Kameramodi nach links oder rechts, bis Sie die Zeitlupe finden.
- Passen Sie die Frame Rate an (optional). Um die Aufnahme zu starten, tippen Sie auf die rote Aufnahmetaste, drücken Sie eine Lautstärketaste oder klicken Sie auf Kamerasteuerung.
- Tippen Sie erneut auf die rote Aufnahmetaste, um die Aufnahme zu beenden. Ihr Video wird automatisch in der Fotos-App gespeichert.
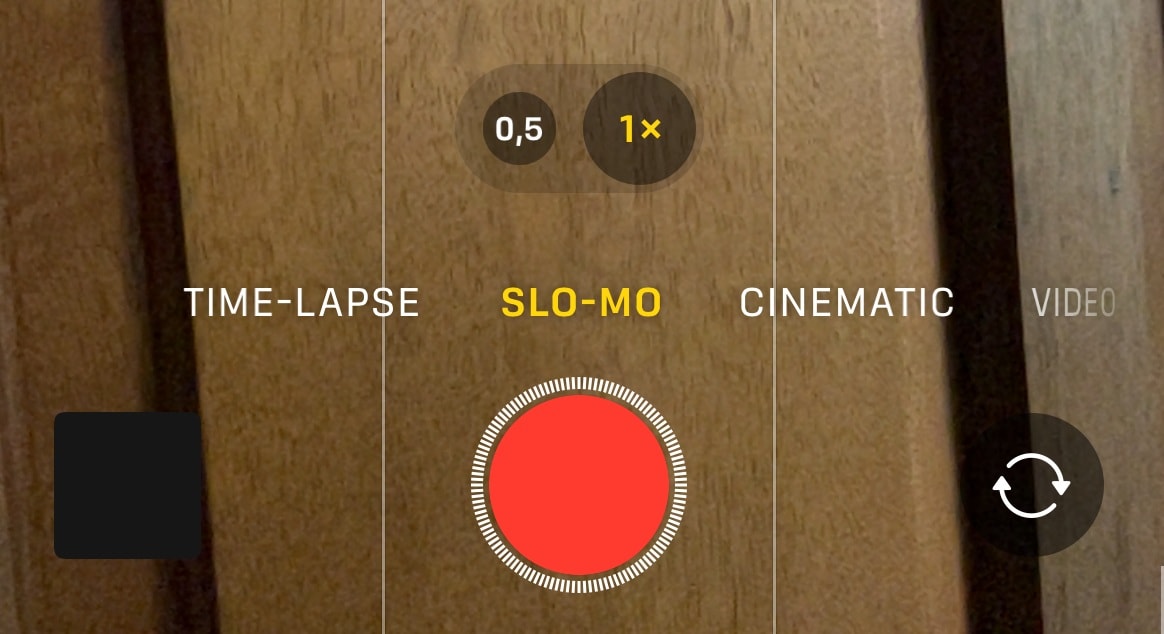
Da Sie nun wissen, wie man ein Zeitlupenvideo aufnimmt, erfahren Sie nun, wie Sie ein Video auf Ihrem iPhone nach der Aufnahme verlangsamen können, wenn Sie den Zeitlupenmodus beim Filmen nicht verwendet haben.
Teil 2. Wie man ein Video auf dem iPhone nach der Aufnahme verlangsamt
Um ein Video auf einem iPhone nach der Aufnahme zu verlangsamen, können Sie eine integrierte Fotos-App oder Apps von Drittanbietern mit mehr Kontrolle über die Wiedergabegeschwindigkeit und zusätzlichen Bearbeitungsfunktionen verwenden. Eine der empfohlenen Optionen für die Erstellung eines verlangsamten Videos ist Wondershare Filmora for Mobile, das robuste Tools bietet, mit denen Sie die Geschwindigkeit der Videowiedergabe präzise steuern können.
Vergleich der iPhone Fotos App mit Filmora
| iPhone Fotos | Filmora | |
| Max. Zeitlupen-Geschwindigkeit | Bis zu 0.5x | Bis zu 0,1x (oder benutzerdefinierte Geschwindigkeit) |
| Zusätzliche Funktionen | Einfaches Trimmen | Erweiterte Effekte, Filter und Übergänge |
| Sound-Anpassung | Nicht verfügbar | Verfügbar (Tonhöhe anpassen, ein-/ausblenden) |
| Speed Ramp | Nicht verfügbar | Verfügbar |
| Ausgabequalität | Standard | Hochwertiger Export mit anpassbaren Einstellungen |
1. Wie man das Video auf dem iPhone nach der Aufnahme verlangsamt
Schritt für Schritt erfahren Sie, wie Sie ein aufgenommenes Video auf dem iPhone mit der integrierten Fotos-App verlangsamen können:
- Starten Sie die Fotos-App auf Ihrem iPhone. Öffnen Sie dann das Video, das Sie verlangsamen möchten.
- Tippen Sie auf Bearbeiten, um die Bearbeitungstools aufzurufen.
- Passen Sie die Geschwindigkeit an. Wenn das Video in Zeitlupe aufgenommen wurde, sehen Sie am unteren Rand Geschwindigkeitsmarkierungen. Ziehen Sie die Markierungen für den Zeitlupenbereich, um einzustellen, welcher Teil des Videos in Zeitlupe wiedergegeben wird.
- Tippen Sie auf Fertig, um die Änderungen zu speichern. Ihr Zeitlupenvideo ist jetzt fertig!
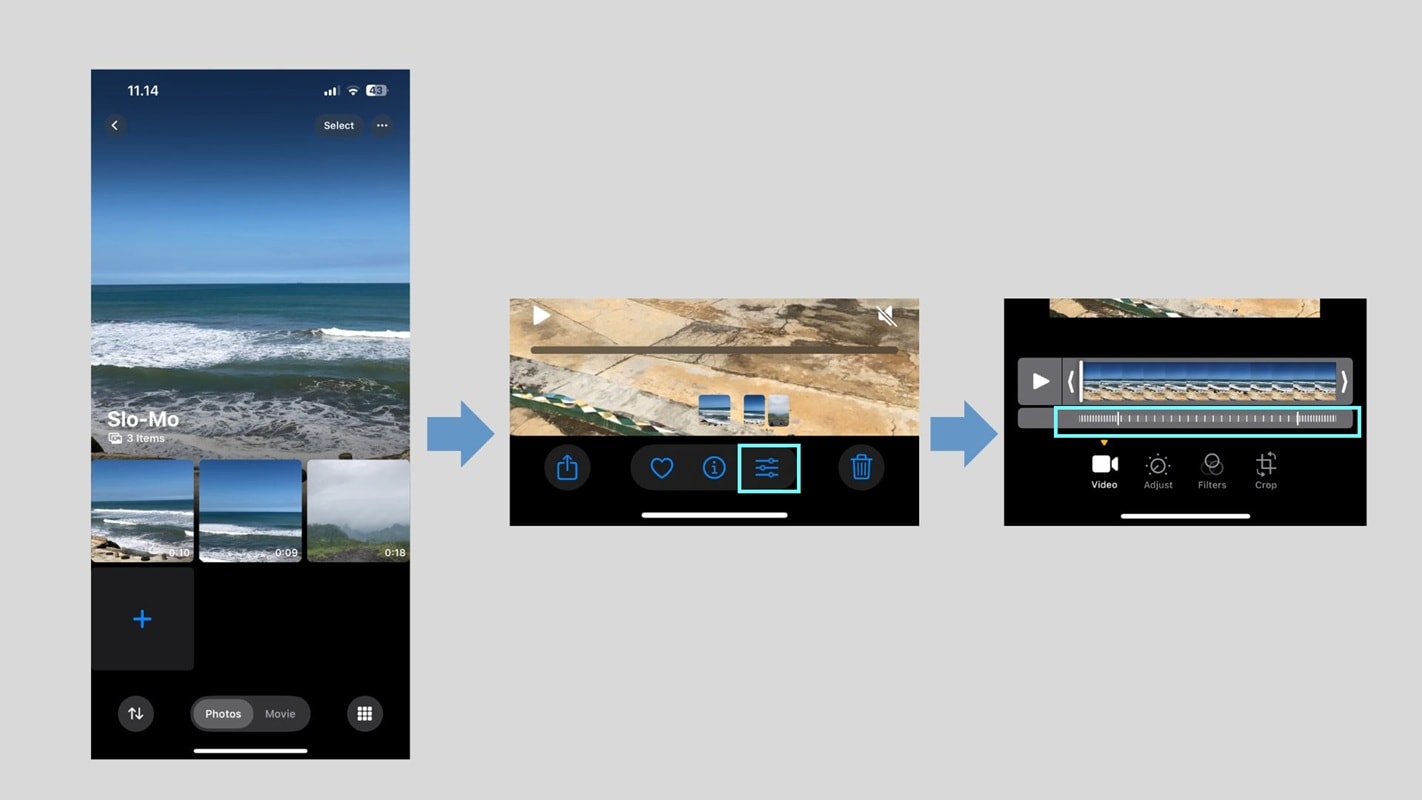
Leider hat es seine Einschränkungen:
- Sie können die Geschwindigkeit nur anpassen, wenn das Video im Zeitlupen-Modus aufgenommen wurde.
- Keine fein abgestimmten Zeitlupen-Effekte.
- Keine erweiterte Speed Ramping-Funktion.
2. Wie man ein aufgenommenes Video auf dem iPhone mit Filmora verlangsamt
Bessere Ergebnisse erzielen Sie mit Filmora for Mobile, das benutzerdefinierte Zeitlupengeschwindigkeiten, Speed Ramping (Kurven) und eine einfache Anpassung des Sounds bietet.
Ein Video mit einer Filmora Kamera aufnehmen (für bessere Qualität)
Filmora Mobile enthält eine integrierte Kamera, mit der Sie hochwertige Videos mit einstellbarer Frame-Rate und Auflösung aufnehmen können:
01 von 03 Installieren und starten von Filmora
Starten Sie zunächst die Filmora for Mobile App auf Ihrem iPhone. Tippen Sie im Filmora Menü auf das Kamera Symbol.
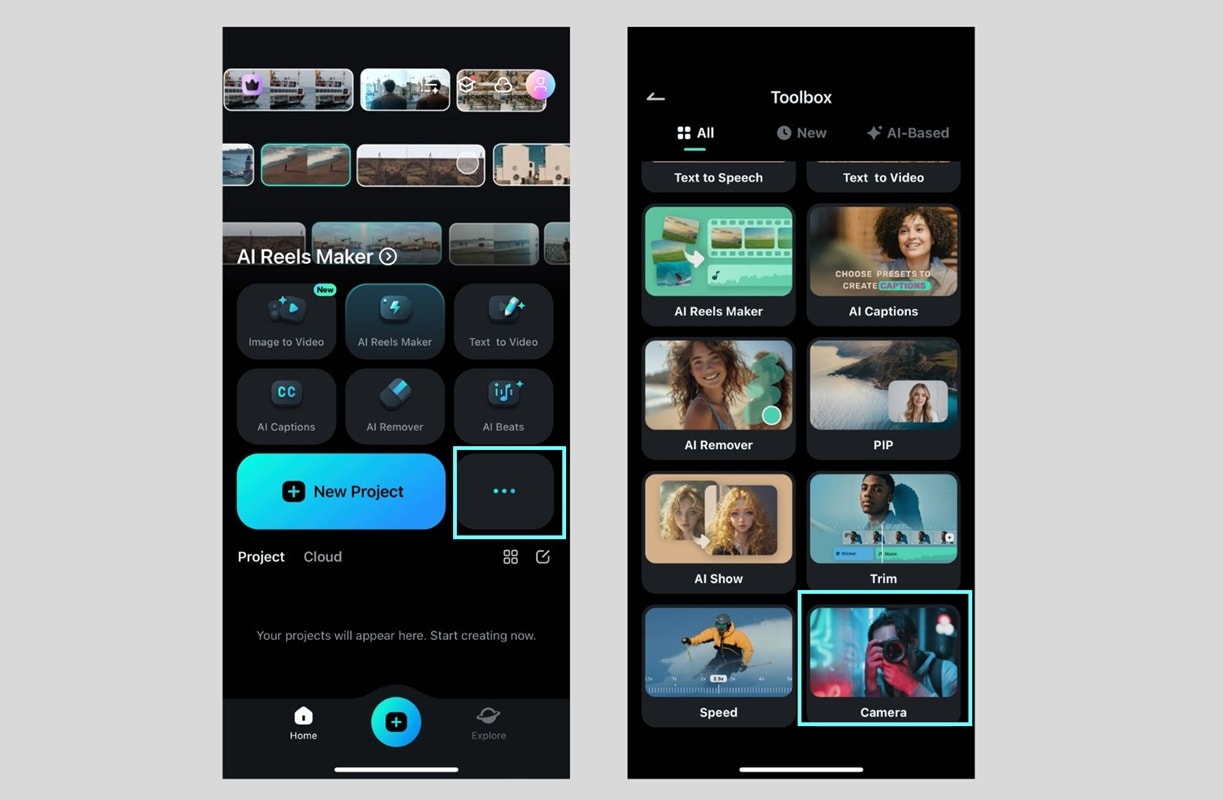
02 von 03 Auswahl des Kamerastils
Wählen Sie, ob Sie mit SingleCam oder MultiCam aufnehmen möchten. Wählen Sie dann das gewünschte Verhältnis (z.B. 9:16).
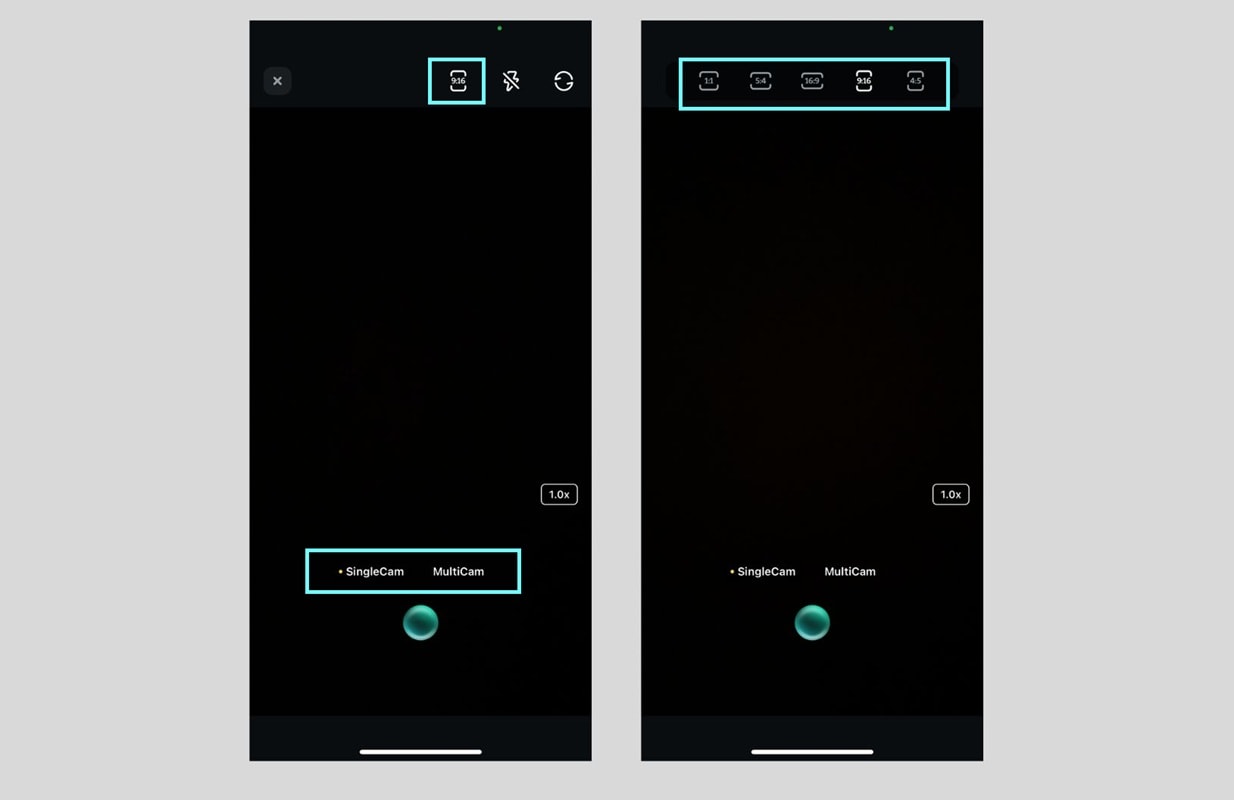
03 von 03 Auf die Aufnahme-Schaltfläche tippen, um die Aufnahme zu starten und zu beenden.
Das Video wird automatisch in Ihrer Filmora Projektbibliothek gespeichert oder Sie können es in der Galerie Ihres Telefons speichern.
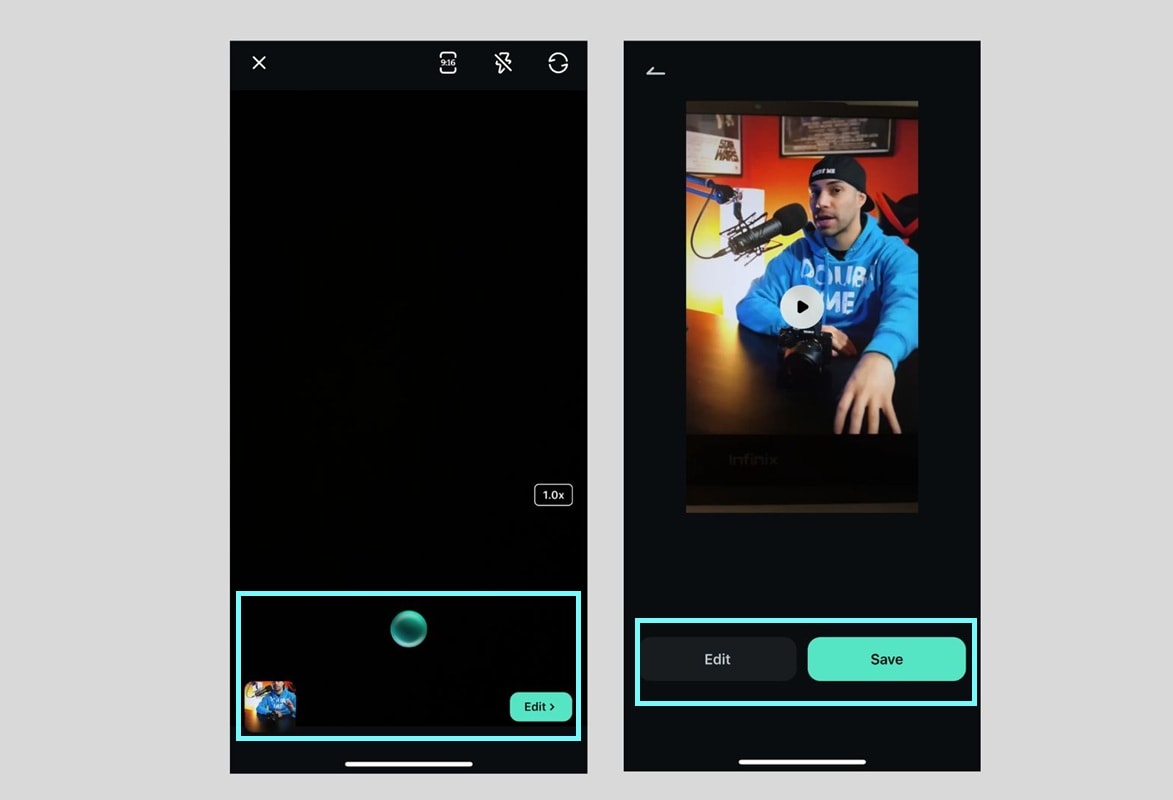
Verlangsamen des aufgenommenen Videos mit Filmora
Um das aufgenommene Video mit FIlmora zu verlangsamen, können Sie auf den Clip in der Zeitleiste tippen. Wählen Sie dann in der Bearbeitungssymbolleiste Geschwindigkeit > Normal und verwenden Sie den Schieberegler, um Ihr Video zu verlangsamen. Spielen Sie das Video ab, um den Effekt zu sehen.
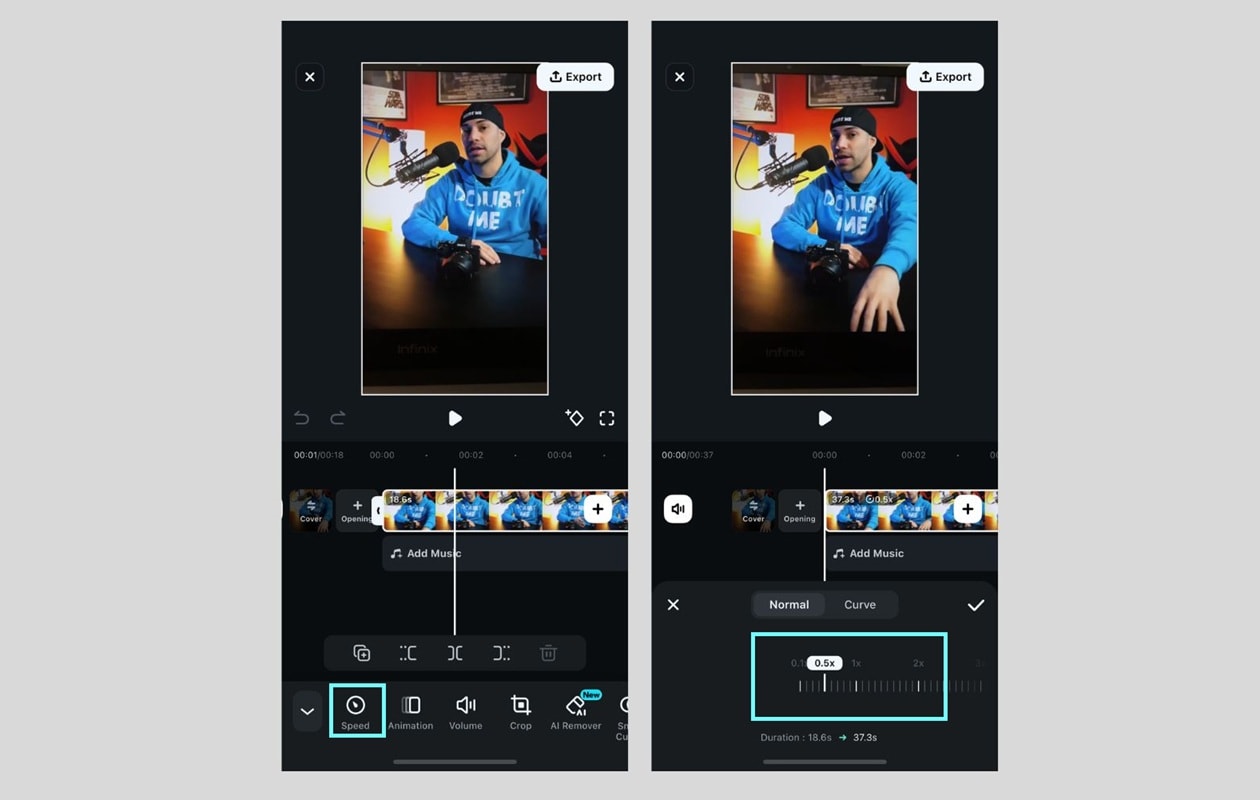
Wenn das verlangsamte Video den Sound verzerrt, können Sie den Ton zunächst stummschalten oder extrahieren. Wenn Sie möchten, können Sie Ihr Video dann mit Hintergrundmusik unterlegen.
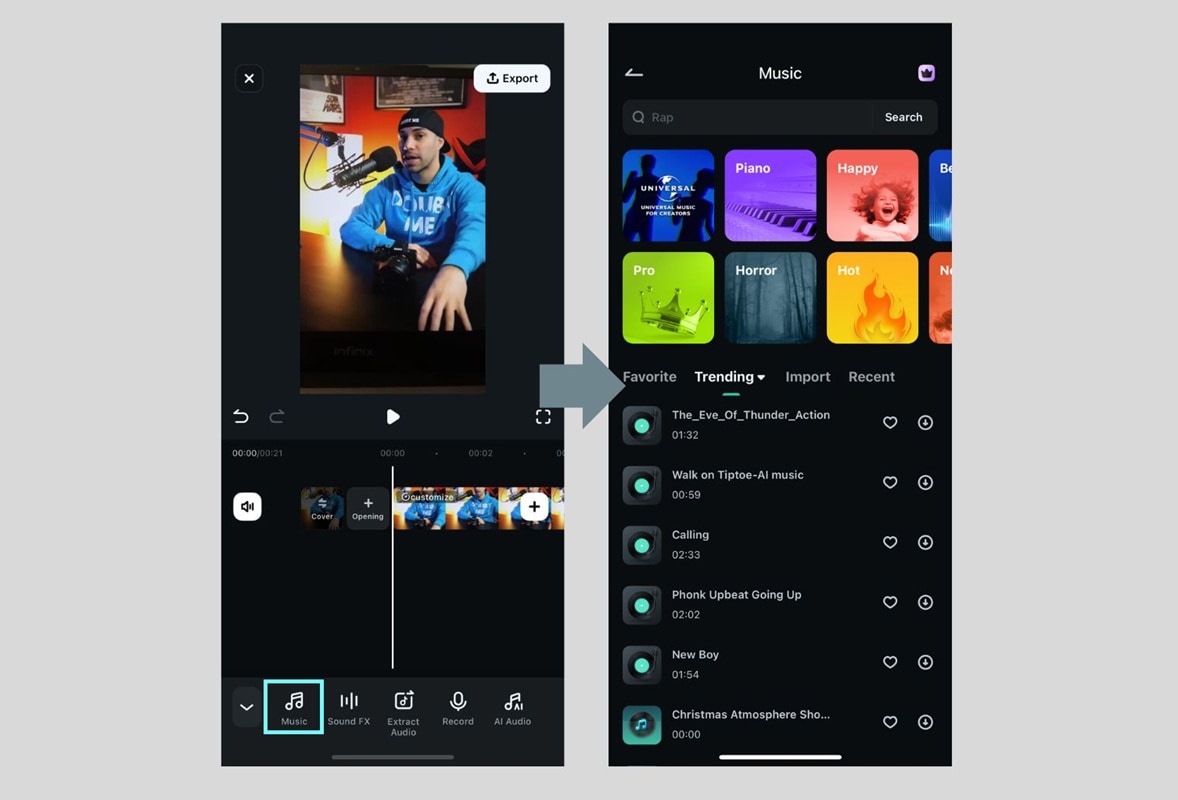
Wenn Sie mit dem Ergebnis zufrieden sind, speichern Sie das Video, indem Sie auf Exportieren tippen und Ihre bevorzugte Auflösung und Frame-Rate auswählen. Danach können Sie das Video in Ihrer Galerie speichern oder es direkt in sozialen Medien teilen.
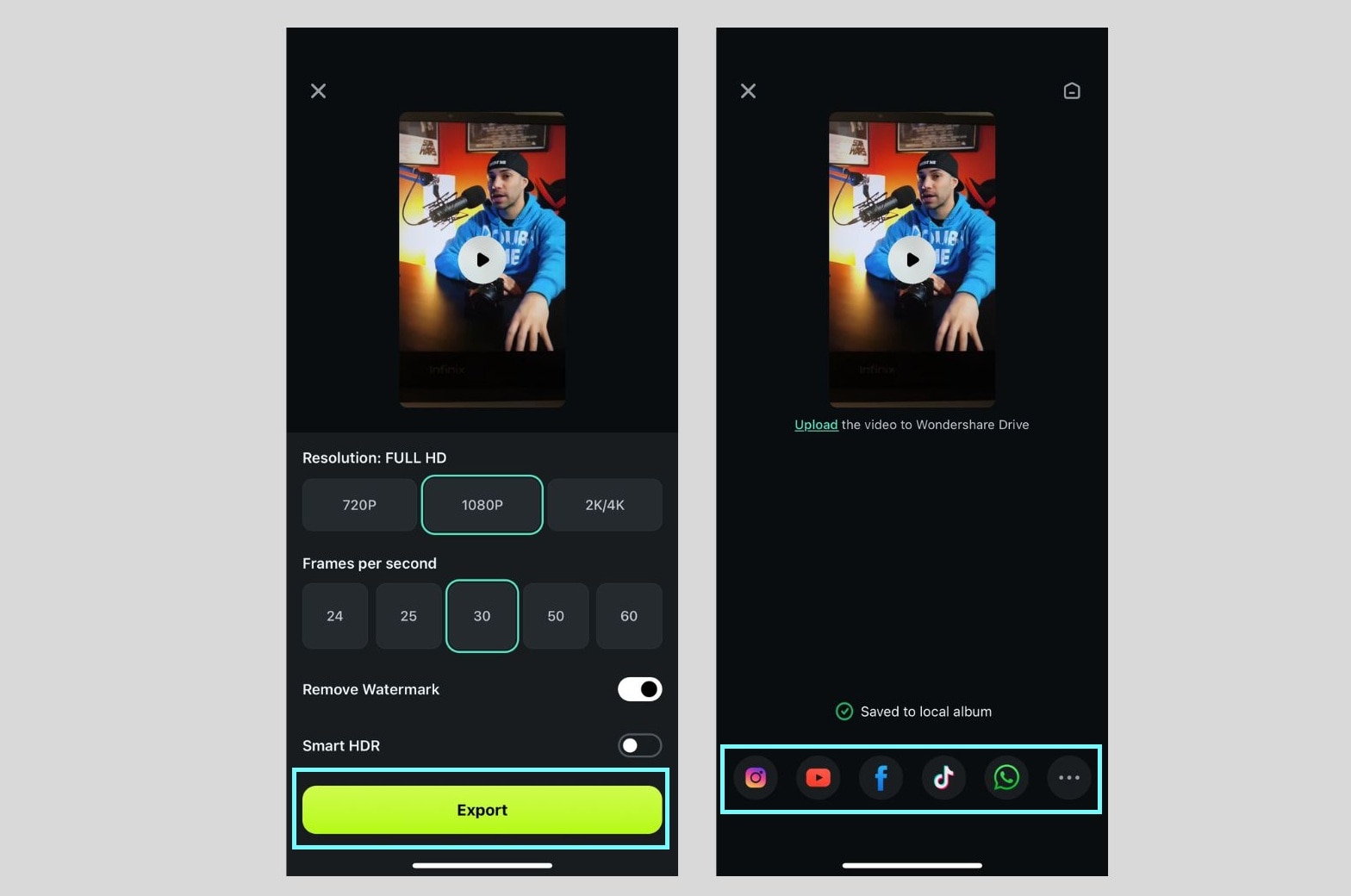
Warum Filmora Kamera + Filmora Editor verwenden?
- Bessere Qualität: Aufnahmen mit höherer Auflösung & FPS für geschmeidigere Zeitlupe.
- Benutzerdefinierte Geschwindigkeitskontrolle: Stellen Sie die Zeitlupe präzise ein (bis zu 0,1x Geschwindigkeit).
- Audio-Anpassung: Korrigieren Sie Soundverzerrungen oder ersetzen Sie sie durch Hintergrundmusik.
- Geschmeidige Effekte: Verwenden Sie Speed Ramping (Kurve), um Zeitlupen cineastisch zu machen.
Teil 3. Wie man dynamische Geschwindigkeitsänderungen eines Videos auf dem iPhone vornimmt
Sie können ein Video auf Ihrem iPhone nach der Aufnahme nicht nur verlangsamen, sondern auch dynamische Geschwindigkeitsänderungen vornehmen - eine Technik, die Speed Ramping (Kurve) genannt wird. So können Sie die Geschwindigkeit des Clips im Laufe der Zeit schrittweise ändern und reibungslos zwischen Zeitlupe und normaler Geschwindigkeit wechseln.
Die in das iPhone integrierte Fotos-App unterstützt zwar kein Speed Ramping, aber Filmora bietet eine einfache Möglichkeit, diesen Effekt zu erzeugen. Hier erfahren Sie, wie Sie Speed Ramping (Kurve) in Filmora anwenden können:
- Öffnen Sie das Tool zur Anpassung der Geschwindigkeit: Tippen Sie zunächst auf Ihren Videoclip in der Zeitleiste. Wählen Sie in der Bearbeitungssymbolleiste Geschwindigkeit und dann Kurve, um auf die Optionen für die dynamische Geschwindigkeit zuzugreifen.
- Wählen Sie eine Speed Ramping-Voreinstellung oder Anpassen: Filmora zeigt mehrere Geschwindigkeitskurven-Voreinstellungen mit anpassbaren Keyframes an. Sie können aus einer der Voreinstellungen wählen oder sich für „Anpassen“ entscheiden, um Ihre eigene zu erstellen.
- Stellen Sie ein, wie Ihr Video beschleunigt und verlangsamt wird: Als nächstes passen Sie die Geschwindigkeitskurve an. Ziehen Sie die Geschwindigkeitspunkte nach oben oder unten, um die Beschleunigung und Verlangsamung zu steuern. Bewegen Sie die Keyframes näher oder weiter auseinander, um die Geschwindigkeit des Übergangs fein abzustimmen.
- Vorschau und Anpassung: Spielen Sie Ihr Video ab, um zu sehen, wie die Geschwindigkeitsübergänge verlaufen. Passen Sie die Kurve bei Bedarf an, um einen geschmeidigeren, natürlicheren Ramping Effekt zu erzielen.
- Passen Sie das Audio an (optional): Wenn sich die Geschwindigkeitsänderung auf die Audioqualität auswirkt, können Sie den Originalton stummschalten und Hintergrundmusik hinzufügen, genau wie im vorherigen Abschnitt.
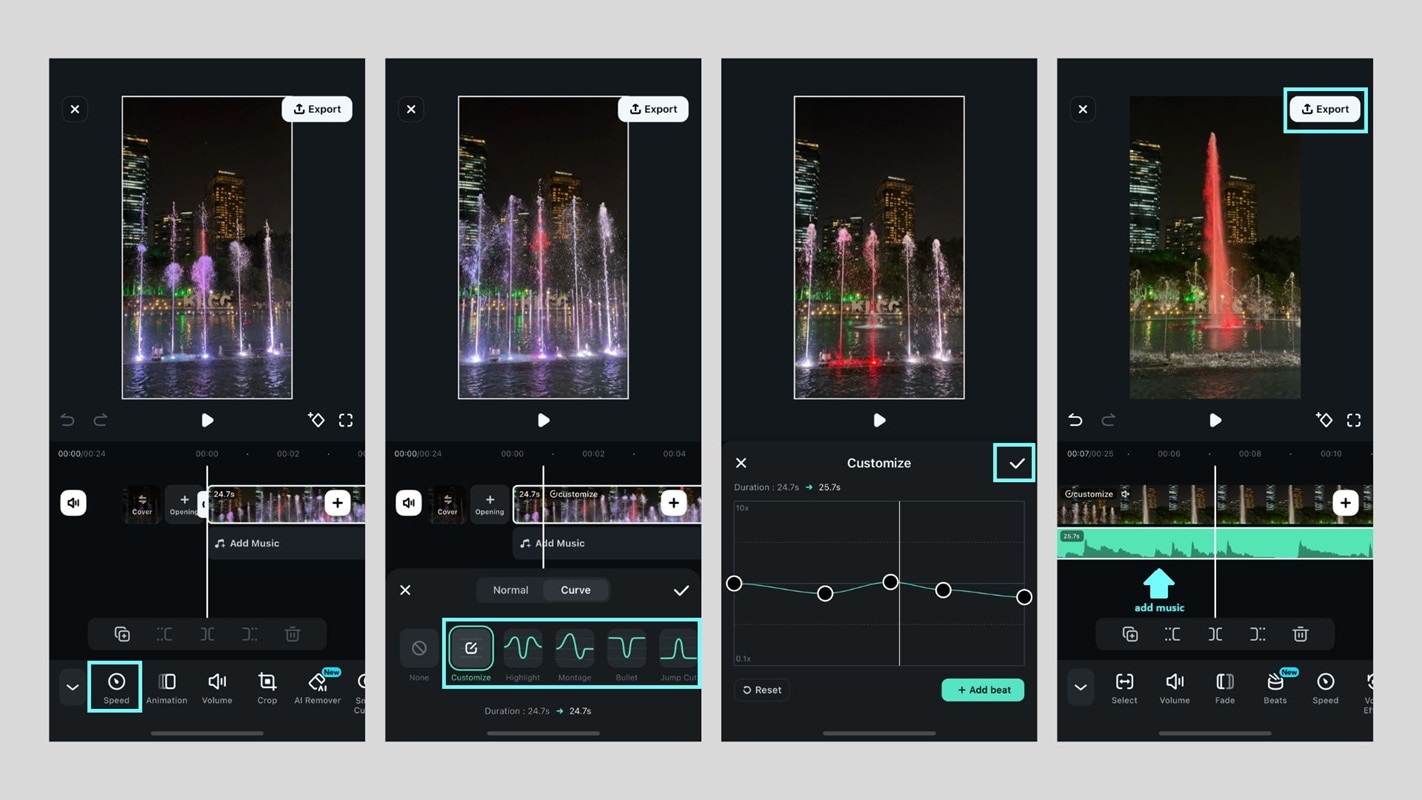
Tipps für einen geschmeidigen Speed Ramping Effekt
- Verwenden Sie Videos mit hohen FPS: Die Aufnahme mit 60 FPS oder mehr sorgt für geschmeidigere Übergänge in Zeitlupe.
- Vermeiden Sie plötzliche Geschwindigkeitssprünge: Verringern Sie die Geschwindigkeit allmählich, anstatt abrupte Änderungen vorzunehmen.
- Kombinieren Sie mit Effekten: Das Hinzufügen von Bewegungsunschärfe oder cineastischen Filtern verstärkt das dramatische Gefühl.
- Passen Sie das Tempo der Musik an: Passen Sie die Geschwindigkeitsänderungen an die Beats der Hintergrundmusik an, um ein ansprechendes Video zu erhalten.
Teil 4. Bewährte Vorgehensweisen für die Erstellung von Zeitlupenvideos auf dem iPhone
Es ist nicht ungewöhnlich, dass Ihre Zeitlupenvideos nach der Aufnahme unschön aussehen - sei es, dass sie abgehackt oder nicht so geschmeidig sind, wie Sie erwartet haben. Dies kann auf Faktoren wie schlechte Beleuchtung, falsche Frame-Raten oder Videoqualität zurückzuführen sein.
Um professionell aussehende Zeitlupenvideos zu erhalten, wenn Sie mit einem iPhone Zeitlupe aufnehmen, befolgen Sie diese bewährten Vorgehensweisen:
1. Aufnahme mit hoher Frame Rate (FPS)
Für eine geschmeidige Zeitlupe können Sie Ihre iPhone-Kamera auf 120 FPS oder 240 FPS einstellen. Gehen Sie dazu auf Einstellungen > Kamera > Zeitlupe aufnehmen und wählen Sie die höchste verfügbare FPS. Eine höhere FPS Einstellung nimmt mehr Frames pro Sekunde auf und sorgt so für geschmeidigere Bewegungen bei der Verlangsamung.

2. Verwenden einer guten Beleuchtung für klareres Filmmaterial
Zeitlupenvideos erfordern eine gute Beleuchtung, da die Kamera mehr Frames pro Sekunde aufnimmt. Das können Sie also tun:
- Nehmen Sie bei hellem, natürlichem Licht auf, um Bewegungsunschärfen zu vermeiden.
- Verwenden Sie in Innenräumen Softboxen oder Ringlichter für gleichmäßige Helligkeit.
- Vermeiden Sie Gegenlicht, da dies zu dunklen und unscharfen Aufnahmen führen kann.

3. Kamera ruhig halten
Die Zeitlupe verstärkt die Kamerabewegungen und macht kleine Verwacklungen deutlicher. Um verwackelte Aufnahmen zu vermeiden, verwenden Sie ein Stativ. Wenn Sie aus der Hand filmen, aktivieren Sie die cineastische Stabilisierung in den Kameraeinstellungen.

4. Das richtige Motiv und die richtige Bewegung wählen
Hochgeschwindigkeits-Aktionen erzeugen die besten dramatischen Zeitlupen-Effekte. Nehmen Sie Motive mit schnellen Bewegungen auf (z.B. Springen, Wasserspritzer oder Action-Aufnahmen). Vermeiden Sie langsame Szenen, da diese unnatürlich aussehen können, wenn sie verlangsamt werden.

5. Bearbeiten mit einer professionellen App wie Filmora
Für mehr Kontrolle verwenden Sie am besten die Geschwindigkeitssteuerung von Filmora für individuelle Zeitlupen-Effekte. Filmora bietet eine präzise Steuerung von Geschwindigkeit, Sound und Effekten und lässt Ihr Zeitlupenvideo cineastisch aussehen. Wenden Sie Speed Ramping für geschmeidige Übergänge zwischen langsamer und normaler Geschwindigkeit an. Passen Sie die Tonhöhe an, um die Klarheit des Audios nach der Verlangsamung des Videos zu erhalten.

6. Hohe Videoqualität beim Export beibehalten
Exportieren Sie immer mit einer Auflösung von 1080p oder 4K für professionelle Qualität. Wählen Sie höhere Bitraten, um Kompressionsartefakte zu vermeiden. Niedrigere Auflösungen können Ihr Zeitlupenvideo unscharf aussehen lassen.

Wenn Sie diese bewährten Vorgehensweisen befolgen, können Sie geschmeidige und hochwertige Zeitlupenvideos auf Ihrem iPhone sicherstellen.
Fazit
Das Erstellen von Zeitlupenvideos auf dem iPhone kann Ihren Inhalten einen cineastischen Touch verleihen, egal ob Sie Actionszenen, dramatische Momente oder kreative Effekte aufnehmen. Mit der iPhone-Kamera können Sie zwar Zeitlupenvideos aufnehmen, aber Sie können Ihre Videos auf dem iPhone auch nach der Aufnahme mit den integrierten Bearbeitungstools oder mit Apps von Drittanbietern wie Filmora Mobile verlangsamen, um mehr Kontrolle zu haben.
Die besten Ergebnisse erzielen Sie, wenn Sie einige Tipps befolgen, die wir in diesem Artikel zusammengestellt haben. Nehmen Sie mit einer hohen Frame-Rate auf (120 FPS oder 240 FPS), verwenden Sie eine gute Beleuchtung und halten Sie Ihre Kamera ruhig, um abgehacktes Material zu vermeiden. Wenn Sie noch einen Schritt weiter gehen möchten, können Sie mit der Speed Ramping-Funktion von Filmora die Geschwindigkeit dynamisch ändern, um einen geschmeidigeren und professionelleren Effekt zu erzielen.
 4,7
4,7






