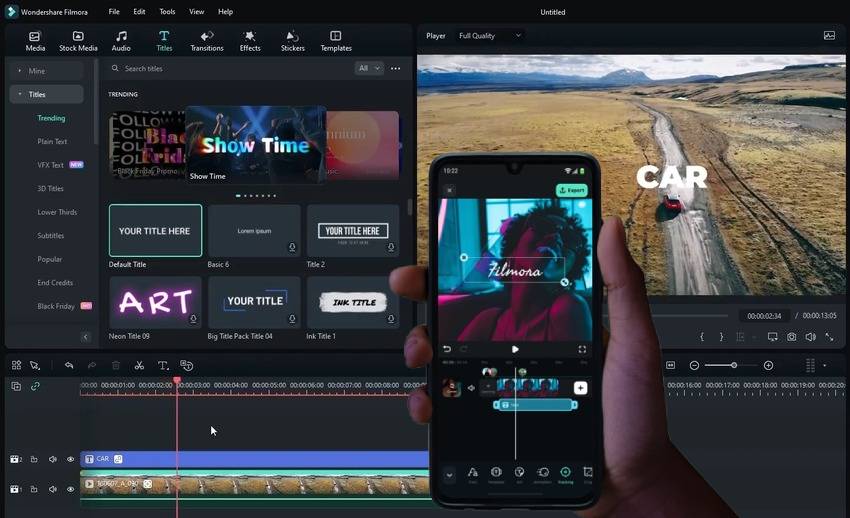
Alight Motion ist eine hervorragende App für Motion Graphics und Keyframe-basierte Animationen. Der Schwerpunkt liegt jedoch auf umfangreichen Anpassungen anstelle von sofort einsetzbaren Effekten. Wenn Sie schon einmal versucht haben, einen Alight Motion Texteffekt zu erstellen, wissen Sie, wie steil die Lernkurve der App ist.
Filmora ist eine fantastische Alternative. Es ist die beste App für die Videobearbeitung mit Funktionen für die Audio- und Bildbearbeitung, mit der Sie mühelos Text in Bewegung erstellen können, indem Sie vorgefertigte Vorlagen, Stile, Schriftarten, Kunst und Animationen verwenden. Sie ist benutzerfreundlich und jede Funktion ist so intuitiv wie möglich, so dass sie sich perfekt für Anfänger oder Semiprofis eignet, die schnelle und dennoch ausgefeilte Ergebnisse erzielen möchten.
Außerdem können Sie Alight Motion nicht unter Windows verwenden, sondern nur unter macOS, Android und iOS. Filmora ist auf all diesen Systemen verfügbar. Laden Sie Filmora für Android oder Filmora für iOS herunter, holen Sie sich Filmora für Desktop für erweiterte Funktionen und folgen Sie uns, wenn wir Sie durch die Motion Text Graphics der App führen.
In diesem Artikel
Wie man die Bewegungsverfolgung von Text auf Filmora for Mobile aktiviert
Mit der Textverfolgungsfunktion von Filmora können Sie Text an bewegte Objekte anheften. Auf diese Weise folgt der Text der Bewegung und verwandelt gewöhnliches Filmmaterial in ein aufsehenerregendes Video. Die Desktop-App bietet mehr Optionen, so dass Sie Bewegungen mit Logos, Mosaiken und visuellen Effekten verfolgen können.
Wie man die Textverfolgungsfunktion in Filmora for Mobile aktiviert, erfahren Sie hier:
Schritt 1: Laden Sie Wondershare Filmora herunter, starten Sie die App und tippen Sie auf Neues Projekt.
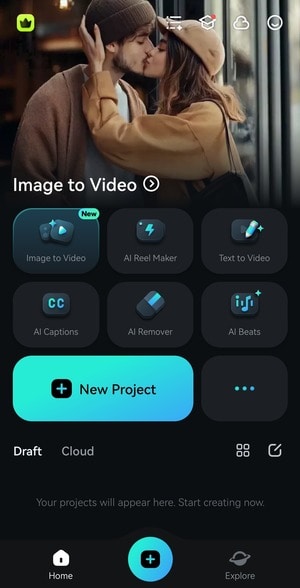
Schritt 2: Wählen Sie ein Video aus und tippen Sie auf Importieren.
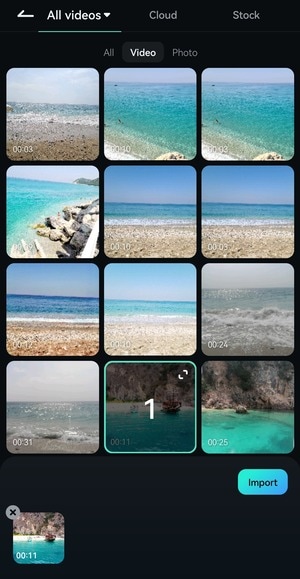
Schritt 3: Gehen Sie zum Text.
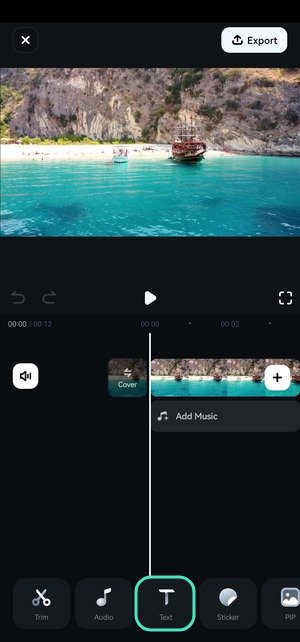
Schritt 4: Tippen Sie auf Hinzufügen.
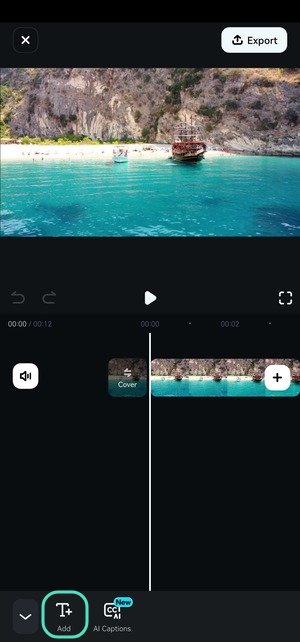
Schritt 5: Geben Sie den gewünschten Text ein und klicken Sie auf das Häkchen.
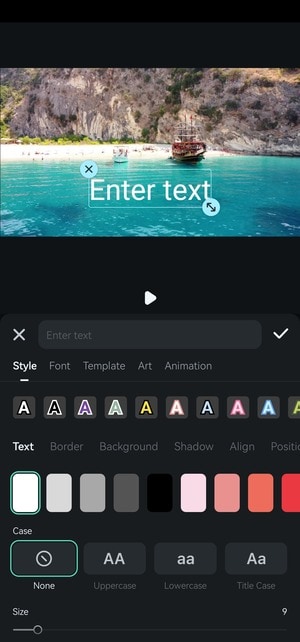
Schritt 6: Ändern Sie die Größe und positionieren Sie den Text im Player-Bedienfeld neu und ziehen Sie die Ränder, um die Dauer zu ändern. Wischen Sie dann zum Ende der Symbolleiste und tippen Sie auf Verfolgung.
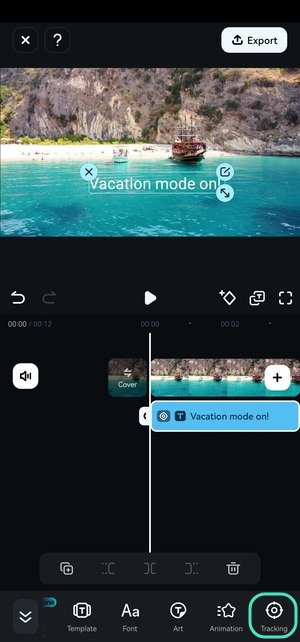
Schritt 7: Passen Sie das Ziel für die Genauigkeit an und tippen Sie auf „Verfolgung starten“.
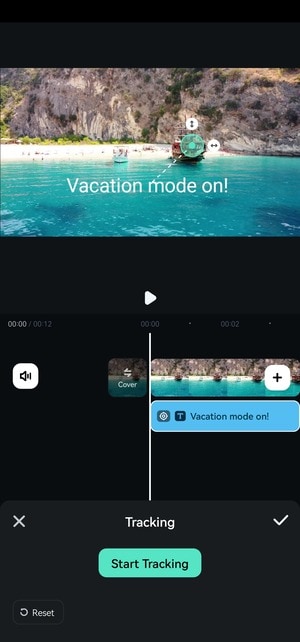
Text weiter bearbeiten auf Filmora for Mobile
Filmora bietet viele Möglichkeiten, Ihren Text zu stilisieren und zu animieren. Sie können Schriftart und Farbe ändern, künstlerische Textdesigns verwenden und Ihre Videos mit Vorlagen (viele mit Motion-Text-Grafiken) auf die nächste Stufe bringen.
Hier erfahren Sie, wie Sie den Stil und die Schriftart ändern, Vorlagen verwenden, Kunstdesigns hinzufügen und Animationen auf Filmora for Mobile anwenden:
Schritt 1: Wählen Sie Ihren Text in der Zeitleiste aus und tippen Sie auf Stil.
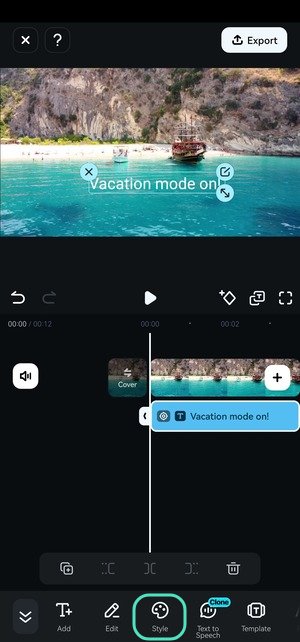
Schritt 2: Ändern Sie die Textfarbe, Groß- und Kleinschreibung, Größe und Deckkraft und fügen Sie einen Rahmen, eine Hintergrundfarbe und einen Schatten hinzu. Alternativ können Sie auch eine Voreinstellung wählen. Sie können den Text auch zentrieren oder nach links oder rechts ausrichten, den Zeilen- und Zeichenabstand festlegen und die Position anpassen. Klicken Sie auf das Häkchen, um die Änderungen zu speichern.
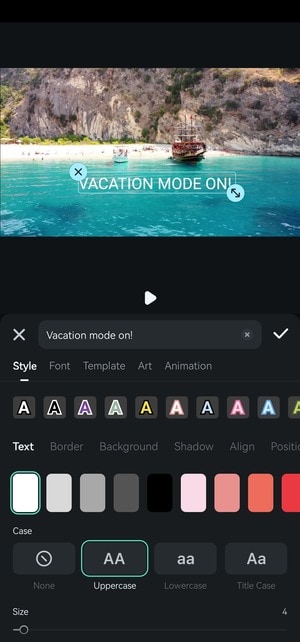
Schritt 3: Wechseln Sie zur Registerkarte Schriftart und tippen Sie auf eine beliebige Schriftart, um sie in der Vorschau anzuzeigen. Übernehmen Sie Ihren Favoriten, indem Sie auf das Häkchen tippen.
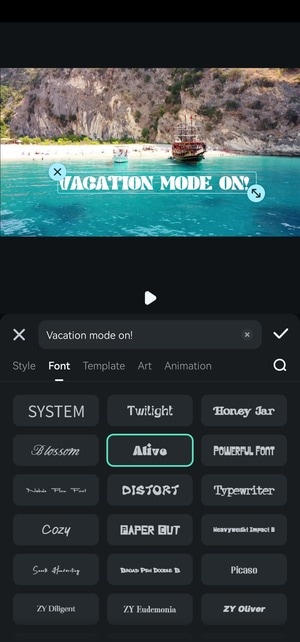
Schritt 4: Gehen Sie auf die Registerkarte Vorlage und wählen Sie ein vorgefertigtes Design. Sie können in vielen Kategorien stöbern, darunter Trending, Social Media, Musik, Vlog, Business, Reisen, Gaming, Sport, etc.
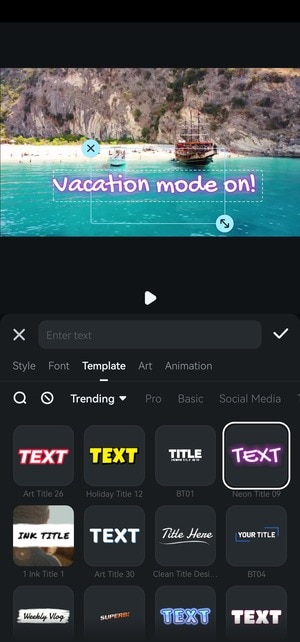
Schritt 5: Gehen Sie zu Kunst und wählen Sie ein mehrfarbiges, einfarbiges, Neon-, Pixel- oder ein anderes Design, das perfekt zu Ihrem Video passt.
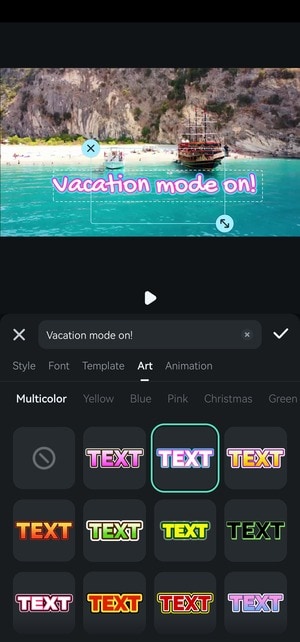
Schritt 6: Gehen Sie auf die Registerkarte Animation und wählen Sie eine In, Out oder Combo Animation. Bewegen Sie den Schieberegler am unteren Rand, um die Dauer einzustellen.
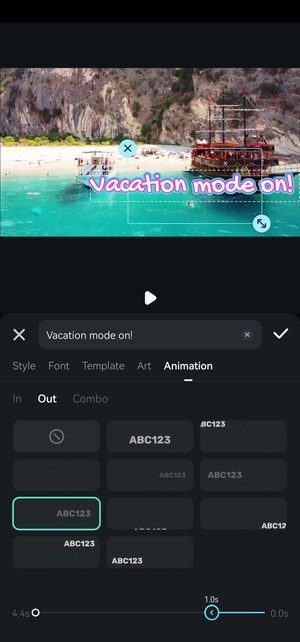
Schritt 7: Wenn Sie die Bearbeitung abgeschlossen haben, tippen Sie auf Exportieren, um das Video auf Ihrem Telefon zu speichern. Filmora behält sie in jedem Fall als Entwurf in der App.
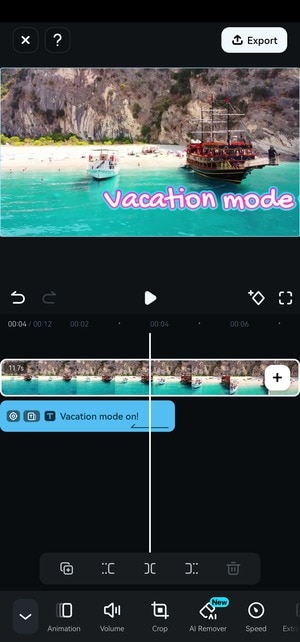
Schritt 8: Wählen Sie die Auflösung und die Frame-Rate und klicken Sie auf Exportieren. Sie können das Video in der Galerie Ihres Telefons finden.
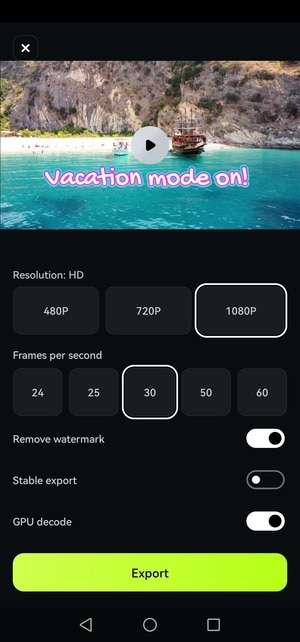
Wie man einen Motion-Text-Effekt auf Filmora PC hinzufügt
Die Filmora PC-App bietet viel mehr Anpassungsmöglichkeiten als ihr mobiles Gegenstück. Sie ist funktionsreicher und verfügt über Dutzende von KI-Tools, wodurch sie sich ideal für fortgeschrittene Video-, Audio- und Bildbearbeitung eignet. Die Funktion der Bewegungsverfolgung unterscheidet sich nicht von der Textverfolgung auf dem Handy. Wir zeigen Ihnen daher, wie Sie stattdessen einen Bewegungstexteffekt hinzufügen können. Hier ist, was Sie tun müssen:
Schritt 1: Starten Sie die Software und klicken Sie auf „Neues Projekt“.
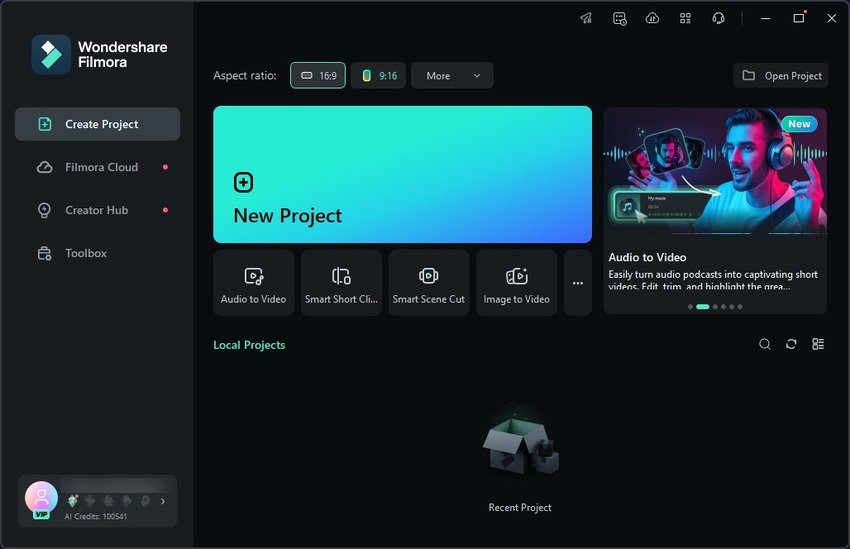
Schritt 2: Klicken Sie auf Importieren und wählen Sie ein Video von Ihrem PC.
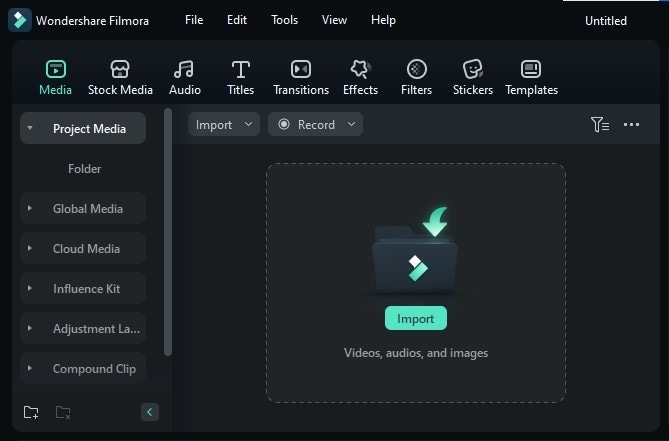
Schritt 3: Alternativ können Sie auch ein Video aus den Stock Medien auswählen. Sie können die Suchleiste verwenden oder die Kategorien der Bibliothek durchsuchen. Ob Sie nun Archivmaterial oder Ihr eigenes Material verwenden, ziehen Sie das Video in die Zeitleiste und legen Sie es dort ab.
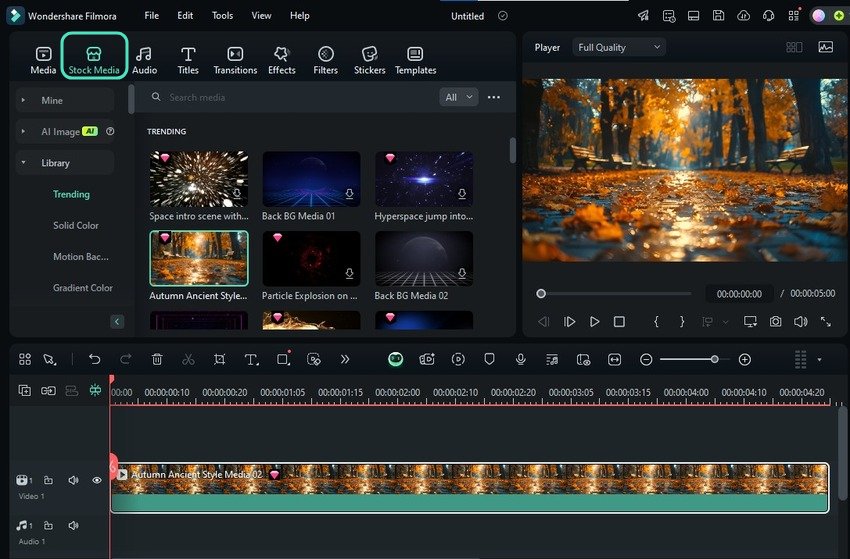
Schritt 4: Gehen Sie zu Titel > Titeleffekte und ziehen Sie Ihren Favoriten per Drag & Drop auf die Zeitleiste (über Ihrem Video). Auch hier gibt es viele Kategorien, darunter Glühender Text, Schreibmaschineneffekt, VFX-Text, etc.
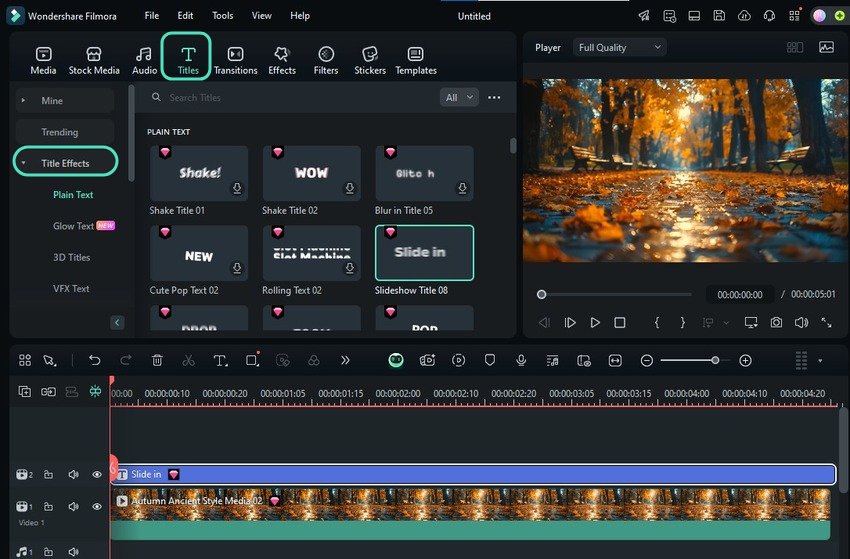
Schritt 5: Wählen Sie den Titel auf der Zeitleiste aus und bearbeiten Sie ihn im Bedienfeld der Eigenschaften. Geben Sie Ihren Text ein und ändern Sie Schriftart, Größe, Farbe, Position, Deckkraft und andere Parameter. Zusätzlich können Sie einen Rahmen, einen Schatten, einen Unschärfe-Effekt und andere Merkmale hinzufügen oder eine Voreinstellung wählen.
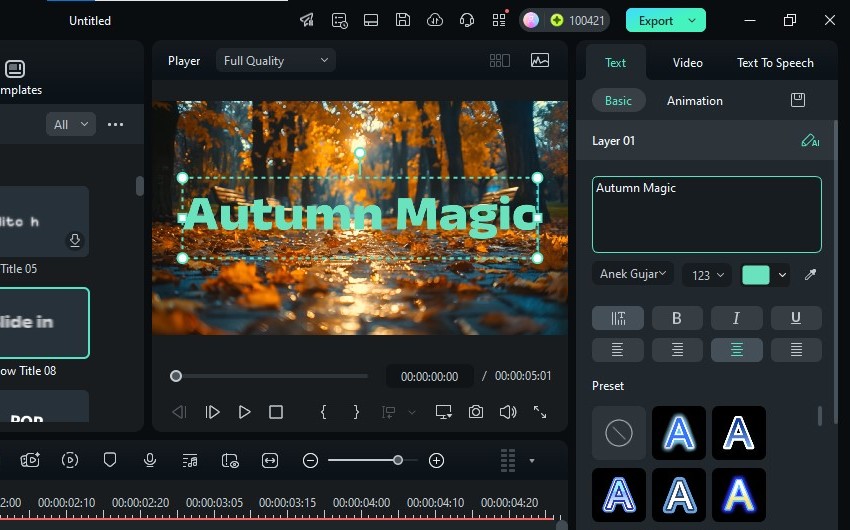
Schritt 6: Gehen Sie auf die Registerkarte Animation und klicken Sie auf einen beliebigen Effekt, um ihn anzuwenden. Spielen Sie das Video ab, um zu sehen, wie der Text aussieht. Wenn Sie eine Animation ausgewählt haben, stellen Sie mit dem Schieberegler Dauer ein, wie lange sie abgespielt werden soll.
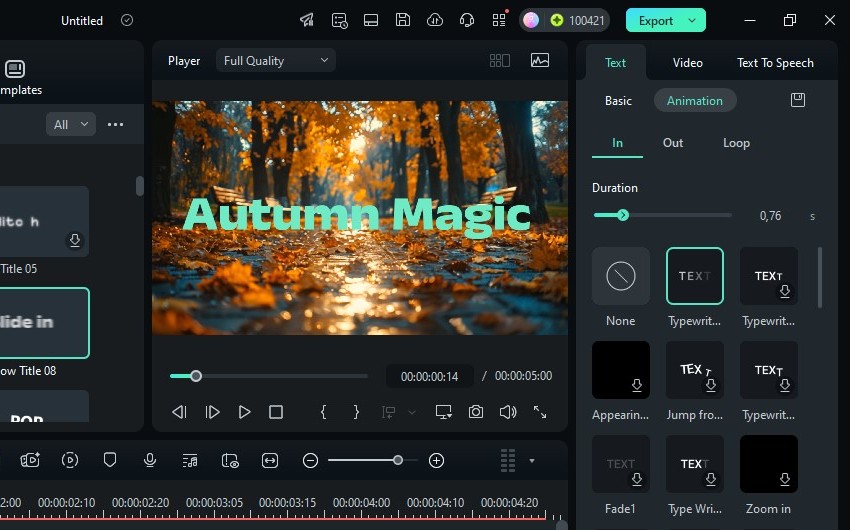
Schritt 7: Wiederholen Sie den Schritt für eine Out-Animation, wenn Sie möchten, dass der Text an einem bestimmten Punkt mit Stil verschwindet.
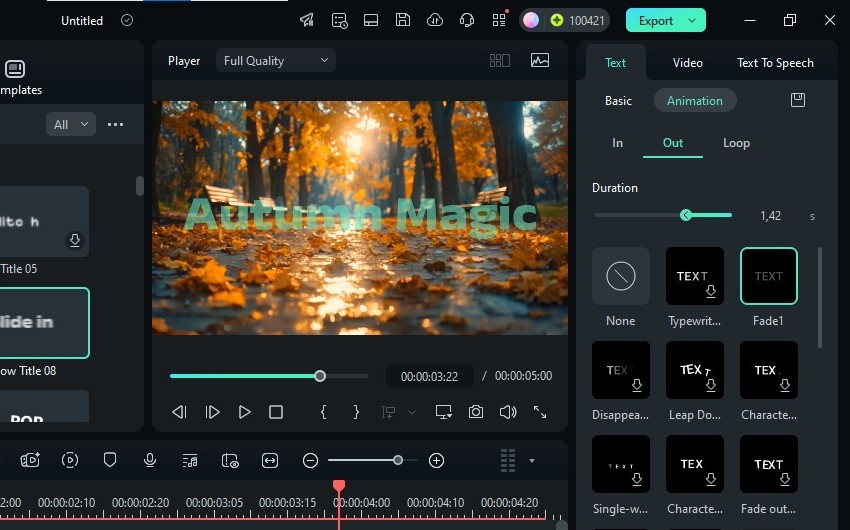
Schritt 8: Als Alternative können Sie dem Text einen Übergangseffekt hinzufügen. Gehen Sie zu Übergänge (Sie können aus über 500 auswählen) und ziehen Sie den gewünschten auf die Titelspur in der Zeitleiste.
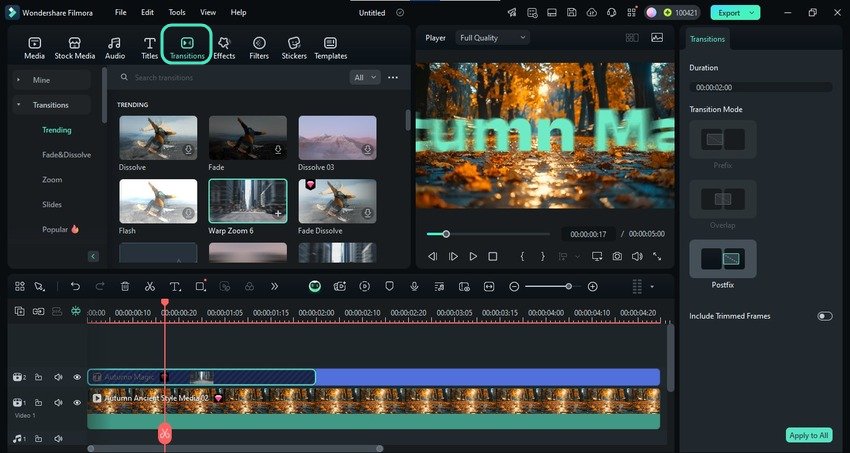
Schritt 9: Nachdem Sie die Feinabstimmung vorgenommen haben, klicken Sie auf Exportieren, um Ihr Video zu speichern oder zu teilen.
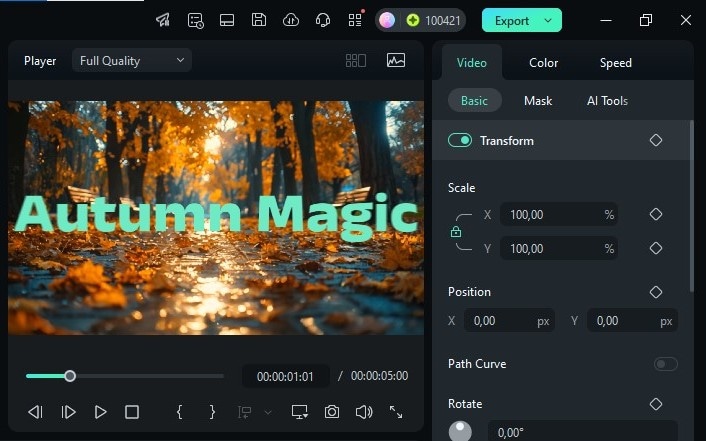
Schritt 10: Passen Sie die Ausgabeeinstellungen an und klicken Sie auf Exportieren. Sie können das Video auf Ihrem PC oder einem anderen Gerät speichern, es auf eine DVD brennen oder direkt auf Youtube, Instagram, Facebook, TikTok oder Vimeo teilen.
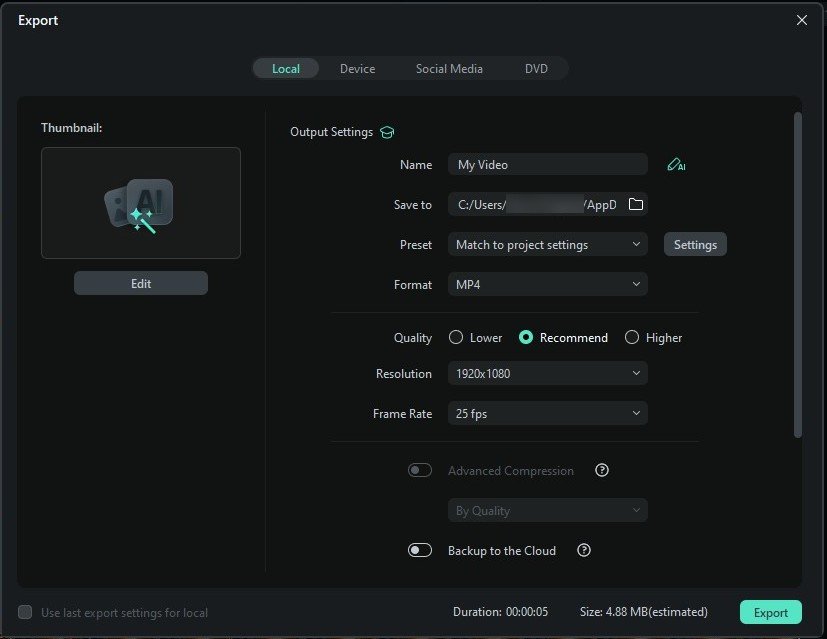
Verbessern Sie Ihr Video mit KI Funktionen
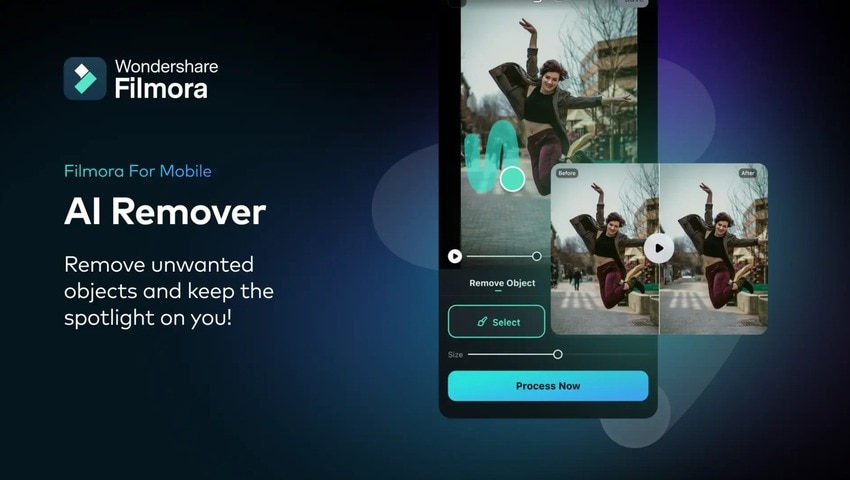
Filmora verfügt über zu viele KI-Tools, um sie hier aufzulisten. Erkunden Sie die Mobile- und Desktop-Apps, um aus erster Hand zu erfahren, wie sie Ihre Videos verbessern können. Sehen Sie sich in der Zwischenzeit die aufregendsten Funktionen auf beiden Plattformen an:
- KI Text-zu-Sprache - Motion Graphics sind nicht die einzige Möglichkeit, mit Filmora den Text in einem Video zu verbessern. Sie können Text in Sprache umwandeln und so Ihrem Video einen dringend benötigten Schub geben, wenn Sie keine Zeit haben, einen Voiceover zu erstellen. Sie müssen nur eine KI-Stimme und eine Sprache auswählen und Filmoras KI konvertiert Ihren Text in Sekundenschnelle in Audio. Sie können Ihre Stimme auch klonen, um sie zu personalisieren und eine einheitliche Marke zu schaffen.
- KI Untertitel - Filmoras KI kann auch Sprache in Text konvertieren, so dass Sie Ihre Videos nicht mehr manuell transkribieren müssen. Sie kann dynamische Untertitel erstellen, die perfekt geeignet sind, die Aufmerksamkeit Ihrer Betrachter zu wecken. Sie unterstützt Dutzende von Sprachen, hat eine Genauigkeit von 99% und bietet eine Sprechererkennung, die perfekt für Interviews und andere Gespräche ist. Sie können die Untertitel animieren, ihren Stil ändern und sie bis zur Perfektion abstimmen.
- Mit dem KI Remover von Filmora können Sie statische und bewegliche Objekte wie Wasserzeichen, Personen, Emojis und Logos aus Ihren Videos entfernen. Der KI Remover (KI Objekt Remover auf dem Desktop) kann sie mit ein paar Pinselstrichen löschen, so dass Ihr Filmmaterial frei von Unordnung ist und die Qualität erhalten bleibt. Sie werden keine Unschärfe an der Stelle bemerken, an der sich das entfernte unerwünschte Objekt befand, denn die hochmoderne KI von Filmora erledigt ihre Arbeit einwandfrei.
Sind Sie von diesen KI Funktionen begeistert? Laden Sie Filmora herunter, um sie in Aktion zu sehen und viele weitere innovative Tools zu entdecken.
Fazit
Mit einem benutzerfreundlichen Video Editor wie Filmora ist es ein Kinderspiel, Text in bewegten Bildern einzufügen, um ansprechende Videos zu erstellen. Mit dieser intuitiven App können Sie visuell ansprechende Motion Text Graphics erstellen, ohne dass Sie sich anstrengen müssen.
Das ist bei den Texteffekten in Alight Motion nicht der Fall, vor allem nicht für Anfänger. Filmora bietet zwar weniger Textanpassungen, spart aber mit Hunderten von vorgefertigten Designs wertvolle Zeit.
Lassen Sie uns nicht von den KI Funktionen anfangen, die in Alight Motion nicht vorhanden sind, Filmora aber zum Strahlen bringen. Sie sind nicht nur eine enorme Zeitersparnis, sondern können Ihre Videos auch zu einzigartigen Meisterwerken in der ständig wachsenden Flut von Inhalten machen.
Laden Sie Filmora auf Ihr Android, iPhone, iPad, PC oder Mac herunter und steigern Sie Ihre Videobearbeitung mit KI-gestützter Effizienz.
 4,7
4,7




