Wenn Sie ein Video erstellt haben, kann es notwendig sein, das Format und Seitenverhältnis zu ändern, um es auf verschiedenen Plattformen oder Geräten problemlos abzuspielen. Die Verschiedenen Plattformen zur Veröffentlichung von Videos erfordern unterschiedliche Seitenverhältnisse. Bei YouTube zum Beispiel ist das übliche Seitenverhältnis 16:9, was ein Standard für fast alle Videos ist. Für TikTok ist jedoch das erforderliche Seitenverhältnis 9:16. Um das perfekte Video zu veröffentlichen, ist es besser, die Größe oder die Formate zu ändern, bevor Sie es online stellen. In diesem Artikel zeigen wir Ihnen, wie Sie das iMovie Format ändern können, um die beste Qualität und Kompatibilität für Ihre Projekte zu gewährleisten.
So kann man das iMovie Seitenverhältnis ändern auf dem Mac
Lernen Sie, das Seitenverhältnis von Videos in iMovie auf dem Mac zu ändern, indem Sie diese einfachen Schritte befolgen:
Schritt 1Öffnen Sie ein bereits bestehendes Projekt in iMovie oder erstellen Sie ein neues Projekt.
Es ist besser, die Videogröße anzupassen, bevor Sie mit anderen Bearbeitungsvorgängen beginnen. Das nachträgliche Ändern der Abmessungen von Videos kann sich auf die Bearbeitungsvorgänge und die auf das Video angewandten Effekte auswirken.
Schritt 2Seitenverhältnis ändern.
Um die Größe des Videos zu ändern, klicken Sie auf "Datei" und dann in der Dropdown-Liste auf "Projekteigenschaften", woraufhin ein Popup-Fenster erscheint. In dem sich öffnenden Dialogfeld sehen Sie mehrere Optionen für das Seitenverhältnis.
Schritt 3Einstellung anpassen.
Wählen Sie die Einstellungen, die für Ihr Video geeignet sind und Sie sind fertig. Ihr Video wird nun in der von Ihnen gewählten Größe angezeigt.
So kann man mit der besten Alternative für iMovie das Seitenverhältnis ändern auf Windows & Mac
Die einfachste Möglichkeit, das Seitenverhältnis in iMovie zu ändern, ist die Nutzung von Filmoras Auto-Reframe-Funktion. Es enthält nicht nur nahezu alle in iMovie verfügbaren Funktionen, sondern bietet auch mehr Optionen von Seitenverhältnis, die speziell für moderne Plattformen wie 9:16, 16:9, 3:4 und 1:1 angepasst sind. Mit Filmora können Sie das Seitenverhältnis ganz einfach durch einfaches Zuschneiden, Zoomen & Schwenken, Größenänderungen oder sogar fortschrittliches Auto-Reframe anpassen. So geht’s:
Filmoras Auto Reframe passt die Videogröße automatisch an, sodass der Fokus stets auf der wichtigen Action bleibt. Die Funktion erkennt selbstständig die zentralen Elemente im Video und sorgt dafür, dass das Bild entsprechend angepasst wird, ohne dass wesentliche Teile abgeschnitten werden.
Schritt 1Öffnen Sie Filmora Video Editor. Wählen Sie auf dem ersten Bildschirm die Funktion "Auto Reframe".
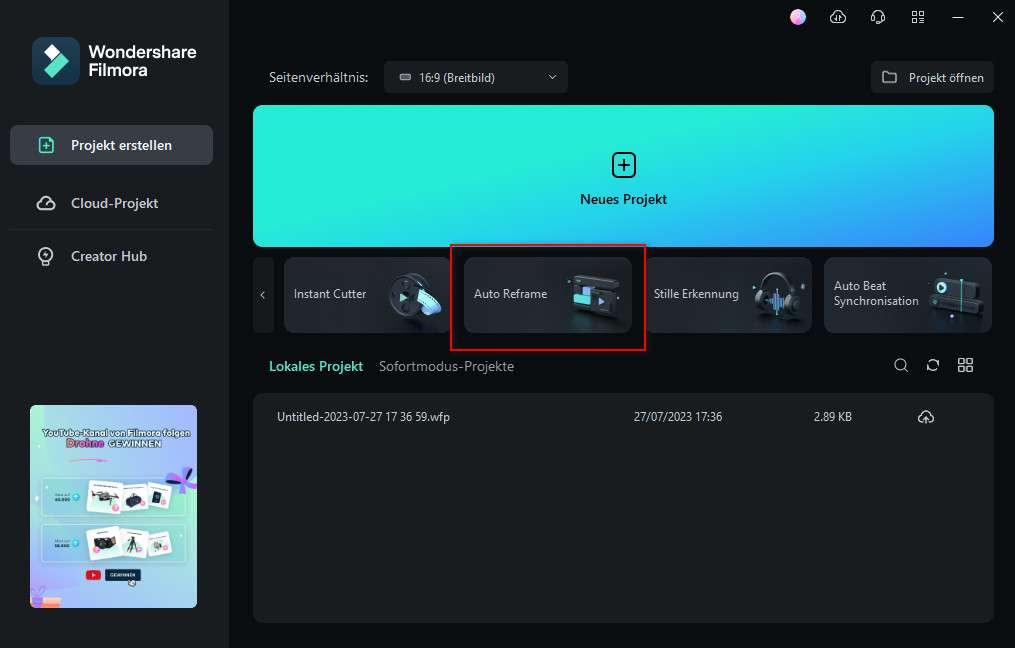
Schritt 2Öffnen Sie das Video, das Sie bearbeiten möchten, indem Sie auf "Importieren" klicken. Sie können das Video Seitenverhältnis ändern, indem Sie einfach auf das Dropdown-Menü klicken. Dort finden Sie die gängigen Seitenverhältnisse 16:9, 1:1, 9:16, 4:3 und 21:9.
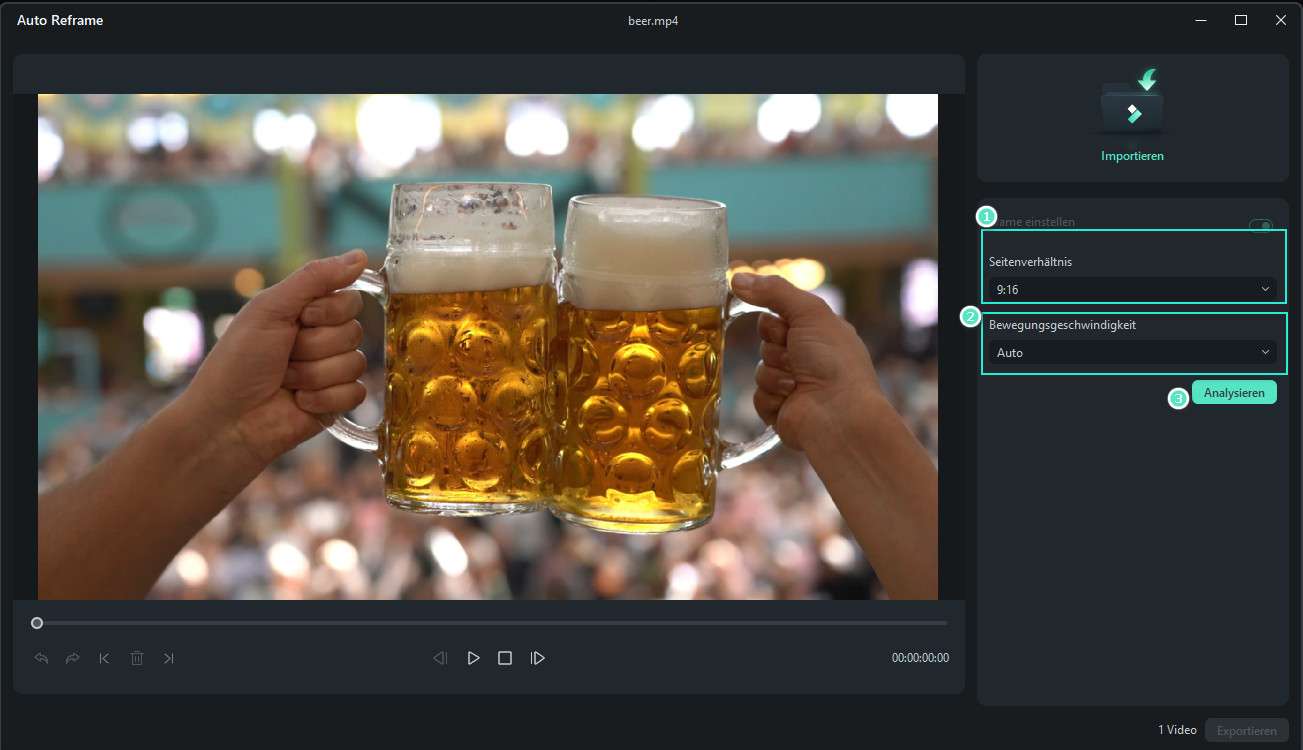
Schritt 3Wenn Sie mit den Einstellungen zufrieden sind, klicken Sie auf OK und das Seitenverhältnis Ihres Videos wird geändert.
mit Auto Reframe!
Wie ändert man das Seitenverhältnis in iMovie auf dem iPhone
Hier erfahren Sie, wie Sie das Seitenverhältnis Ihrer Videos auf dem iPhone mit iMovie ändern können:
Schritt 1. Öffnen Sie das Video, das Sie bearbeiten möchten, in iMovie. Sie können entweder ein bereits bestehendes Projekt auswählen oder ein ganz neues Projekt erstellen.
Schritt 2. Um das Seitenverhältnis zu ändern, tippen Sie auf die "Zoom" Option, die Sie in der oberen rechten Ecke Ihres iPhone-Bildschirms sehen.
Schritt 3. Sie können die Größe des Videos auch mit den Fingern ändern, indem Sie es nach Bedarf vergrößern oder verkleinern.
Schritt 4. Tippen Sie auf "Fertig" und das Seitenverhältnis Ihres Videos wird geändert.
Wie ändert man das Seitenverhältnis in iMovie auf dem iPad
Das Verfahren zum Ändern des Seitenverhältnisses auf dem iPad ist dem des iPhones sehr ähnlich. Die folgenden Schritte helfen Ihnen, das Seitenverhältnis Ihrer Videos auf dem iPad mit iMovie zu ändern:
Schritt 1. Öffnen Sie die iMovie App auf Ihrem iPad. Importieren Sie ein bereits bestehendes Projekt in Ihre Zeitleiste oder beginnen Sie ein neues Projekt.
Schritt 2. Ändern Sie die Größe Ihres Videos, indem Sie auf die "Zoom" Option tippen.
Schritt 3. Passen Sie die Videogröße mit Ihren beiden Fingern an.
Schritt 4. Tippen Sie auf "Fertig", wenn Sie mit der gewählten Größe zufrieden sind.
Häufig gestellte Fragen zum iMovie Seitenverhältnis ändern
-
1. Was ist das Standardseitenverhältnis für YouTube-Videos?
16:9 ist das Standard-Seitenverhältnis für Videos auf YouTube. Wenn Ihr Video ein anderes Seitenverhältnis hat, ändert YouTube es automatisch in eine Größe, die für die Webseite geeignet ist. Dies kann jedoch die Qualität des Videos beeinträchtigen, oder es können schwarze Balken an den Seiten des zu kleinen Seitenverhältnisses erscheinen. -
2. Welche Auflösung wird von iMovie unterstützt?
Die Auflösung des ersten Films oder Videoclips, den Sie Ihrer Zeitleiste hinzufügen, bestimmt die Auflösung Ihres gesamten iMovie Projekts. Die neuesten Versionen von iMovie unterstützen 4K und Videos mit Bildraten von mehr als 30 Bildern pro Sekunde. -
3. Kann ich ein Video in iMovie zuschneiden?
Natürlich können Sie ein Video in iMovie zuschneiden. Öffnen Sie dazu ein Projekt in iMovie und klicken Sie auf die Schaltfläche "Auf Größe zuschneiden". Das Video wird in einem einstellbaren Rahmen angezeigt. Jetzt können Sie den Rahmen ziehen und ihn auf die gewünschte Größe einstellen. -
4. Wie ändere ich die Filmabmessungen in iMovie 10?
Sie können die Größe Ihres Films/Videos nur ändern, wenn Sie Ihr Projekt teilen/exportieren. Gehen Sie auf die Option "Größe", nachdem Sie auf "Datei" geklickt haben, um die Abmessungen Ihres Films zu ändern. -
5. Wie kann ich Videos in iMovie komprimieren?
Klicken Sie auf die Option "Teilen", nachdem Sie auf "Datei" geklickt haben. Das Video kann für Facebook, E-Mail, Vimeo und mehr komprimiert werden. Wählen Sie die Option, für die Sie die Datei komprimieren möchten. Bei großen Videos müssen Sie möglicherweise kleine Änderungen vornehmen.
Fazit
Das Seitenverhältnis ist einfach definiert als das Verhältnis zwischen der Breite und Höhe eines Bildes, Videos oder Bildschirms. Verschiedene Plattformen zur Veröffentlichung von Videos haben ein Standardseitenverhältnis für Videos. Also. Bevor Sie Ihr Video veröffentlichen, müssen Sie sicherstellen, dass das Seitenverhältnis Ihres Videos mit den Standards der Webseite übereinstimmt.
Um das Seitenverhältnis Ihrer Videos zu ändern, können Sie iMovie verwenden, ein leistungsstarkes Tool für iOS- und Mac-Geräte. Sie können auch Wondershare Filmora verwenden, das die beste Alternative zu iMovie ist und sowohl mit Mac- als auch mit Windows-Geräten kompatibel ist.
 4,7
4,7








