Wie man ein Video in iMovie auf iPhone/iPad/Mac stabilisiert [2025]
Wir nehmen Videos oft im Gehen auf, was zu verwackelten Aufnahmen führt, die nicht sehr angenehm anzuschauen sind. Hier erfahren Sie, wie Sie verwackelte Videos in iMovie stabilisieren können.
 100% Sicherheit verifiziert | Kein Abozwang | Keine Malware
100% Sicherheit verifiziert | Kein Abozwang | Keine MalwareSep 05, 2025• Bewährte Lösungen
Perfekt stabile Aufnahmen zu machen, während Sie ein iPhone oder eine andere Kamera in der Hand halten, kann eine Herausforderung sein, vor allem wenn Sie sich bewegen oder gehen, was zu verwackelten Videos führt, die schwer anzuschauen sind.
Glücklicherweise können Sie, wenn Sie einen Mac, ein iPad oder ein iPhone verwenden, Videos in iMovie, einer auf den meisten Apple-Geräten integrierten Apps, problemlos stabilisieren. Wenn Sie iMovie noch nicht auf Ihrem Gerät haben, können Sie es kostenlos aus dem App Store herunterladen.
In dieser Anleitung zeigen wir Ihnen, wie Sie Videos in iMovie auf iPhone, iPad und Mac stabilisieren können, um die Qualität Ihrer Aufnahmen zu verbessern und sie flüssiger zu betrachten.
Zu einem bestimmten Abschnitt springen
Wie kann man verwackelte Videos in iMovie 10 auf dem Mac stabilisieren?
Wenn Sie iMovie 10 bereits auf Ihrem Computer installiert haben, sollten Sie es starten und das Material, das Sie stabilisieren möchten, importieren. Wenn Sie aus irgendeinem Grund iMovie nicht auf Ihrem Mac haben, sollten Sie es zuerst installieren und dann den zu stabilisierenden Clip importieren.
Mit der Videostabilisierung von iMovie können Sie nicht nur Verwacklungen beheben, sondern auch Bildverzerrungen korrigieren, die durch schnelle Kamerabewegungen entstehen.
Um verwackelte Videos in iMovie 10 auf dem Mac zu stabilisieren, können Sie die folgenden Schritte ausführen:
Schritt 1. Platzieren Sie das Filmmaterial in der Zeitleiste und vergewissern Sie sich, dass es ausgewählt ist. Wenn Sie das Filmmaterial nicht auswählen, weiß die Software nicht, auf welchen Videoclip Sie die Videostabilisierung anwenden möchten. Deshalb ist es wichtig, sich zu vergewissern, dass der richtige Clip ausgewählt ist.
Schritt 2. Oberhalb des Vorschaufensters sehen Sie die Anpassungsleiste, die Symbole wie Zuschneiden oder Videogeschwindigkeit enthält. Suchen Sie das Symbol der Stabilisierung und klicken Sie es an. Markieren Sie nun das Kontrollkästchen "Verwackelte Videos stabilisieren", das durch eine Aktivitätsanzeige ersetzt wird, bis der Stabilisierungsprozess abgeschlossen ist.
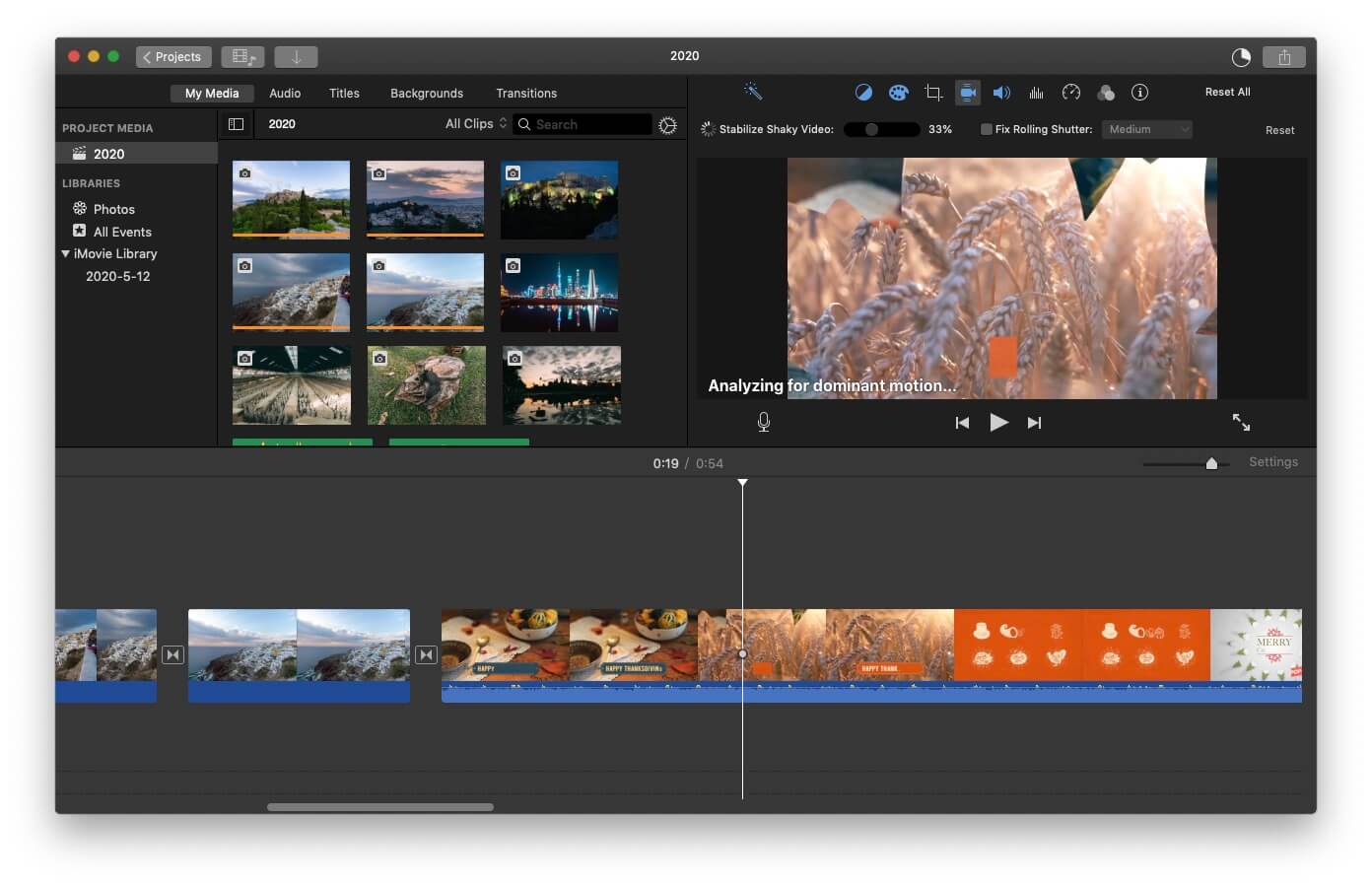
Schritt 3. Neben dem Kontrollkästchen sehen Sie den Schieberegler "Verwackeltes Video stabilisieren". Ziehen Sie den Schieberegler einfach nach links oder rechts, um den Grad der Stabilisierung des Clips zu erhöhen oder zu verringern.
Sie können jederzeit auf die Wiedergabe-Schaltfläche klicken, um eine Vorschau der Änderungen zu sehen, die Sie am Filmmaterial vorgenommen haben. Wenn Ihnen die erzielten Ergebnisse nicht gefallen, können Sie jederzeit auf die Zurücksetzen Schaltfläche klicken und den gesamten Prozess noch einmal durchlaufen.
Es ist erwähnenswert, dass die iMovie-Option "Verwackelte Videos stabilisieren" das Filmmaterial zuschneidet, um es stabiler zu machen. Wenn Sie den Schieberegler "Verwackeltes Video stabilisieren" auf 40 % ziehen, können Sie Verwacklungen entfernen. Allerdings wird der Clip dabei stark vergrößert, was bei Videos mit niedriger Auflösung zu pixeligem Material führen kann.
Deshalb müssen Sie genau darauf achten, wie viel von der Funktion Sie auf Ihren Clip anwenden. Denn wenn Sie das nicht tun, können Sie große Teile der Aufnahme entfernen.
Wie kann man verwackelte Videos in iMovie für iOS stabilisieren?
Die iOS-Version von iMovie ist im Grunde eine leichtere Version der Software, die auf Mac-Computern verfügbar ist.
Folglich sind die Videostabilisierungsoptionen der App weniger leistungsfähig, obwohl Sie Ihre Clips immer noch analysieren und stabilisieren können. Der Prozess läuft völlig automatisch ab. Sie können also nicht kontrollieren, wie viel von dem Effekt auf das Filmmaterial angewendet wird oder wie das finale Produkt aussehen wird.
Nachdem Sie die App auf Ihrem iPhone oder iPad installiert haben, sollten Sie die App öffnen und ein neues Projekt erstellen. Anschließend können Sie den Clip in die App importieren, auf das Datei-Menü klicken und die Option "Für Stabilisierung analysieren" wählen.
Die App analysiert den Clip automatisch und zeigt ihn anschließend in der Zeitleiste an. Das Zahnrad-Symbol wird auf dem Clip erscheinen. Tippen oder klicken Sie darauf und wählen Sie die Option der Clip-Anpassungen aus dem Menü. Sie können dann die Funktion "Clip-Bewegung glätten" auswählen, um sicherzustellen, dass Ihr Filmmaterial so stabil wie möglich ist.
Jeder neue Clip, den Sie zu Ihrem Projekt hinzufügen, wird automatisch analysiert und gegebenenfalls stabilisiert. Wenn Sie jedoch möchten, dass das gesamte Filmmaterial jedes Mal analysiert und stabilisiert wird, wenn Sie dem Projekt, an dem Sie gerade arbeiten, einen neuen Clip hinzufügen, müssen Sie den gesamten Vorgang wiederholen, indem Sie die Option "Für Stabilisierung analysieren" aus dem Datei Menü wählen.
Die App verwendet mehrere Stabilisierungsfunktionen, um das Wackeln der Kamera in einem Clip zu reduzieren. Sie verfügt über eine fortschrittliche Technik zur Bewegungsverfolgung, die jeden Frame des Clips auswertet und die Bewegungsdaten extrahiert, ohne dass On-Screen-Tracker zum Einsatz kommen.
On-Screen-Tracker hingegen analysieren Referenzmuster auf einer kleinen Stichprobe von Pixeln im Frame. Beide Verhaltensweisen sind jedoch vollständig automatisiert und die Benutzer der App können keinen Einfluss darauf nehmen, wie die Aufnahmen stabilisiert werden sollen.
Der größte Nachteil bei der Verwendung der iOS-App iMovie zur Stabilisierung Ihrer verwackelten Videos ist, dass Sie absolut keine Kontrolle über den Prozess haben. Die App stabilisiert das Filmmaterial automatisch und erzielt dabei meist nur mäßige Ergebnisse.
Verwackelte Videos auf Windows und Mac mit Wondershare Filmora stabilisieren
Wenn Sie ein Action-Cam-Video bearbeiten, können Sie den Wondershare Filmora Video Editor verwenden, um es zu stabilisieren, das Fischauge zu korrigieren und die Videogeschwindigkeit einfach zu ändern.
Sehen Sie sich die Videoanleitung unten an, um zu erfahren, wie das geht. Weitere Einzelheiten finden Sie in unserer vollständigen Anleitung zur Bearbeitung von Action-Cam-Videos mit Filmora.
FAQs zur iMovie Stabilisierung
Hier sind einige häufig gestellte Fragen zur Stabilisierung von verwackelten Videos zu Ihrer Information.
1. Wie lange dauert es, ein verwackeltes Video zu stabilisieren?
Die Zeit, die iMovie benötigt, um ein verwackeltes Video zu stabilisieren, hängt davon ab, wie lang der Clip ist. Die Videobearbeitungssoftware kann ein fünfsekündiges Video in weniger als einer Minute analysieren, aber die Analyse eines fünfminütigen Videos kann eine Weile dauern.
2. Wie kann man ein Video in iMovie von einem iPad aus stabilisieren?
Sobald Sie einen Clip, den Sie stabilisieren möchten, in die Zeitleiste eingefügt haben, sollten Sie ihn auswählen und das Datei Menü aufrufen. Wählen Sie die Option "Zur Stabilisierung analysieren" und warten Sie, bis iMovie den Clip analysiert hat. Nachdem dieser Vorgang abgeschlossen ist, tippen Sie auf das Symbol mit dem Zahnrad, das über dem analysierten Videoclip angezeigt wird, und wählen Sie die Option der Clip-Anpassungen. Wählen Sie die Funktion "Geschmeidige Clip-Bewegung" und nehmen Sie die Feinabstimmung vor.
3. Verfügt das iPhone über eine Videostabilisierung?
Ja, sowohl die nach vorne als auch die nach hinten gerichtete Kamera des iPhone verfügt über eine Videostabilisierungsfunktion, die Verwacklungen reduziert. Mit dieser Option können Sie auch längere Belichtungszeiten verwenden, aber sie ist nur hilfreich, wenn Sie Ihr Telefon relativ ruhig halten.
4. Warum ist die Option zur Videostabilisierung in iMovie ausgegraut?
Die Option zur Videostabilisierung ist nur verfügbar, wenn Sie Ihre Videos über die Zeitleiste in einem Projekt bearbeiten. Sie können diese Funktion nicht im Ereignismodus von iMovie verwenden.
Fazit
iMovie ist keine leistungsstarke Videobearbeitungssoftware. Und obwohl das Tool Optionen zur Videostabilisierung bietet, ist es wahrscheinlich am besten, eine leistungsfähigere Software oder App zu verwenden, um das Verwackeln von Videoclips, die Ihnen wirklich wichtig sind, zu reduzieren. iMovie für Mac schneidet das Filmmaterial zu, wenn Sie die Videostabilisierungsstufen erhöhen, während die iOS-App nur eine automatische Videostabilisierung bietet, was in beiden Fällen Ihre Möglichkeiten erheblich einschränkt.





