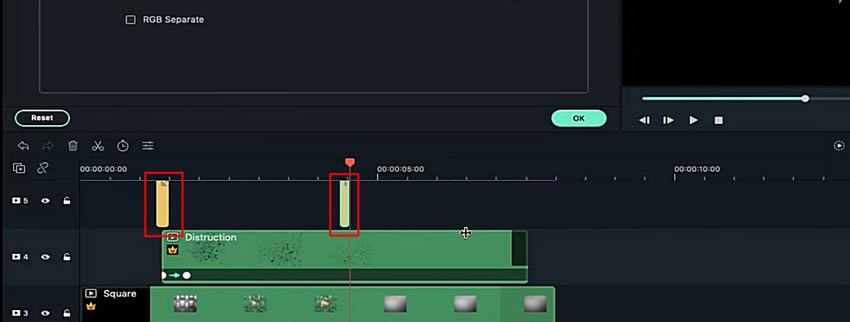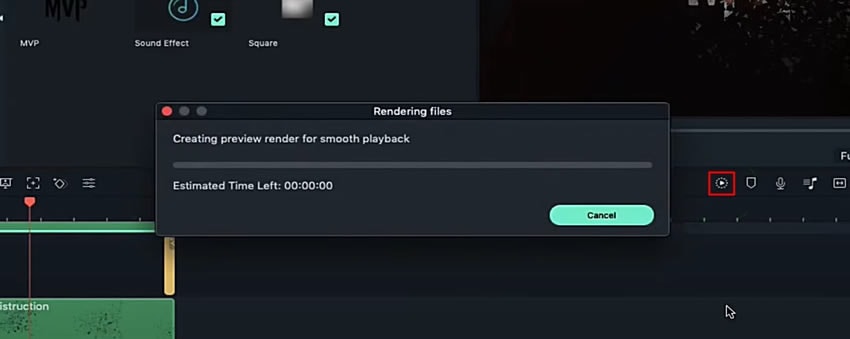Wichtige Schritte dieses Video-Tutorials zum Mitmachen
Anleitung zur Verwendung der Filmora KI Tools
Um einen Überblendeffekteinem Logo zuordnen, wählen Sie “ Datei” von oben und richten Sie es zum “ Projekteinstellungen” im Dropdown-Menü. Passen Sie die Aktualisierungsrate im sich öffnenden Fenster auf den gewünschten Wert an. Importieren Sie nun Ihre Medieninhalte, indem Sie auf die Schaltfläche “ Import” im Panel klicken.
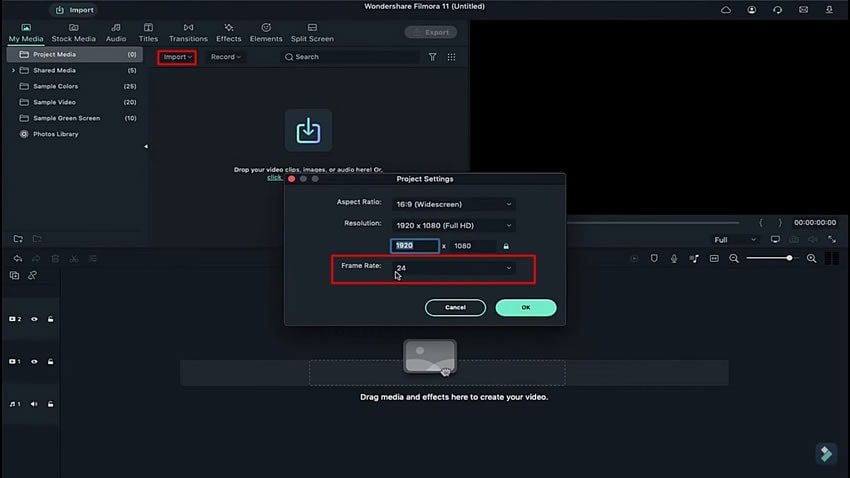
Sie müssen den Soundclip in die Audiospur der Zeitleiste importieren. Importieren Sie dann den Hintergrundclip und die Datei mit dem Effekt in dieser bestimmten Reihenfolge in die jeweiligen Spuren.
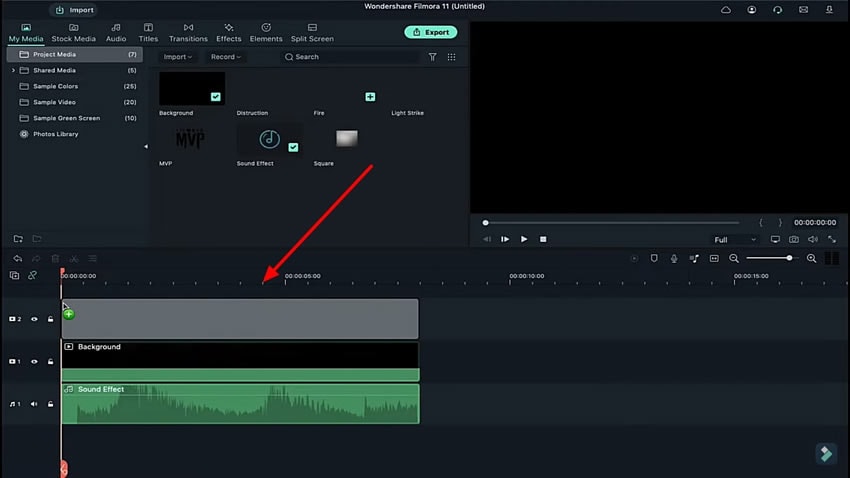
Doppelklicken Sie auf die Effektspur, um ihre Einstellungen zu öffnen. Wechseln Sie auf die Registerkarte "Video" und suchen Sie in der Symbolleiste unten nach dem Abschnitt "Grundlegend". Ändern Sie den Wert der "Skalierung" in den bereitgestellten Einstellungen entsprechend Ihren Bedürfnissen.
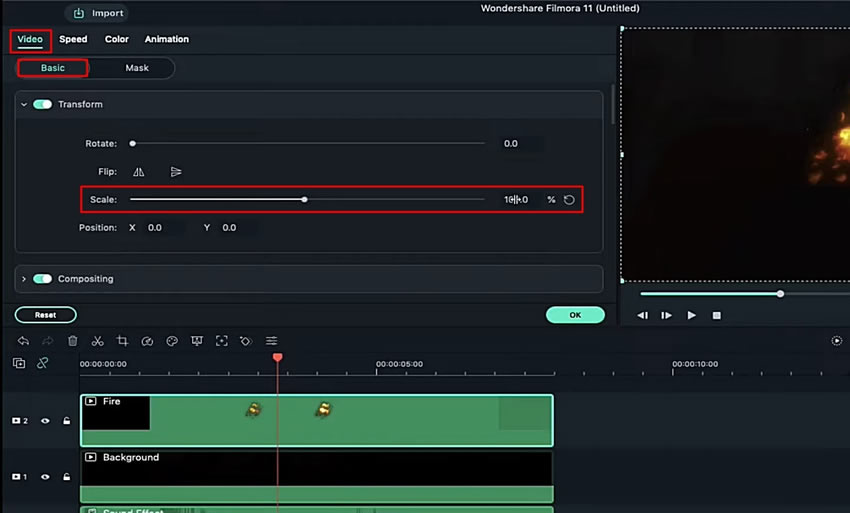
Gehen Sie im selben Fenster auf die Registerkarte "Maske" und klicken Sie auf die Schaltfläche "Importieren", um Ihr Logo hinzuzufügen. Achten Sie darauf, dass es im PNG-Format ohne Hintergrund vorliegt, um bessere Ergebnisse zu erzielen. Wenn Sie Ihr Logo importieren, geben Sie ihm einen Namen und drücken Sie auf "OK", um es im Abschnitt "Maske" zu speichern.
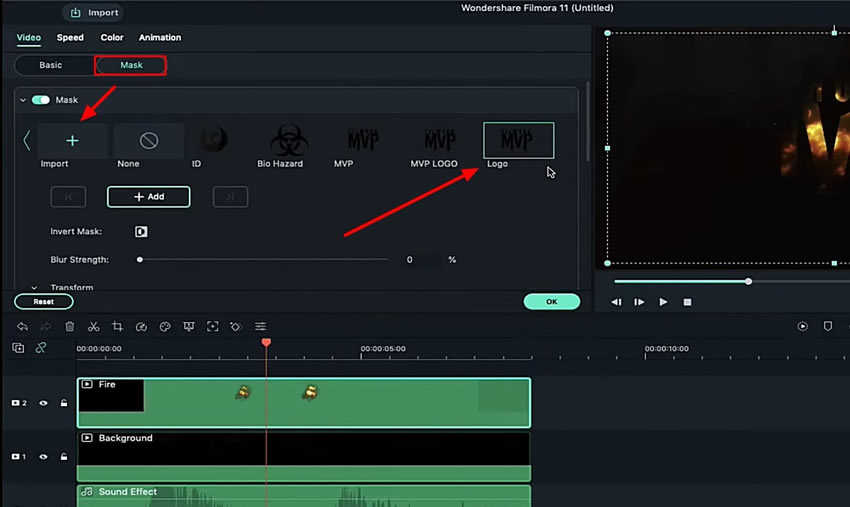
Um Ihr Logo umzuwandeln, müssen Sie durch den Abschnitt scrollen und die Positionen "Horizontal" und "Vertikal" entsprechend ändern.
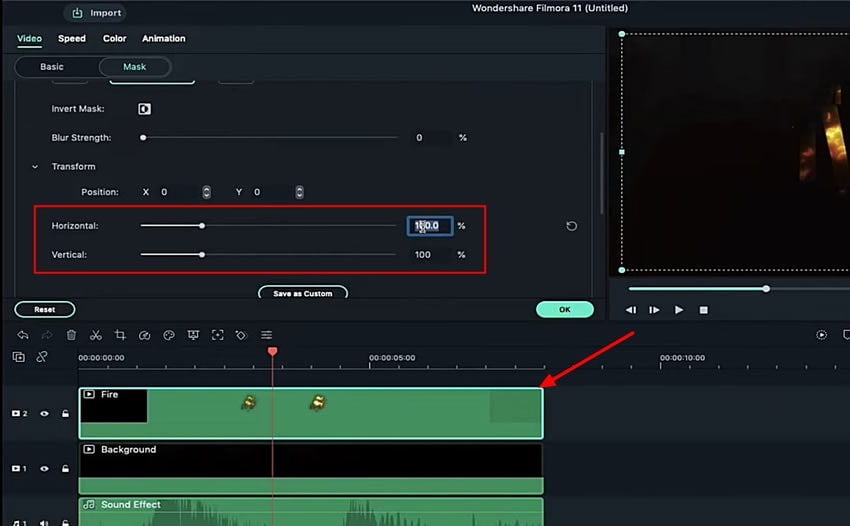
Nachdem Sie die Einstellungen gespeichert haben, kehren Sie zum Abschnitt "Medien" zurück und ziehen Sie einen weiteren Clip-Effekt auf eine Spur in Ihrer Zeitleiste. Fahren Sie fort, seine Einstellungen zu öffnen, indem Sie darauf doppelklicken und den Abschnitt "Maske" aufrufen. Um seine Einstellungen zu ändern und das Logo anzupassen, scrollen Sie nach unten und ändern Sie die Positionen "Horizontal" und "Vertikal" wie zuvor beschrieben. Dies wird ein Logo-Intro ergeben, das im Vorschaufenster betrachtet werden kann.
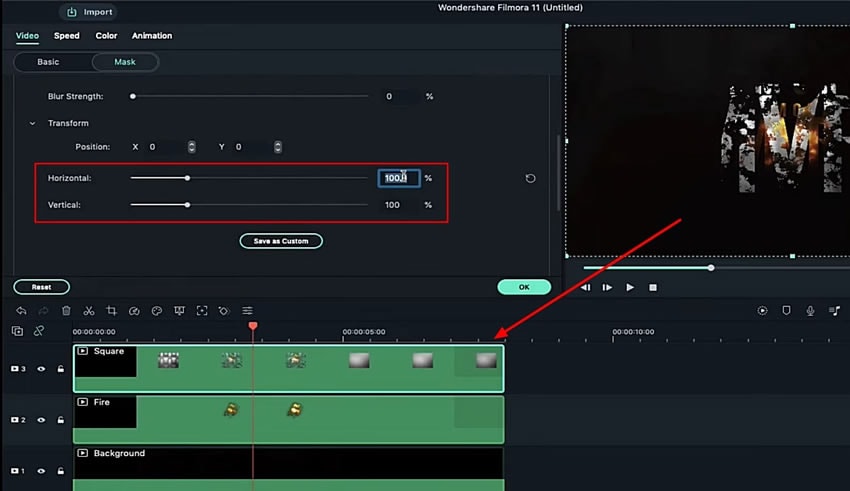
Um eine Animation in Ihr Logo einzufügen, platzieren Sie den Abspielkopf am Anfang der Zeitleiste und öffnen Sie das Menü "Einstellungen" eines Clip-Effekts. Gehen Sie auf die Registerkarte "Animation" und fügen Sie am Anfang des Clips einen Keyframe ein. Fügen Sie Keyframes in den nächsten Clip ein und passen Sie seine Einstellungen, wie zum Beispiel den Wert "Scale", entsprechend an.
Um einen aufgelösten Logoeffekt zu erzeugen, sollten Sie den "Scale" -Wert zwischen 90% und 105% halten, damit sich der Gesamteffekt abwechselnd erhöht und verringert. Denken Sie daran, jedem Bild, in dem Sie die Skalierung festlegen, Schlüsselbilder hinzuzufügen.
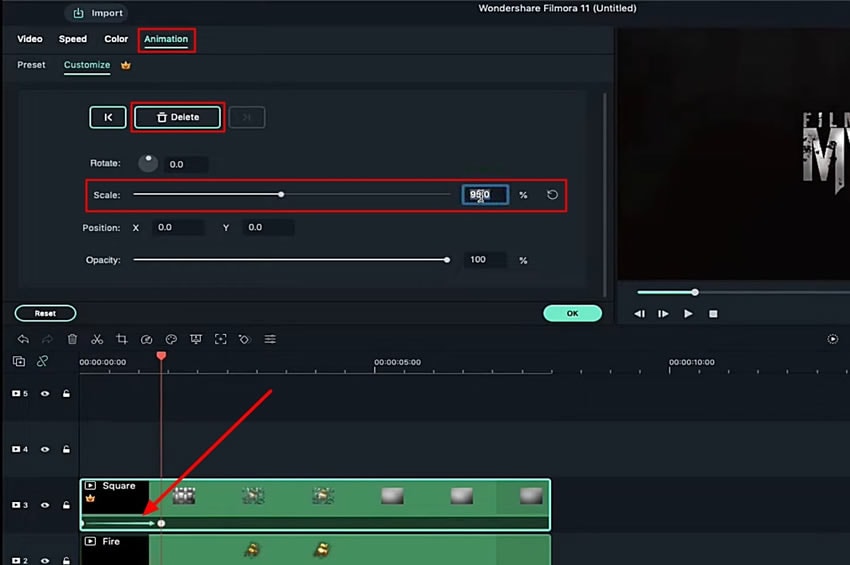
Fügen Sie einen weiteren Clip auf der Zeitleiste als Effekt für das Filmora-Logo hinzu. Nachdem Sie den Clip hinzugefügt haben, schneiden Sie ihn vom Anfang an ab und ziehen ihn zu einem zentralen Punkt auf der Zeitleiste.
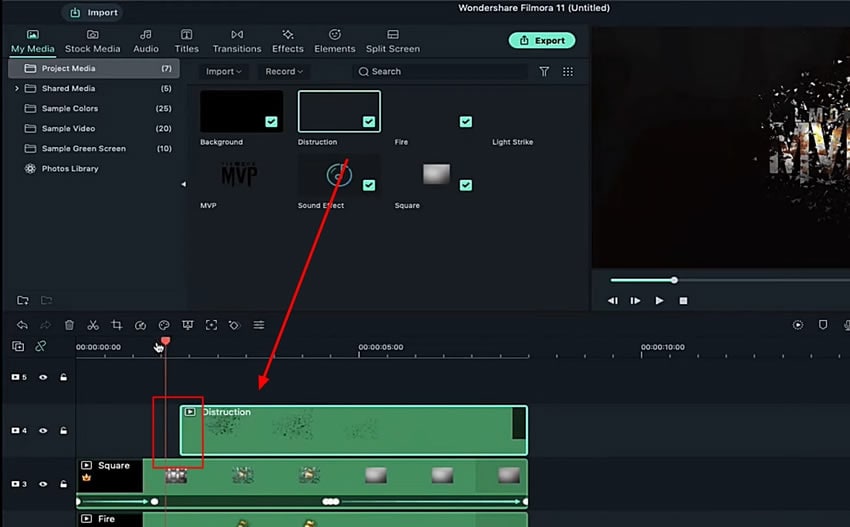
Doppelklicken Sie auf den neu importierten Clip und gehen Sie zu seinem Reiter "Animation". Wenn Sie den Abschnitt "Customize" öffnen, bewegen Sie den Abspielkopf an den Anfang des Clips und fügen Sie einen Keyframe mithilfe der Schaltfläche "Add" im Einstellungsbereich hinzu.
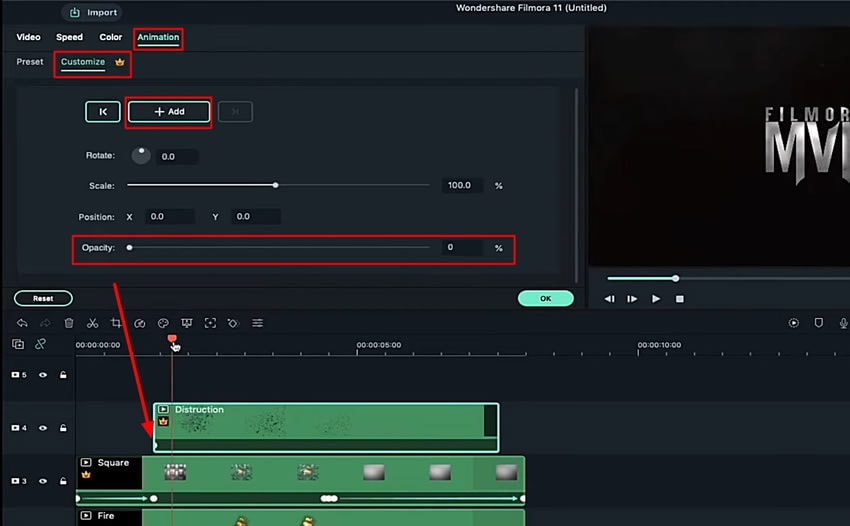
Halten Sie die "Deckkraft" dieses Keyframes so gering wie möglich. Bewegen Sie sich ein Stück weiter und fügen Sie einen weiteren Keyframe hinzu, während Sie die "Deckkraft" auf einen beträchtlichen Punkt einstellen. Drücken Sie auf "OK", um alle Einstellungen für diesen bestimmten Effekt zu speichern.
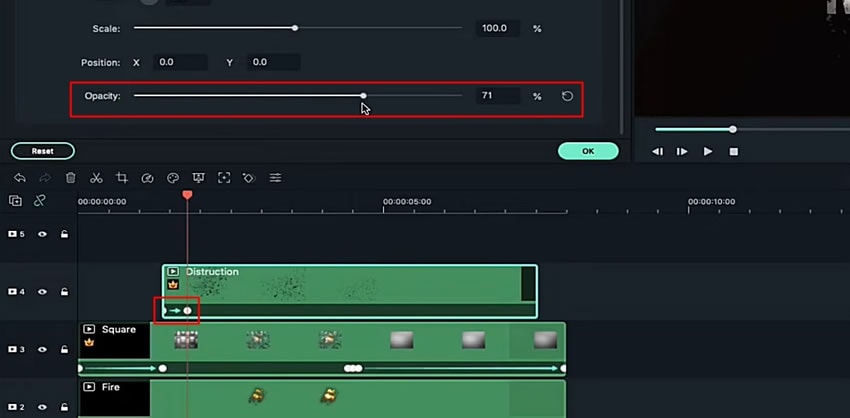
Um dem Logo weitere Effekte hinzuzufügen, gehen Sie auf die Registerkarte Effekte und wählen Sie den gewünschten Effekt aus. Ziehen Sie ihn mit der Maus auf die Zeitleiste und doppelklicken Sie, um seine Einstellungen zu öffnen. Ändern Sie die “Frequenz,” “Position X,” und “Position Y” entsprechend. Scrollen Sie nach unten und entfernen Sie das Häkchen bei der Option “RGB Separate”
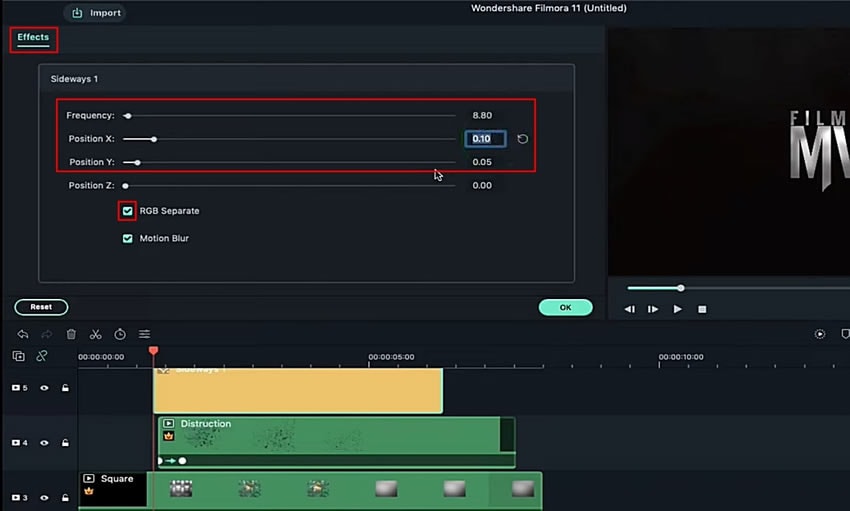
Behalten Sie den neu hinzugefügten Effekt einige Bilder lang bei und wählen Sie dann einen anderen Effekt aus, der der Zeitleiste hinzugefügt werden soll. Ändern Sie die Einstellungen genau wie beim ersten Effekt und schneiden Sie ihn entsprechend der Dauer des vorherigen Effekts zu.