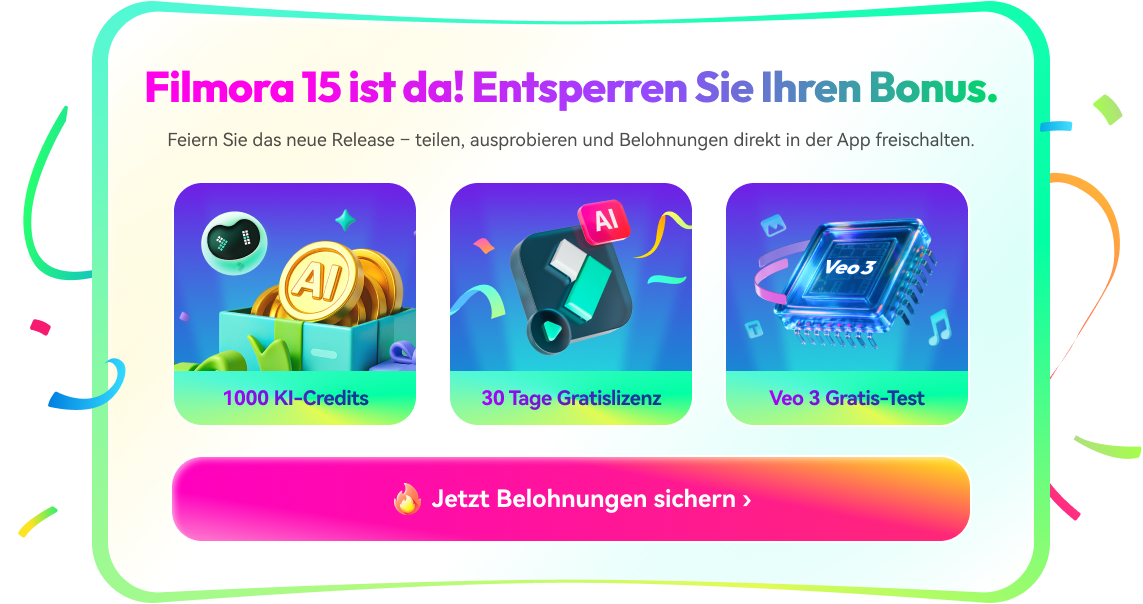Wichtige Schritte dieses Video-Tutorials zum Mitmachen
Anleitung zur Verwendung der Filmora KI Tools
Importieren Sie den Videoclip in die Zeitleiste und schalten Sie den Ton aus. Verkleinern Sie die Zeitleiste, um das gesamte Video auf dem Zeitleistenbildschirm anzuzeigen. Wählen Sie den Clip auf der Zeitleiste aus und greifen Sie auf seine Einstellungen zu. Erhöhen Sie auf der Registerkarte "Geschwindigkeit" die Geschwindigkeit auf das Maximum, um ein beschleunigtes Video zu erhalten, mit dem Sie eine Hyperlapse-Video.
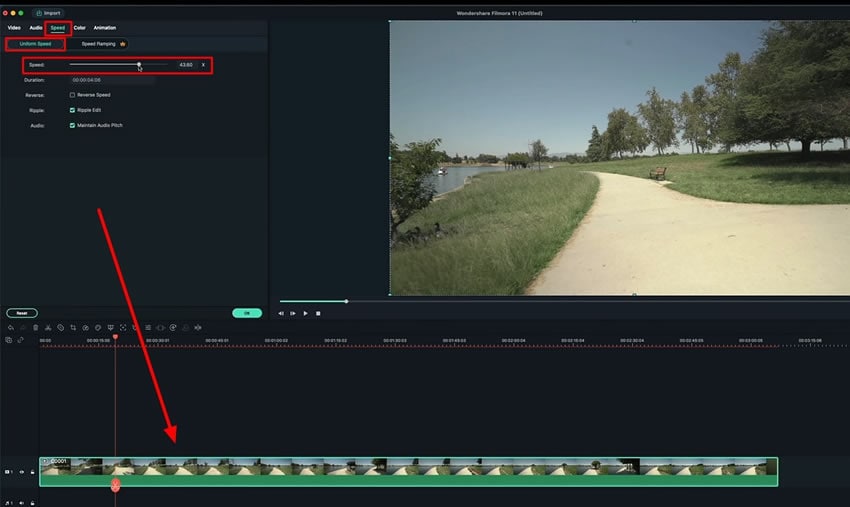
Um das Video noch cooler aussehen zu lassen, fügen Sie dem Video einen "Bumerang-Effekt" hinzu. Während der Videoclip vor und zurück bewegt wird, kopieren Sie den Clip und fügen ihn direkt daneben auf derselben Spur ein. Doppelklicken Sie auf den Clip und wechseln Sie zur Registerkarte "Geschwindigkeit". Aktivieren Sie die Option "Geschwindigkeit umkehren", um den jeweiligen Effekt anzuwenden.
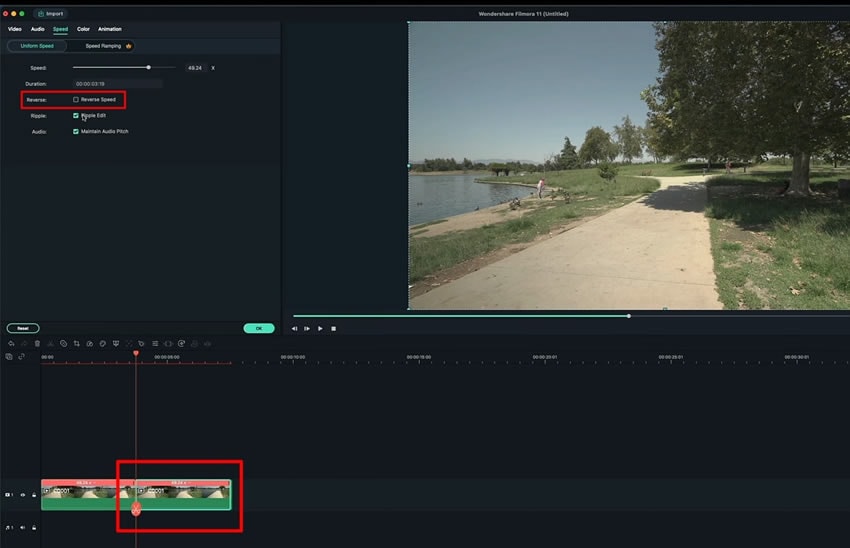
Wählen Sie die Option Farbpalette in der Leiste über der Zeitleiste und wählen Sie "Farbkorrektur" aus der Dropdown-Liste. Wählen Sie im Popup-Fenster den gewünschten Farbeffekt aus. Sie können den Effekt auch über die Registerkarte "Anpassen" in diesem Fenster anpassen.
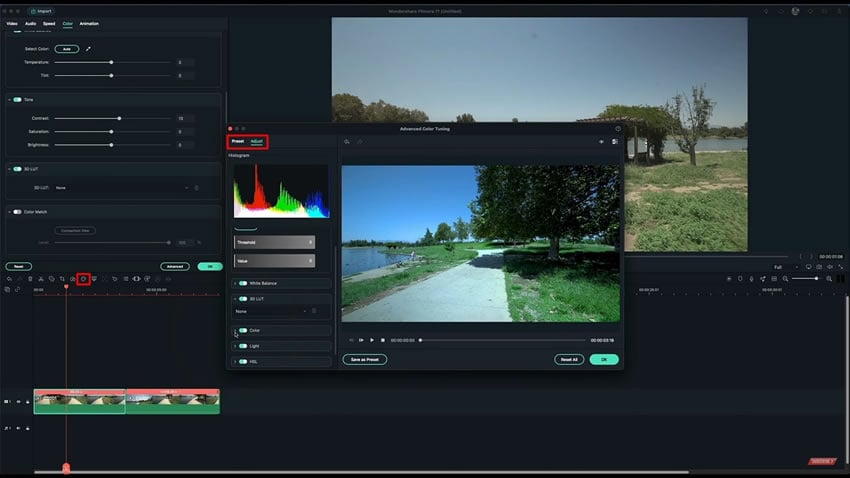
Außerdem können Sie dem Clip eine Stabilisierung hinzufügen, indem Sie den Clip auswählen und auf die Registerkarte "Video" gehen. Suchen Sie im Abschnitt “Basic” nach der Option “Stabilization” und aktivieren Sie sie. Er wird Ihren Videoclip analysieren, woraufhin Sie den "Smooth Level" (Glättegrad) nach Bedarf einstellen können.
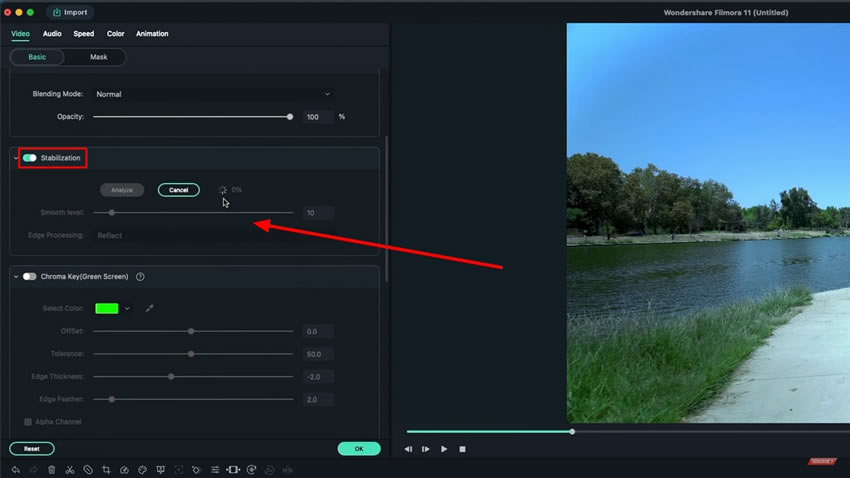
Wenn das Video Störungen aufgrund eines nicht gereinigten Objektivs oder von Staubpartikeln aufweist, können Sie diese Störungen beseitigen, indem Sie transparente Briefkastenvorlagen in den Clip einfügen. Dazu importieren Sie sie in Filmora auf der Registerkarte "Medien", ziehen sie per Drag & Drop auf den Clip in der Zeitleiste und passen die Größe entsprechend an.
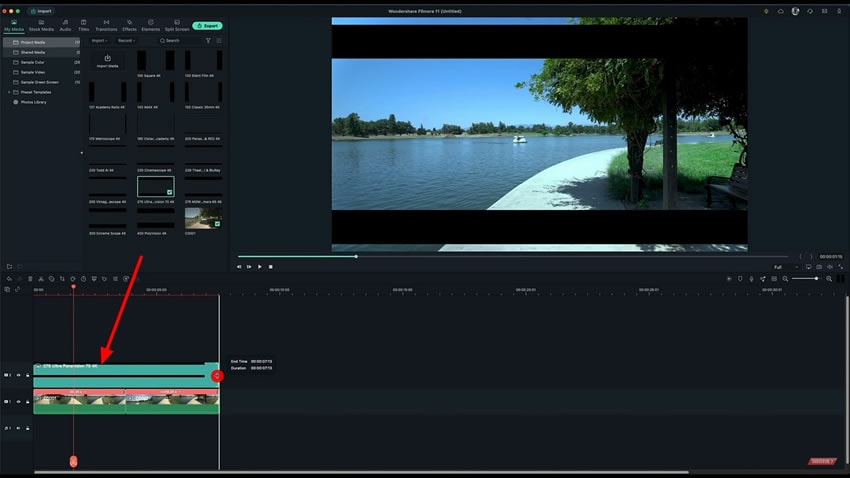
Sie können dem Video auch einen Bewegungsunschärfe-Effekt hinzufügen. Erfassen Sie den “ Effekte” oben auf dem Bildschirm und wählen Sie die Option “ Inklusive” in der linken Leiste. Suchen Sie nach einem Weichzeichner-Effekt und bestimmen Sie den gewünschten Effekt aus den verfügbaren Optionen. Ziehen Sie den Effekt auf den Clip und legen Sie ihn dort ab. Sie werden ihn im Video im Vorschaubereich beobachten können. Exportieren Sie den Clip und spielen Sie das Video ab, um das Ergebnis zu sehen Kostenloses Hyperlapse-Video die Sie mithilfe von Filmora erstellt haben.
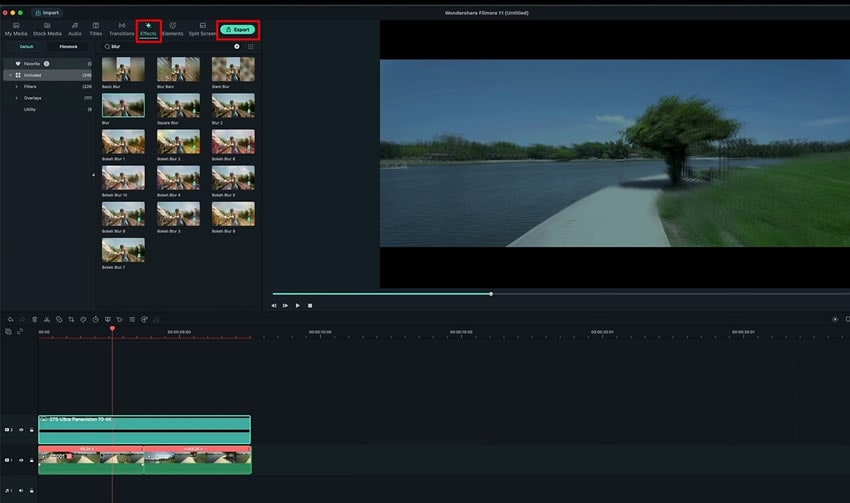
Die Hyperlapse ist wichtiger als die Zeitrafferaufnahme, da sie die Kamerabewegungen zeigt und dem Betrachter ein umfassendes Seherlebnis aus verschiedenen Blickwinkeln bietet. Das Erstellen von Hyperlapse-Videos ist kein Problem mehr. Die Diskussion leitete uns dazu an, wie man ein Hyperlapse-Video erstellt und zusätzliche Effekte hinzufügt, um es aufregender und attraktiver zu machen.