Wichtige Schritte dieses Video-Tutorials zum Mitmachen
Anleitung zur Verwendung der Filmora KI Tools
Wählen Sie Ihr Video und “ Import” it in das Projekt. Ziehen Sie das Video und legen Sie es auf die “Timeline. ” Zoomen Sie aus der Zeitleiste heraus, indem Sie den “Minus” Button auf der rechten Seite unterhalb des Vorschaufensters drücken.
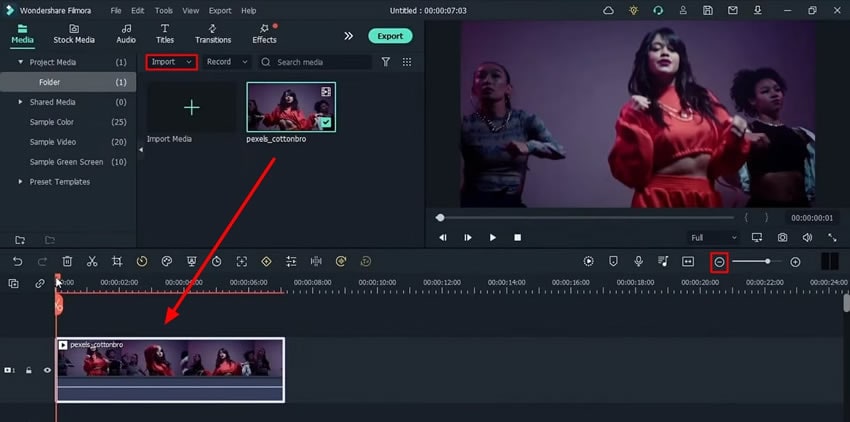
Duplizieren Sie das Originalvideo an der Stelle daneben auf der Zeitleiste auf dem gleichen “Track”. Bewegen Sie dazu den Abspielkopf rechtzeitig nach vorne und platzieren Sie ihn dort, wo Sie Ihr dupliziertes Video platzieren möchten. Kopieren Sie Ihr Originalvideo aus der Timeline und fügen Sie es an der Stelle ein, an der Sie Ihren Abspielkopf platziert haben. Jetzt haben Sie zwei originale Videos.
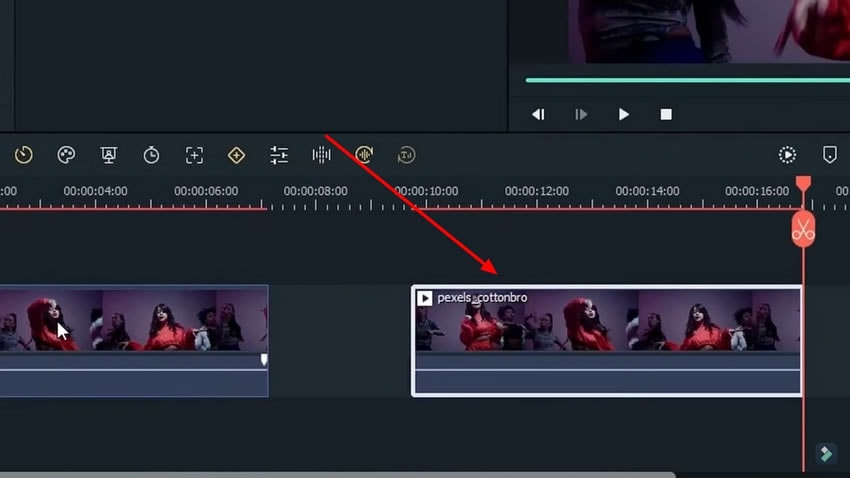
Wählen Sie das doppelte Video und gehen Sie zum “Effects” Abschnitt von oben. Sie müssen “ Pixelated Edges” in der Suchleiste oben und wählen Sie die “ Pixelated Edges Effect” von dort. Klicken Sie auf die “Download” Option für den Effekt und ziehen Sie sie auf das doppelte Video. Auf diese Weise sehen Sie, dass die Zeilen auf dem “Edges” des Themas im Vorschaufenster erscheinen.
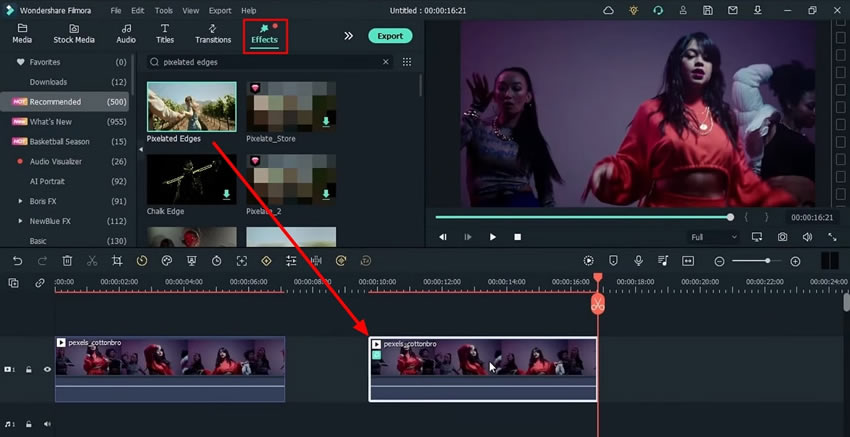
Wählen Sie das Video aus der Zeitleiste aus, auf die Sie den “Effect&rdquo angewendet haben; indem Sie das doppelte Video auswählen und es direkt über dem Originalvideo auf der Zeitleiste platzieren.
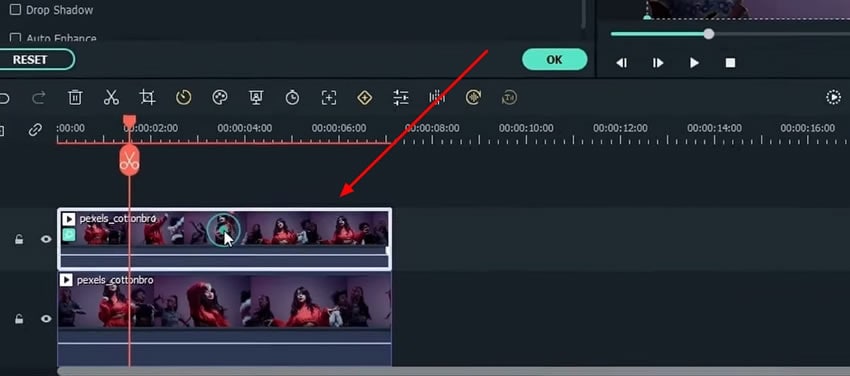
Um die “Video-Einstellungen,” Doppelklicken Sie auf das Video und navigieren Sie zum “Video” tab. Suchen Sie nach dem “Basics” Abschnitt darunter und markieren Sie den “Compositing” Abschnitt. Da dies die Option ermöglicht, suchen Sie nach der “Blending Mode” Option und ändern Sie sie auf "Differenz." Auf diese Weise erhalten Sie nur die neon glow effect drawing ohne das Motiv in diesem Video.
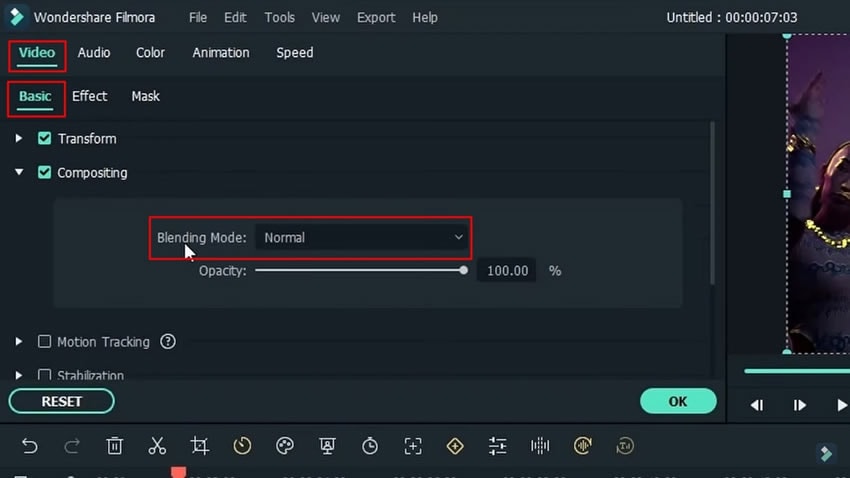
Der Zweck dieses “ Blending Mode&rdquo zu halten; ist, den Unterschied zwischen den beiden Videos in der Timeline zu halten. Um die Farbe Ihrer Wahl zu ändern, gehen Sie zum “Effect” Abschnitt neben dem “Basic” Abschnitt im selben Fenster und wählen Sie die Farbe aus. Vorzugsweise sollte die Farbe mit der Neonkontur kompatibel sein. Sobald Sie die entsprechende Farbe geändert haben, “ Export” die Datei und speichern Sie sie mit dem Namen der Farbe, haben Sie in dieser Datei gewählt, um Verwirrung zu vermeiden.
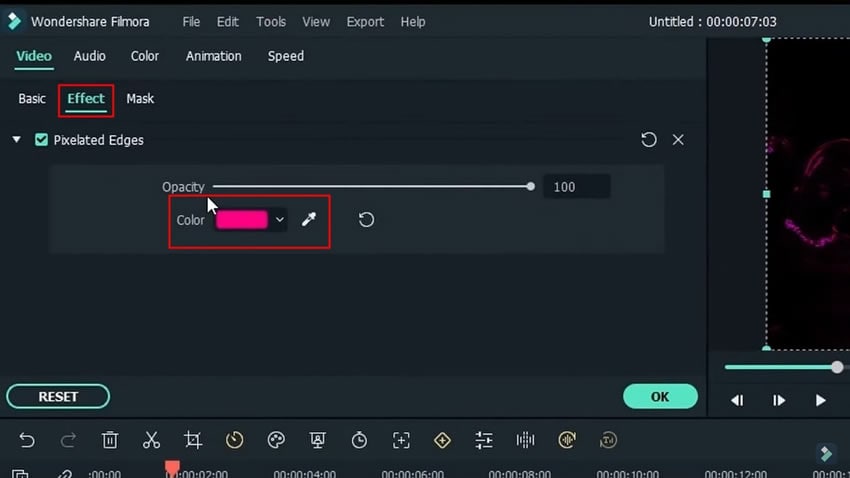
Sobald Sie die Datei exportiert haben, wiederholen Sie den gleichen Prozess auf dem zweiten Track und “ Export” drei verschiedene Dateien, um mehrere Farben für den Effekt zu erhalten. Achten Sie darauf, jedes Mal gute kontrastierende Farben zu wählen, die sich von den vorherigen unterscheiden.
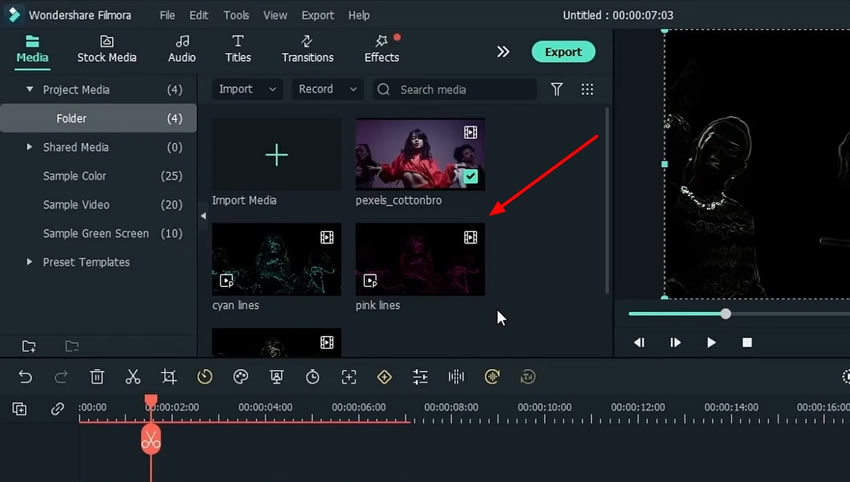
Sobald Sie die Dateien mit den Effekten exportiert haben, löschen Sie die duplizierte Videospur mit der Schaltfläche “Delete” auf Ihrer Tastatur. Importieren Sie alle Dateien mit Effekten zurück in die Timeline direkt über dem Originalvideo, das auf der ersten Spur platziert ist.
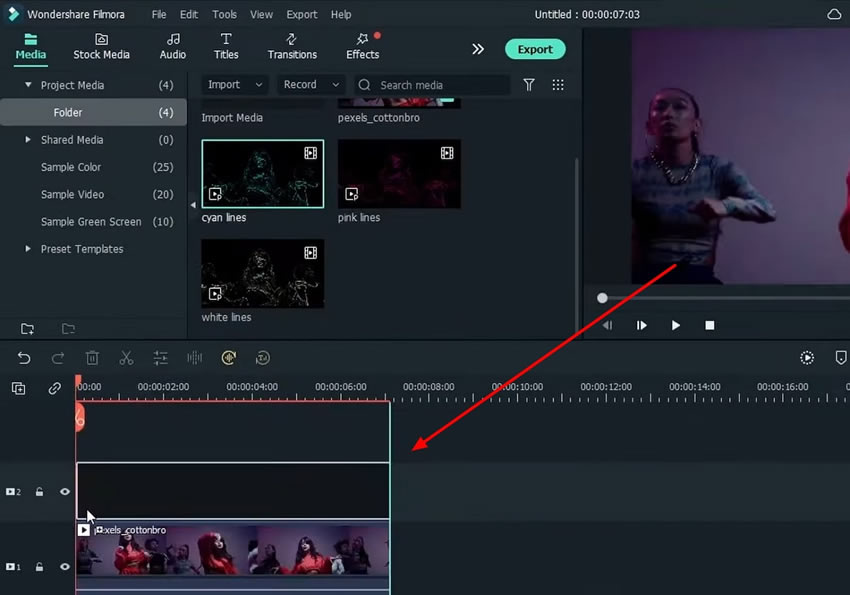
Wählen Sie ein Video mit Effekten auf jeder Spur und führen Sie zum “Video Settings” Fenster. Unter dem “Video” Tab, suchen Sie nach dem “Basic” Abschnitt und ändern Sie die “Blending Mode” Option von “Normal” zu “Screen”. Wiederholen Sie den gleichen Vorgang für die anderen Spuren, die das Video mit Effekten halten. Überprüfen Sie das Originalvideo, indem Sie es abspielen, und Sie erhalten die Neonlinien an den Rändern des Originalvideos.
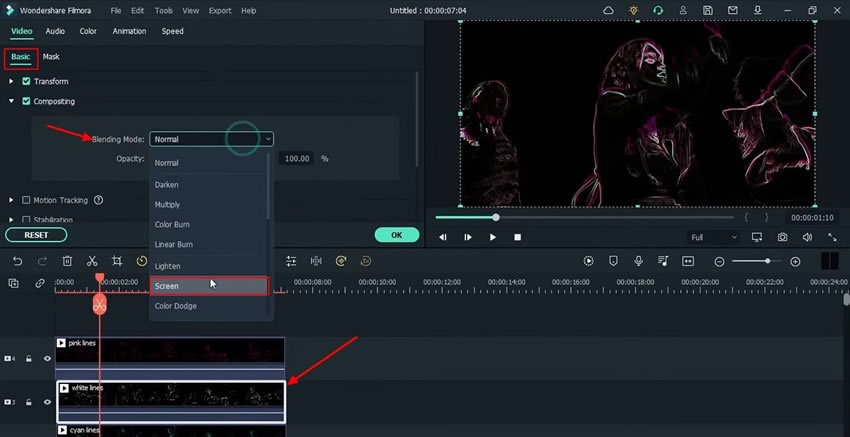
Wenn Sie Ihr Video noch lebendiger gestalten wollen, können Sie weitere Effekte hinzufügen. Gehen Sie auf die Registerkarte “Effekte” und wählen Sie den glow effect Ihrer Wahl. Ziehen Sie sie auf alle Spuren, die den Neon-Effekt haben.
Um Ihr Video mit und ohne diesen Effekt zu vergleichen, gehen Sie zum Abschnitt “Effekt” des Fensters “Einstellungen” und klicken Sie auf die Schaltfläche neben dem Effekt “Glühen”, um das Vorher-Nachher-Szenario zu sehen. Behalten Sie die Spur mit dem Originalvideo intakt. Wenn Sie sie schützen möchten, verwenden Sie die Schaltfläche “Sperren”, um diese Spur zu sperren.
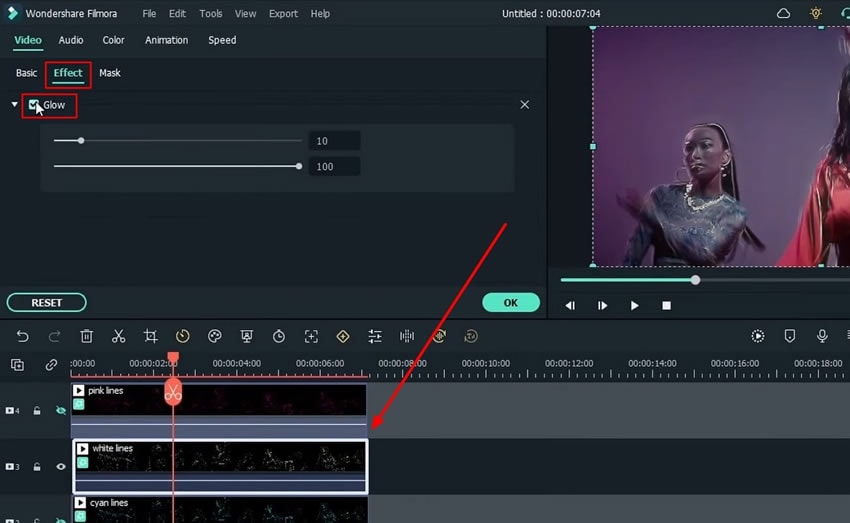
Um Ihr Video besser und lebendiger aussehen zu lassen, markieren Sie die verschiedenen Punkte des Videos. Dazu blenden Sie alle Videos mit Effekten auf den Spuren in der Timeline aus. Bewegen Sie Ihren Playhead auf dem “Timeline&rdquo nach rechts und platzieren Sie ihn an den Stellen, an denen Sie die Effekte entfernen möchten. Drücken Sie “M” auf Ihrer Tastatur und markieren Sie diese Punkte in Ihrem Video.
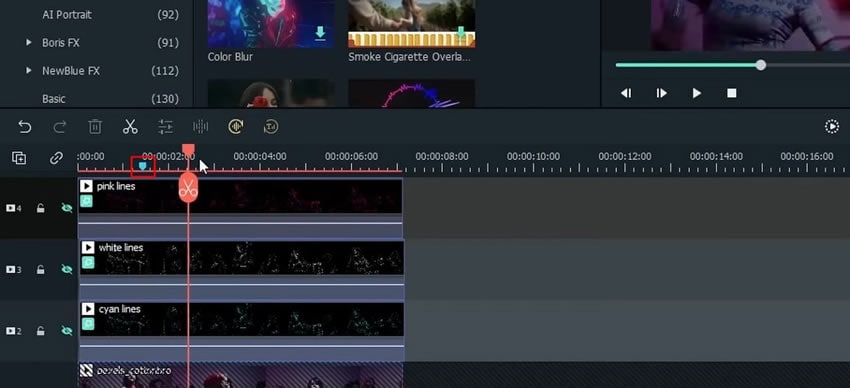
Blenden Sie alle diese Tracks ein und wählen Sie sie alle aus, indem Sie “ Shift&rdquo halten und das “ Scissors” Symbol auf diesen Markern drücken, um die Videos von diesen Punkten zu trennen. Deaktivieren Sie die Option “Auto Ripple” in der Leiste über der Timeline und löschen Sie die Videos auf der linken Seite des Abspielkopfes, indem Sie auf das Symbol “Trash” tippen. Ebenso wählen Sie den anderen “Markers” und löschen Sie den verbleibenden Teil auf der rechten Seite, um den Abschnitt mit dem Neon-Effekt zu erhalten.
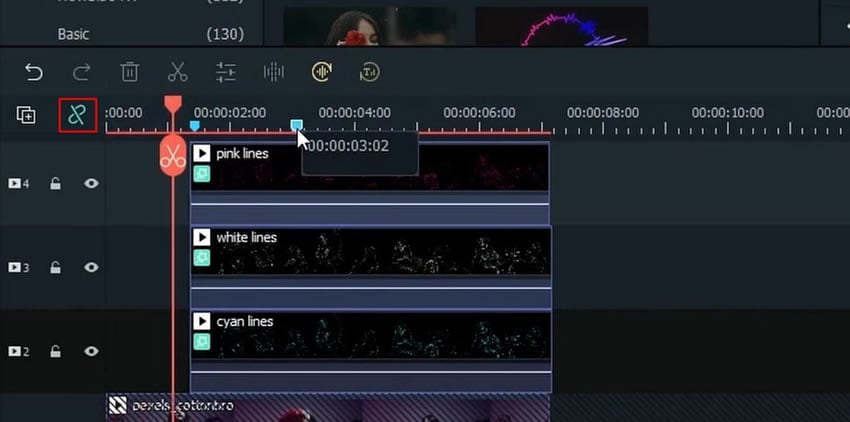
Markieren Sie einen weiteren Teil des Videos, indem Sie den Playhead bewegen und “M&rdquo drücken. Gehen Sie zum Menü "Effekte" und wählen Sie "AI Portrait" aus dem linken Bereich. Wählen Sie den gewünschten Effekt und ziehen Sie ihn auf das Video. Passen Sie diesen Effekt an, indem Sie sich dem “Settings”-Fenster nähern. Ändern Sie “Color” und drücken Sie “OK” um diese Einstellungen für den neu hinzugefügten Effekt zu speichern.
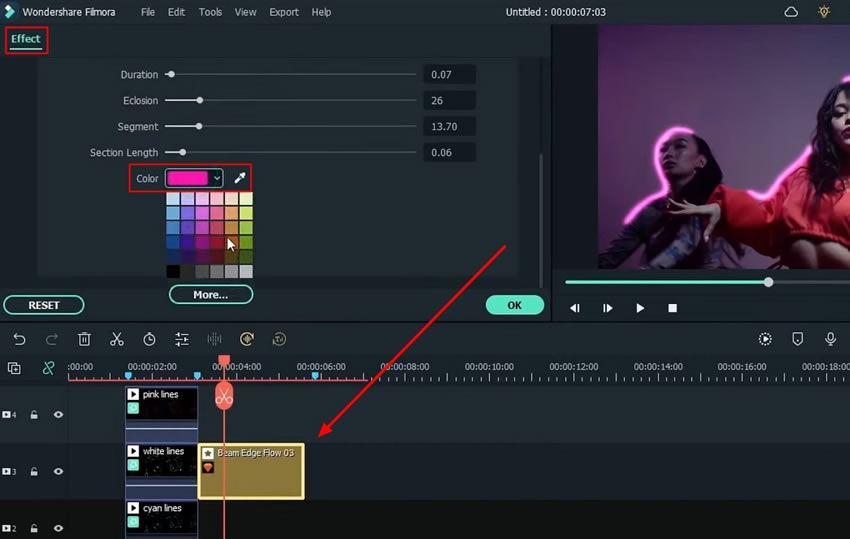
Für den dritten Effekt im Video wählen Sie “AR Stickers” aus dem linken Bereich des “Effects” Menüs. Ebenso können Sie “Filters&rdquo hinzufügen; indem Sie einen Filter auswählen und ihn auf alle Videos ziehen. Passen Sie die “Opacity” der Effekte an und drücken Sie “OK” um diese Einstellungen zu speichern. Spielen Sie das Video ab, um die endgültigen Ergebnisse des Neon-Leuchteffekts auf dem Tanzvideo zu sehen.
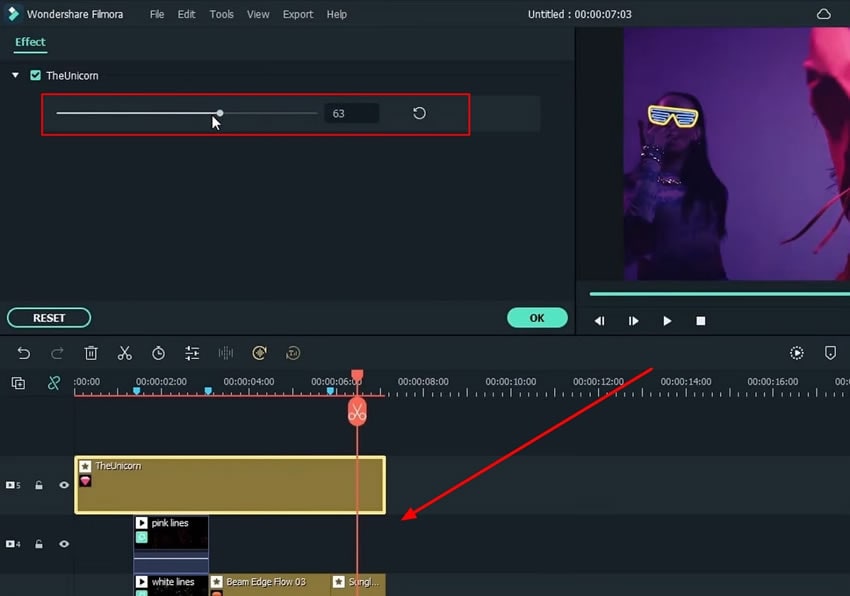
Das Hinzufügen innovativer Farben zu Ihren Tanzvideos mit Filmora-Videoeffekten kann sie attraktiver machen. Wenn Sie ein Tanzenthusiast sind und es lieben, häufiger glowing effect Videos zu drehen, werden die in dieser Diskussion beschriebenen Schritte Ihnen sicherlich helfen. Probieren Sie diesen Effekt aus und erzielen Sie im Handumdrehen die gewünschten Ergebnisse.


