- Tipps für Videobearbeitung

- • Beste einfache Videoschnittprogramme
- • Video Hintergrundgeräusche entfernen
- • Video selbst erstellen kostenlos
- • Videoqualität verbessern in 5 Methoden
- • Videos schneiden wie ein Profi
- Weitere Tipps entdecken >>
Wie man in CapCut einen Hintergrund hinzufügt/verändert/bearbeitet
Wie fügen Sie in CapCut einen Hintergrund hinzu? Lesen Sie diese Schritt-für-Schritt-Anleitung, um zu erfahren, wie Sie in Capcut auf einfachste Weise einen Hintergrund hinzufügen, ändern und bearbeiten können.
 100% Sicherheit verifiziert | Kein Abozwang | Keine Malware
100% Sicherheit verifiziert | Kein Abozwang | Keine MalwareSep 05, 2025• Bewährte Lösungen
Gehören Sie zu den Benutzern, die Ihren Videos einen attraktiven Hintergrund hinzufügen möchten? Hier sind Sie richtig. Hier finden Sie Einzelheiten über die Videobearbeitungs-App CapCut, die eine schöne Hintergrundunterstützung für Ihre Videos bietet. Die Videobearbeitungs-App CapCut war im Mai 2021 die am häufigsten heruntergeladene App der Welt. Sie können den CapCut-Hintergrund in Ihren Videos verwenden, um den grünen Hintergrund durch einen Hintergrund Ihrer Wahl zu ersetzen. Mit CapCut lassen sich diese Änderungen ganz einfach durchführen. Sie können auch verschiedene Schritte finden, um den Ort mit CapCut zu ändern oder hinzuzufügen.
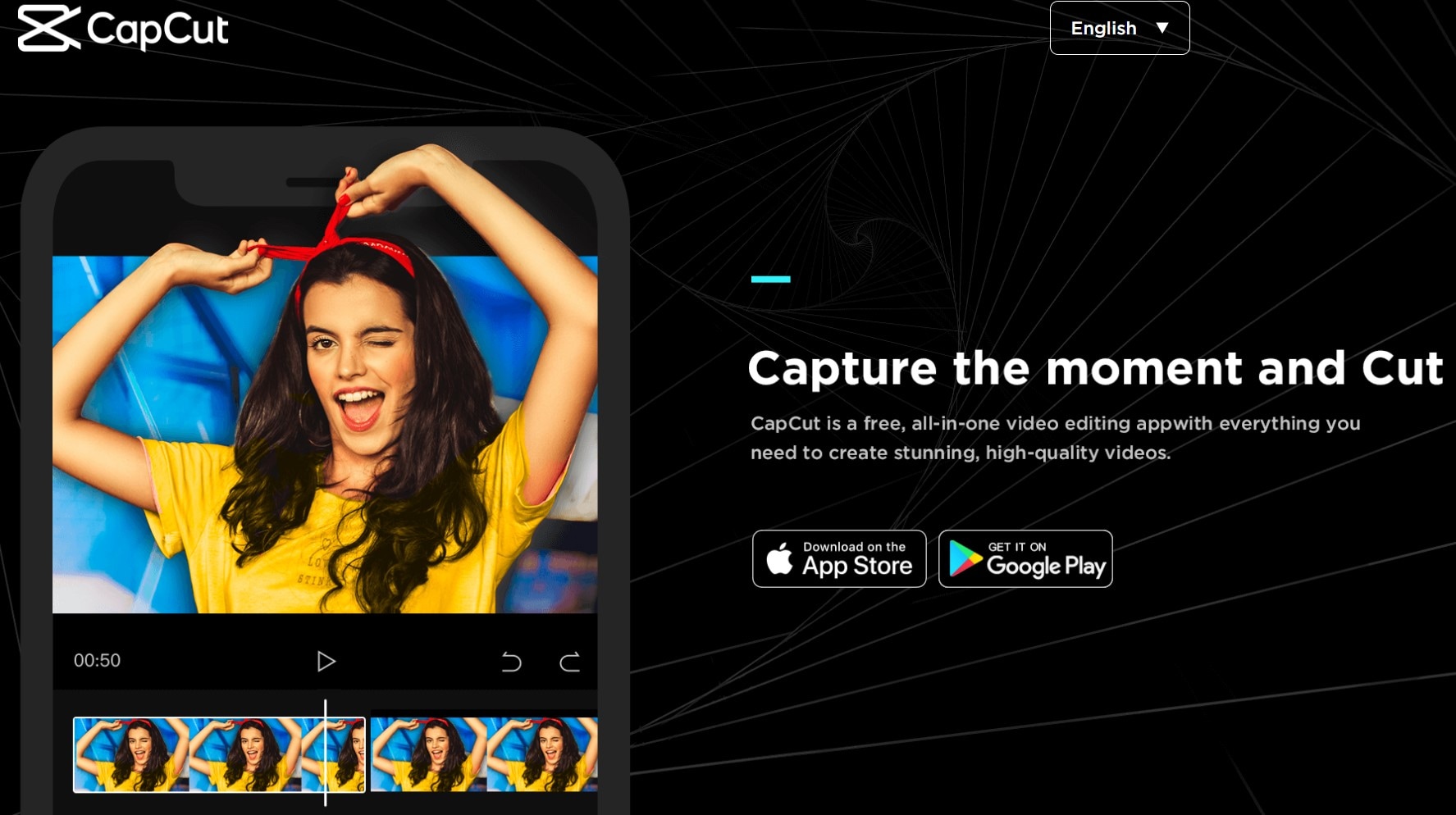
- Teil 1: Wie fügt man einen Hintergrund in CapCut hinzu?
- Teil 2: Wie kann man den Hintergrund in CapCut ändern?
- Teil 3: Wie bearbeitet man den Hintergrund in CapCut?
Teil 1: Wie fügt man einen Hintergrund in CapCut hinzu?
Wenn Sie ein Video aufnehmen, werden Sie auf eine Phase stoßen, in der der Hintergrund des Videos geändert werden muss, da Sie möglicherweise nicht in der Lage sind, den Ort zu besuchen, den Sie im Sinn haben. Das ist, wenn Sie das Video mit einem blassgrünen Hintergrund aufnehmen. Nachdem die Aufnahme beendet ist, sollten Sie einen geeigneten Hintergrund hinzufügen. So fügen Sie einen Hintergrund in der CapCut App hinzu.
Schritt 1: Installieren Sie die CapCut-App
Installieren Sie zunächst die CapCut-Anwendung auf Ihrem Android-Handy und öffnen Sie die Anwendung. Um zu beginnen, klicken Sie auf das Symbol "Neues Projekt" in der Mitte des Bildschirms.
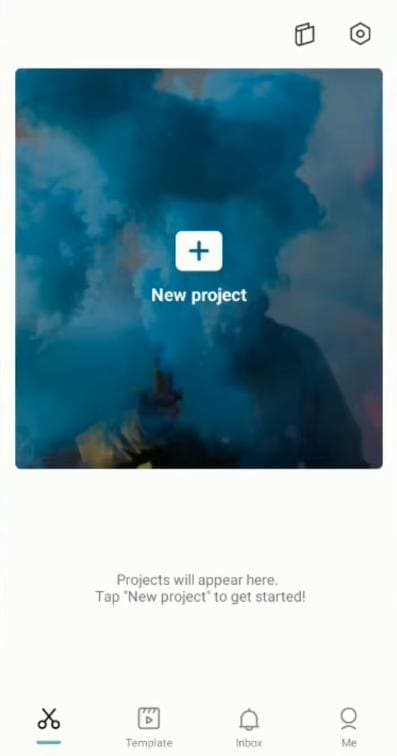
Bevor Sie das Video auswählen, wählen Sie zunächst das Bild aus, das auf dem Hintergrund des Videos angezeigt werden soll.
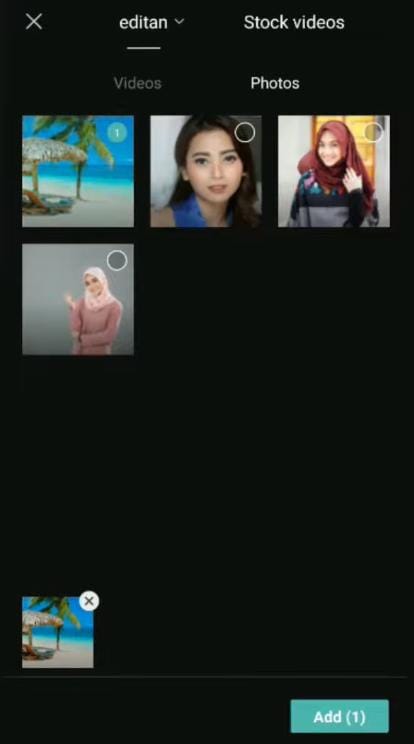
Schritt 2: Wählen Sie das Video über die Overlay Option aus.
Tippen Sie nun auf die "Overlay" Option am unteren Rand des Bildschirms, wodurch sich die Seite mit der Option "Overlay hinzufügen" öffnet. Wählen Sie dann das Video mit Greenscreen-Hintergrund aus der Galerie Ihres Android-Geräts aus und klicken Sie auf die Registerkarte "Hinzufügen".
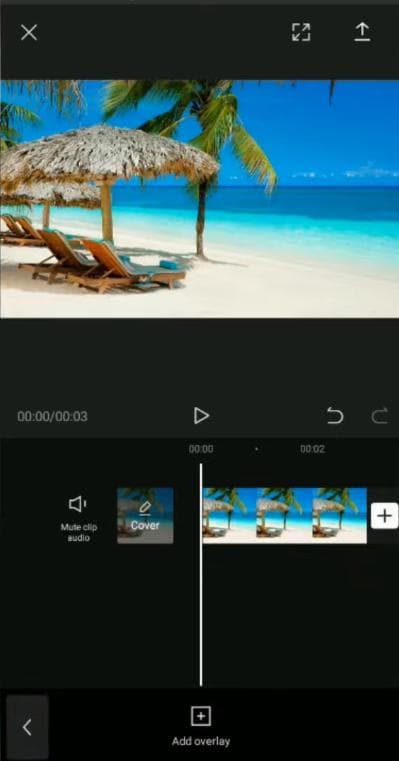
Schritt 3: Verwenden Sie Chroma Key, um den Hintergrund zu ändern.
Tippen Sie unten in der Anwendung auf die Option Chroma Key. Wählen Sie auf der sich öffnenden Seite "Farbwähler" und wählen Sie die Hintergrundfarbe "Grün" für das Video.
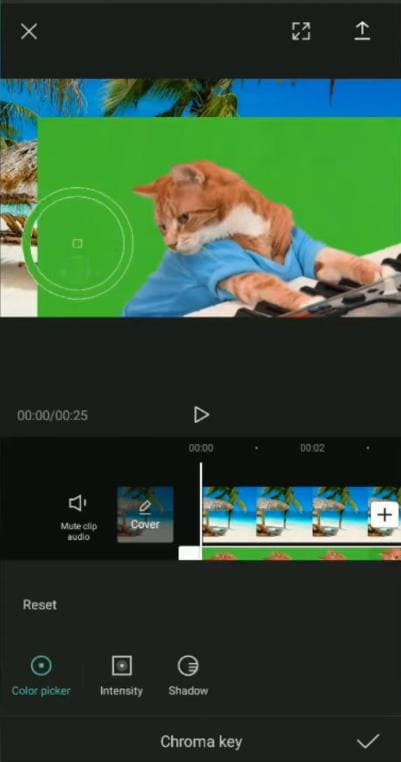
Wählen Sie dann die Optionen "Intensität" und "Schatten", um die am Video vorgenommenen Änderungen realistischer zu gestalten. Klicken Sie abschließend auf das Häkchen, um die Bearbeitung von Chroma Key zu beenden. Jetzt können Sie das Video mit dem gewünschten Hintergrund auf Ihr Android-Gerät herunterladen.
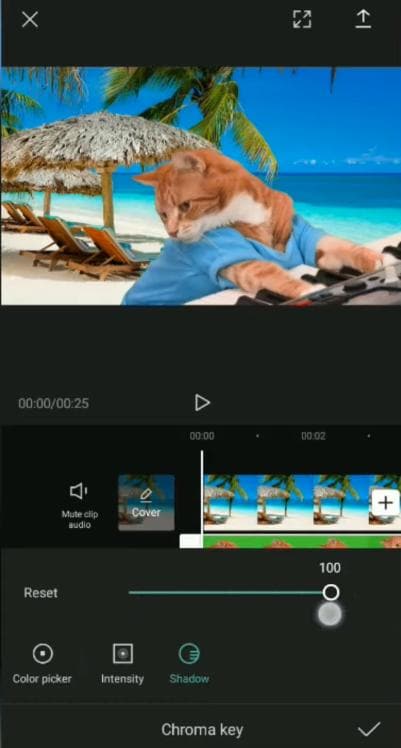
Jetzt wissen Sie, wie Sie den Hintergrund in CapCut hinzufügen können. Wir haben noch zwei weitere Methoden für Sie bereitgestellt. Prüfen Sie auch diese!
Sehen Sie sich das Video-Tutorial unten an, um mehr über die Verwendung von Greenscreen in CapCut zu erfahren.
Teil 2: Wie kann man den Hintergrund in CapCut ändern?
Es kann vorkommen, dass Sie den Hintergrund des Videos ändern möchten, bevor Sie es online hochladen, weil er Ihnen nicht gefällt. Sie können jedoch den Hintergrund des Videos ändern, auch wenn es nicht vor einem Greenscreen aufgenommen wurde. Erstaunlich, oder? Die CapCut Hintergrund-App kann das für Sie tun! Hier erfahren Sie, wie Sie den Hintergrund in CapCut durch ein anderes Foto/Video ersetzen können:
Schritt 1: Installieren Sie die CapCut Anwendung
Installieren Sie im Play Store die CapCut-Anwendung auf Ihrem Android-Mobilgerät und öffnen Sie die Anwendung. Tippen Sie auf der Anzeigeseite auf "Neues Projekt" und wählen Sie auf der sich öffnenden Galerieseite das Hintergrundfoto/-video aus, das Sie einfügen möchten.
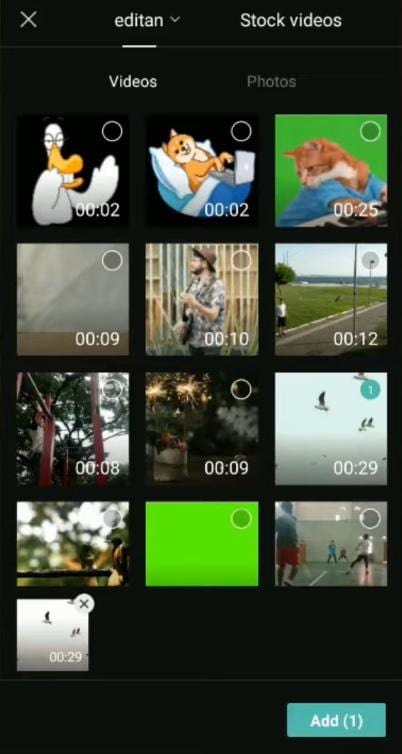
Schritt 2: Wählen Sie Overlay und wählen Sie das Video aus.
Um ein anderes Video auszuwählen, wählen Sie unten die Option "Overlay" und tippen Sie auf dem Bildschirm auf "Overlay hinzufügen". Wählen Sie das Video, dessen Hintergrund Sie ändern möchten und klicken Sie auf "Hinzufügen".
Schritt 3: Option Hintergrund entfernen
Wählen Sie nun aus der Liste der Optionen am unteren Rand "Hintergrund entfernen". Mit dieser Option wird der überlagerte Hintergrund des Videos automatisch entfernt.
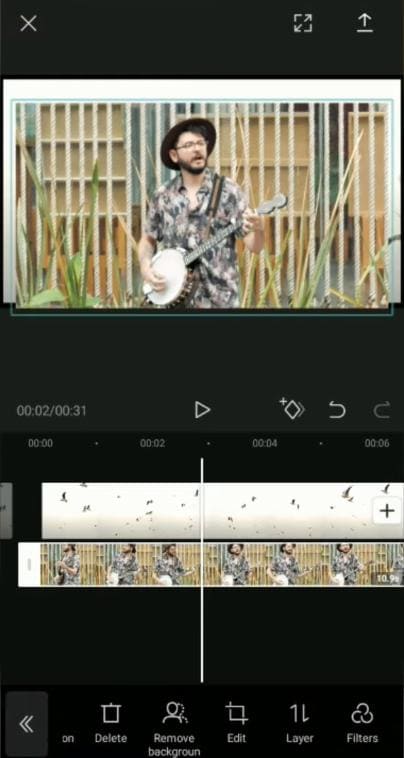
Warten Sie schließlich, bis der Entfernungsvorgang abgeschlossen ist und laden Sie das Video nach der Vorschau herunter.
Daher haben wir ausführlich erklärt, wie Sie den Hintergrund in CapCut mit der Option "Hintergrund entfernen" ändern können.
Teil 3: Wie bearbeitet man den Hintergrund in CapCut?
Die Anwendung CapCut bietet eine Chroma-Key-Funktion, mit der Sie zwei Videos auf demselben Bildschirm oder in demselben Bild kombinieren können. Zwei Videos auf demselben Bildschirm ziehen mehr Zuschauer in Ihren sozialen Medien an und machen Ihr Video zu einem Blickfang, wenn das Overlay-Video einen Greenscreen-Hintergrund hat. Nutzen Sie also diese Funktion in CapCut, um ein beeindruckendes Video zu erstellen. Hier erfahren Sie, wie Sie den Hintergrund in CapCut mit der Chroma-Key-Funktion bearbeiten können.
Schritt 1: Installieren und erstellen Sie ein neues Projekt in CapCut
Laden Sie die Anwendung "CapCut" auf Ihr Android-Gerät herunter und starten Sie sie. Klicken Sie auf der sich öffnenden Seite auf "Neues Projekt" und wählen Sie das Video aus, in dem Sie das Greenscreen-Video platzieren möchten. Nachdem Sie ausgewählt haben, klicken Sie auf "Hinzufügen".
Schritt 2: Tippen Sie auf Overlay, um ein weiteres Video hinzuzufügen.
Um nun das Video mit einem grünen Hintergrund hinzuzufügen, tippen Sie auf die Option "Overlay". Klicken Sie dann auf der nächsten Seite auf die Option "Overlay hinzufügen", wählen Sie das Video mit dem grünen Hintergrund aus und klicken Sie auf "Hinzufügen".
Schritt 3: Chroma Key zum Überblenden zweier Videos
Nachdem Sie das zweite Video ausgewählt haben, tippen Sie unten auf die Option "Chroma Key". Wählen Sie nun unter der Option "Farbwähler" die grüne Farbe oder eine beliebige Volltonfarbe, die Sie entfernen möchten.
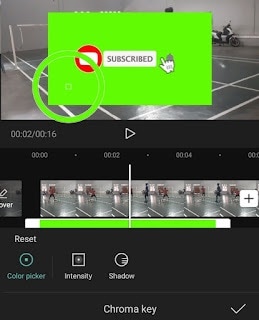
Schritt 4: Intensität und Overlay in Chroma Key
Ziehen Sie im Menü "Intensität" den Schieberegler "Zurücksetzen", bis die gewählte Farbe unsichtbar wird. Beachten Sie, dass Sie den Wert nicht auf 100% setzen sollten, da dies die Objekte im Video beeinträchtigen könnte.
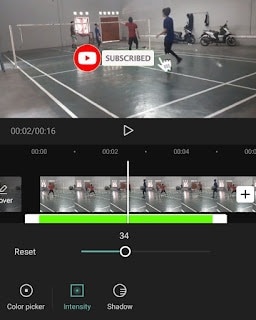
Unter dem Menüpunkt "Schatten" können Sie den Schieberegler auf einen maximalen Wert einstellen, damit es nicht so aussieht, als ob der Schatten mit dem Video dahinter überblendet wurde.
Nachdem Sie all diese Effekte angewendet haben, klicken Sie oben auf das Häkchen, um die Änderungen zu speichern. So, jetzt wissen Sie, wie Sie den Hintergrund in CapCut bearbeiten können.
Fazit
Sie wissen also, wie Sie den Hintergrund mit CapCut background changer ändern können. Außerdem haben wir Ihnen die Schritte zum Hinzufügen, Ändern und Bearbeiten der Videoszene erklärt. Bearbeiten Sie also die Videos mit/ohne grünen Hintergrund mit CapCut.
Coole WhatsApp-Tricks, die Sie über Texte, Benachrichtigungen, Datenschutz und WhatsApp-Videos verwenden können. Erfahren Sie mehr über die neuesten versteckten WhatsApp-Tricks und Funktionen.
von Maria Wiedermann Sep 05, 2025 16:29 PM
Entdecken Sie die besten kostenlosen Film-Apps für das iPhone, um unbegrenzt Filme und Serien zu genießen. Finden Sie noch heute die perfekte App!
von Maria Wiedermann Sep 05, 2025 16:29 PM
Entdecken Sie den besten YouTube Video-Downloader für Android im Jahr 2025! Unsere Top 8 Empfehlungen umfassen die zuverlässigsten und benutzerfreundlichsten YouTube Video-Downloader-Apps, ideal zum Herunterladen von Videos und Musik direkt von YouTube auf Ihr Gerät. Finden Sie das ideale Tool f
von Maria Wiedermann Sep 05, 2025 16:29 PM



