Je nachdem, wen Sie fragen, kann das Tippen über einen längeren Zeitraum ermüdend und langweilig sein. Darüber hinaus macht der weltweite Bedarf an schnellen und genauen Informationen effektivere Lösungen erforderlich. Daher arbeiten Entwickler jetzt an verschiedenen Lösungen für die schnellere Verarbeitung von Dokumenten durch Sprache in Text. Zum Beispiel hat Google jetzt Google Docs mit Spracheingabe eingeführt, eine neue Funktion für die Spracheingabe in ihrer App zur Bearbeitung von Online-Dokumenten. Damit können Sie jedes beliebige Audio mit erstaunlicher Genauigkeit in Ihr Dokument transkribieren.
Nachfolgend finden Sie eine vollständige Anleitung zum Google Docs Sprache-zu-Text-Service. Wenn Sie weiter lesen, finden Sie Informationen darüber, was Sie für die Verwendung von Google Docs mit Spracheingabe benötigen, die Eingabearten und Antworten auf einige der häufig gestellten Fragen zu diesem Dienst. Darüber hinaus finden Sie detaillierte Schritt-für-Schritt-Anleitungen, die Ihnen helfen, den Service effektiv zu nutzen.
In diesem Artikel
Teil 1: Was braucht man, um den Google Docs Sprache-zu-Text-Dienst zu nutzen?
Wie alle anderen Programme muss auch der Google Docs-Dienst Sprache zu Text bestimmte Anforderungen erfüllen. Darüber hinaus gelten diese Anforderungen sowohl für Desktop- als auch für mobile Geräte. Nachfolgend finden Sie, was Sie benötigen, um den Service zu nutzen.
1. Google-Konten
Sprache zu Text Google Docs ist nur für Inhaber eines Google-Kontos verfügbar. Um also auf den Google-Dienst auf Ihrem Gerät zuzugreifen, gehen Sie auf die Google-Homepage und verwenden Sie das Formular zum Erstellen eines Kontos, um eines zu erhalten. Geben Sie die geforderten Informationen ein, um den Vorgang abzuschließen. Denken Sie daran, dass Google-Konten für Privatpersonen und Unternehmen gleichermaßen verfügbar sind.
2. Mikrofon
Sie benötigen außerdem ein Mikrofon, um den Google-Dienst Sprache zu Text zu nutzen. Benutzer von Laptops und Notebooks können das eingebaute Mikrofon ihres Geräts verwenden. Desktop-Benutzer müssen jedoch ein externes Mikrofon an den Mikrofoneingang ihres Geräts anschließen. Stellen Sie sicher, dass Sie ein hochwertiges Mikrofon verwenden, denn die Textgenauigkeit hängt von der Klarheit Ihrer Stimme ab.
Benutzer von Mobilgeräten können den Dienst auch über das integrierte Mikrofon ihres Geräts nutzen. Außerdem muss Ihr Mikrofon eingeschaltet sein, wenn Sie Google Docs mit Sprache zu Text verwenden.
Muss ich für den "Sprache zu Text" Dienst in Google Docs bezahlen?
Nein, der Dienst kann bisher kostenlos in Google Docs genutzt werden.
Benötige ich einen Chrome Browser, um Google Docs zu verwenden?
Nein, Google Docs funktioniert problemlos mit Firefox und Safari.
Teil 2: Wie verwendet man den Google Docs Sprach-zu-Text-Dienst?
Sobald Sie die oben genannten Voraussetzungen erfüllen, können Sie mit der Transkription Ihrer Dokumente beginnen. Der Google Docs Dienst Sprache zu Text verfügt über zwei Eingabemethoden. Hier finden Sie einen ausführlichen Leitfaden zu jedem Thema.
1. Eingabe über ein Mikrofon
Nachfolgend erfahren Sie, wie Sie Google Docs mit Ihrem Mikrofon für Sprache zu Text nutzen können:
- Stellen Sie sicher, dass Ihr Mikrofon aktiv ist, bevor Sie den Dienst aktivieren. Sie können dies überprüfen, indem Sie auf die Mikrofoneinstellungen Ihres Geräts zugreifen. Diese finden Sie bei Mac-Benutzern unter Systemeinstellungen und bei Windows-PC-Benutzern in der Systemsteuerung. Andere Benutzer des Geräts sollten im Handbuch nachsehen, wo die Option zu finden ist.
- Starten Sie Ihren Chrome-Browser und rufen Sie Docs über die Apps auf

Sie finden sie in der oberen linken Ecke Ihres Browsers, unterhalb der Zurück und Vorwärts Schaltflächen.
- Klicken Sie auf der Hauptseite von Google Docs auf das +, um ein neues Dokument zu öffnen.

- Tippen Sie auf Tools in der oberen Menüleiste und dann auf Spracheingabe im Untermenü.

- Der Google Docs-Dienst Sprache zu Text wird als Popup-Fenster im Arbeitsbereich Ihres Dokuments angezeigt.

Sie erkennen dies an dem großen Mikrofon-Symbol.
- Wählen Sie Ihre Sprache aus dem Dropdown-Menü und tippen Sie dann auf das Mikrofon, um mit der Spracheingabe zu beginnen. Achten Sie darauf, dass Ihre Stimme klar ist und dass Sie normal sprechen.
- Tippen Sie erneut auf das Mikrofon, wenn Sie Ihr Diktat beendet haben.
2. Eingabe mit einer Audiodatei
Alternativ können Sie Google Docs mit einer Audiodatei in Sprache zu Text transkribieren. Folgen Sie diesen Schritten für die Eingabe von Audiodateien.
- Stecken Sie Ihr Audiokabel in die Kopfhörerbuchse und den Mikrofonanschluss Ihres Geräts.
- Starten Sie Google Docs über Ihren Chrome-Browser.
- Öffnen Sie ein neues Dokument und tippen Sie dann in der oberen Menüleiste auf die Tools Schaltfläche.
- Klicken Sie im Untermenü auf Spracheingabe, um den Google Docs-Dienst Sprache zu Text zu aktivieren.
- Öffnen Sie die Audiodatei, die Sie transkribieren möchten und tippen Sie auf das Mikrofon in Google Docs, um mit der Transkription zu beginnen.
- Tippen Sie erneut auf das Mikrofon, um die Transkription der Audiodatei zu beenden.
Teil 3: Die besten Alternativen zum Google Docs Sprach-zu-Text-Dienst.
Wenn Sie kein Google Docs-Benutzer sind, finden Sie hier geeignete Alternativen zu Sprache zu Text Google Docs.
1. In Windows 10 integrierter Dienst zur Umwandlung von Sprache in Text

Die Spracheingabe ist für Windows 10 Benutzer als Standardfunktion verfügbar. Sie müssen also nichts Zusätzliches herunterladen, um den Dienst zu nutzen. Außerdem können Sie damit Ihre Audiodaten in allen Apps und Programmen des Betriebssystems transkribieren. Sie können den Dienst z.B. für die Suche nach Objekten auf Ihrem Computer nutzen und ihn auch mit MS Office-Anwendungen verwenden. Darüber hinaus ist der Service kostenlos und offline verfügbar.
Nachfolgend erfahren Sie, wie Sie den Dienst auf Ihrem Gerät nutzen können.
- Drücken Sie die Tasten Windows-Logo und H gleichzeitig, um die Diktierleiste zu öffnen. Sie sehen ein Popup-Menü mit einem Mikrofonbereich, neben dem das Wort Anhören steht.
- Sprechen Sie Ihre Worte und der in Windows 10 integrierte Dienst für die Umwandlung von Sprache in Text transkribiert Ihr Audio.
- Sie können die Aufnahme beenden, indem Sie die Worte "Diktat beenden" sprechen.
Obwohl die ersten Versionen fehleranfällig waren, ist die aktuelle Version der in Windows 10 integrierten Sprachfunktion ziemlich brillant. Dies liegt daran, dass das Programm eine Spracherkennungssoftware verwendet, um Ihre Sprachmuster zu ermitteln. Das Programm verlangt von Ihnen, dass Sie eine Phrase dreimal wiederholen, bevor sie aktiv wird.
Allerdings sollten Sie, wie bei anderen Programmen für die Spracheingabe, mit Fehlern rechnen, wenn Ihre Stimme nicht deutlich ist. Außerdem werden nur sieben Sprachen unterstützt, im Vergleich zu den 71 Sprachen von Google Docs Sprache zu Text.
2. Filmora Sprache zu Text
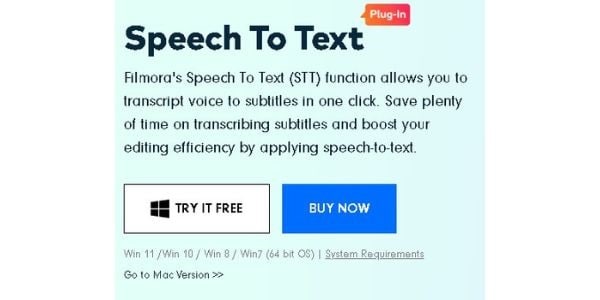
Eine weitere Alternative ist Filmora Sprache zu Text. Der Dienst ist ein Plugin, das Sie in den Videobearbeitungsprogrammen von Wondershare aktivieren. Es ermöglicht Ihnen, Ihre Stimme in Untertitel für Ihre Videokreationen zu transkribieren. Obwohl die Software ausschließlich für die Videobearbeitung gedacht ist, übertrifft sie andere Sprache-zu-Text-Dienste an Genauigkeit.
Der Service verwendet modernste Algorithmen, um sicherzustellen, dass Ihre Sprache nahezu perfekt transkribiert wird. Dadurch verringert sich die Zeit, die Sie für Korrekturen benötigen und Sie können sich auf die Videoproduktion konzentrieren. Außerdem können Sie Audiodateien in den Dienst importieren und sie von Ihrer Zeitleiste aus bearbeiten. Der Filmora Sprache-zu-Text-Dienst unterstützt außerdem 16 Sprachen, darunter Japanisch, Französisch und Englisch. Außerdem können Sie mit diesem Service ganz einfach zwischen Sprachen übersetzen.
Wenn Sie den Text-zu-Sprache-Dienst von Filmora mit der Sprachausgabe von Google Docs vergleichen, werden Sie einige wesentliche Unterschiede feststellen. Nachfolgend finden Sie einige davon zu Ihrer Information:
- Filmora Sprache zu Text ist ein Plugin für die Videobearbeitungssoftware von Wondershare. Umgekehrt ist die Sprachausgabe von Google Docs eine integrierte Funktion der App.
- Filmora Sprache zu Text ist mit der Videobearbeitungssoftware offline verfügbar, im Gegensatz zur Google Docs Sprachtippfunktion, die ausschließlich online verfügbar ist.
- Beide Dienste unterstützen mehrere Sprachen. Google Docs unterstützt jedoch mit 71 Sprachen mehr Sprachen als Filmora mit 16 Sprachen.
- Filmora kann direkt Untertitel in Ihren Videos erzeugen.
Filmora Sprache zu Text ist für Windows und macOS als Abonnementdienst verfügbar. Je nach Abonnement können Sie bis zu 10 Stunden Audio pro Monat transkribieren. Weitere Informationen zu den Funktionen des Plugins finden Sie auf der Webseite von Filmora Sprache zu Text.
Teil 4: FAQs
F1: Kann man Google Docs Sprach-zu-Text auf dem Handy verwenden?
Ja, das können Sie. Laden Sie Gboard auf Ihr Android-Gerät herunter, um diese Funktion zu nutzen. Starten Sie anschließend die Google Docs-App. Berühren und halten Sie dann das Mikrofon auf Ihrer Tastatur. Sie können mit der Transkription beginnen, sobald die Worte "Jetzt sprechen" auf Ihrem Bildschirm erscheinen. Allerdings bieten nicht alle Android-Versionen diesen Dienst an. Prüfen Sie daher die Kompatibilität Ihres Geräts, indem Sie den Google PlayStore aufrufen.
F2: Kann man Google Docs Sprache zu Text offline verwenden?
Leider nein. Sprache zu Text von Google Docs ist nur online verfügbar, da es auf der Plattform Google Cloud Services läuft. Außerdem müssen Sie den Chrome-Webbrowser auf Ihrem Gerät haben, um den Dienst zu nutzen, der eine Online-Verbindung erfordert.
F3: Ist ein Chromebook erforderlich, um Google Docs zu verwenden?
Nein. Sie können von jedem Gerät aus auf Google Docs zugreifen, vorausgesetzt, Sie haben den Chrome-Browser installiert. Außerdem benötigen Sie ein aktives Google-Konto, um auf alle Google-Dienste zugreifen zu können.
 4,7
4,7




