Videokonferenzen wurden schon immer zum Chatten mit Freunden oder der Familie aus der Ferne genutzt. Aber gleich nach dem Beginn des Jahres 2020 haben wir einen Anstieg der Downloads von Google Meet festgestellt - einer Anwendung, die häufig für Meetings und Veranstaltungen genutzt wird. Büros und Schulen begannen, aus der Ferne zu arbeiten und Videotelefonie-Plattformen dominierten die Datenmärkte bei der Erweiterung von Unternehmen.
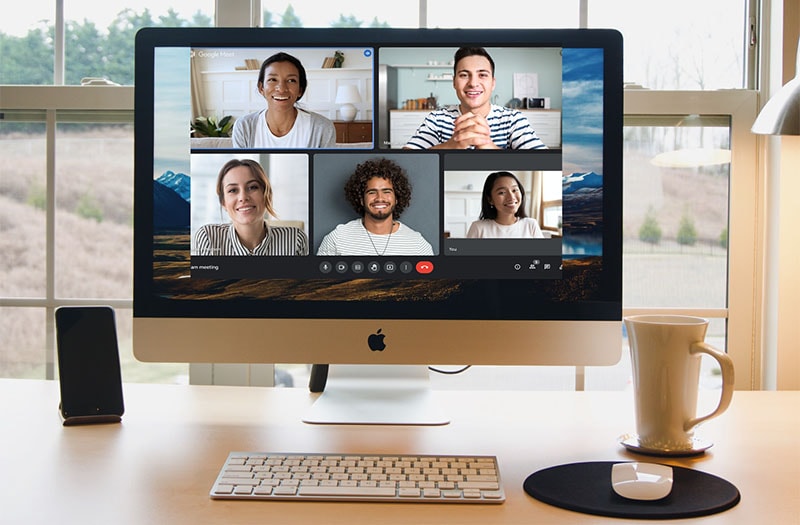
Mit Google Meet können 100 Teilnehmer an jedem beliebigen Ort der Welt an einem Meeting teilnehmen. Aber die Aufzeichnung von Google Meetings auf Laptops ist wichtig für das Streaming für ein größeres Publikum. Dies ist ein enormer Vorteil für Profis, die nacheinander an verschiedenen Veranstaltungen teilnehmen und Google Meetings aufzeichnen können, ohne in den Flieger steigen zu müssen. Google Meet verfügt über eine Reihe von Funktionen. Wie kann man als Student ein Google Meeting aufzeichnen? Sie können Google Meet-Sitzungen über Filmora aufzeichnen.
Filmora Bildschirmrecorder
Computerbildschirm und Webcam aufzeichnen
Aufnahmen von System und Mikrofon Audio
Anpassen des Zielbereichs für die Aufnahme
Videos mit Tausenden von Effekten und Tools bearbeiten
Teil 1. Beste Methode zur Aufnahme in Google Meet
Sie können Bildschirmaufnahmen von Präsentationen machen, die Sie später noch einmal sehen möchten. Mit den Google Meet-Aufnahmen können Sie die aufgezeichneten Gespräche auf Ihr Laufwerk hochladen und die Ereignisse mit anderen teilen, um sie zu genießen.
Doch wie jede Möglichkeit hat auch diese einen Haken. In Google Meet haben nur der Gastgeber des Meetings und Nutzer, die für das G Suite-Konto bezahlen, Zugriff auf die Funktionen für die Aufzeichnung von Google Meet.

Wenn Sie weder der Gastgeber noch der Nutzer des G-Suite-Kontos sind, finden Sie hier einen schnellen Tipp, wie Sie ein Google-Meeting aufzeichnen können. Ein Teilnehmer kann jederzeit ein Google-Meeting aufzeichnen, während er an dem Meeting teilnimmt, ohne das Event zu abonnieren oder zu hosten. Schalten Sie einfach Ihren Lautsprecher ein und nehmen Sie das Audio über den Audio Recorder eines Ersatztelefons auf. Komprimieren Sie das Audio später und laden Sie es auf Ihr Laufwerk hoch, um es sofort verwenden zu können.
Hier erfahren Sie jedoch, wie Sie in Google Meet aufzeichnen können. (Beachten Sie, dass die Meetings nur bis zu maximal 8 Stunden aufgezeichnet werden können).

-
Ein Videomeeting starten oder daran teilnehmen
-
Sie können andere Personen einladen, indem Sie auf "Personen hinzufügen" tippen.
-
Tippen Sie nun auf die drei Punkte in der rechten Ecke des Bildschirms.
-
Wählen Sie "Meeting aufzeichnen".
-
Die Aufnahme ist in Arbeit.
-
Um die Aufnahme zu beenden, tippen Sie erneut auf die drei Punkte und wählen Sie "Aufnahme beenden".
Teil 2. Google Meeting-Anrufe mit Filmora aufzeichnen
Die Aufnahme in Google Meet ist nicht ganz einfach, da es keine vorgegebene Option zur Aufnahme und auch zeitliche Einschränkungen erlaubt. Sie können Google Meetings als Teilnehmer mit Filmora aufzeichnen, ohne dass Sie über Host-Berechtigungen und G Suite-Konten verfügen müssen.
Sie sollten unbedingt einen Bildschirmrecorder von Google Meet wie Wondershare Filmora herunterladen, denn er bietet Ihnen die Möglichkeit, jedes Video mit System- und Mikrofon-Audio aufzunehmen. Mit diesen Funktionen können Sie jede Veranstaltung aufzeichnen, ohne dass es zu Störungen oder Hintergrundgeräuschen kommt. Laden Sie Wondershare Filmora von der offiziellen Webseite herunter.
Filmora verfügt über eine augenfreundliche Oberfläche mit einer Fülle von Funktionen für Text-Tools, wie z.B. raffinierte Effekte und Filter, sowie Funktionen für die Videobearbeitung und den Schnitt. Die Rendering-Geschwindigkeit von Filmora gehört zu den besten und eignet sich am besten für Video-Editoren, die trotz der Kompromisse bei den Funktionen auf Rauschunterdrückung und Qualitätsstabilisierung zu einem vernünftigen Preis setzen. Diese Anleitung zum Aufnehmen in Google Meet wird Ihnen helfen, Ihr Download-Erlebnis zu nutzen.
Für Win 7 oder höher (64-bit)
Für macOS 10.12 oder höher
Schritt 1. Filmora starten
Nachdem Sie die App erfolgreich gestartet haben, doppelklicken Sie auf das Symbol von Filmora und klicken Sie auf die Schaltfläche "Aufnahme" neben der Importoption. Klicken Sie auf "PC-Bildschirm aufzeichnen" aus der Dropdown-Liste im Aufnahmemenü, nachdem Sie in den Modus "Alle Funktionen" weitergeleitet wurden.

Schritt 2. Anpassung der Aufnahme in den Einstellungen
Über das benutzerdefinierte Menü können Sie einen Vollbildmodus auswählen, der Ihnen die beste Qualität für Aufnahmen in Google Meet bietet. Sie können hier die Einstellungen für die Screencasting-Sitzungen anpassen.

Schritt 3. Bildschirmaufnahme Google Meet
Nehmen Sie die Google Meet-Sitzung mit Wondershare Filmora auf der linken Seite des Fensters des Bildschirmrecorders auf. Sie sehen ein rechteckiges Symbol, mit dem Sie entscheiden können, welchen Bereich des Bildschirms Sie aufnehmen möchten.

Sie haben die Wahl zwischen den Optionen "Benutzerdefiniertes Fenster", "Vollbild" und "Zielfenster". Wie auf dem Bild oben dargestellt. Filmora ist mit dem Giganten des Videostreamings gut ausgestattet, denn es passt die Dateien an die Größe und Qualität an, die den Erwartungen der Benutzer auf jeder Webseite entsprechen. Die Benutzeroberfläche bietet Ihnen völlige Autonomie bei der Bearbeitung Ihres Projekts, wenn Sie Ihre Timeline verwenden.
Teil 3. Wie man eine Google Meet-Anrufaufzeichnung transkribiert
Das Transkribieren in Google Meet ist die beste Funktion für Studenten, um ihren Diskurs zu erfassen.
Sie können sogar eine zuvor aufgenommene Google Meeting-Aufnahme transkribieren, indem Sie diese einfachen Schritte befolgen. Sobald Sie Ihre Google Meeting-Aufnahme gespeichert haben, können Sie sie ganz einfach transkribieren. Die Umwandlung von Sprache in Text kann etwas zeitaufwändig sein, aber Sie können Ihre Reden ganz einfach von einer erweiterten App in Text umwandeln lassen.
Ein weiterer Vorteil von Wondershare Filmora ist, dass Sie ein Dokument nicht in Ihrer Google-Meeting-Sitzung transkribieren müssen. Filmora hat sich als rettendes Tool für Google Meet Screen Casting erwiesen. Von der Bildschirmaufnahme über die Videobearbeitung bis hin zur Animation.
Schritt 1. Nehmen Sie ein Google Meeting auf, um Ihre Datei zu transkribieren.
Schritt 2. Klicken Sie auf die drei vertikalen Punkte unten rechts im Bildschirmrecorder Google Meet. Wenn Sie die Option "Um Zustimmung bitten" sehen, folgen Sie der Anweisung, indem Sie auf Akzeptieren drücken.
Schritt 3. Laden Sie alle Erweiterungen, die Sie für die Verwaltung von Google Meet-Transkriptionen verwenden können, aus dem Chrome Web Store herunter. Nach der Installation melden Sie sich mit Ihrem Google-Konto an.
Schritt 4. Klicken Sie auf die Schaltfläche "Bildunterschrift einschalten" in Google Meet, um die Abschriften neben einem Pop-up-Fenster zu sehen. Verwenden Sie ein Highlight Tool, um wichtige Punkte zu markieren. Dazu müssen Sie auf einen Text klicken.
Schritt 5. Klicken Sie auf Ihr Google Docs Symbol im Transkriptionsmanagement-Tool, um die Ausgabe in Google Docs zu sehen.
Es ist durchaus möglich, laufende Google-Meetings zu transkribieren. Auf der rechten Seite am unteren Rand des Bildschirms sehen Sie eine Option "Bildunterschriften einschalten". Wenn Sie darauf klicken, werden Sie feststellen, dass alles, was das Audio vorschlägt, sofort unten transkribiert wird.
Fazit
Filmora bietet Ihnen eine einfache und intuitive Oberfläche, die es Ihnen ermöglicht, das Meeting in Google Meet aufzuzeichnen und Ihre Aufnahmen in erstklassiger Qualität zu bearbeiten. Filmora ermöglicht es Ihnen, Animationen, Overlays und Elemente wie GIFs, Musik, Bilder und Texte zu Videos auf Bildschirmrecorder Google Meet hinzuzufügen. Wir versichern Ihnen, dass Filmora benutzerfreundlich ist und die direkte Integration zahlreicher Funktionen für die Gestaltung ermöglicht.


 100% Sicherheit verifiziert | Kein Abozwang | Keine Malware
100% Sicherheit verifiziert | Kein Abozwang | Keine Malware
