Wie man die Bandicam zum Aufnehmen von Gameplay und Bildschirm-Videos verwendet
In diesem Artikel zeigen wir Ihnen, wie Sie die besten Einstellungen an der Bandicam-Software definieren und wie Sie Bandicam verwenden.
 100% Sicherheit verifiziert | Kein Abozwang | Keine Malware
100% Sicherheit verifiziert | Kein Abozwang | Keine MalwareSep 05, 2025• Bewährte Lösungen
Videos sind eine der leistungsstärksten Möglichkeiten, Ihre erstaunlichen Inhalte mit anderen zu teilen. Wenn Sie ein Tutorial aufzeichnen oder einfach nur den Fortschritt eines Spiels mitteilen oder mit anderen teilen möchten, benötigen Sie eine gute Software zur Bildschirmaufzeichnung, die Ihnen dabei hilft.
Die Wahrheit ist, dass es viele verschiedene Bildschirmaufzeichnungsprogramme gibt, sowohl kostenlose als auch kostenpflichtige. Eine der besten ist Bandicam, die kostenlos ist.
Das Herunterladen und die Installation der Software ist wie bei jeder anderen Software unter Windows. Sie sollten also eigentlich keine Probleme haben. Sobald sie installiert ist, können Sie die vielen verschiedenen Einstellungen, die sie hat, so konfigurieren, dass Sie genau das tun können, was Sie wollen. Und genau das werden Sie in diesem Artikel lernen - die besten Einstellungen der Bandicam-Software zu definieren, um die Art von Videos zu machen, die Sie wollen.
Teil 1: Kennenlernen der Bandicam-Oberfläche
Die Bandicam-Oberfläche ist ziemlich intuitiv, und das ist eines der Dinge, die wir wirklich mögen. Sie brauchen sie nur anzuschauen, und Sie werden alles finden, was Sie brauchen. Wenn Sie zum Beispiel die Registerkarten direkt unter der Zeitschaltuhr anklicken, haben Sie eine erste Registerkarte mit einem Spielpad. Sie wissen also sofort, dass Sie hier klicken müssen, wenn Sie ein Spiel aufzeichnen möchten. Die nächste Schaltfläche auf der rechten Seite ist für die Aufzeichnung Ihres Bildschirms. Falls Sie das tun möchten, brauchen Sie nur darauf zu klicken.
Wenn Sie in derselben Navigationszeile auf die Registerkarte mit dem Ordnersymbol klicken, können Sie alle aufgenommenen Videos sehen. Und natürlich haben Sie die Schaltfläche Aufnehmen, auf die Sie klicken müssen, um die Aufnahme zu starten.
Wenn Sie die Registerkarte Aufzeichnung auf Ihrem Bildschirm ausgewählt haben, sehen Sie hier die Schaltfläche Einstellungen. Dies ist eine sehr wichtige Schaltfläche, die es Ihnen ermöglicht, einige der Konfigurationen zu ändern, wie z.B. das primäre und sekundäre Audiogerät und andere.
Teil 2: Wie man mit Bandicam ein Spiel aufnimmt
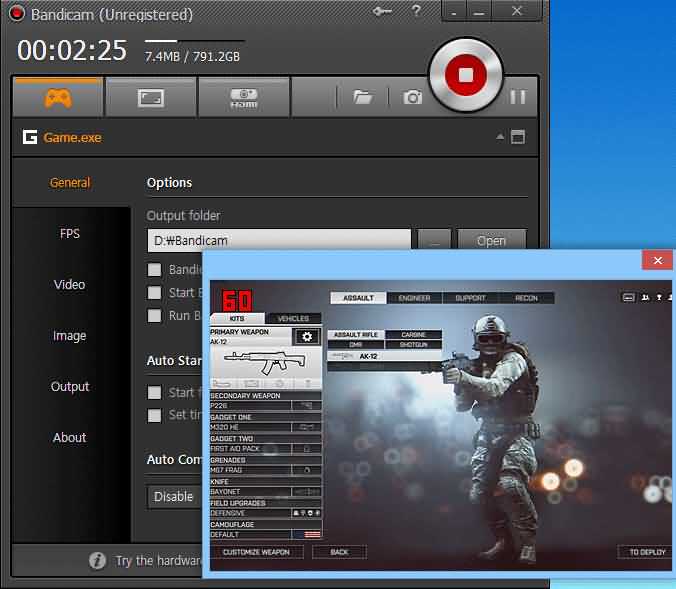
Wenn Sie mit Bandicam ein Spiel aufzeichnen möchten, müssen Sie sicherstellen, dass Sie den Modus "Spielaufzeichnung" verwenden. Sie brauchen nur auf das Gamepad auf der Bandicam-Oberfläche zu klicken, um es auszuwählen.
Wann immer Sie können, sollten Sie auf jeden Fall diesen Modus verwenden, da er die bessere Qualität bietet. Außerdem ermöglicht er Ihnen die Aufnahme von Streaming-Videos, die unter Open GL oder DirectX laufen. Dazu gehören das Aufnehmen von 2D- und 3D-Spielen wie Guild Wars 2, World of Warcraft, Aion, Minecraft, Maplestory, RuneScape, u.a., HDTV-Aufnahmekarte, Windows Media Player, iTunes und Internet-TV-Streaming-Videos.
Um den "Spielaufzeichnungsmodus" zu verwenden, klicken Sie einfach auf das Gamepad (das erste Symbol auf der Bandicam-Oberfläche). Sie erkennen, dass es bereit ist, mit der Aufnahme zu beginnen, wenn Sie sehen, dass die FPS (grün gefärbte Zahl) auf der oberen linken Seite erscheint.
Um die Aufnahme zu starten, können Sie entweder auf die Schaltfläche Rec klicken oder einfach die Taste F12 auf Ihrer Tastatur drücken. Sobald Sie klicken, um die Aufnahme zu starten, sollte in der linken oberen Ecke statt der grünen nun eine rote Zahl erscheinen.
Wann immer Sie die Aufnahme des Videos beenden möchten, drücken Sie einfach erneut die F12-Taste. Um das gerade aufgenommene Video zu überprüfen, müssen Sie nur entweder auf das Ordnersymbol oben auf der Bandicam-Oberfläche oder auf die Registerkarte "Ausgabe" auf der linken Seite der Oberfläche klicken.
Teil 3: Wie man mit Bandicam den Desktop-Bildschirm aufnimmt
Eines der Dinge, die wir an der Bandicam wirklich mögen, ist ihre Vielseitigkeit. Wenn Sie nämlich den "Screen Recording"-Modus verwenden, können Sie nicht nur Ihren Computerbildschirm aufzeichnen, sondern Sie können auch Kästchen und Linien markieren, zeichnen und all das, während Sie aufnehmen.
Der "Screen Recording"-Modus wird vor allem dann verwendet, wenn Sie nur einen bestimmten Bereich Ihres Computerbildschirms aufzeichnen möchten. Das kann eine Excel-Tabelle, ein Powerpoint, eine Website, Internet-Streaming-Videos oder sogar Flash-Spiele sein.
Um die Aufnahme in diesem Modus zu starten, müssen Sie die zweite Schaltfläche der Bandicam-Oberfläche wählen, die sich direkt neben dem Gamepad befindet. Dann brauchen Sie nur noch auf die Schaltfläche Rec zu klicken, um die Aufnahme sowohl zu starten als auch zu stoppen. Wenn Sie sich das gerade aufgenommene Video ansehen möchten, brauchen Sie nur auf die Schaltfläche Öffnen zu klicken.
Teil 4: Wie man Bandicam zur Aufnahme externer Videogeräte verwendet
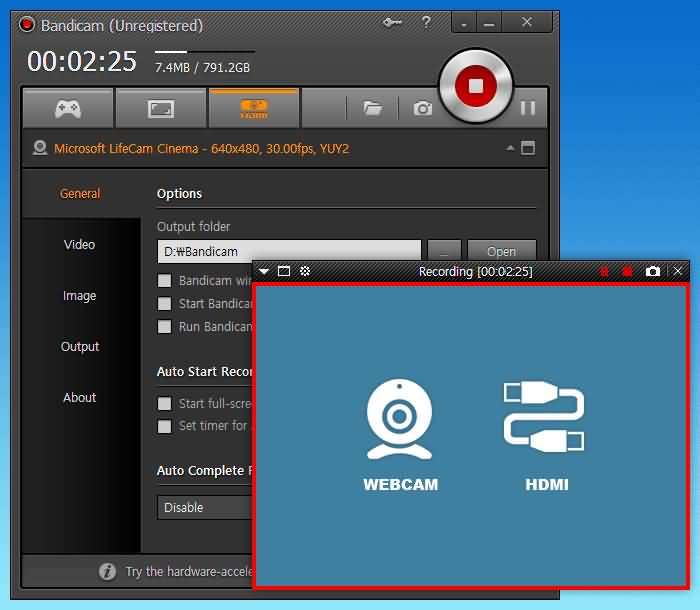
Eine der besten Eigenschaften der Bandicam-Software ist, dass sie es Ihnen ermöglicht, externe Videogeräte wie Capture-Karten, IPTV, Smartphones, XBOX und Playstation, webcam, und andere aufzuzeichnen.
Falls Sie diesen Modus in Betracht ziehen, benötigen Sie ein Capture-Gerät (Hardware) oder eine Webcam.
Um den Modus "Geräteaufzeichnung" in Bandicam zu aktivieren, müssen Sie auf die dritte Registerkarte klicken, direkt neben der Registerkarte "Bildschirmaufzeichnung". Es erscheint ein neues Fenster, in dem Sie auf das mittlere Symbol klicken müssen. Hier können Sie die Geräteeinstellungen wählen. Im Abschnitt "Gerät" sollten Sie in der Lage sein, das Gerät zu finden, das Sie für das Video verwenden wollen, und es auszuwählen. Danach brauchen Sie nur noch auf Rec zu klicken, um die Videoaufzeichnung sowohl abzuspielen als auch zu stoppen. Auch hier müssen Sie, wenn Sie das Video sehen möchten, nur auf das Ordner-Symbol auf der Bandicam-Oberfläche klicken.
Je nach dem Gerät, mit dem Sie das Video aufnehmen möchten, benötigen Sie möglicherweise einige Extras:
- Wenn Sie ein "Webcam-Video" auf dem PC aufnehmen möchten und gleichzeitig die Bildschirmaufzeichnung und Ihren Webcam-Stream aufzeichnen möchten, müssen Sie die Option "Webcam-Overlay zum Video hinzufügen" verwenden.
Um die beste Qualität der Webcam-Aufzeichnung zu erhalten, müssen Sie den Modus "Geräteaufzeichnung" auf der Bandicam-Oberfläche wählen. Dann müssen Sie auf die Schaltfläche "Geräteeinstellungen" klicken, da Sie hier der Software mitteilen, welches Gerät Sie verwenden wollen. Danach können Sie mit der Aufnahme des Videos fortfahren und die Aufnahme starten und stoppen, wenn sie fertig ist, indem Sie auf die Schaltfläche "Aufnahme" klicken.
Falls Sie gleichzeitig ein Gameplay und eine Webcam aufzeichnen möchten, müssen Sie den Modus "Game Recording" wählen, indem Sie auf das Gamepad-Symbol auf der Bandicam-Oberfläche klicken. Klicken Sie dann auf die Schaltfläche "Einstellungen", und aktivieren Sie unter der Registerkarte "Webcam" die Option "Webcam-Overlay zum Video hinzufügen". Damit haben Sie den Webcam-Stream aufgezeichnet und er wird im Hauptvideo zusammengeführt.
- Wenn Sie "XBOX, PlayStation"-Spiele auf dem PC aufnehmen möchten, benötigen Sie ein Aufnahmegerät, das HDMI-Videoaufnahmen unterstützt.
- Wenn Sie den "Smartphone"-Bildschirm auf dem PC aufzeichnen möchten, benötigen Sie ein Capture-Gerät (Hardware) sowie ein geeignetes HDMI-Kabel.
- Wenn Sie "IPTV, HDTV, Apple TV"-Bildschirme auf dem PC erfassen möchten, benötigen Sie ein Capture-Gerät wie z.B. eine PCI-Capture-Karte, ein USB-Capture-Gerät usw.
Teil 5: Wie Sie Ihre Bandicam-Videos exportieren
Wenn Sie Ihre Videos von Bandicam exportieren möchten, haben Sie viele Möglichkeiten. Aber eins nach dem anderen. Wenn es an der Zeit ist, sich die von Ihnen aufgenommenen Videos anzusehen, brauchen Sie nur auf die Registerkarte Ausgabe der Bandicam-Software zu klicken. Hier sehen Sie eine vollständige Liste aller Videos, die Sie haben, und sie sind nach Datum, Name und Größe sortiert. Der Ausgabepfad wird ebenso angezeigt wie die Dateigröße, Aufnahmezeit, Cdec, FPS und die Auflösung der Videos. Von hier aus können Sie wählen, ob Sie sie öffnen und anschauen oder ob Sie sie direkt auf YouTube oder Vimeo hochladen möchten, indem Sie auf die Schaltfläche Hochladen am unteren Rand der Schnittstelle klicken.
Wenn Sie ein Video löschen möchten, können Sie dies direkt von Ihrer Festplatte aus tun.
Teil 6: Wie man Bandicam als Alternative zur Aufnahme und Bearbeitung von Videos verwendet
Wenn Sie fortschrittlichere Funktionen sowohl bei der Bildschirmaufnahme als auch bei der Videobearbeitung verwenden möchten, müssen Sie sich für Filmora Scrn entscheiden.
Mit Filmora Scrn können Sie entweder den gesamten Bildschirm oder nur einen Teil davon aufzeichnen. Und da es sowohl unter Windows als auch unter Mac funktioniert, kann dies die richtige Lösung für Sie sein.
Die Wahrheit ist, dass sowohl Bandicam als auch Filmora Scrn unterschiedliche Videobearbeitungsfunktionen haben. Es scheint jedoch, dass die Funktionen von Filmora Scrn mehr und besser sind. Schließlich werden Sie einen vollständigen Schnittplatz nur für diesen Zweck erhalten.

Video/Audio in 1.000 Formate konvertieren, bearbeiten, brennen und mehr.
Gratis Testen Gratis Testen Gratis Testen




