MyCam von E2ESoft ist eine einfache Anwendung, mit der Sie sowohl Ihre Webcam-Videos als auch Ihre Fotos sofort aufnehmen können. Neben der Aufnahme von Videos und Fotos können Sie verschiedene Effekte auf die Videos anwenden und Filter zu Ihren Fotos hinzufügen. Mit MyCam können Sie auch auf YouTube und Facebook übertragen. Außerdem können Sie Kurzvideos und GIFs erstellen, die auf sozialen Medienplattformen sehr beliebt sind.
MyCam für PC ist kostenlos erhältlich, versieht Ihre Videoaufnahmen oder Fotos jedoch mit einem Wasserzeichen. Daher müssen Sie den Preis für den Erwerb der Lizenz bezahlen, um von allen Einschränkungen befreit zu werden. Bevor Sie die Lizenz erwerben, sollten Sie sich jedoch fragen, ob MyCam die beste Anwendung für Webcam-Aufnahmen ist. In diesem Artikel werden wir den MyCam Screen Recorder überprüfen und Ihnen eine bessere Alternative empfehlen.
1. Wie kann man MyCam herunterladen und verwenden?
Obwohl es sich bei MyCam um eine Premium-Software handelt, gibt es eine kostenlose Version, die Sie vor dem Kauf der Premium-Version nutzen können. Entscheiden Sie sich daher für den MyCam Download für Windows und verwenden Sie die Anwendung, um Webcam-Videos aufzunehmen. Wenn Sie die kostenlose Version verwenden, wird das Video mit einem MyCam-Wasserzeichen versehen. Hier sind die Schritte zum Herunterladen und Verwenden von MyCam.
Schritt 1: Besuchen Sie "www.e2esoft.com/mycam" und klicken Sie auf die Download Schaltfläche. Installieren Sie die kostenlose Version auf Ihrem Computer.
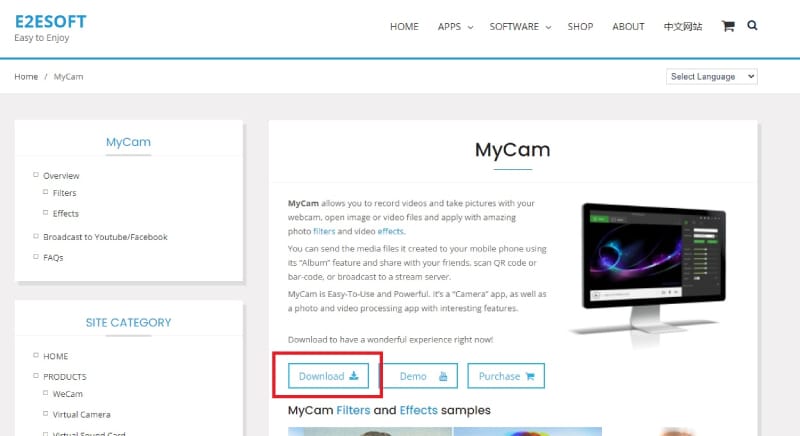
Schritt 2: Starten Sie die MyCam-Software auf Ihrem PC und wählen Sie die Kameraquelle.
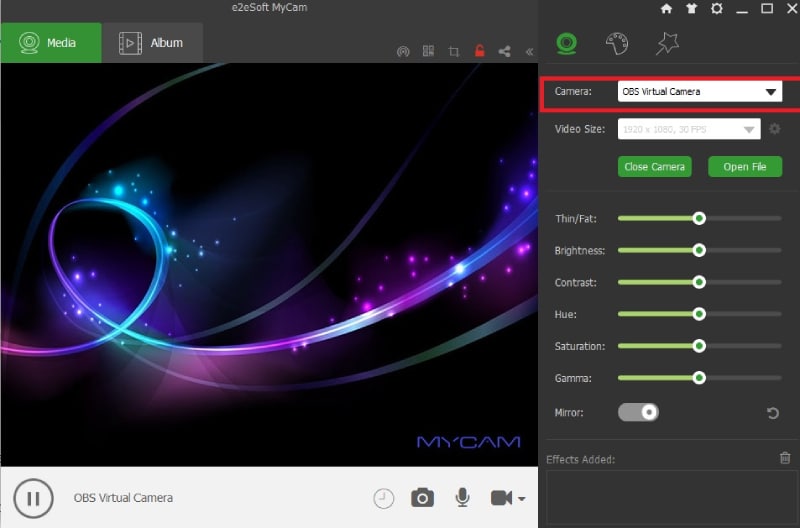
Schritt 3: Wählen Sie die Videogröße und nehmen Sie die Einstellungen nach Ihren Wünschen vor.
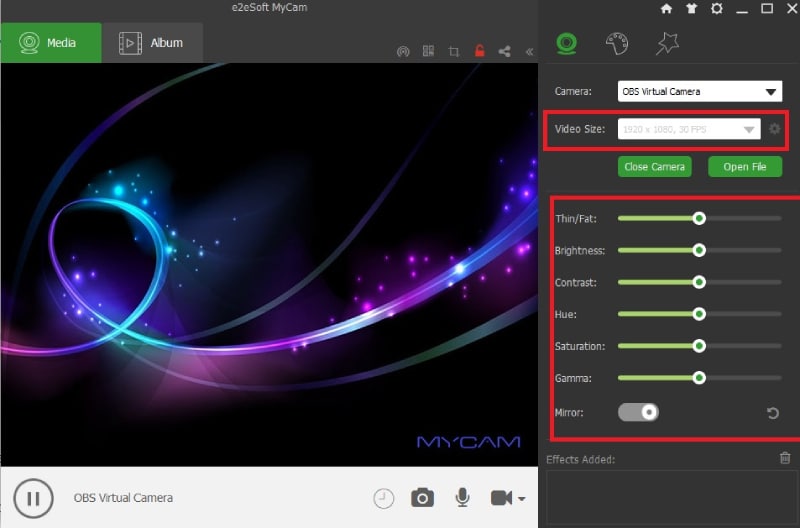
Schritt 4: Wenn Sie bereit sind, klicken Sie auf die Abspielen Schaltfläche und anschließend auf das Aufnehmen Symbol.
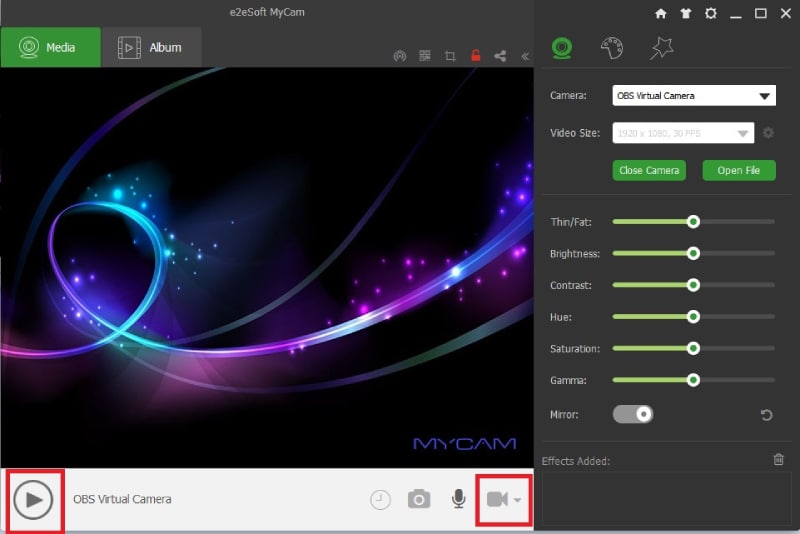
Schritt 5: Wenn Sie anhalten möchten, klicken Sie auf das Stopp Symbol anstelle des Aufnahme Symbols. Sie finden die Aufnahmen auf der Registerkarte Album.
2. Die wichtigsten Funktionen von MyCam:
Nun, MyCam ist keine extrem funktionsreiche Anwendung, da sie sich mehr auf die Aufnahme von Webcam-Videos und -Fotos konzentriert. Hier finden Sie alle Funktionen von MyCam, die Sie kennen sollten.
Webcam-Video aufnehmen - MyCam ist ein reiner Webcam-Videorecorder. Welches Video Sie auch immer über Ihre Webcam auf dem Bildschirm abspielen, Sie können es sofort aufnehmen. Sie können je nach Bedarf zwischen externen Webcams und virtuellen Webcams wählen.
Video-Übertragung: Sie können MyCam verwenden, um Ihre Videos auf verschiedenen Plattformen wie YouTube und Facebook zu übertragen. Sie können mit hoher Auflösung und ruckelfrei senden, da die Software nicht zu viele CPU-Ressourcen benötigt.
Fotos aufnehmen - Abgesehen von Videoaufnahmen und -übertragungen können Sie mit Ihrer Webcam auch Fotos von sich selbst aufnehmen. Sie können das Webcam-Video anhalten und die Aufnahme festhalten und Sie können verschiedene Filter hinzufügen. Sie können das Foto bearbeiten und verschiedene Filtereffekte hinzufügen. Sie können Fotos im JPG- und PNG-Dateiformat speichern.
Videofilter - Es gibt eine Vielzahl von Videofiltern, die Sie anwenden können, um die Videoqualität zu verbessern. Die Videos können auch nach der Aufnahme bearbeitet werden. Sie können auch im Handumdrehen GIF-Dateien erstellen, die auf sozialen Medienplattformen beliebt sind. Außerdem können Sie aus verschiedenen Soundeffekten wählen.
Anpassung - Alle Parameter der Videoaufnahme sind anpassbar, von der Videogröße bis hin zu Helligkeit und Kontrast. Außerdem können Sie je nach Bedarf aus verschiedenen Audioquellen wählen. Es gibt auch eine Option für verzögerte Aufnahmen, die Profis sehr praktisch finden.
Außerdem gibt es Optionen zum Scannen von QR-Codes und Barcodes und Sie können Mediendateien ganz einfach an Ihr Mobiltelefon senden.
3. Eingehender Test
Da Sie nun alle Funktionen von MyCam kennen, kommen wir nun zu einer ehrlichen Bewertung von MyCam für PC.
Leistung: MyCam ist eine kompakte Anwendung. Der Funktionsumfang ist begrenzt und belastet daher die CPU-Ressourcen nicht. Auch bei der Aufnahme von hochauflösenden Videos ist die Leistung einwandfrei. Sie können auch die Hardware-Kodierung für eine bessere Leistung aktivieren.
Videoqualität: Sie können Videos in der Qualität Ihrer Webcam aufnehmen. Sie können die Videogröße nach Ihren Wünschen anpassen. Sie können nämlich verschiedene Parameter wie Helligkeit, Kontrast, Farbton, Sättigung und andere optimieren, um die Videoqualität zu verbessern.
Unterstützte Geräte: MyCam ist nur für Windows PC verfügbar. Sie können die von Ihnen aufgenommenen Mediendateien jedoch problemlos an Mobiltelefone senden. Das Tool unterstützt alle externen Webcams sowie virtuelle Webcams. Es kann auch QR-Codes und Barcodes scannen.
Aufnahmezeit: Es gibt keine Begrenzung der Aufnahmezeit, solange Platz auf Ihrem Speichermedium vorhanden ist. Es gibt auch eine Option für verzögerte Aufnahmen, die den Nutzern beim Live-Streaming zugute kommt.
4. Beste Alternative
Wenn Sie mit dem MyCam Screen Recorder aufgrund der begrenzten Funktionen und Bearbeitungsmöglichkeiten nicht zufrieden sind, empfehlen wir Wondershare Filmora als beste Alternative zu MyCam. Sie können nicht nur Ihre Webcam, sondern auch Ihren Bildschirm aufzeichnen. Sie können das aufgenommene Video wie ein Profi mit Videoeffekten und grafischen Elementen bearbeiten. Sie können das Video auch in verschiedenen Dateiformaten speichern. Die Anpassungs- und Bearbeitungsmöglichkeiten sind unbegrenzt. Hier sind die Schritte zur Aufnahme von Webcam und Bildschirm mit Filmora.
Für Win 7 oder höher (64-bit)
Für macOS 10.12 oder höher
Schritt 1: Laden Sie Wondershare Filmora herunter und installieren Sie es. Es ist für Windows- und Mac-Benutzer verfügbar. Starten Sie Filmora nach der Installation und klicken Sie auf die PC-Bildschirm Option, um die Webcam zusammen mit dem Bildschirm aufzunehmen.

Schritt 2: Wählen Sie den Bereich des Aufnahmebildschirms und wählen Sie die Audioquellen nach Ihren Wünschen aus. Nehmen Sie Webcam- und Bildschirmvideo zusammen auf, indem Sie die Option "Kamera-Stream aufnehmen" aktivieren.

Schritt 3: Wenn Sie bereit für die Aufnahme sind, klicken Sie auf die Aufnehmen Schaltfläche. Drücken Sie die Taste F9, um die Aufnahme zu beenden. Nehmen Sie sich Zeit, die Aufnahme zu bearbeiten und sofort zu exportieren.

Wenn Sie Ihre Webcam-Videos aufzeichnen möchten, erfüllt MyCam diesen Zweck perfekt. Es kann jedoch nur Webcam-Videos aufnehmen, was die Anwendung weniger vielseitig für verschiedene Zwecke macht. Sie können nicht von mehreren Videoquellen aufnehmen, z.B. können Sie nicht Bildschirm und Webcam zusammen aufnehmen. Deshalb empfehlen wir Wondershare Filmora als die beste Alternative zu MyCam.


 100% Sicherheit verifiziert | Kein Abozwang | Keine Malware
100% Sicherheit verifiziert | Kein Abozwang | Keine Malware

