OBS Studio ist eine unverzichtbare Software für Live-Streaming und Bildschirmaufnahmen. Das liegt daran, dass OBS Studio völlig kostenlos erhältlich und mit jedem Desktop-Betriebssystem kompatibel ist. Alle Merkmale und Funktionen von OBS Studio sind in keiner anderen kostenlosen Videoaufnahmesoftware verfügbar. Wenn OBS nicht mehr funktioniert, werfen die Benutzer die Software deshalb nicht weg, sondern suchen nach Lösungen, um das Problem zu beheben. In diesem Artikel gehen wir auf die häufigsten Probleme ein, wenn OBS nicht funktioniert und zeigen Ihnen alle Schritte zur Behebung von OBS, das nicht funktioniert.
Teil 1. Häufige OBS-Probleme
Hier finden Sie die häufigsten OBS-Probleme, die aus unterschiedlichen Gründen auftreten können.
1. OBS wird nicht gestartet:
Es kommt vor, dass Sie auf das OBS-Symbol auf Ihrem Desktop klicken, die Anwendung aber nicht wie erwartet startet. Es gibt verschiedene Gründe für das Problem, dass OBS nicht startet, angefangen bei mangelndem Speicherplatz, starker CPU- und GPU-Auslastung bis hin zu Hardware-Treiberproblemen. OBS Studio könnte nämlich irgendwie beschädigt worden sein und das ist wahrscheinlicher, wenn OBS bei der letzten Verwendung abgestürzt ist.
2. OBS antwortet nicht:
Eines der häufigsten Probleme bei der Verwendung von OBS Studio ist, dass OBS plötzlich nicht mehr reagiert. Die Tatsache, dass OBS auf Mac/Laptop nicht funktioniert, ist eine häufige Beschwerde in den OBS-Foren. Sie können auf keine Option oder Funktion zugreifen und wenn Sie aufnehmen oder streamen, friert der Bildschirm komplett ein. Dies ist vor allem darauf zurückzuführen, dass die CPU- und RAM-Auslastung an ihre Grenzen stößt.
3. OBS nimmt kein Audio auf:
Es kann vorkommen, dass der Ton nicht richtig funktioniert oder überhaupt nicht aufgenommen wird. Meistens passiert das mit dem externen Mikrofoneingang, vor allem aufgrund von veralteten Treibern oder Laufwerksproblemen. Prüfen Sie jedoch zunächst die Soundeinstellungen Ihres Computers und aktualisieren Sie anschließend den Audiotreiber.
4. OBS Schwarzer Bildschirm:
Bei vielen Gelegenheiten haben sich Benutzer über den schwarzen Bildschirm von OBS beschwert, wenn sie die Parameter und Konfigurationen ändern. Tatsächlich haben viele Benutzer berichtet, dass der OBS-Bildschirm schwarz wird, sobald sie die Aufnahme- oder Streaming-Option wählen. Es könnte an der Grafikkarte oder dem Grafikprozessor liegen. Höchstwahrscheinlich liegt es jedoch an der hohen CPU-Auslastung und daran, dass der Computer bestimmte Prozesse abschaltet, um die Belastung zu verringern.
5. OBS zeigt kein Spielaufnahme an:
Die Option Spielaufnahme ist für die Aufnahme und das Streaming von Spielen unerlässlich. Aufgrund von Problemen mit dem Grafikkartentreiber oder der Eingabequelle funktioniert OBS Game Capture jedoch nicht und die Option wird aus der Registerkarte Quellen entfernt. Daher müssen Sie sicherstellen, dass alle Eingänge richtig angeschlossen und alle Treiber aktualisiert sind.
6. OBS stoppt die Aufnahme nicht:
OBS bricht die Aufnahme nicht ab, wenn eine überlastete Kodierung vorliegt. Selbst wenn Sie die Hotkeys und die Schaltfläche "Aufnahme beenden" drücken, reagiert OBS nicht. Dies ist eine knifflige Situation, da Sie die Anwendung nicht zwangsweise beenden oder den Computer neu starten können, da die Aufnahme nicht gespeichert wird.
7. OBS streamt nicht im Vollbildmodus:
Ein weiteres Problem, mit dem Sie möglicherweise konfrontiert werden, ist, dass OBS nicht im Vollbildmodus streamen kann. Dass OBS mit Facebook live im Vollbildmodus nicht funktioniert, ist sehr häufig. Das liegt in erster Linie an der nicht passenden Auflösung. Sie müssen sicherstellen, dass die Auflösung Ihres Spiels mit der Auflösung Ihres Bildschirms übereinstimmt. Vergewissern Sie sich, dass die Videoeinstellungen, die Sie konfiguriert haben, korrekt sind und verringern Sie die Auflösung oder die Videoqualität, um zu prüfen, ob das Problem gelöst ist.
8. OBS kann Zoom nicht aufzeichnen:
Ein weiteres häufiges Problem ist, dass OBS Zoom nicht aufzeichnet. Das liegt höchstwahrscheinlich daran, dass Sie eine falsche Quelle für die Aufnahme gewählt haben. Anstelle von Bildschirmaufnahme können Sie sich auch für Fensteraufnahme entscheiden und Zoom als Quelle wählen, um das Problem zu lösen.

Teil 2. Warum funktioniert OBS nicht ordnungsgemäß?
Hier sind einige der häufigsten Gründe, warum OBS nicht funktioniert. Achten Sie darauf, ob einer dieser Gründe auf Ihren Computer zutrifft und beheben Sie ihn so schnell wie möglich, um ein häufiges Problem mit OBS zu beheben.
1. Treiberprobleme - Wenn Sie bei der ersten Verwendung der Software mit OBS-Problemen konfrontiert werden, ist es wahrscheinlicher, dass es sich um ein Treiberproblem handelt. Sie haben entweder veraltete oder inkompatible Treiber. Wenn z.B. die Bildschirmaufzeichnung nicht angezeigt wird, OBS nicht im Vollbildmodus aufnimmt und Probleme mit der Audioquelle auftreten, ist dies auf Treiberprobleme zurückzuführen.
2. Eingeschränkte Berechtigungen - Auch unzureichende Berechtigungen beeinträchtigen die Funktion von OBS. Aus diesem Grund ist es wichtig, dass Sie das Programm als Administrator ausführen. Sie müssen alle Berechtigungen erteilen, die es Ihnen ermöglichen, den Bildschirm zu erfassen und von externen Geräten aufzunehmen.
3. Unterschiedliche GPU-Nutzung - Heutzutage sind Computer mit mehreren GPUs für bessere Spiele und Videoerstellung ausgestattet. Wenn OBS einen anderen Grafikprozessor verwendet als Ihr Spiel, kommt es zu einem Konflikt. Alles, was Sie tun müssen, ist, die Grafikeinstellungen so zu ändern, dass sowohl OBS als auch das Spiel denselben Grafikprozessor verwenden.
4. Software von Drittanbietern - Wenn Sie eine andere Aufnahmesoftware von Drittanbietern im Hintergrund laufen haben, wird diese mit Sicherheit die Funktion von OBS beeinträchtigen. Stellen Sie sicher, dass Sie die Software von Drittanbietern ausschalten, während Sie das Spiel oder den Bildschirm mit OBS aufnehmen. Sogar Antivirenprogramme und Anwendungen, die viele CPU-Ressourcen beanspruchen, können eine Fehlfunktion von OBS verursachen. Es ist besser, wenn Sie alle nicht benötigten Anwendungen schließen, während Sie OBS verwenden.
5. Firewall-Einstellungen - Wenn die Firewall-Einstellungen nicht korrekt aktualisiert werden, führt dies dazu, dass das OBS nicht ordnungsgemäß funktioniert. Sie können keine Videos und Audios von externen Geräten aufnehmen und OBS reagiert möglicherweise plötzlich nicht mehr. Daher müssen Sie die Firewall-Einstellungen richtig einstellen, damit sie nicht in die Videoaufnahme eingreifen.
Teil 3. Wie man das Problem behebt, dass OBS nicht funktioniert
Hier sind die möglichen Lösungen für die verschiedenen OBS-Probleme. Sie sollten sie nacheinander ausprobieren und herausfinden, ob Ihr OBS-Problem gelöst ist. Geben Sie nicht auf, ohne alle unten aufgeführten Lösungen auszuprobieren.
1. Schalten Sie die GPU von OBS um
Wir haben bereits erwähnt, dass OBS, wenn Sie mehrere GPUs in Ihrem System haben, nämlich eine interne und eine externe GPU, die interne GPU für die Arbeit auswählt. Im Gegenteil, Anwendungen von Drittanbietern und Spiele bevorzugen externe GPUs für ihre Operationen. Dies führt zu Problemen mit OBS Studio und Sie müssen den Grafikprozessor von OBS wechseln, damit alle Anwendungen denselben Grafikprozessor verwenden. Hier sind die Schritte, die Sie befolgen müssen.
Schritt 1: Klicken Sie mit der rechten Maustaste auf Ihren Desktop und wählen Sie "Nvidia Control Center".
Schritt 2: Gehen Sie zu 3D-Einstellungen verwalten> Programmeinstellungen.

Schritt 3: Klicken Sie auf die Hinzufügen Schaltfläche und wählen Sie in dem Popup-Fenster OBS aus der Liste aus und klicken Sie auf die Schaltfläche "Ausgewähltes Programm hinzufügen".
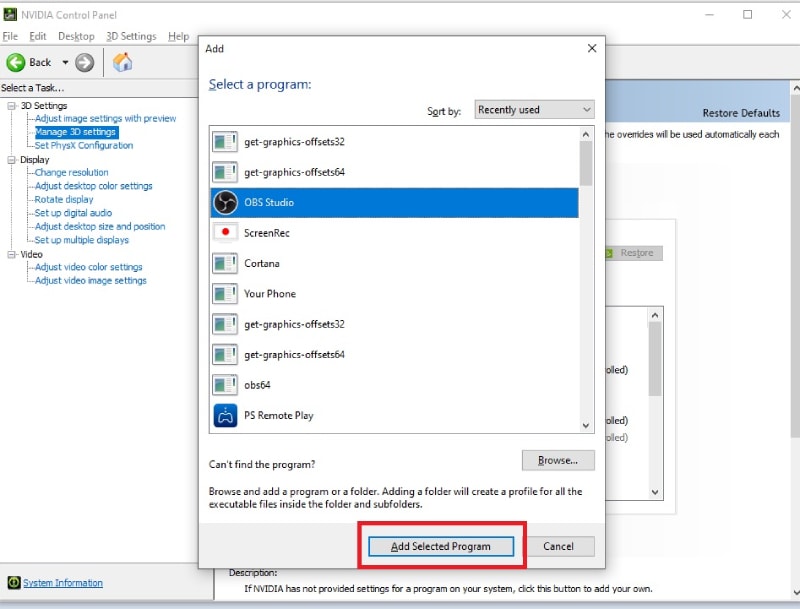
Schritt 4: Gehen Sie zum Abschnitt "Einstellungen festlegen" und wählen Sie unter GPU die verfügbare externe GPU anstelle der Option "Automatisch auswählen".

Sie können Ihren Computer jetzt neu starten. Starten Sie OBS und führen Sie die folgenden Schritte aus.
Schritt 1: Wenn OBS geöffnet wird, gehen Sie zu Einstellungen.
Schritt 2: Wählen Sie die Registerkarte Ausgabe und stellen Sie den Ausgabemodus auf Erweitert.
Schritt 3: Wählen Sie Encoder als NVIDIA und für GPU, wenn er auf 0 steht, müssen Sie ihn auf 1 setzen.

Schritt 4: Klicken Sie auf die Übernehmen und Ok Schaltflächen.
2. Führen Sie OBS als Administrator aus
Wir haben bereits darauf hingewiesen, dass Sie, wenn Sie Ihren Computer nicht als Administrator betreiben, einige eingeschränkte Rechte haben, die den reibungslosen Betrieb von OBS Studio behindern. Dies gilt insbesondere für die Verwendung verschiedener Geräte und Treiber. Aus diesem Grund sollten Sie OBS Studio immer als Administrator ausführen. Hier sind die zu befolgenden Schritte.
Schritt 1: Gehen Sie zum Startmenü und öffnen Sie den Task-Manager.
Schritt 2: Klicken Sie unter Apps mit der rechten Maustaste auf OBS Studio und wählen Sie die Option Eigenschaften.
Schritt 3: Kopieren Sie den Speicherort der Datei, öffnen Sie den Datei-Explorer, fügen Sie den Speicherort in die Adressleiste ein und drücken Sie die Eingabetaste.
Schritt 4: - Jetzt sollten Sie sich im OBS-Ordner auf Ihrem Computer befinden. Suchen Sie die OBS-Anwendungsdatei und klicken Sie sie mit der rechten Maustaste an.
Schritt 5: - Wählen Sie aus dem Dropdown-Menü die Option "Als Administrator ausführen". Klicken Sie in der Bestätigungsmeldung auf die Option "Trotzdem starten".
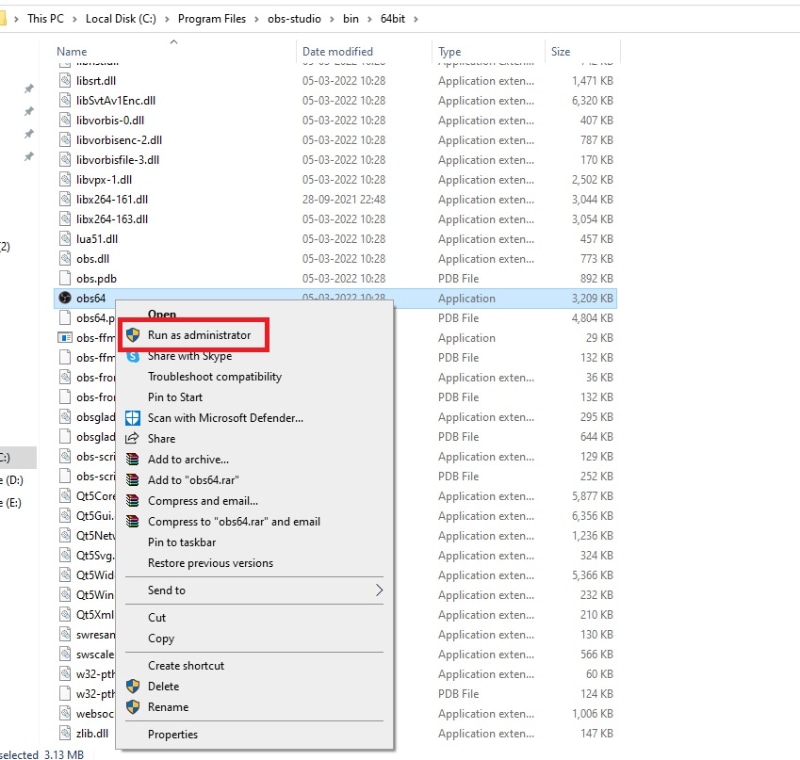
3. OBS neu installieren
Wenn es sich nicht um ein GPU-Problem handelt, könnte das Problem auf OBS Studio selbst zurückzuführen sein. Aufgrund von Software- oder Betriebssystemabstürzen werden bestimmte Dateien beschädigt. Wenn OBS Studio also ständig Probleme anzeigt, z.B. dass OBS nicht mit Facebook Live funktioniert, müssen Sie OBS Studio deinstallieren und neu installieren. Achten Sie bei der Neuinstallation außerdem darauf, dass Sie die neueste Version installieren, damit alle Fehler behoben werden.
Schritt 1: Öffnen Sie die Systemsteuerung im Startmenü und wählen Sie die Option "Programme und Funktionen".
Schritt 2: Suchen Sie OBS Studio in der Liste und klicken Sie auf die Deinstallieren Schaltfläche.
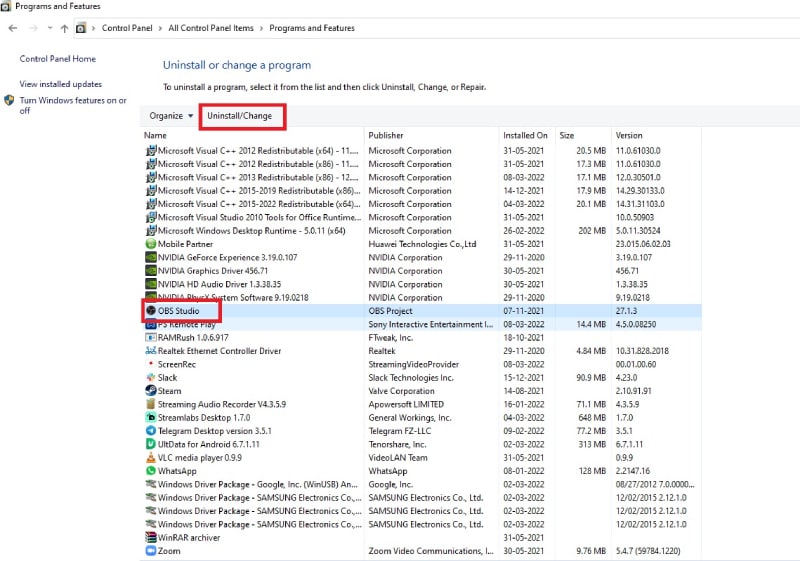
Schritt 3: Nach erfolgreicher Deinstallation wechseln Sie zu Ihrem Webbrowser. Geben Sie "obsproject.com" in die Adressleiste ein und drücken Sie die Eingabetaste.

Schritt 4: Wenn sich die offizielle Webseite von OBS Studio öffnet, laden Sie das richtige OBS Studio für Ihr Betriebssystem herunter und installieren es.
Schritt 5: Erteilen Sie während der Installation alle erforderlichen Berechtigungen und starten Sie das OBS Studio nach der Installation, um zu sehen, ob das Problem behoben ist.
4. Starten Sie das Spiel neu und führen Sie es im Vollbildmodus aus.
Wenn Sie das Problem haben, dass die OBS-Spielaufnahme nicht funktioniert oder OBS im Vollbildmodus nicht aufnimmt, müssen Sie Ihr Spiel schließen und neu starten. Es ist sogar besser, wenn Sie Ihren Computer einmal neu starten, nachdem Sie das Spiel geschlossen haben und bevor Sie ihn wieder neu starten, damit Sie neu beginnen können.
Wenn Sie den gesamten Bildschirm Ihres Spiels mit OBS Studio aufzeichnen möchten, müssen Sie sicherstellen, dass Sie das Spiel im Vollbildmodus ausführen. Sie können in den Einstellungen des Spiels die Videoauflösung überprüfen, um sie an Ihre Bildschirmauflösung anzupassen. Führen Sie anschließend die folgenden Schritte auf OBS aus.
Schritt 1: Öffnen Sie OBS Studio und fügen Sie unter Quellen "Bildschirmaufnahme" hinzu.
Schritt 2: Klicken Sie mit der rechten Maustaste auf die Option "Bildschirmaufnahme" und dann auf "Vollbildprojekt" und wählen Sie Ihren Monitor aus.

Schritt 3: Sie können sofort überprüfen, ob der gesamte Bildschirm erfasst wird, indem Sie den Mauszeiger über den Bildschirm bewegen und die Auswirkungen sehen. Drücken Sie die Esc-Taste, um den Effekt auszuschalten und klicken Sie auf "Aufnahme starten", um zu beginnen.
5. Wählen Sie einen alternativen Rekorder
Wenn Sie ständig mit Problemen mit OBS Studio konfrontiert sind, z.B. wenn OBS auf dem Mac/Laptop nicht funktioniert, ist es an der Zeit, zu einem anderen Recorder zu wechseln. Wir empfehlen Wondershare Filmora als den besten Ersatz für OBS Studio als Videorecorder und Videoeditor. Sie können sowohl Ihren Bildschirm als auch Ihre Webcam aufzeichnen.
Sie können sich für den Bild-in-Bild-Modus entscheiden und System- und Mikrofon-Audio aufnehmen. Die Oberfläche ist weitaus besser als die von OBS Studio. Filmora ist ein professioneller Video-Editor, mit dem Sie die Aufnahme so bearbeiten können, dass die Ausgabe ansprechend und interessant ist. Hier sind die Schritte, um den Bildschirm mit Filmora aufzunehmen.
Für Win 7 oder höher (64-bit)
Für macOS 10.12 oder höher
Schritt 1: Laden Sie Wondershare Filmora herunter und installieren Sie es entsprechend Ihres Betriebssystems. Starten Sie Filmora und klicken Sie auf die Option PC-Bildschirm.

Schritt 2: Wählen Sie die Abmessungen des Aufnahmebildschirms und die Audioquellen. Sie können die Option "Kamera-Stream aufzeichnen" aktivieren, wenn Sie die Webcam im Bild-in-Bild-Modus aufzeichnen möchten.

Schritt 3: Klicken Sie auf die Aufnehmen Schaltfläche, wenn Sie bereit für die Aufnahme sind. Sie können die F9-Taste drücken, um die Aufnahme zu beenden. Anschließend bearbeiten Sie Ihr Video und exportieren die Aufnahme, um sie auf Ihrer Festplatte zu speichern.

Fazit
Es gibt einige Probleme, auf die Sie stoßen werden, wenn Sie OBS Studio regelmäßig für Video- und Bildschirmaufnahmen sowie für Live-Streaming verwenden. Wir haben die häufigsten Probleme, die Gründe für die Probleme sowie die Lösungen aufgelistet, die Sie zur Behebung der Probleme anwenden können. Wenn das Problem nicht behoben ist, können Sie zu Wondershare Filmora wechseln, das eine bessere Alternative zu OBS Studio ist.


 100% Sicherheit verifiziert | Kein Abozwang | Keine Malware
100% Sicherheit verifiziert | Kein Abozwang | Keine Malware

