Open Broadcaster Software Review
Wenn Sie nach einer Software suchen, um für Ihren Podcast oder andere Internet-Broadcast aufzuzeichnen, dann lesen Sie im Artikel weiter, um die Funktionen in OBS zu entdecken.
 100% Sicherheit verifiziert | Kein Abozwang | Keine Malware
100% Sicherheit verifiziert | Kein Abozwang | Keine MalwareSep 02, 2025• Bewährte Lösungen
Diese Video-Streaming-Software ist für viele verschiedene Anwendungen äußerst nützlich. Viele der verfuegbaren Optionen auf dem Markt können heutzutage sehr teuer sein. Kostenlose Angebote lassen meistens einige wichtige Funktionen vermissen, die fuer eine reibungslose uebertragung wichtig sind. Es gibt aber eine Möglichkeit, die sowohl kostenlos ist und vollgepackt mit tollen Funktionen. Diese Software heißt Open Broadcaster Software , oder OBS. Dieses leistungsstarke Programm macht Screencasting unglaublich intuitiv und ist hundert Prozent kostenlos. Wenn Sie nach einer Software suchen, um für Ihren Podcast oder andere Internet-Broadcast aufzuzeichnen, dann lesen Sie im Artikel weiter, um die Funktionen in OBS zu entdecken.
Hauptmerkmale
Open Broadcaster Software bietet zahlreiche herausragende Funktionen, die Ihre Online-übertragung verbessern werden. Mit Echtzeit-Video-und Audio-Mixing und Capture (Aufzeichnung) und unbegrenzte Szenen um zwischen der Verwendung von übergängen, die Sie anpassen können zu wechseln, können Sie einen unglaublich dynamischen Stream mit Leichtigkeit erschaffen.
OBS verfügt über Filter, die es Ihnen erlauben, Chroma Keying, Maskierung und Farbkorrektur zu verwenden und ein einfach zu bedienender Audio-Mixer, der Geräusche für Rauschunterdrückung filtern und erreichen kann. Verwenden Sie die robusten und dennoch zugänglichen Konfigurationsoptionen, um neue Quellen hinzuzufügen und ihre Eigenschaften ohne Probleme einzustellen. Der Studio-Modus ermöglicht Ihnen Ihre Quellen und Szenen noch vor dem Senden zu überprüfen, so dass Sie mögliche Anpassungen vornehmen können, oder erstellen Sie zusätzliche, um sicherzustellen, dass Ihr Stream bestens läuft. Sie können ganz einfach Tastenkürzel für so ziemlich jede Aktion, einschließlich Umschalten zwischen Szenen, starten oder stoppen des Streams, Audio-Abschalten und vieles mehr.
Das Einstellungsfeld wurde entworfen, um eine einfache, schnelle Konfiguration vom Broadcasting und Aufnahmen zu ermöglichen und Sie können all diese Funktionen in der Standard-Benutzeroberfläche ?Light¡° oder "Dark¡° wählen, um die Augen nicht zu sehr zu belasten.
OBS ist leicht zu bedienen und bietet eine hohe Leistungsbereitschaft, vergleichbar mit teureren Optionen. OBS unterstützt auch das Streaming auf Twitch, Hitbox, YouTube Live, Facebook Live und vieles mehr.
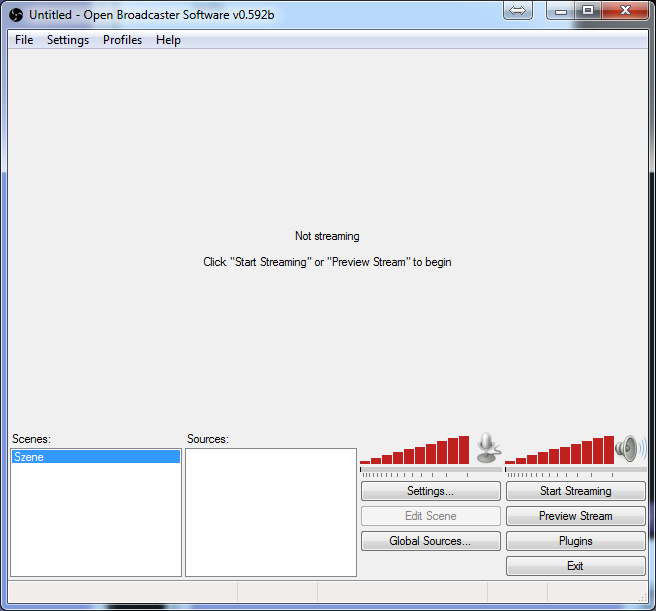
Benutzeroberfläche
Die Open Broadcaster Software ist sehr Bedienerfreundlich durch eine übersichtliche und leicht ablesbare Benutzeroberfläche. Die Benutzeroberfläche ermöglicht es Ihnen, leicht Quellen und Bilder, Capture-Karten, bestimmte Fenster und vieles mehr hinzuzufügen. Sie können mehrere Quellen mit Leichtigkeit hinzufügen und Ihnen werden viele verschiedene Einstellungen angeboten, mit denen Sie fast jeden Aspekt Ihres Streams konfigurieren können. Wie bereits erwähnt, können Sie auch zwischen hellen und dunklen Programmthemen wechseln, ein kleines Extra, das viele Leute, die den Computer ständig nutzen, sehr zu schätzen wissen.
Video Qualität
Wenn es um die Video-Capture-Software geht, ist eine der größten Sorgen für Streamer die Videoqualität und wie viele Bilder pro Sekunde aufgenommen werden können. Open Broadcaster Software fällt hier wirklich auf, denn OBS ermöglicht es Ihnen, Ihre Capture-Qualität (Aufzeichnungs-Qualität) anzupassen, eine Funktion, die auch von einigen der teürsten Capture-Software-Optionen nicht angeboten wird. Sie können Ihre eigene Auflösung einstellen oder die Auflösung Ihres Monitors verwenden. Sie können auch wählen, wie viele Bilder pro Sekunde Sie möchten und stellen die notwendige Auflösung in der Downscale ein. schließlich können Sie Ihre Bitrate für die bestmögliche Qualitätsvideo für Ihre Situation anpassen.
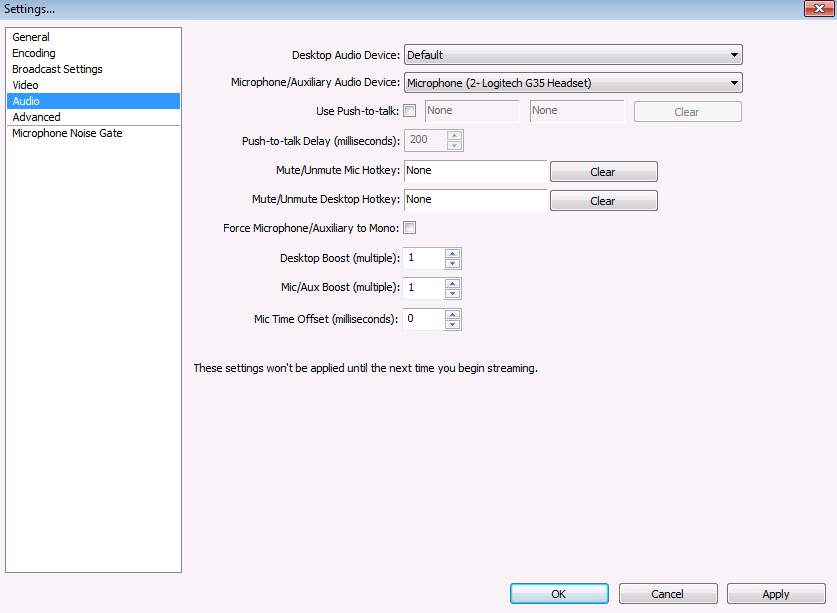
Aufnahme Gameplay und Live Streaming
Mit der Open Broadcaster Software finden die Benutzer es einfach, Gameplay und Live-Streams mit der einfach zu bedienenden Benutzeroberfläche aufzunehmen. Es ist wichtig, mit verschiedenen Codierungseinstellungen zu experimentieren, um den bestmöglichen Stream zu erhalten. OBS bietet eine offizielle Einstellungsschätzung auf der Webseite an, um herauszufinden, was Ihre optimalen Einstellungen sein könnten. OBS bietet auch die Möglichkeit, einen anderen Encoder als die Standard-CPU-Codierung zu verwenden. Für Online-Streaming, wird der Standard bevorzugt, aber ansonsten sind die anderen Encoder würdig zum Experimentieren. OBS erlaubt es Ihnen auch, eine konstante Bitrate zu verwenden, die sicherstellt, dass der Stream mit genau dieser Bitrate ausgestrahlt wird, die Sie eingestellt haben. Dies kann helfen, jede Latenz oder andere Qualitätsprobleme vom Start weg zu lösen, die Sie während Ihres Streams sonst haben könnten.
Beim Aufnehmen von Gameplay beeinflusst die Verwendung einer benutzerdefinierten Puffergröße die Bewegungsqualität. Je höher die Puffergrösse, desto besser die Bewegungsgrösse. Allerdings ist der Nachteil bei der Erhöhung der Puffergröße, dass bei einem plötzlichen Szenenwechsel, der Puffer schneller als die durchschnittliche Bitrate läuft, was zu einer Netzwerkdatenspitze führen kann, dies wiederum kann zu einer Latenz sowohl bei der Aufnahme als auch in Ihrem Gameplay führen. Die niedrigere Puffergröße wird die übertragung weniger ruckeln lassen, wird aber die Bewegungsqualität verringern. Beim Spielen mit einer benutzerdefinierten Bitrate ist der Spaß zu spielen im Vordergrund, so ist es am besten, benutzerdefinierte Puffer unberührt zu lassen und verwenden einfach die gleiche Rate wie die Bitrate zu verwenden.
Vor- und Nachteile
| Vorteile | Nachteile |
Jede Software hat seine Vor- und Nachteile. Open Broadcaster Software ist nicht anders. OBS leistet eine hervorragende Arbeit beim Streaming auf den meisten Live-Streaming-Plattformen wie Twitch, Facebook Live und YouTube live. OBS bietet ausserdem mehr als 20 Plugins zur Verbesserung der Funktionalität, einschließlich Plugins für Countdown-Implementierung, Server-Ping und Teamspeak-Implementierung. Der beste Teil von OBS ist jedoch, dass es komplett kostenlos ist, ohne jegliche versteckte Kosten. Leider funktioniert OBS nicht unter Windows XP und kann nicht mit einer Audiodatei als Quelle verknüpft werden.
Beste OBS-Einstellungen für die Aufnahme von 1080p
Hier ist das Video-Tutorial, wie OBS richtig einrichten:
Nachdem Sie die Open Broadcasting Software für Ihr Betriebssystem installiert haben, öffnen Sie es. Als nächstes können Sie alles öffnen, was Sie möchten. Wechseln Sie zurück zu OBS, nachdem Sie Ihr Spiel geöffnet haben. Sie sehen, unten links im Fenster ein leeres Kästchen mit dem Wort "Szene:" darüber. Klicken Sie mit der rechten Maustaste darauf und klicken Sie auf "Szene hinzufügen". Sie können es benennen, was auch immer Sie möchten.
Im benachbarten "Quell" -Kästchen, klicken Sie mit der rechten Maustaste darauf, dann w?hlen Sie "Hinzufügen" und dann "Game Capture". Dies wird ein weiteres Fenster öffnen, um die Anwendung zu wählen, die Sie streamen möchten. Wähle dein Spiel aus der Dropdown-Box und klicke auf "OK". Wenn Ihr Spiel nicht im Vollbildmodus mit der Standard-Spiel-Capture-Option funktioniert, können Sie stattdessen Monitor Capture (Bildschirmaufzeichnung) verwenden.
OBS erlaubt es Ihnen auch, einen Webcam-Feed zu Ihrem Stream hinzuzufügen. Um dies zu tun, klicken Sie mit der rechten Maustaste in das Feld Quellen und fügen Sie ein "Video Capture Device" hinzu. Es gibt hier viele Möglichkeiten zu wählen, aber das Wichtigste ist, deine Webcam aus der Dropdown-Box auszuwählen. Sie k?nnen dann platzieren in Ihrem Stream platzieren, wo immer Sie wollen.
Jetzt sind Sie bereit mit dem Streaming zu beginnen. Sie müssen Ihren Browser zu Twitch, YouTube Live, Facebook Live oder einem anderen Lieblings-Streaming-Service navigieren. Nachdem Sie sich angemeldet haben, klicken Sie auf den Tab auf dieser Website mit dem Titel "Stream Key" und klicken Sie dann auf "Show Key" kopieren Sie diesen Schlüssel (Key) in Ihre Zwischenablage und wechseln Sie zurück in OBS. Gehen Sie zu "Einstellungen" und öffnen Sie dann das Dropdown-Menü "Streaming Service". W?hlen Sie Ihren gewählten Dienst aus und fügen Sie den Schlüssel (Key) aus der Zwischenablage in das Feld "Spielpfad / Streamschlüssel" ein. Klicken Sie auf alle Warnungen, die Sie erhalten. Wenn Sie irgendwelche anderen Optionen anpassen möchten, bevor Sie Ihren Stream beginnen, ist jetzt die Zeit gekommen, dies zu tun. Vergewissern Sie sich, dass alles so aussieht, wie Sie es wollen und klicken Sie dann auf "Streaming starten". Sie sollten jetzt die Live übertragung starten. Es gibt viele andere Einstellungen, die ganz nach Ihren Bedürfnissen angepasst werden können und Sie sollten mit ihnen experimentieren, sobald Sie sich mit der Software angefreundet haben.
Filmora Scrn (Bildschirmaufnahme in höchster Qualität)
Ein modernes und intuitives Design, mit dem Sie Projekte schneller fertigstellen können.Leistungsstarke Features für Bildschirmaufnahme in höchster Qualität
Features:
- 15-120 FPS - Perfekt für rasante Games, damit Ihr Publikum nichts von der Action verpasst.
- 2 Geräte gleichzeitg -Nehmen Sie simultan Ihren Bildschirm und Ihre Webcam auf.
- Einfaches anpassen - Passen Sie Ihre Clips schnell & unkompliziert mit Profi-Bearbeitungswerkzeugen an.
- Effektive Tools - Kommunizieren Sie Ihre Ideen mit veränderbaren Mauszeigern und vielen mehr.
Suchen Sie einen Maus-Recorder? Hier präsentieren wir Ihnen 10 der besten Makro-Recorder zur Verwendung.
von Julia Becker Aug 28, 2025 18:36 PM
In diesem Artikel zeigen wir Ihnen, wie Sie mit Filmora Scrn perfekte Anfänge und Endungen mit Ein- und Ausblendeffekten für Ihre aufgezeichneten Videoclips mit nur einem Klick erstellen können.
von Julia Becker Sep 05, 2025 16:29 PM
Sie fragen sich, wie Sie den Bildschirm auf dem Samsung A23 aufnehmen können? Sehen Sie sich diese Schritt-für-Schritt-Anleitung mit einer Bonuslösung für Desktop-Aufnahmen an.
von Julia Becker Sep 04, 2025 16:52 PM





