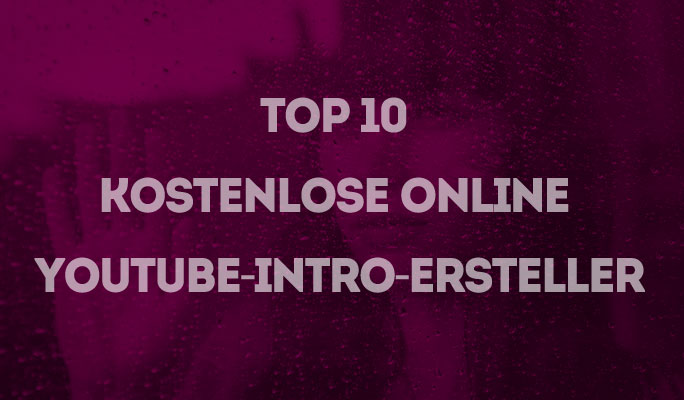- Screen Recorder
Wie den Bildschirm mit VLC auf Windows 7,8,9,10 aufnehmen
Dieser VLC-Player verfügt über eine integrierte Recorder-Option, die perfekt für die Aufnahme von schnellen Videos ist
 100% Sicherheit verifiziert | Kein Abozwang | Keine Malware
100% Sicherheit verifiziert | Kein Abozwang | Keine MalwareSep 05, 2025• Bewährte Lösungen
Der VLC-Player verfügt über eine integrierte Recorder-Option, die perfekt für die Aufnahme von schnellen Videos ist und gleichzeitig ist es kostenlos und Open Source, das mach die Anwendung für jedermann möglich. Wie nimmt man den Bildschirm mit VLC auf Windows 7,8,9,10 auf? Und welche Software ist die beste Alternative für den VLC Screen Recorder? Sehen Sie den Artikel weiter.
Schritte zur Bildschirm-Aufnahme mit dem VLC-Player im Windows:
Wenn Sie neugierig sind, wie Sie die Aufnahme Ihres Bildschirms mit VLC starten können, sind hier die Schritte genauer beschrieben zur Aufnahmeoption Ihrer Lieblings-Shows.
Öffnen Sie den VLC Media Player und verwenden Sie den Tab Ansicht, um die erweiterten Steuerelemente auszuwählen, die Sie für die Aufnahme benötigen. Gehen Sie auf den Tab Medien und klicken Sie dann auf die Option Open Capture Device. Sie können auch die Taste Steuerung + C mit dem Tab "Medien" drücken, um schnell zur Aufnahme zu gelangen. Dadurch öffnet sich das Dialogfeld Medien.
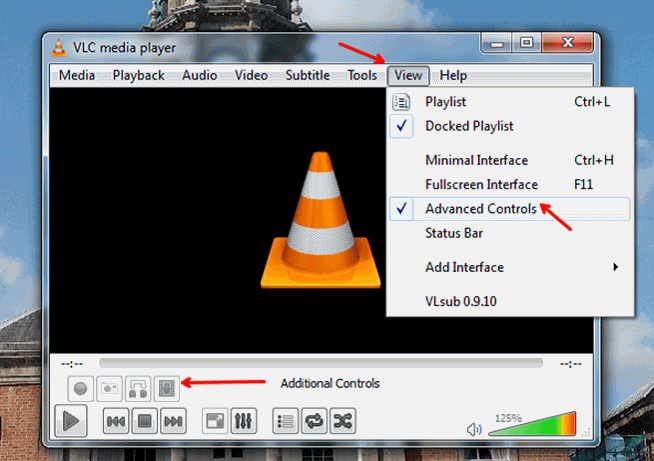
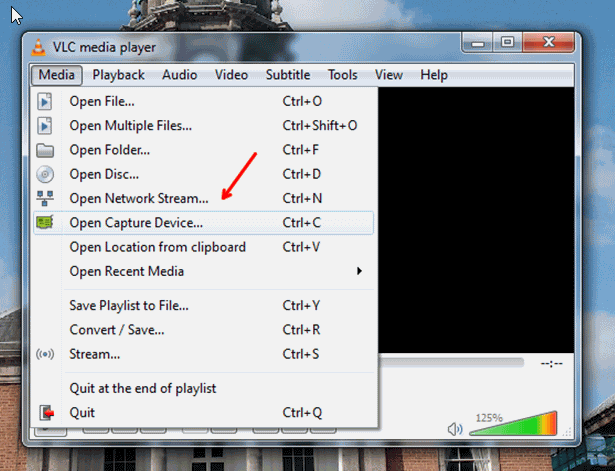
Im media dialog box können Sie auf das Capture Device klicken um zu wählen, ob Sie die Aufnahme von einer Webcam oder von Ihrem Desktop auswählen möchten. Legen Sie den desktop als Ihren gewünschten Aufnahmemodus fest und dann können Sie einfach die ideale Erfassungsrate für Ihr Desktop-Gerät auswählen.
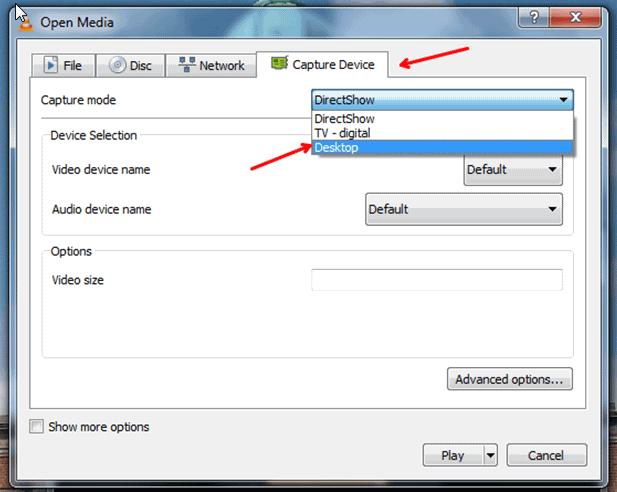
VLC wird nicht automatisch Audio oder Stimme aufnehmen. Sie können Stimmen in eine Show hinzufügen und noch mehr Optionen im Menü verwenden, aber Seien Sie sicher, dass an ihrem Aufnahme-Gerät die richtige Bildrate für Ihr Projekt eingestellt ist. Eine Standard-Bildrate könnte 25-30 Bilder pro Sekunde betragen und die Standard-Bildrate für die Aufnahme beträgt 10 Bilder pro Sekunde bei den meisten Bildschirmaufnahmen. Erhöhen Sie die Bildrate, wenn Sie eine geschmeidigeres Video möchten, aber denken Sie daran, dass dies mehr Rechenleistung in Anspruch nehmen wird.
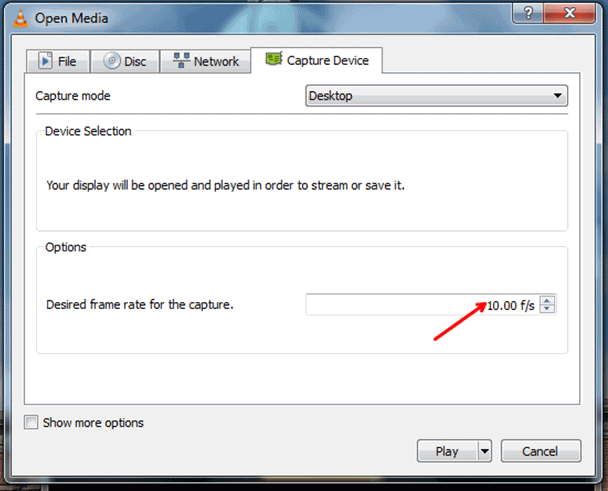
Um mehr Optionen anzuzeigen müssen Sie die Optionen-Taste klicken, hier können Sie Audio hinzufügen und gleichzeitig zusammen mit der Aufnahme einen zusätzlichen Medien-Tab abspielen. Dies ist ein idealer Weg, um ein Voiceover (Sprachaufnahme) für eine Präsentation mit voraufgezeichneten Audio zu erstellen oder Ihr Video mit Musik zu unterlegen.

Klicken Sie auf das Konvertierungsdialogfeld und erstellen Sie ein neues Profi.


Dieses Profil wird Ihnen helfen, Ihre Video-Codec-Optionen, Codierung und die Dateien an einem Speicherort für alle Ihre Bildschirmaufnahmen zu speichern.
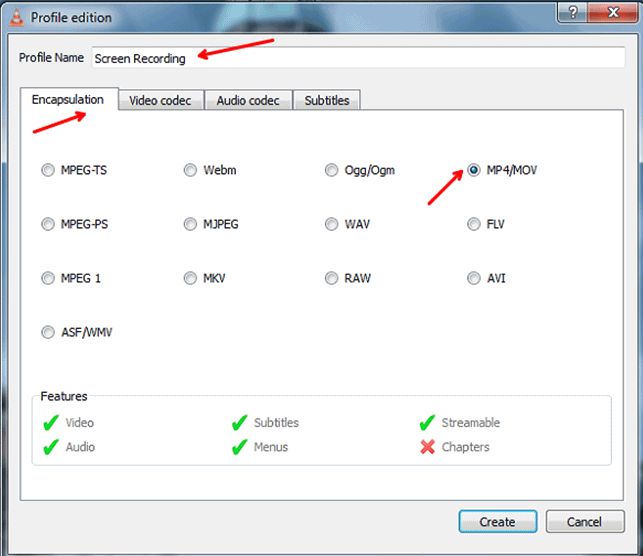

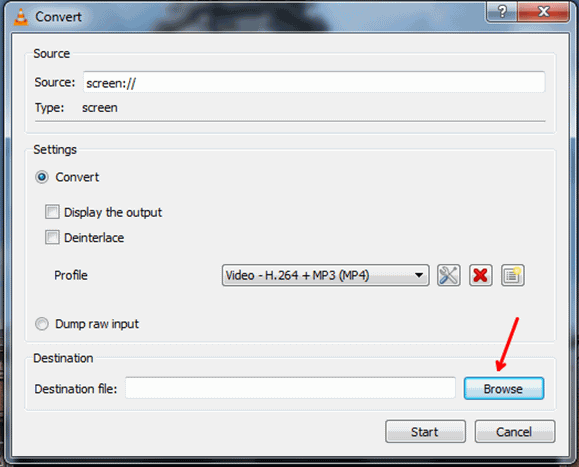
Nach dem Einrichten dieser Optionen klicken Sie auf Speichern und klicken Sie dann auf die Schaltfläche Start, die unten angezeigt wird.

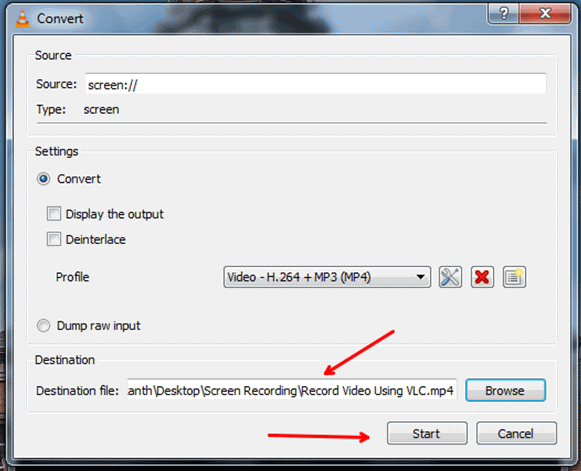
Wenn Sie auf die Schaltfläche Speichern klicken, beginnt der VLC mit der Aufnahme. Sie können auch die Aufzeichnungs- und Pause-Taste zum Pausieren verwenden und die Stopp-Taste, um Ihr Video vollständig zu speichern und es in der gespeicherten Position zu sichern, die Sie zuvor erstellt haben.
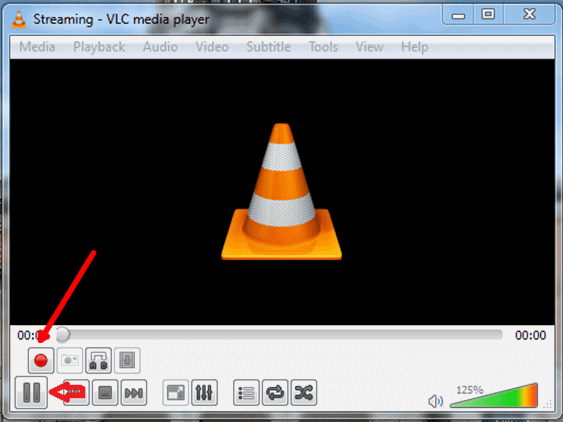

Die beste Alternative für den VLC Screen Recorder:
Die native Funktion von VLC war nie ein Bildschirmschreiber, aber es ist interessant, dass es diese Option für seine Benutzer zur Verfügung stellt. Das Problem mit dem VLC-Bildschirmschreiber ist, dass es einige eingeschränkte Optionen hat und es ist sehr schwierig, jedes Mal alles neu einzurichten. Bis Sie etwas Übung haben, ist es wirklich nicht sehr benutzerfreundlich, weil VLC nicht die gleiche Anzahl von Verknüpfungen für die Aufnahme oder die Benutzerfreundlichkeit von einigen der anderen Bildschirm-Recorder-Software-Optionen hat.
Der schöne Teil über VLC ist, dass es kostenlos ist, es kommt mit einem Media-Player und vielen Codec-Optionen. Das Hauptproblem ist jedoch, dass es für Anfänger nicht einfach ist und die ersten Schritte schon sehr zeitaufwendig sein können.
Eine der besten Alternativen zum VLC, als hervorragende Screen-Capture-Software ist Wondershare Filmora. Diese Aufnahmesoftware ist frei zu verwenden und begrenzt nicht Ihre Aufnahmelänge. Es hat viele Verknüpfungen für eine einfache Aufnahme, mehr Codec-Unterstützungen als der VLC und eine Onboard Editing Suite (Schnittplatz). Sie sollten gut überlegen was Sie wählen, aber die Online-Screen-Capture-Software Wondershare Filmora sollte am Ende die erste Wahl sein.
Filmora Scrn (Bildschirmaufnahme in höchster Qualität)
Ein modernes und intuitives Design, mit dem Sie Projekte schneller fertigstellen können.Leistungsstarke Features für Bildschirmaufnahme in höchster Qualität
Features:
- 15-120 FPS - Perfekt für rasante Games, damit Ihr Publikum nichts von der Action verpasst.
- 2 Geräte gleichzeitg -Nehmen Sie simultan Ihren Bildschirm und Ihre Webcam auf.
- Einfaches anpassen - Passen Sie Ihre Clips schnell & unkompliziert mit Profi-Bearbeitungswerkzeugen an.
- Effektive Tools - Kommunizieren Sie Ihre Ideen mit veränderbaren Mauszeigern und vielen mehr.

Video/Audio in 1.000 Formate konvertieren, bearbeiten, brennen und mehr.
Gratis Testen Gratis Testen Gratis Testen