Heutzutage ist es ziemlich einfach, Ihren Computer in einen PC-Fernseher zu verwandeln und viele Haushalte haben diese Methode in der Vergangenheit als DVR-Alternative genutzt. Schließen Sie die Verbindung von der Signalquelle zum externen TV-Tuner an, z.B. Kabel, Satellit oder Antenne. Ein Koaxialkabel mit einem Koppler am Ende ist die typischste Verbindung. Wenn Sie den Koppler im Uhrzeigersinn um die Gewindebuchse drehen, verbinden Sie das Kabel mit dem Tuner. Die Art und Weise, wie wir fernsehen, entwickelt sich jedoch weiter. Die meisten Sender und Sportereignisse bieten ihre Anwendungen jetzt über Streaming-Anwendungen und -Plattformen an. Einige von ihnen erfordern eine Mitgliedschaft, während andere völlig kostenlos sind.
Stecken Sie das USB-Kabel des externen TV-Tuners in einen beliebigen zugänglichen USB-Anschluss am Computer, um ihn mit dem Computer zu verbinden. Im Informationszeitalter bleibt nur wenig Zeit, um vor dem Fernseher zu sitzen und unsere Lieblingssendung zu sehen. Wir wünschen uns dringend die Möglichkeit, Fernsehsendungen aufzuzeichnen und sie anzusehen, wann immer wir wollen. Aufgrund seiner Anpassungsfähigkeit und Mobilität ist ein Laptop das beste Gerät, um Fernsehen auf einen Computer aufzunehmen. Viele PC-Benutzer verwenden ihre PCs nicht mehr als DVRs, da es eine Fülle von Streaming-Tools gibt, auf die man jederzeit zugreifen kann und die einst so beliebten DVR-Apps sind nicht mehr gefragt. Ein PC kann mit der Windows Media Center Anwendung, die in verschiedenen Windows-Versionen enthalten war, TV-Programme aufnehmen. Trotzdem können Windows PC-Kunden, die Sendungen auf ihren Laptops aufzeichnen möchten, die DVR-Optionen nutzen.
Teil 1. Wie man TV-Signale auf dem Computer empfängt
Für die Aufzeichnung von Fernsehsendungen benötigen Sie spezielle Hardware und Software, die aber nicht unerschwinglich ist. Ihr PC benötigt zunächst einen TV-Tuner. Wenn Ihr Computer nicht mit einem solchen Gerät ausgestattet ist, können Sie einen externen TV-Tuner kaufen, der über USB mit Ihrem Computer verbunden wird oder eine TV-Tunerkarte, die in den Computer eingebaut wird. Der nächste Schritt besteht darin, ein Fernsehsignal an Ihren Computer anzuschließen. Besprechen Sie die genauen Möglichkeiten, wie Sie Ihr Fernsehsignal auf Ihren Computer übertragen können, mit Ihrem Fernsehsignalanbieter, z.B. Ihrem Kabel- oder Satellitenbetreiber. Möglicherweise benötigen Sie eine Set-Top-Box von ihnen oder Sie können einfach ein Kabel von der Wand in Ihren Computer stecken.
Damit ist der Abschnitt über die Hardware abgeschlossen. Jetzt brauchen Sie eine Software, mit der Sie das Live-Fernsehen auf Ihrem Computer ansehen und aufzeichnen können. Es gibt viele ähnliche Anwendungen, also schauen Sie sich diese an. Bei einigen Betriebssystemen wiederum ist eine solche Software bereits installiert. Wenn das der Fall ist, beginnen Sie mit diesem Paket. Sie brauchen nichts weiter zu kaufen, wenn es Ihren Bedürfnissen entspricht. Es gibt Lösungen von Drittanbietern mit einer Vielzahl von Funktionen, wenn Sie möchten. Wenn Sie Ihren PC für die Aufnahme von Sendungen verwenden, brauchen Sie keinen digitalen Videorecorder mehr. Neuere Computer, wie z.B. das Windows Media Center, können mit einer Videoaufnahmesoftware ausgestattet sein und benötigen lediglich einen TV-Tuner, um ein Signal zu erhalten, das aufgenommen werden kann. Externe TV-Tuner mit einfachen USB-Anschlüssen sind ebenfalls erhältlich, so dass Sie den Computer-Tower oder Laptop nicht mehr öffnen müssen, um spezielle Karten zu installieren.
Viele verfügen über DVR-ähnliche Funktionen, wie z.B. die Möglichkeit, Live-TV anzuhalten. Andere haben sogar noch mehr Funktionen, wie z.B. die Möglichkeit, eigene Abschriften zu erstellen oder nach einem bestimmten Satz zu suchen, um die Aufnahme zu starten. Einige ermöglichen es Ihnen auch, die Anwendung mit Ihrem Fernseher zu verbinden. Sie können jetzt das, was Sie auf Ihrem PC aufgenommen haben, auf Ihrem Fernseher ansehen. Der Punkt ist, dass jede Anwendung ihre eigenen Optionen hat. Entscheiden Sie also, welche für Sie am wichtigsten sind, bevor Sie sich für eine entscheiden. Denken Sie daran, dass diese Softwareoptionen sehr ressourcenintensiv sind. Vergewissern Sie sich daher, dass die Hardware-Spezifikationen Ihres Computers den Mindestanforderungen des Softwareprogramms entsprechen.
Teil 2. Der beste Weg, TV auf dem PC/Mac aufzunehmen
Filmora ist ein Bildschirmrecorder, der sowohl High-Definition-Bildschirmaufnahmen als auch Selbstaufnahmen mit den Optionen Web-Cam und Overlay unterstützt. Der Bildschirmrecorder von Filmora ist eine einfache Software, die sich ideal für die Aufnahme von Spielen oder anderen Dingen eignet, die Sie aufzeichnen möchten. Er enthält ein Videobearbeitungsprogramm, das speziell für Bildschirmabrechnungen entwickelt wurde und weit über die typische Anwendung für einfache Bildschirmaufnahmen hinausgeht. Man kann schneiden, drehen und seine eigenen Clips herstellen. Sie können auch eine Beschreibung hinzufügen und die Cursor-Effekte anpassen. Mit dem Bildschirmrecorder von Filmora erstellte Bildschirmaufnahmen können als MP4, MKV, MOV oder sogar GIFs exportiert werden.
Für Win 7 oder höher (64-bit)
Für macOS 10.12 oder höher
Schritte zur Verwendung des Filmora TV Bildschirmrecorders:
Schritt 1: Herunterladen und Installieren der Software
Um zu beginnen, müssen Sie zunächst Wondershare Filmora herunterladen und auf Ihrem Computer installieren. Sie können diesen TV-Recorder unterwegs für Ihre Bedürfnisse nutzen. Gehen Sie einfach auf die etablierte Plattform von Wondershare im Internet. Dort finden Sie jede Version der Filmora-Software, einschließlich der Windows- und Mac-Versionen, sowie die aktuellste Version.

Gehen Sie danach auf Datei > Medien aufnehmen und wählen Sie das gewünschte Dateiformat für die Bildschirmdokumentation aus der Liste aus, wie hier gezeigt. Das führt Sie zur benutzerfreundlichen Benutzeroberfläche von Filmora, wo Sie sofort auf die Dokumentationsfunktion zugreifen können, wie in der Abbildung unten gezeigt:
Schritt 2: Beginn und Ende der Aufnahme
Nach den Anpassungen des Aufnahmebildschirms, wie Webcam, Mikrofon, System und vielem mehr, drücken Sie einfach die Aufnahmetaste und es beginnt sofort mit der Aufnahme Ihres persönlichen Bildschirms. Wenn Sie die Aufnahme beendet haben, drücken Sie auf die Beenden Schaltfläche, so wie Sie es zu Beginn der Aufnahme getan haben. Sie können bestimmte Informationen mit allen Funktionen des Editors bearbeiten, denn Filmora stellt Ihnen zahlreiche Tools zur Bearbeitung zur Verfügung.
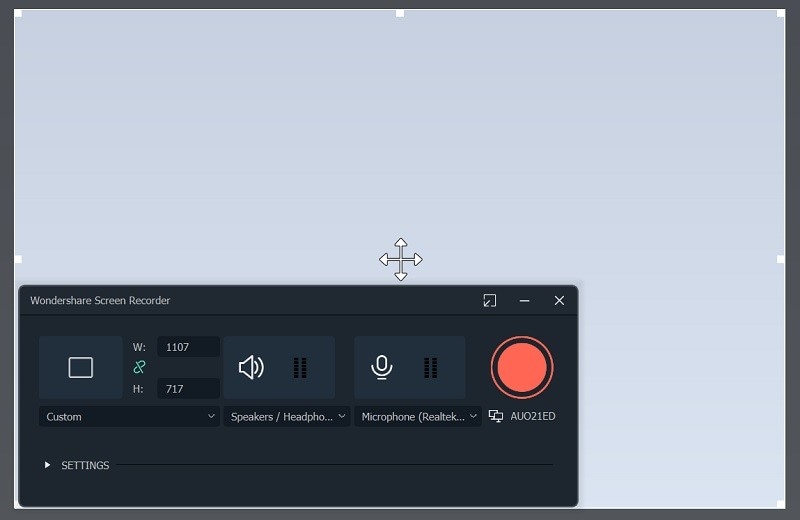
Schritt 3: Aufnahmen speichern/teilen
Wenn Sie die Bearbeitung mit Filmora abgeschlossen und alles zusammengefasst haben, können Sie Ihre geänderten Aufnahmen direkt dort speichern. Nachdem Sie mit dem Ändern fertig sind, haben Sie viele Möglichkeiten, wenn es um Bildschirm- und Webcam-Aufnahmen geht. Drücken Sie dazu die Exportieren Schaltfläche in der oberen rechten Ecke der Oberfläche des Artikels wie folgt:

Das Beste an diesem TV-Recorder ist, dass Wondershare Filmora es Ihnen auch ermöglicht, Ihre eigenen aufgenommenen und modifizierten Inhalte direkt auf YouTube oder einige andere bekannte Plattformen hochzuladen; Sie können ganz einfach Ihre bevorzugte Plattform auswählen, um sie von dort aus zu teilen.
Teil 3. Andere Möglichkeiten, TV-Sendungen auf dem Computer aufzunehmen
1. OBS Screen Recorder
OBS Studio (Open Broadcaster Software) ist eine kostenlose Anwendung, die mit Windows, macOS und Linux funktioniert und eine Vielzahl von Funktionen bietet. Starten und stoppen Sie Ihre Aufnahme über das schwebende Bedienfeld des Programms. OBS Studio kann Bildschirmaktivitäten, Ihr Mikrofon und den Ton Ihres Computers aufzeichnen. Die Ausgabe wird dann von der Anwendung als MP4-Datei gespeichert. Sie können den Studio-Modus auch verwenden, um Ihrem Video Schnitte, Überblendungen und andere Übergänge hinzuzufügen, während Sie es live streamen. Sie können das Format und andere Kriterien sowohl für den Video- als auch für den Audioteil der Aufnahme über die Einstellungen des Programms ändern. OBS Studio mag anfangs einschüchternd wirken, aber mit etwas Übung sollten Sie es beherrschen können.
Schritte zur Aufnahme von TV-Sendungen mit OBS:
Nachdem Sie es auf Ihren Computer heruntergeladen haben, folgen Sie diesen Anweisungen, um Ihren Bildschirm aufzunehmen:
Schritt 1. OBS Studio starten
Aktivieren Sie OBS Studio. Nachdem die Software gestartet wurde, fügt sie normalerweise eine Szene hinzu. Falls nicht, gehen Sie in die untere linke Ecke des Bildschirms und klicken Sie auf das Symbol + im Feld der Szenen.

Schritt 2: Anpassen von TV als Quelle
Klicken Sie auf das Symbol + am unteren Rand des Feldes der Quellen, das sich neben den Szenen befindet.
![]()
Schritt 3: TV-Aufnahme starten
Wählen Sie im Menü der Optionen die Option "Aufnahme anzeigen". Klicken Sie auf die blaue "Aufnahme starten" Schaltfläche in der unteren rechten Ecke des Bildschirms, wenn Sie fertig sind.

2. Movavi Screen Recorder
Diese Anwendung ist eine der besten, um alles auf Ihrem Bildschirm zu erfassen. Benutzer können ihren Computerbildschirm, die Webcam, den internen und externen Ton aufnehmen, das Video bearbeiten und es direkt von der Oberfläche der Anwendung aus auf YouTube und Google Drive hochladen. Der Aufnahmeplaner ist die wichtigste Funktion, mit der sich der Movavi Screen Recorder von anderen Apps abhebt. Sagen Sie der Anwendung einfach, wann Sie Ihren Bildschirm aufzeichnen möchten und sie erledigt den Rest. Sie haben Zugriff auf eine Vielzahl von Bearbeitungstools, darunter die Möglichkeit, anpassbaren Text hinzuzufügen, die Videoqualität zu verbessern, Videosegmente zu schneiden und zu verbinden, Spezialeffekte oder Filter anzuwenden, Audiospuren hinzuzufügen und vieles mehr.
Schritte zur Aufnahme von TV-Sendungen in Movavi:
Schritt 1: Wählen Sie "Bildschirm aufnehmen" aus dem Menü des Movavi Screen Capture Studio.

Schritt 2: Klicken und ziehen Sie den Mauszeiger über den Bereich, den Sie erfassen möchten, um einen Rahmen darum zu ziehen oder verwenden Sie die Liste unter Aufnahmebereich.
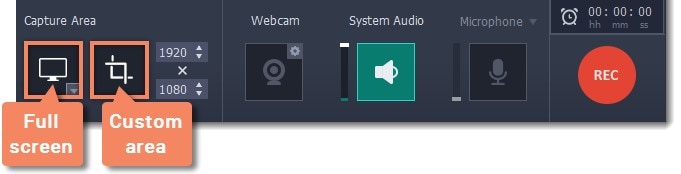
Schritt 3: Vergewissern Sie sich, dass die Symbole "System Audio" oder "Mikrofon" bei der Auswahl einer Audioquelle hervorgehoben sind. Klicken Sie nach einer 5-sekündigen Verzögerung auf REC, um die Aufnahme zu starten.
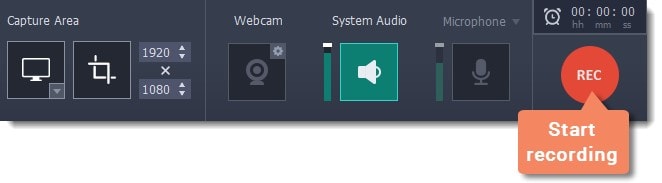
Schritt 4: Wenn Sie mit der Aufnahme fertig sind, klicken Sie auf Stopp. Um das Video zu speichern, klicken Sie auf "Speichern unter".
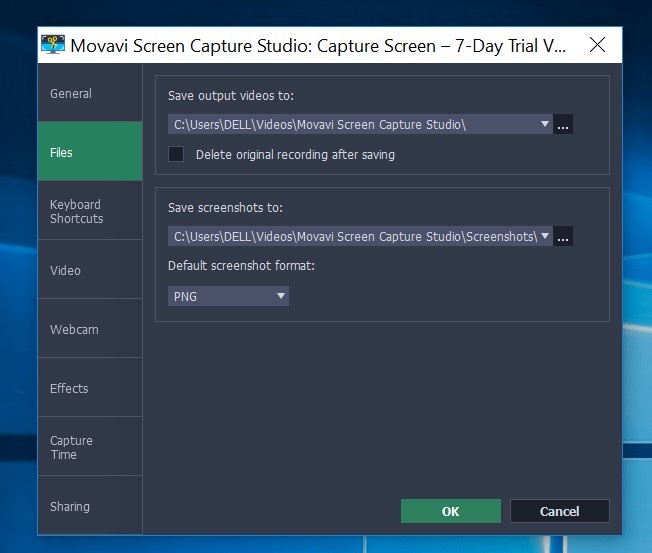
3. Windows Xbox
Die Game Bar ist eine Funktion von Windows 10, mit der Sie Spiele aufzeichnen können, die Sie auf Ihrem PC spielen oder die Sie von einer Xbox-Konsole streamen. Sie kann jedoch problemlos Bildschirmaktivitäten aus anderen Anwendungen erfassen. Um die Xbox Game Bar zu aktivieren, gehen Sie zu Einstellungen > Spiele > Xbox Game Bar und schalten Sie den Schalter "Xbox Game Bar aktivieren" ein. Sie können auch die Tastenkombinationen zum Öffnen der Game Bar, zum Erstellen eines Screenshots und zum Aufnehmen eines Videos von diesem Bildschirm aus ändern. Sie können die Game Bar auch aktivieren, indem Sie die Xbox Taste auf Ihrem Xbox Controller drücken, während Sie mit Ihrem PC verbunden sind.
Schritte zur TV-Aufnahme über Windows Xbox:
Schritt 1: Mit Ausnahme des Windows-Desktops, des Datei-Explorers und bestimmter Windows-Anwendungen wie Wetter können Sie die Aktivitäten in den meisten Anwendungen und Fenstern aufzeichnen. Um die Game Bar zu öffnen, gehen Sie zu dem Bildschirm, den Sie aufnehmen möchten und drücken Sie Win + G. Auf dem Bildschirm befinden sich mehrere Game Bar Widgets mit Steuerelementen zum Erstellen von Screenshots, Aufnehmen von Video und Audio und Übertragen Ihrer Bildschirmaktivitäten.
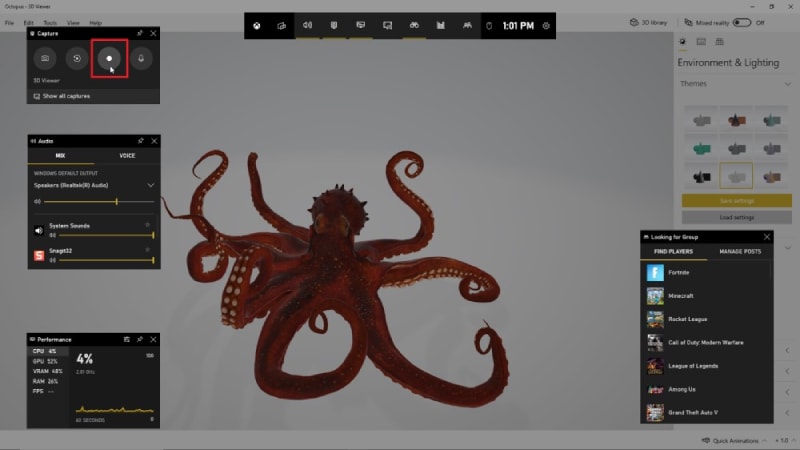
Schritt 2: Um Ihre Bildschirmaktivitäten aufzuzeichnen, klicken Sie auf die Schaltfläche Aufnahme starten oder verwenden Sie die Tastenkombination Win + Alt + R. Jetzt können Sie jede beliebige Bildschirmaktion aufnehmen, die Sie möchten. Die Widgets der Game Bar verschwinden, nachdem Sie auf den Bildschirm geklickt haben und werden durch eine kleine schwebende Leiste in der oberen rechten Ecke des Bildschirms ersetzt, über die Sie die Aufnahme steuern können.
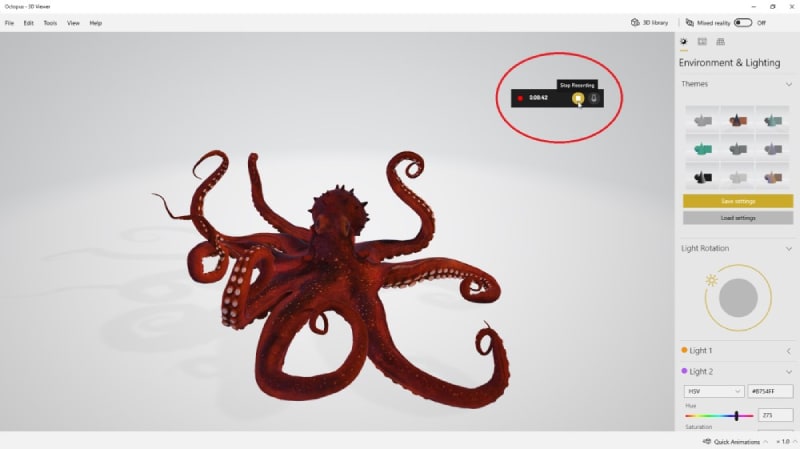
Schritt 3: Klicken Sie auf die Aufnahme Schaltfläche in der schwebenden Leiste, um die Aufnahme zu beenden. Wenn die Aufnahme beendet ist, erhalten Sie eine Benachrichtigung, dass der Spielclip aufgenommen wurde. Um Ihr Video in der Game Bar zu sehen, klicken Sie auf die Benachrichtigung. Um das Video anzusehen, klicken Sie auf die Abspielen Schaltfläche.
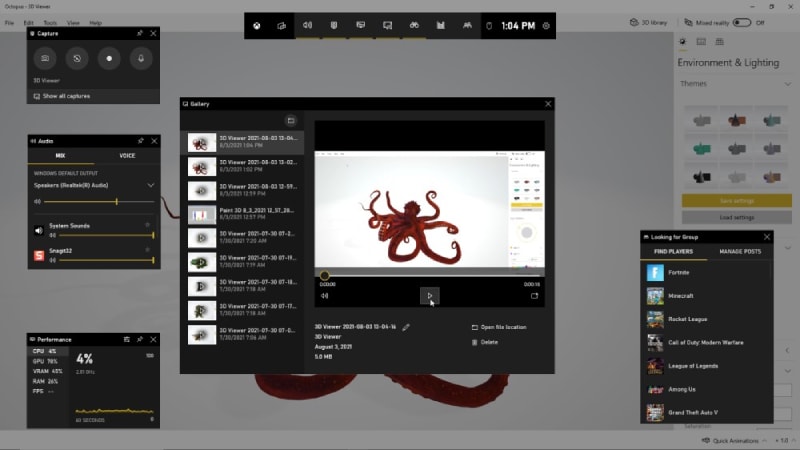
Schritt 4: Im Datei-Explorer können Sie Ihr Video auch von seinem Standardspeicherort aus aufrufen und abspielen: C:\Benutzer\[Benutzername]\Videos\Captures. Ihre Videos werden als MP4-Datei gespeichert, die Sie dann weitergeben können, wo immer Sie wollen.
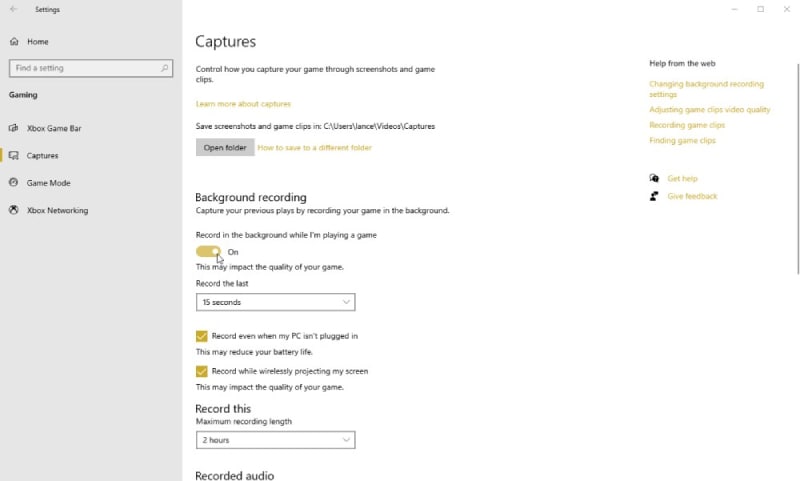
Schritt 5: Wenn Sie zu Einstellungen > Spiele > Aufnahmen gehen, können Sie die Game Bar anpassen. Sie können den Standardspeicherort für Ihre Videos ändern, die Hintergrundaufzeichnung aktivieren, um Aktivitäten im Nachhinein aufzunehmen, die Aufzeichnung von Video und Audio wählen und die Bildrate zwischen 30 und 60 Bildern pro Sekunde ändern.
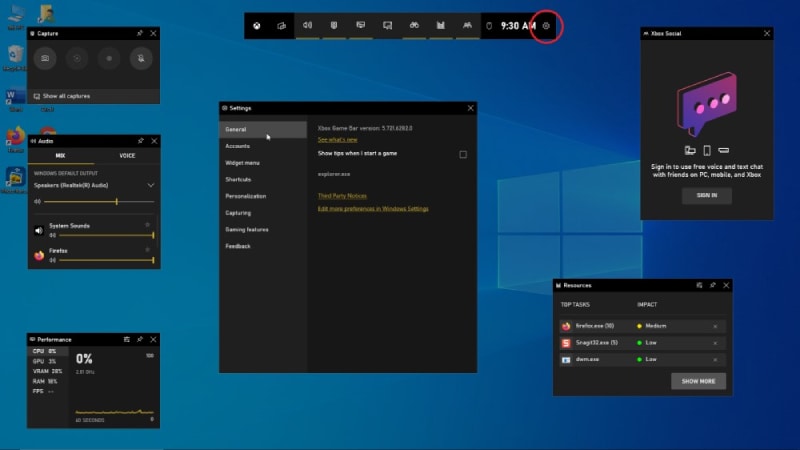
Klicken Sie auf das Symbol der Einstellungen rechts neben der oberen Leiste in der Game Bar. Ändern Sie die Verknüpfungen, ändern Sie das Design, passen Sie die Widgets an, richten Sie die Hintergrundaufnahme ein und nehmen Sie den Ton mit dem Video auf, indem Sie die verschiedenen Kategorien unter Einstellungen durchsuchen.
4. QuickTime Player
Der QuickTime Player ist eine kostenlose Software, mit der Sie Videos auf Ihrem Computer aufnehmen und live streamen können. Streamer und Ersteller von Videoinhalten aus der ganzen Welt nutzen sie. Das Tool erfasst und kombiniert Medien aus verschiedenen Quellen in Echtzeit, einschließlich des Computerbildschirms, der Webcam und des Mikrofons.
Schritte zur TV-Aufnahme im QuickTime Player:
Schritt 1: Gehen Sie im QuickTime Player auf Datei > Neue Bildschirmaufnahme. Es erscheint eine Aufforderung zur Bildschirmaufnahme.

Schritt 2: Um sicherzugehen, dass Sie richtig eingestellt sind, klicken Sie auf den Abwärtspfeil neben der Aufnahmetaste, bevor Sie die Taste drücken. Wählen Sie das Mikrofon, das Sie verwenden möchten, wenn Sie Ihre Stimme aufnehmen möchten. Für die Aufnahme benötigen Sie ein internes oder externes Mikrofon. Wenn Sie Ihre Mausklicks hervorheben möchten, wählen Sie "Mausklicks in der Aufnahme anzeigen". Wenn diese Option aktiviert ist, wird der Cursor mit einem schwarzen Kreis markiert, wenn Sie klicken. Wenn das Kontrollkästchen nicht markiert ist, ist der Cursor nicht hervorgehoben.
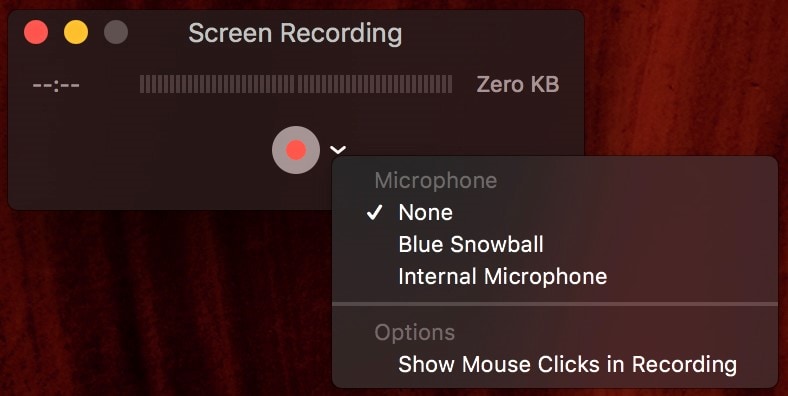
Schritt 3: Klicken Sie auf die Aufnehmen Schaltfläche, wenn Sie bereit sind. In der Mitte Ihres Bildschirms wird ein Popup-Fenster angezeigt. Wenn Sie Ihren gesamten Bildschirm aufnehmen möchten, klicken Sie auf eine beliebige Stelle des Bildschirms. Wenn Sie nur einen Teil Ihres Bildschirms aufnehmen möchten, klicken Sie auf den gewünschten Bereich und ziehen Sie ihn über die Schaltfläche "Aufnahme starten".
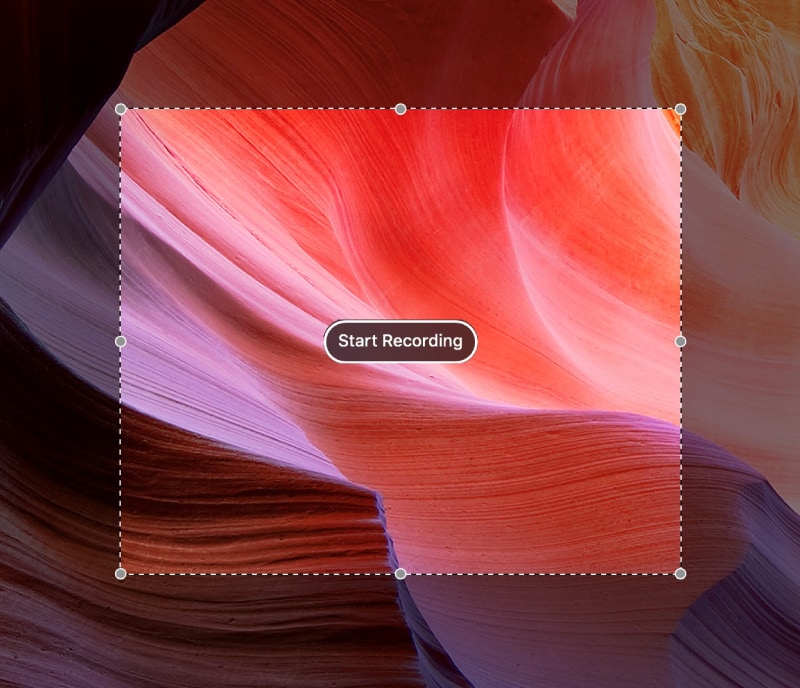
Schritt 4: Wenn Sie bereit sind, die Aufnahme zu beenden, klicken Sie auf das Stop-Symbol in der oberen Menüleiste. Sie können Ihre Aufnahme auf dem Bildschirm Ihres Computers überprüfen. Wenn Sie mit dem Ergebnis zufrieden sind und die Aufnahme speichern möchten, wählen Sie Datei > Speichern. Es erscheint ein Popup-Fenster über Ihrem Video; benennen Sie es und speichern Sie es.
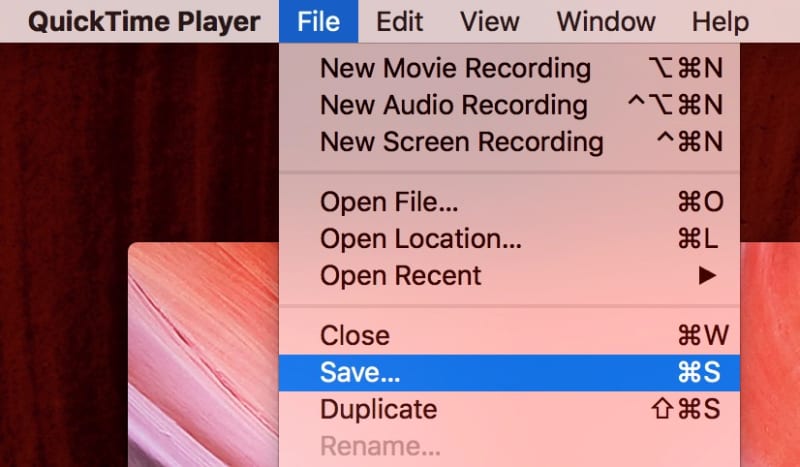
Teil 4. TV-Aufnahmen auf dem Handy
Für iPhone: Integrierte Aufnahmefunktion des iPhone
Auf Geräten mit iOS 11 und höher ist ein integriertes Tool für Bildschirmaufnahmen verfügbar. Hier erfahren Sie, wie Sie damit den Bildschirm Ihres iPhones oder iPads aufnehmen können. Gehen Sie zunächst zu Einstellungen, Kontrollzentrum und Steuerelemente anpassen. Tippen Sie auf das Plus-Zeichen neben dem Bildschirmrecorder-Widget, um das Tool für die Bildschirmaufzeichnung zum Kontrollzentrum hinzuzufügen. Um das Kontrollzentrum zu öffnen, schließen Sie die Einstellungen und wischen Sie von der oberen rechten Ecke des Bildschirms nach unten. Tippen Sie einfach auf die Schaltfläche der Bildschirmaufnahme, um die Aufnahme des Bildschirms zu starten. Nach einem Countdown beginnt der Vorgang und oben auf dem Bildschirm erscheint ein Timer. Öffnen Sie das Control Center und tippen Sie erneut auf die Schaltfläche der Bildschirmaufnahme, um die Aufnahme zu beenden. Die Aufnahme finden Sie in Ihrem Fotos Ordner.
Schritte zur TV-Aufnahme mit dem iPhone Recorder:
Schritt 1: Gehen Sie zu Einstellungen > Kontrollzentrum > Steuerung anpassen, um die Bildschirmaufnahme zu aktivieren. Tippen Sie im Kontrollzentrum auf das Symbol der Bildschirmaufnahme. Es ist ein weißer Kreis, der von einem kreisförmigen Ring umgeben ist.
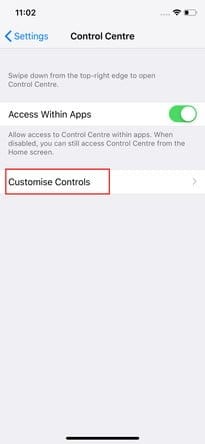
Schritt 2: Sie haben drei Sekunden Zeit, das Control Center zu schließen, nachdem Sie es angetippt haben, bevor Ihr Telefon mit der Aufnahme beginnt. Um anzuzeigen, dass Sie eine Aufnahme machen, erscheint ein roter Balken am oberen Rand Ihres Bildschirms. Wie hier gezeigt, drücken Sie auf das Symbol Mikrofon Audio:
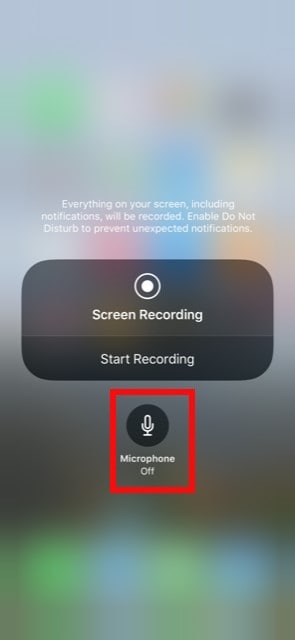
Schritt 3: Um zu beginnen, drücken Sie einfach auf die Schaltfläche "Aufnahme starten". Am schnellsten beenden Sie die Aufnahme, indem Sie auf den roten Timer oben auf dem Bildschirm tippen, wenn Sie fertig sind. In Ihrem Notification Center sehen Sie die Meldung Bildschirmaufnahme-Video in Fotos gespeichert, auf die Sie tippen können, um die Fotos-App zu öffnen und Ihr Video anzusehen. Um die Aufnahme zu beenden, gehen Sie zum Control Center und tippen Sie auf das Symbol der Bildschirmaufnahme.
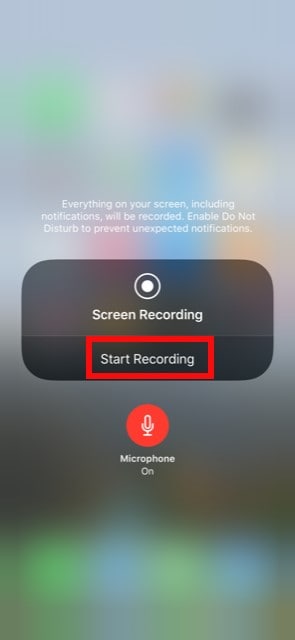
Für Android: DU Screen Recorder
Der DU Recorder ist eine kostenlose App, mit der Sie Ihren Bildschirm bei Spielen, Live-Sendungen und anderen Aktivitäten per Livestream aufzeichnen können. Obwohl die Basis-App kostenlos ist, gibt es eine Premium-Version, die erweiterte Funktionen wie individuelle Wasserzeichen, VIP-Feedback-Kanäle und andere Optionen enthält.
Schritte zur TV-Aufnahme über Android Recorder:
Schritt 1: Laden Sie den DU Screen Recorder von Google Play oder anderen Quellen herunter und installieren Sie ihn für Ihr Android-Telefon. Starten Sie die App auf Ihrem Android-Telefon.
Schritt 2: Für die Aufnahme von Android-Geräten passen Sie die Videoqualität, die Videoauflösung, die Audioaufnahme, die Anzeige von Berührungen, die Freigabe von Videos und andere Optionen an.
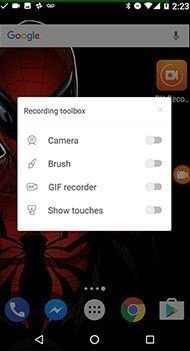
Schritt 3: Klicken Sie in dem DU Screen Recorder auf die Schaltfläche "Aufnehmen" auf der linken Seite, um alles aufzunehmen, einschließlich Video-Tutorials, Spiele und alle anderen Aktivitäten.
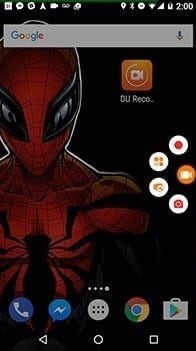
Schritt 4: Trimmen, zuschneiden, verwischen, zusammenfügen und Audiokommentare zu den vom DU Screen Recorder aufgenommenen Videos hinzufügen, um ein hervorragendes Video zu erstellen.
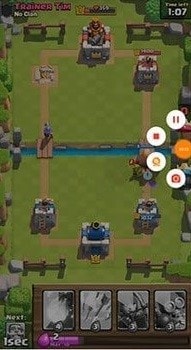
Fazit:
Ein leistungsfähiger Bildschirmrecorder ist heutzutage unverzichtbar und es kann schwierig sein, das beste Tool zu finden, das alle Ihre Anforderungen erfüllt. Dank Wondershare Filmora können Sie Ihre Fernsehsendungen auf dem Computerbildschirm in hoher Qualität aufnehmen und das Material anschließend bearbeiten, Wasserzeichen hinzufügen, Untertitel einfügen und nach Ihren Wünschen verändern. Dieser Artikel erklärt, wie Sie Ihren Bildschirm auf iPhone, Android, Windows- und Mac-Computern aufzeichnen können.


 100% Sicherheit verifiziert | Kein Abozwang | Keine Malware
100% Sicherheit verifiziert | Kein Abozwang | Keine Malware

